動画を再生しながら作業を進めたいとき、ブラウザーが画面を陣取っているのは邪魔なもの。そこで使いたいのが「ピクチャー・イン・ピクチャー」だ。この機能を使えば、再生画面だけをデスクトップの好きな場所に配置して動画を再生できる。
ピクチャー・イン・ピクチャーはChromeやSafariで利用できる
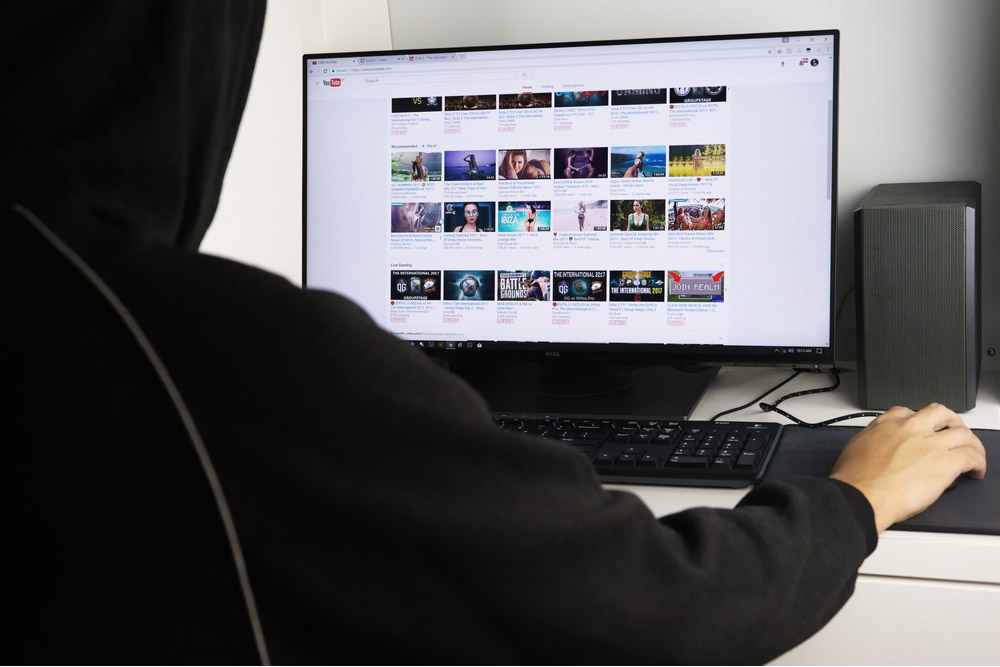
(Image:Jasni / Shutterstock.com)
「ピクチャー・イン・ピクチャー」とは、動画の再生画面だけを好きな場所に配置できる機能。使い方はとても簡単で、YouTubeの再生画面上で2回右クリックし、プルダウンメニューから「ピクチャー イン ピクチャー」を選ぶだけ。画面の隅に小さなウィンドウ(フローティングウィンドウ)が開いて動画が再生される。ウィンドウを移動したり、サイズを変更したりすることも可能。元のタブが開いている限り、ウィンドウは表示され続けるので、ブラウザーで他のタブに切り替えたり最小化しても消えない。
利用できるブラウザーは、Windows版やMac版のChrome、Mac版のSafariなどだ。Windows 10のEdgeは現在利用できないが、将来的にはサポートされる予定だ。
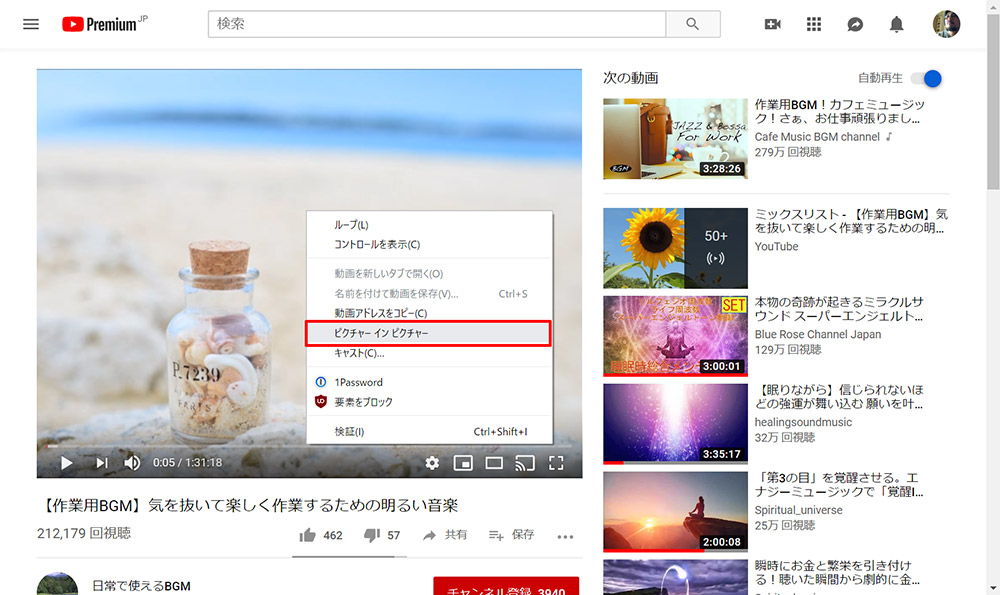
YouTubeの再生画面の上で、2回右クリックする。表示されたメニューの「ピクチャー イン ピクチャー」を選択する
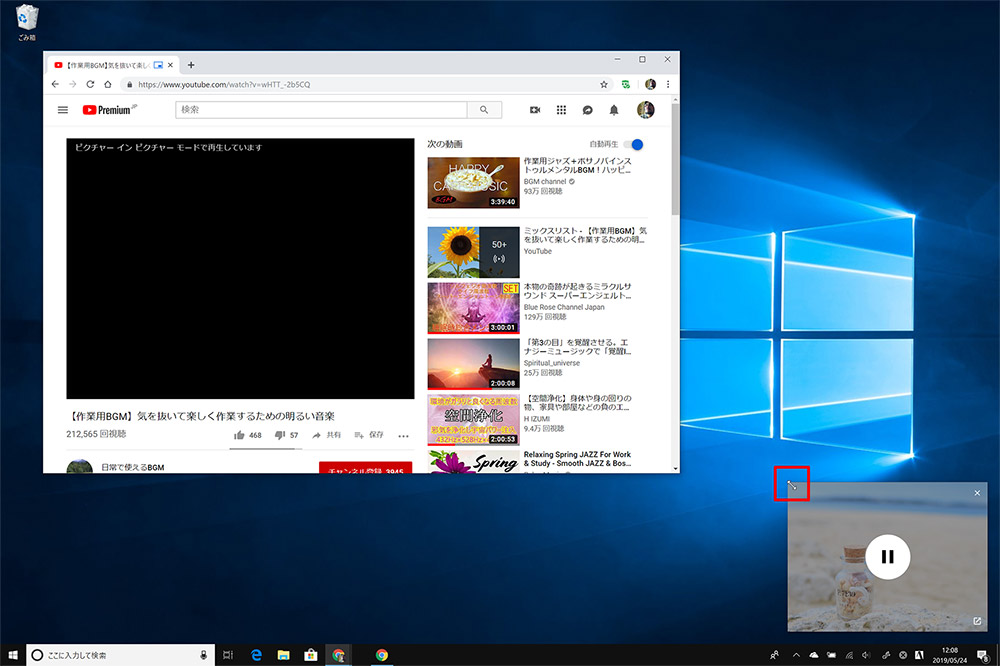
画面の隅に小さなウィンドウ(フローティングウィンドウ)が開いて動画が再生される。このウィンドウは、ドラッグ操作でサイズを変更したり、移動したりできる
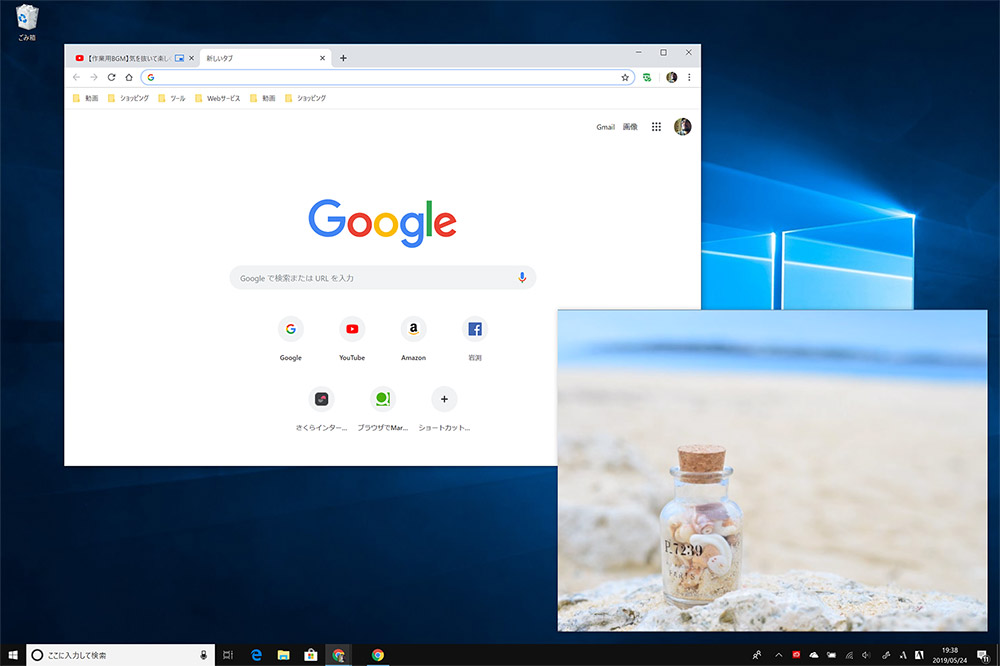
ピクチャー・イン・ピクチャーは、再生しているタブを閉じない限り表示される。タブを切り替えたり、ブラウザーを最小化しても、再生はそのままだ
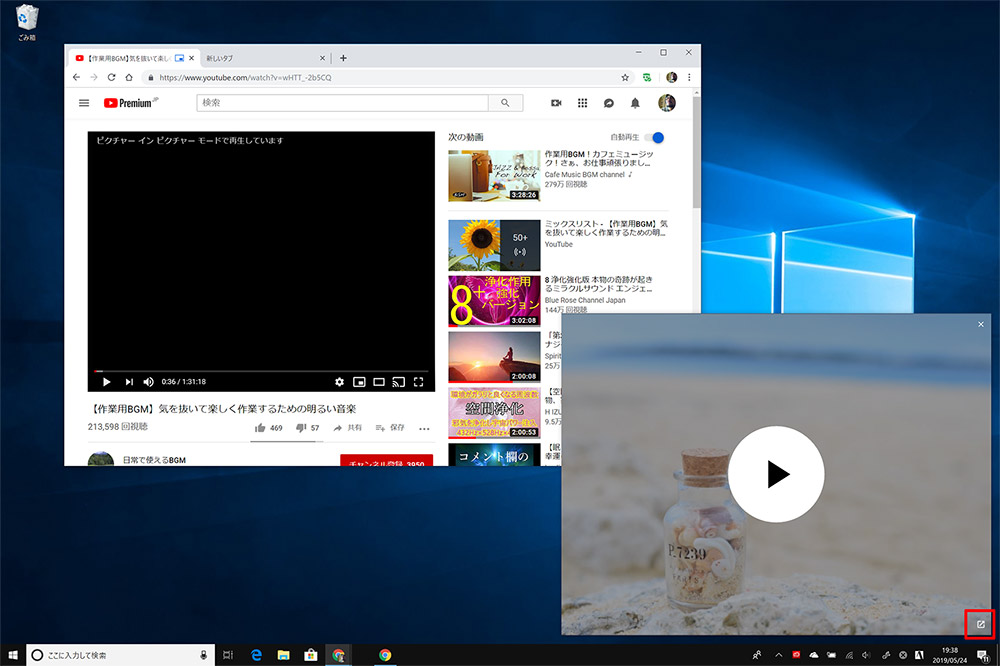
ピクチャー・イン・ピクチャーを終了するときは、ウィンドウの右下のアイコンをクリックするか、ブラウザーの再生画面上で2回右クリックして「ピクチャー イン ピクチャー」を選択すればよい
ピクチャー・イン・ピクチャーを使えば、動画の再生画面をデスクトップの好きな場所に配置できる。動画を「ながら見」しながらの作業したいときには、ぜひ活用してみよう。



