iPhoneのカメラ性能が1,200万画素など飛躍的に高まっているため、高画質動画を気軽にYouTubeに投稿できるようになりました。
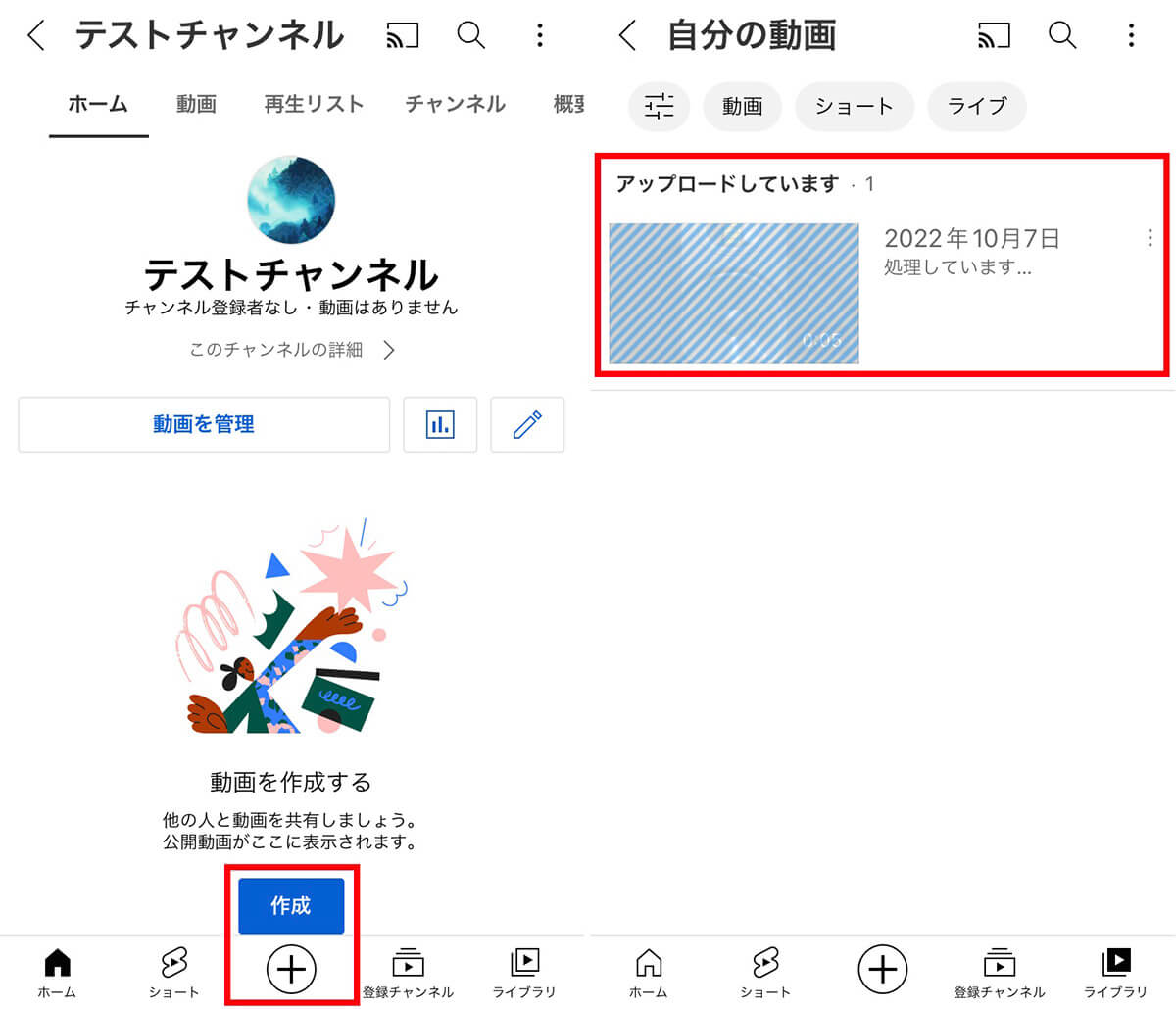
YouTube動画の投稿は、YouTubeアプリで自身のチャンネルのホーム画面を開き、画面下の「作成」や「+」をタップして行います。アップロード作業中の動画は、「自分の動画」に表示されます
しかしiPhoneで動画を撮影し、YouTubeにアップするときに意外と気にしないのが「概要欄」ではないでしょうか。「視聴者から見た時に便利な内容」や「解説」まできちんと意識して、概要欄を記載できている方は多くないのではないでしょうか。
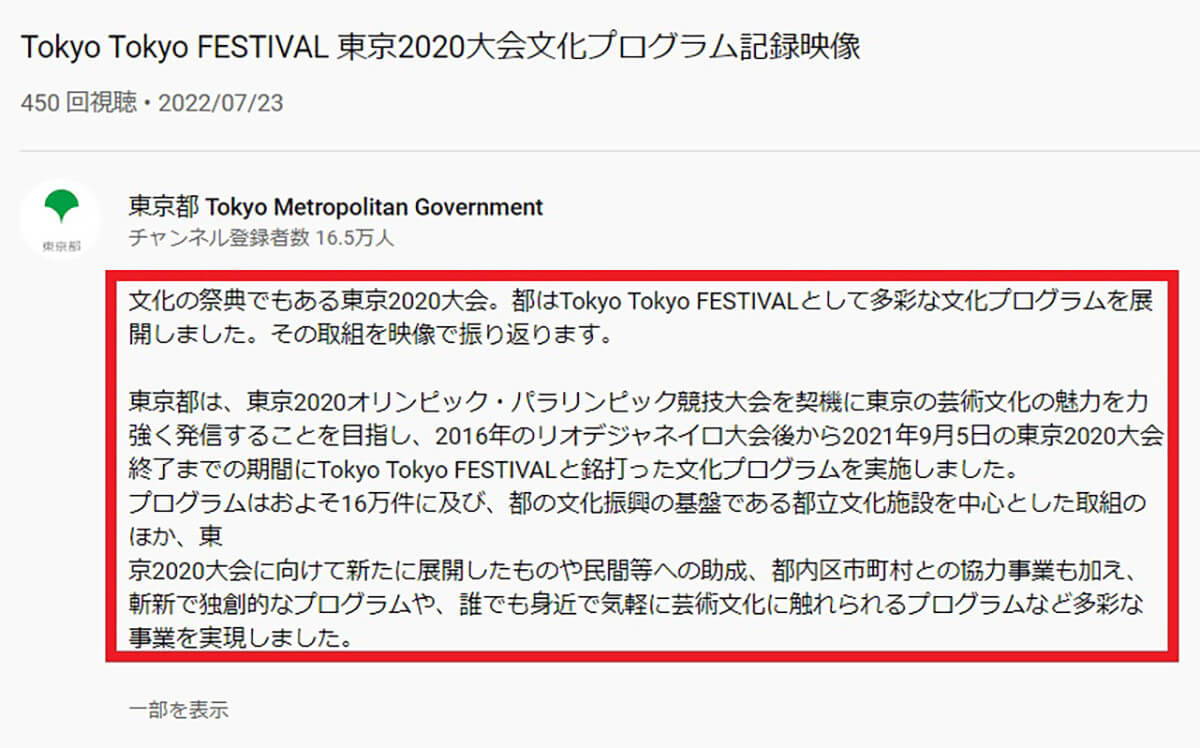
実はこの概要欄には動画の説明だけでなく、タイムスタンプやSNSリンク、Amazon/楽天の商材リンクなどを貼り付けることも可能。YouTube動画の概要欄を充実させれば、視聴者数も増えやすくなるでしょう
(動画はTokyo Tokyo FESTIVAL 東京2020大会文化プログラム記録映像より引用)
今回は、YouTubeの概要欄の書き方や編集方法について、画像付きで解説します。
YouTubeの概要欄はどこにある?見方/開き方と主な使われ方
YouTubeの「概要欄」は、主に動画の内容を視聴者にテキスト形式で紹介するための場所で、動画のすぐ下に表示されます。
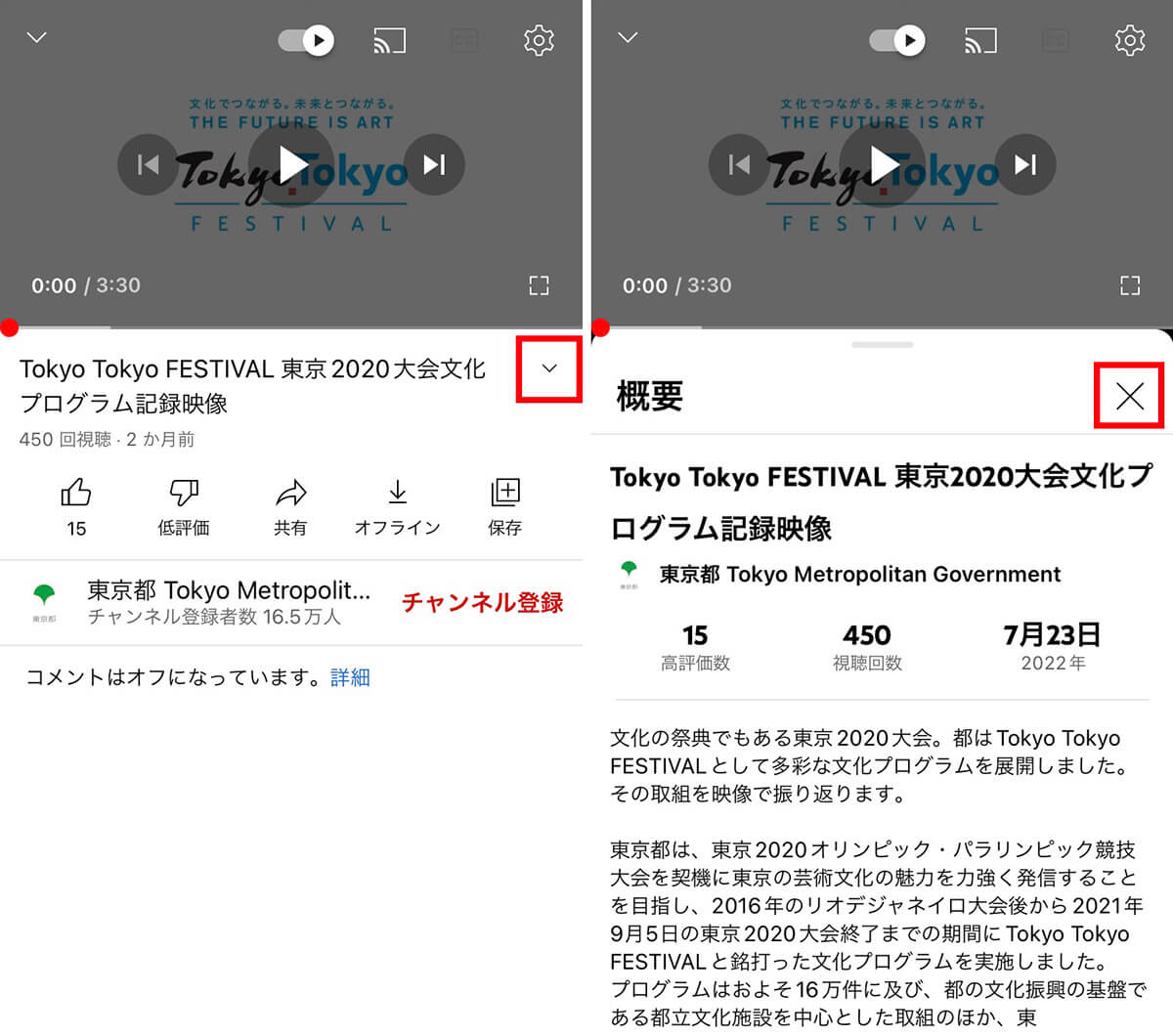
【1】YouTubeアプリで動画を開いたら、動画タイトルの右側にある「矢印」をタップすると、【2】このように概要欄が表示されます。なお「×」をタップすると、概要欄を非表示にできます
(動画はTokyo Tokyo FESTIVAL 東京2020大会文化プログラム記録映像より引用)
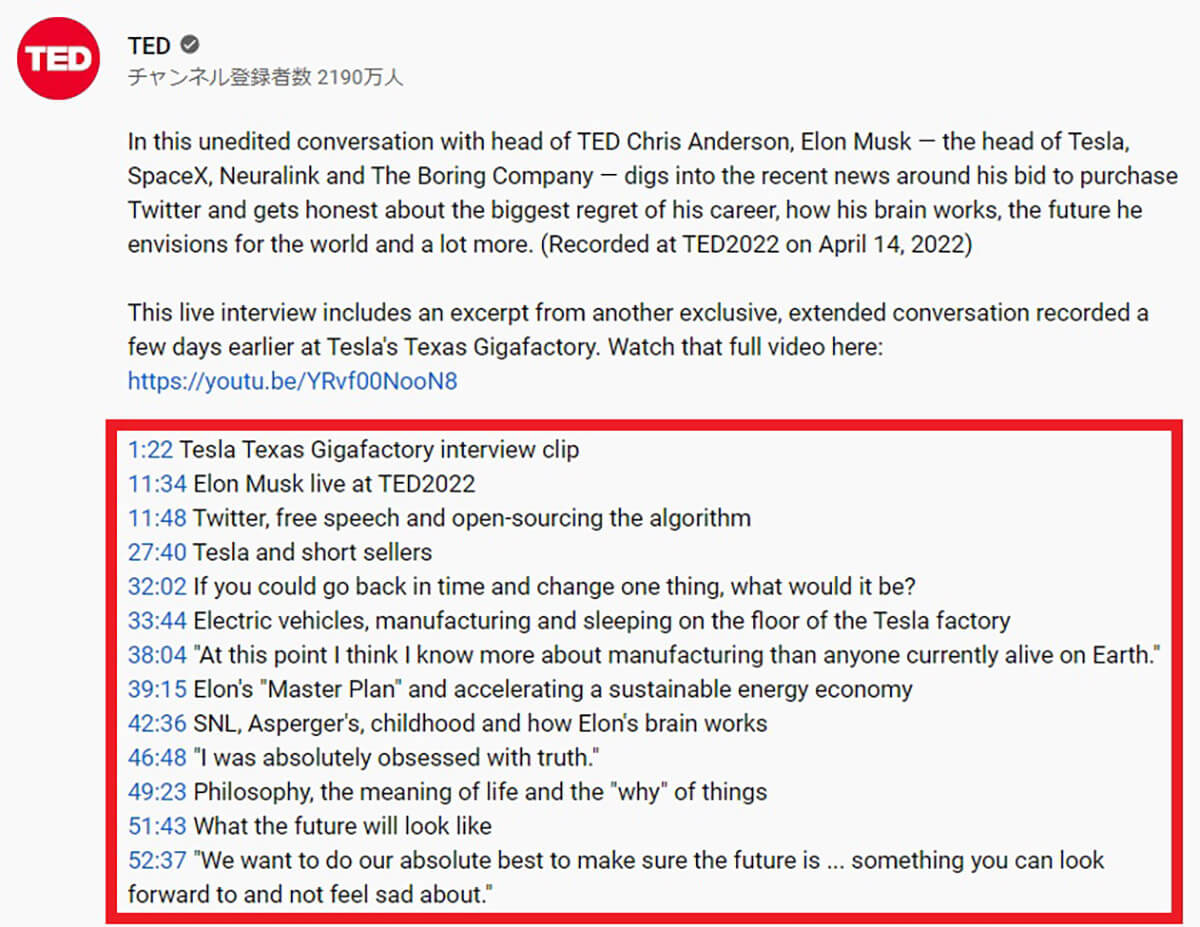
概要欄にはその動画の解説や関連リンクのURLのほか、チャプターやタイムスタンプ(時間指定リンク)が記載されていることも多いです。視聴者が時間をタップすると、自動的にその場所に飛べるので、動画を細かく区切りたいときに便利です
(動画はElon Musk talks Twitter, Tesla and how his brain works — live at TED2022より引用)
そのため、概要欄はその動画の詳細や関連リンクを見たい人、また動画を全編ではなく必要な箇所だけ見たい人などに広く使われています。有名YouTuberが動画内で「動画の詳細は概要欄で確認して」など発言しているときは、前述の方法でタイトル横の矢印から概要欄を開き、書き方を学んでみましょう。
YouTubeの概要欄の書き方/編集方法
YouTubeの概要欄は、動画投稿時に書くこともできますし、投稿完了後もいつでも編集できます。
●YouTube Studio→こちら
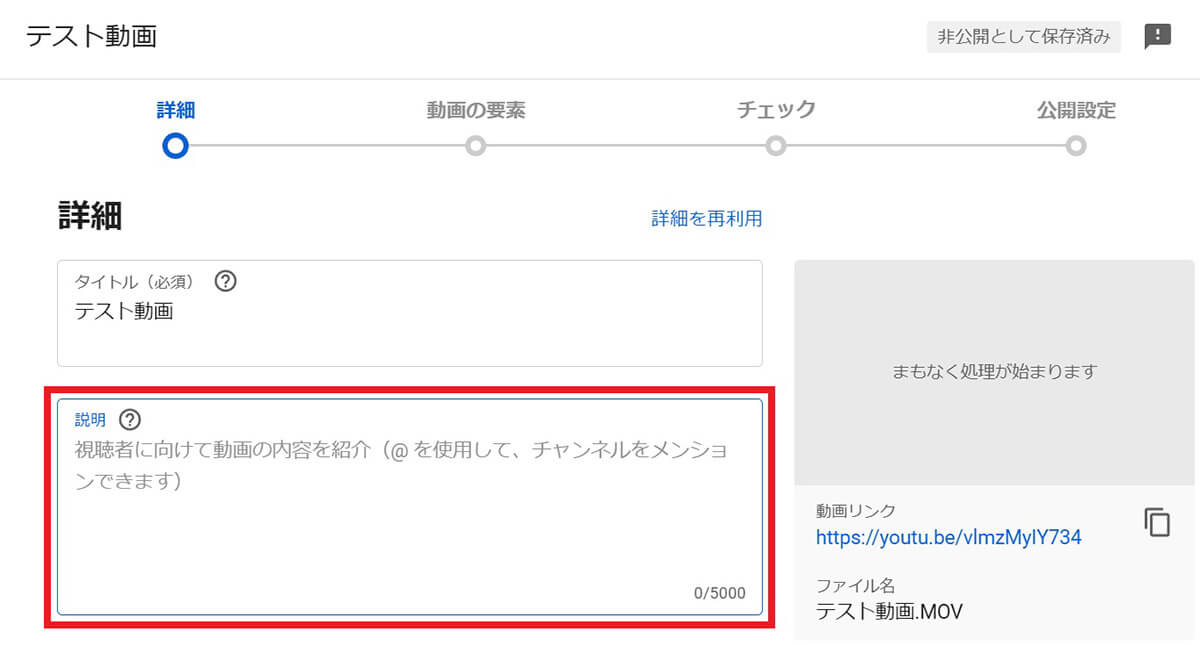
【1】動画の投稿処理中に「詳細タブ」から、概要欄を設定できます。タイトルの下にある「説明」が、YouTubeの概要欄を記載する場所です
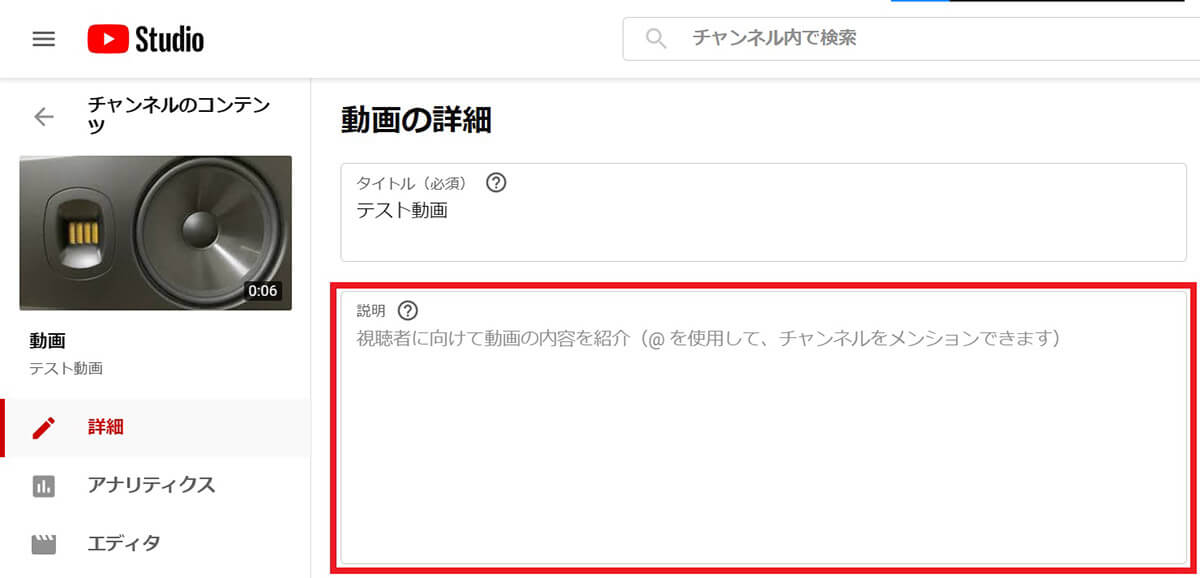
【2】動画の投稿後は、YouTube Studioでいつでも概要欄を編集できます。編集したい動画を開き、「詳細タブ」の「説明」に記載しましょう
はじめのうちは概要欄に、動画に関連するキーワードを3~4つ入れ込むことを意識しましょう。たとえば「フォートナイトの初心者向け建築」に関する動画には、「フォートナイト」「初心者」「すぐできる」「簡単」など、ターゲットが検索する可能性の高い語句を入れるのがベストです。
概要欄にチャプター(時間指定リンク)を貼る方法
動画の概要欄にチャプター(時間指定リンク)を貼る手順は以下のとおりです。
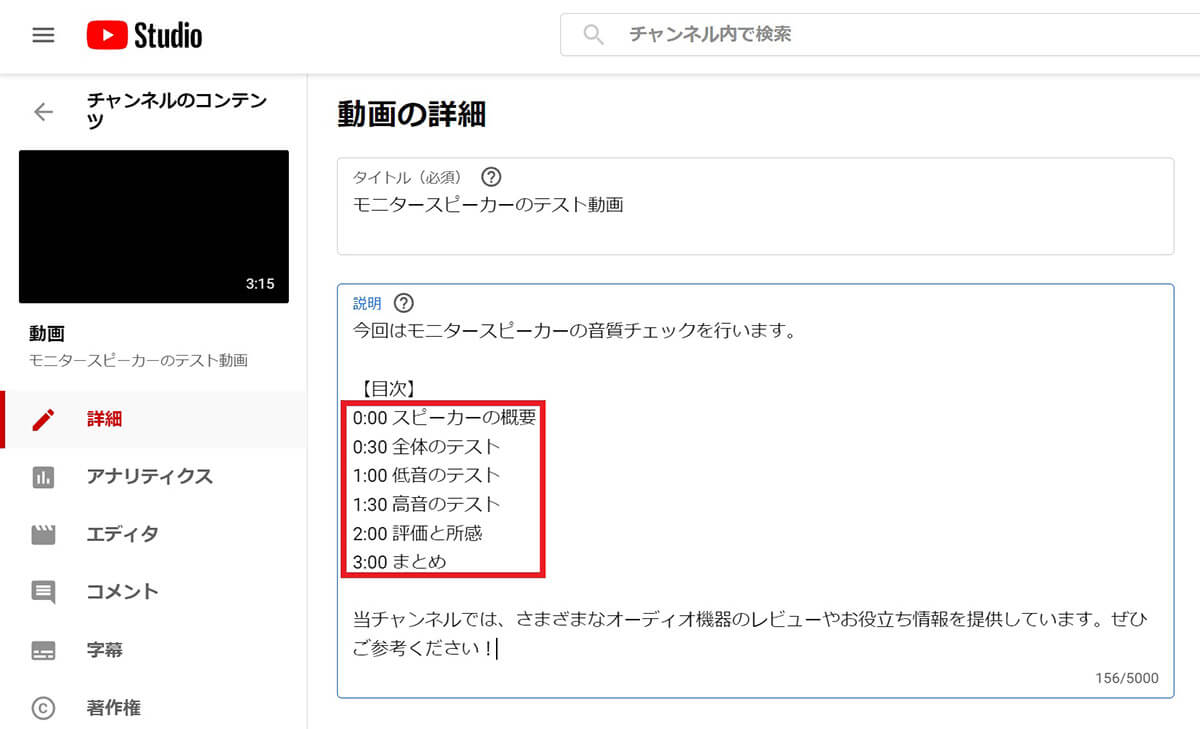
【1】前述したYouTube Studioの編集ページで、概要欄に「分:秒 チャプター名」の形式で記載するだけです。ただし、時間を大文字で記載したり、日本語で「1分30秒」と記載したりすると正しく機能しません
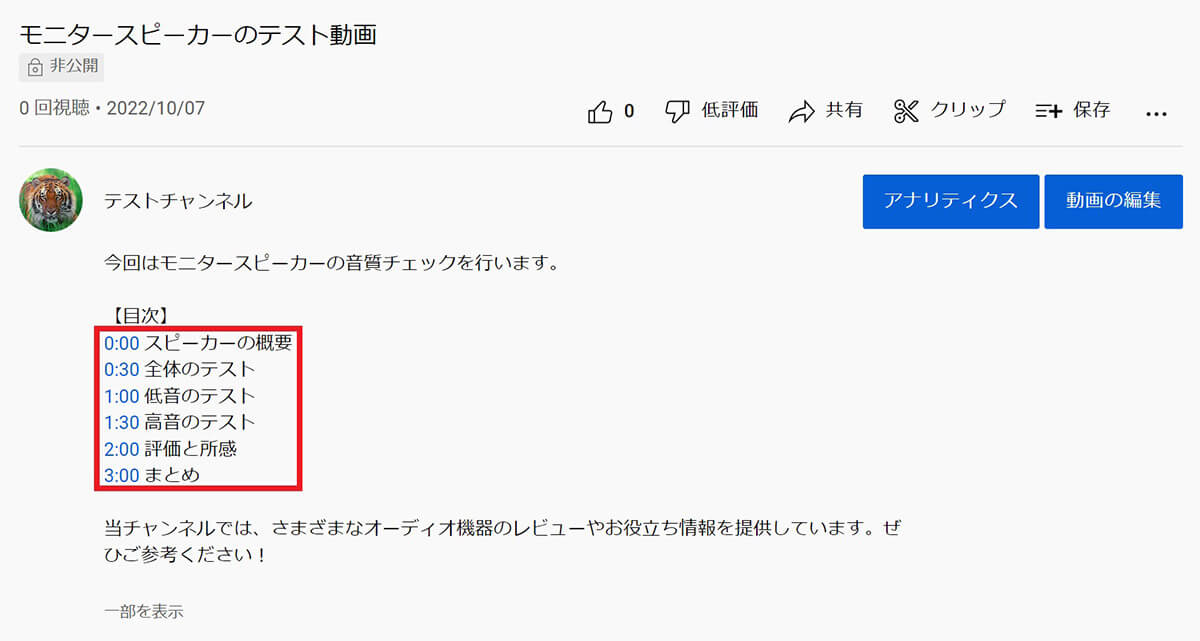
【2】実際にチャプターを設定したところ。このように、自動的にリンクが貼られて青く表示されます。ただし時間指定を誤ったり、不正確なチャプターを設定したりすると、視聴者が不便な思いをするので注意しましょう
概要欄にチャンネル登録リンクを記載する方法
概要欄にチャンネル登録リンクを貼ることもできます。チャンネルのホーム画面のURLに「?sub_confirmation=1」を追加するだけでOK。
たとえば、TEDのチャンネルの場合は、概要欄に「https://www.youtube.com/c/TED?sub_confirmation=1」と記載すれば自動的にリンクが設置されます。
その他 | 楽天/Amazonの商品リンクを貼るケースも多い
概要欄の編集方法に慣れたら、楽天やAmazonの商品リンクを貼ることで収益化する人も多いので、ぜひチャレンジしてみましょう。リンクをクリックしたユーザーが商材を購入すると、売上の一部を収益として獲得できます!
自分のチャンネルの概要欄も合わせて設定しておこう
動画だけではなく、自分のチャンネル自体の概要欄も合わせて設定しておきましょう。
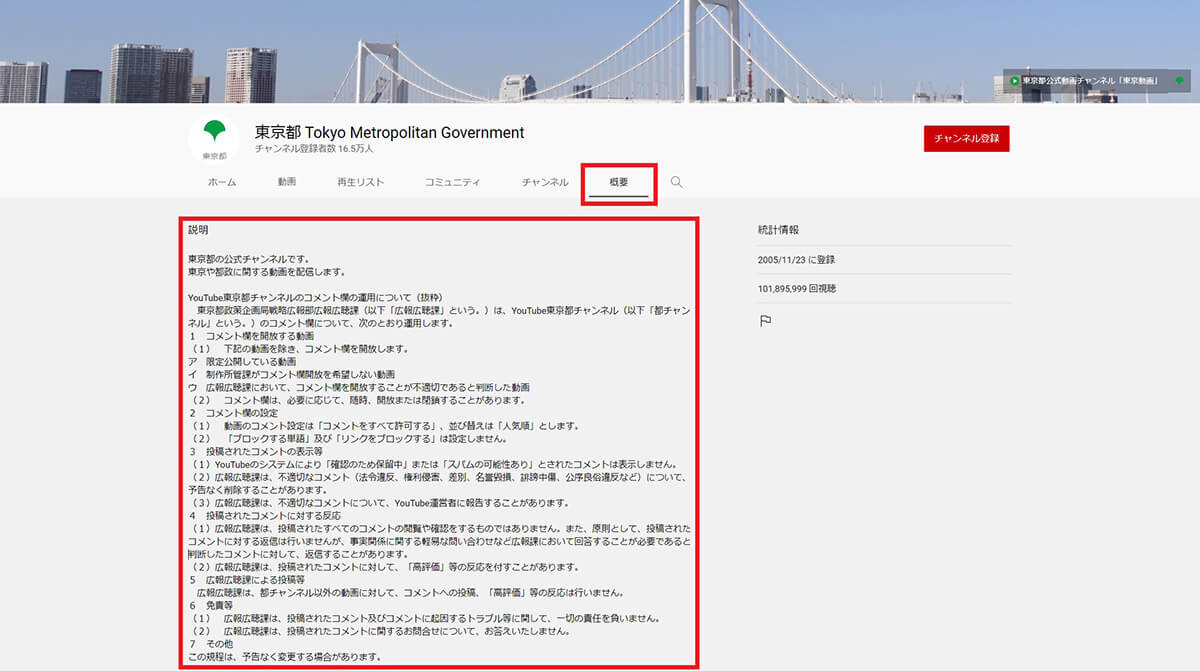
チャンネル自体の概要欄は、チャンネルのホーム画面の「概要」から確認できます。自分のチャンネルでどのような動画を投稿しているか、分かりやすく記載しましょう
YouTubeチャンネルの概要欄の設定方法は以下のとおりです。
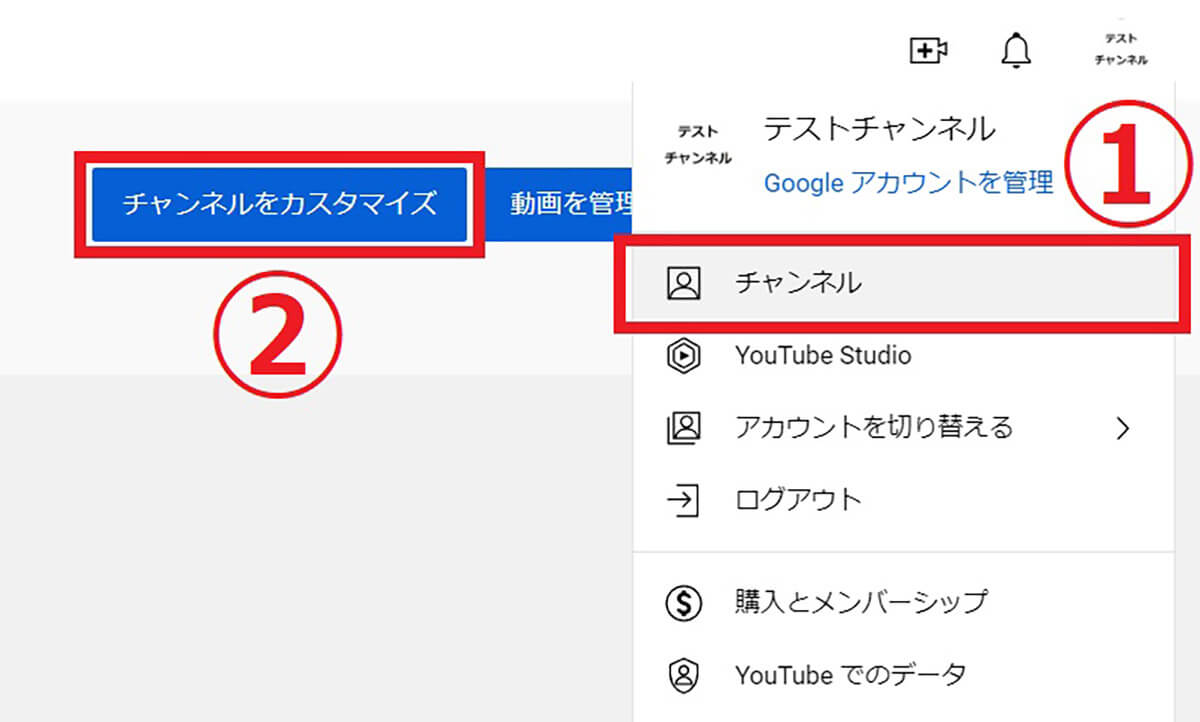
YouTubeアプリを開いたら、右上の自身のアイコンをタップし、①「チャンネル」→②「チャンネルをカスタマイズ」と進みます
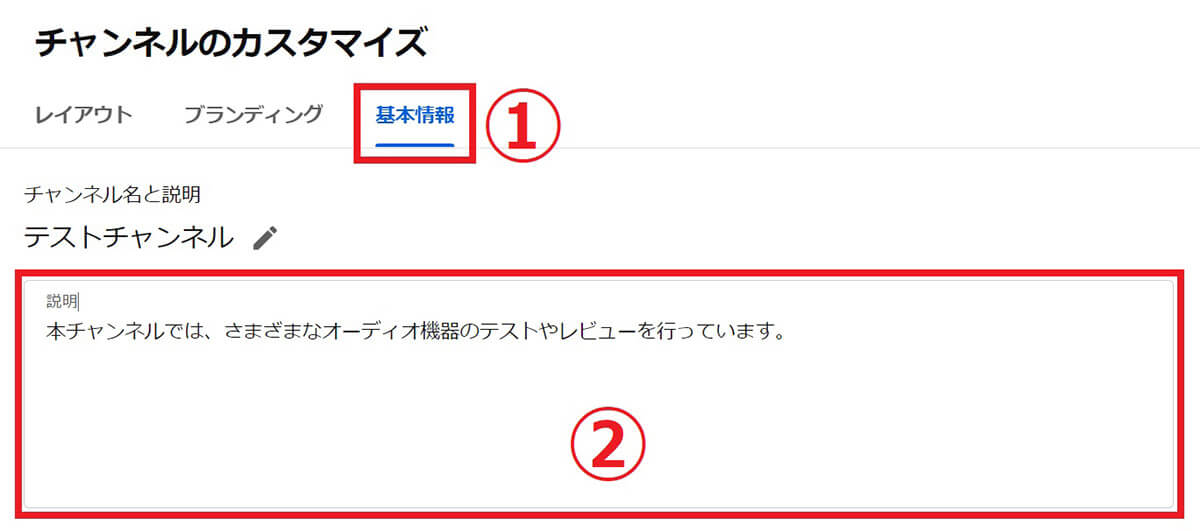
①「基本情報」をタップし、②「説明」にチャンネルの説明を記載しましょう
まとめ
YouTube動画の概要欄の役割と設定・編集方法を解説しました。概要欄は視聴者に動画の内容を伝えるだけでなく、他動画へのリンクやタイムスタンプ、Amazon/楽天の商材リンクの設置などに活用できます。概要欄は、ユーザーが検索しやすいキーワードを入れ込むと、動画検索で上位表示されやすいなどメリットも多いので、ぜひチャレンジしてみましょう!




