YouTube動画をアップしたあと、動画のコメント欄に不快なコメントやスパムが付くことがあります。そのようなときは、まず単語単位でNGワードを設定するのが無難。
●YouTube Studioは→こちら
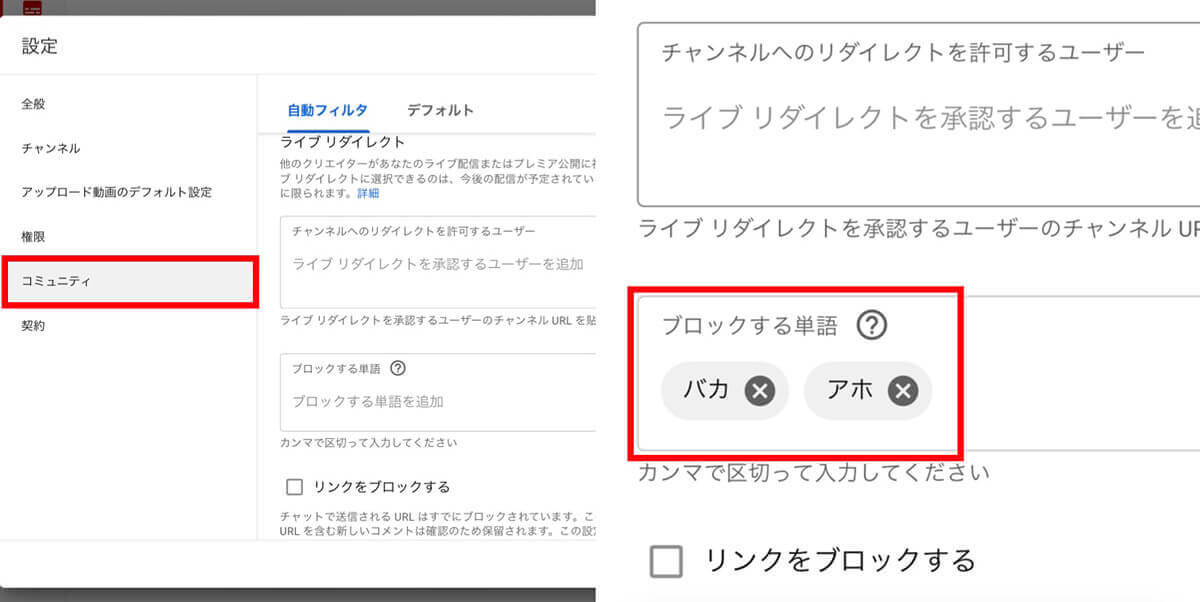
YouTube Studioで「設定」→「コミュニティ」と進むと、「ブロックする単語」項目にNGワードを追加できます
しかしそれでも悪質なコメント/チャットが続く場合、ユーザー単位でブロックを行うのがおすすめ。今回は、YouTubeで不快なコメントを付けるユーザーをブロックする方法をご紹介します。
YouTubeで不快なユーザーを「ブロック」する方法
YouTubeで不快なコメントを付けるユーザーは、以下の手順でブロックできます。なお、この作業はブラウザ版/PC版YouTubeからも行えますが、筆者としてはより手軽に操作できるスマホアプリ版をおすすめします。
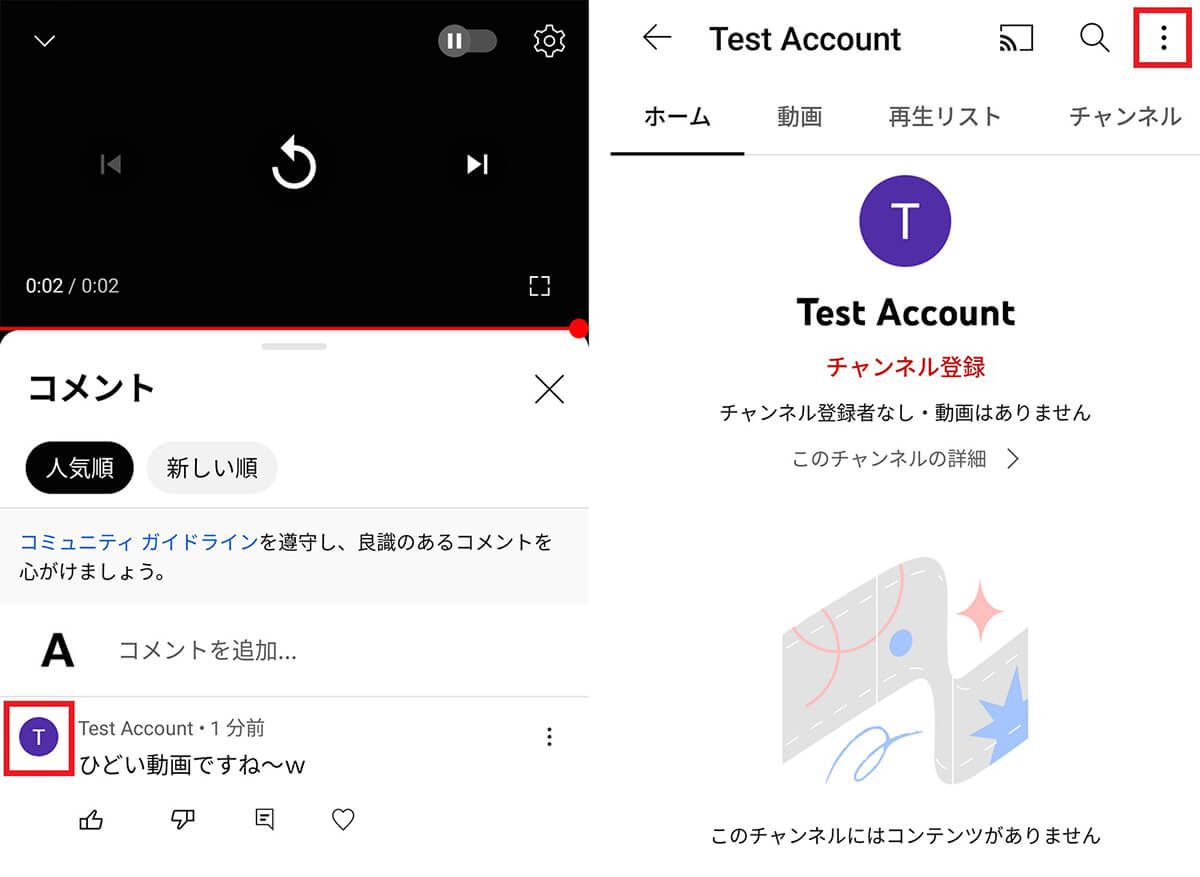
【1】アプリ版YouTubeを開き、不快なコメントを投稿しているユーザーの「アイコン」をタップし、相手チャンネルのページへ進みます。【2】右上の「︙」をタップしてください
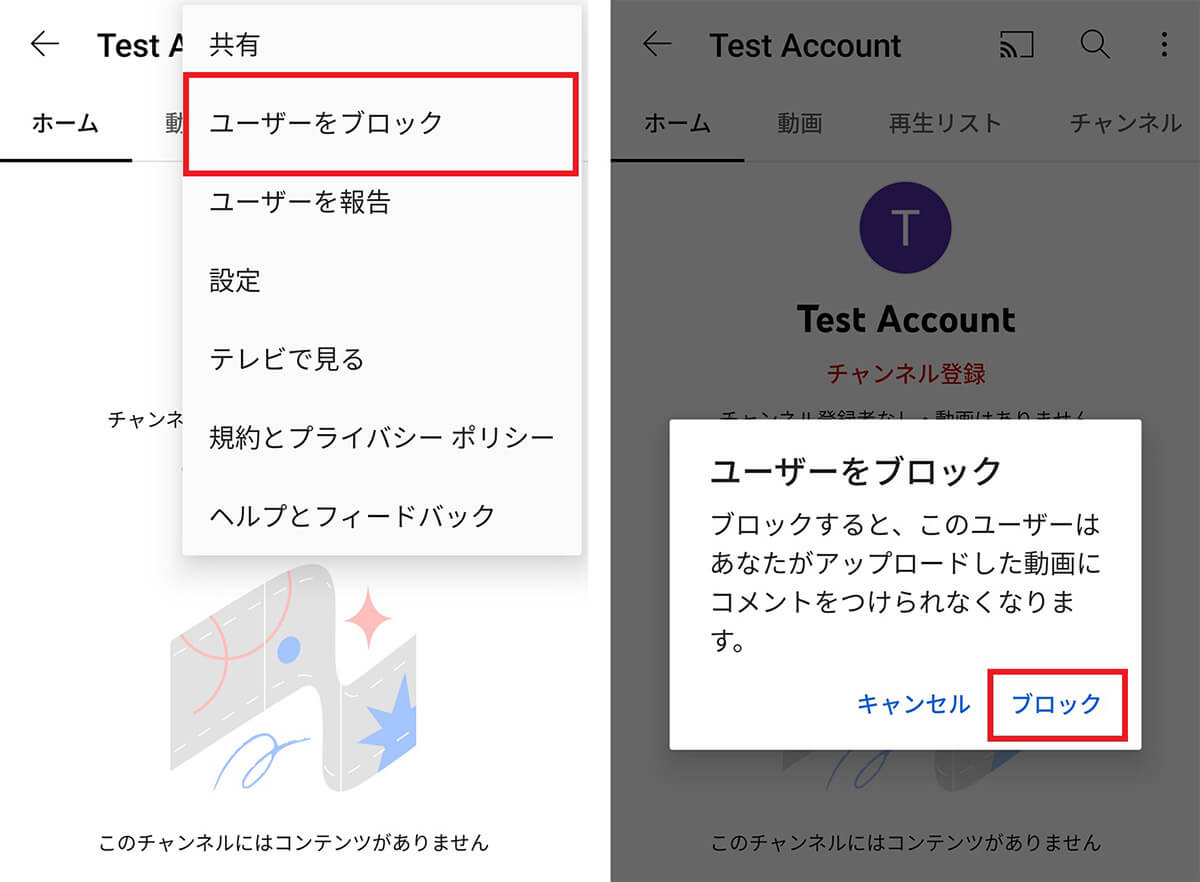
【3】「ユーザーをブロック」をタップして、【4】「ブロック」をタップすると相手をブロックできます
YouTubeで特定のユーザーをブロックすると相手に何が起きる?
YouTubeで特定のユーザーをブロックすると、そのユーザーがこれから投稿するコメントは自動的に非表示になります。ただし、ブロック以前に投稿されたコメントは、そのまま表示されます。
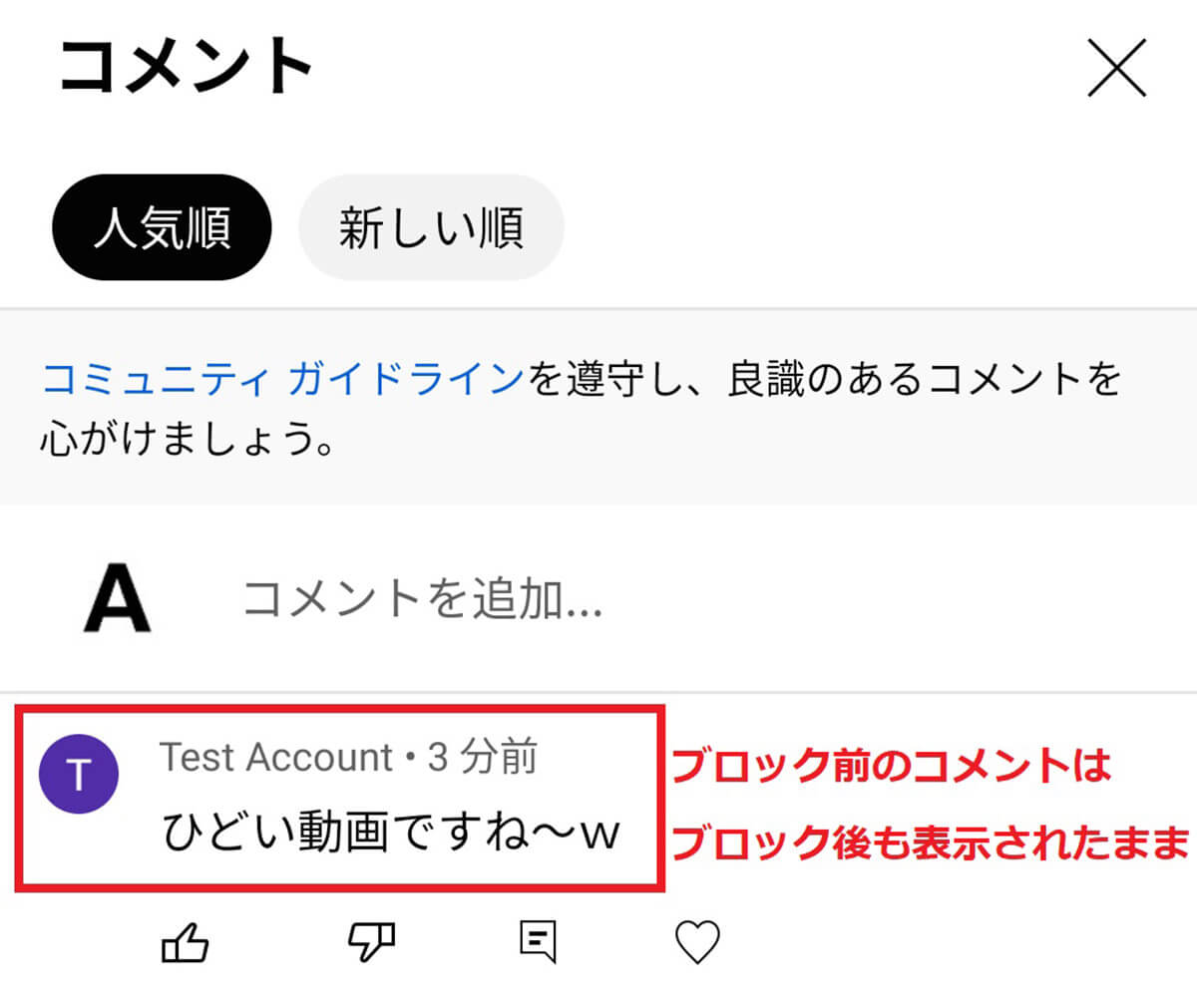
つまり、ブロックにいたるキッカケになったコメントは、ブロック後も表示され続けるということ。そのため、不快なコメント自体は手動で削除する必要があります
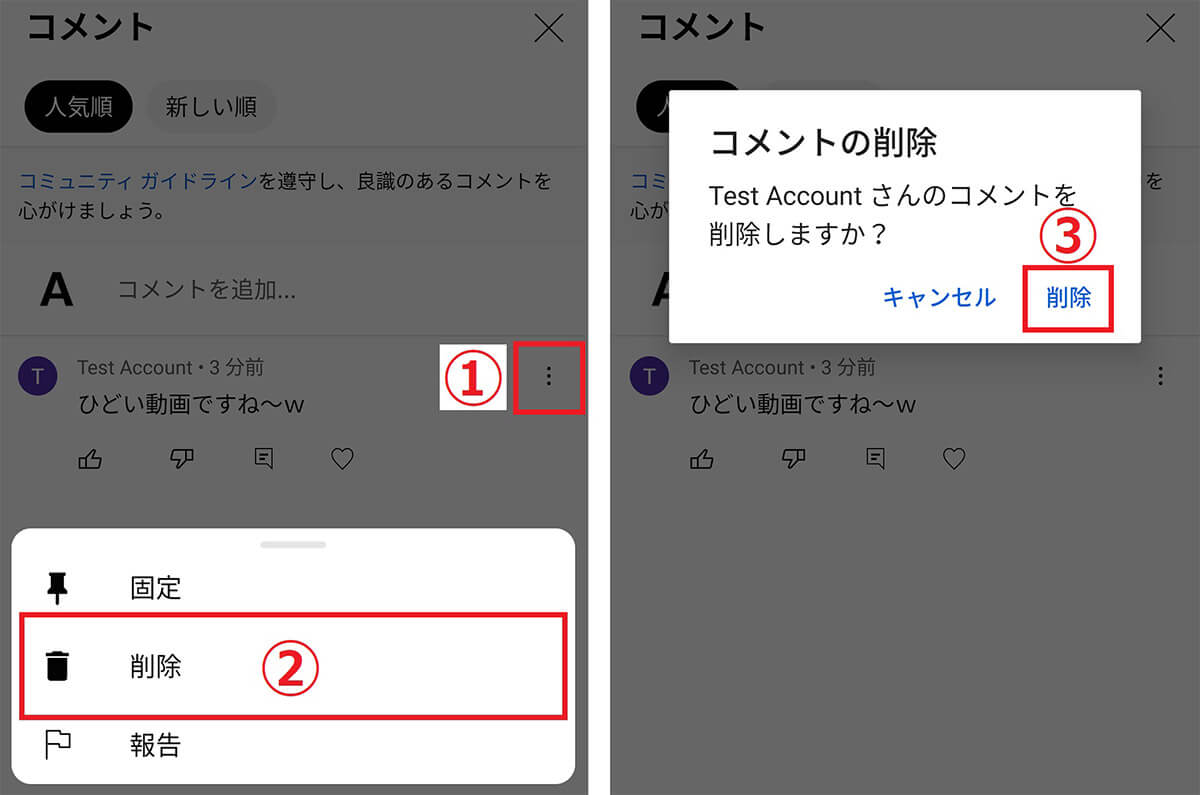
コメントの削除もスマホアプリ版で簡単に可能。【1】削除したいコメント右上の①「︙」をタップし、②「削除」を選択します。【2】確認画面が表示されるので、もう一度③「削除」をタップすると、コメント削除の完了です
そのうえで、ブロックされたユーザーには以下2つの変化が起きます。
・ブロック後も当該チャンネルの動画視聴は可能
・ブロック後に投稿したコメントは「他のユーザーには非表示」になる
ブロック後も当該チャンネルの動画視聴は可能
ブロックされたユーザーは、その後も当該チャンネルの動画視聴やコメント閲覧はできます。つまり、単に「見るだけ」なら今までと変わらないということです。
ブロック後に投稿したコメントは「他のユーザーには非表示」になる
ブロック後に投稿したコメントは、自動的に「他ユーザーには非表示」となります。
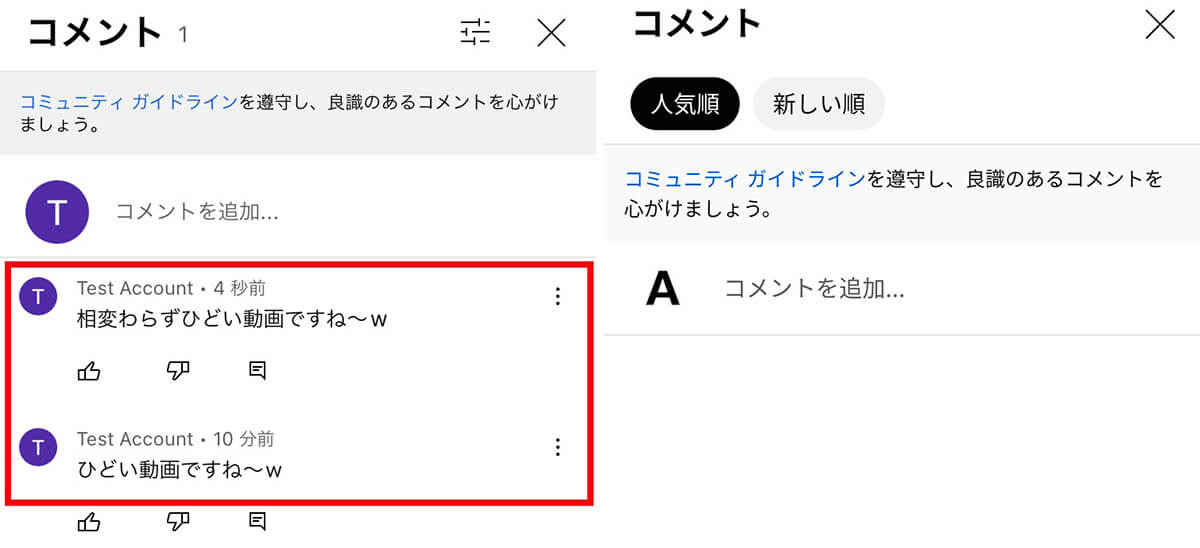
【左】ブロックされたユーザー側からは、自分が投稿したコメントは今までどおり見えています。【右】しかし、チャンネル運営者を含む他ユーザーには、ブロックされたユーザーのコメントは表示されません。つまりブロックされたユーザーは、実質的に当該チャンネルにコメントを投稿できなくなるということです
特定のユーザーのブロックを解除する方法
ほとぼりが冷めたら、当該ユーザーのブロックを解除するケースもあるでしょう。その場合、以下の手順でブロックを解除できます。
なおブロックの解除に関しては、ブラウザ/PC版YouTubeで行うのが簡単です。
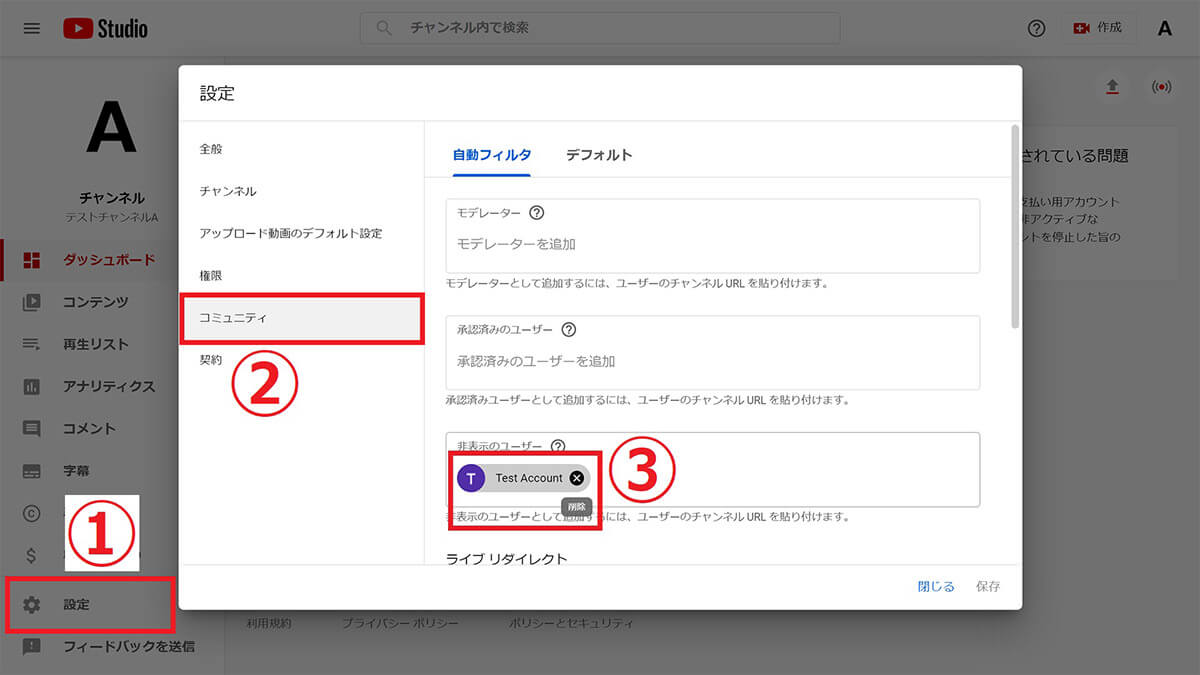
YouTube Studioで①「設定」→②「コミュニティ」と進むと、「非表示のユーザー」項目にブロック済みユーザーの一覧が表示されます。③ユーザー名の右側の「×」をクリックすると、当該ユーザーのブロックを解除可能
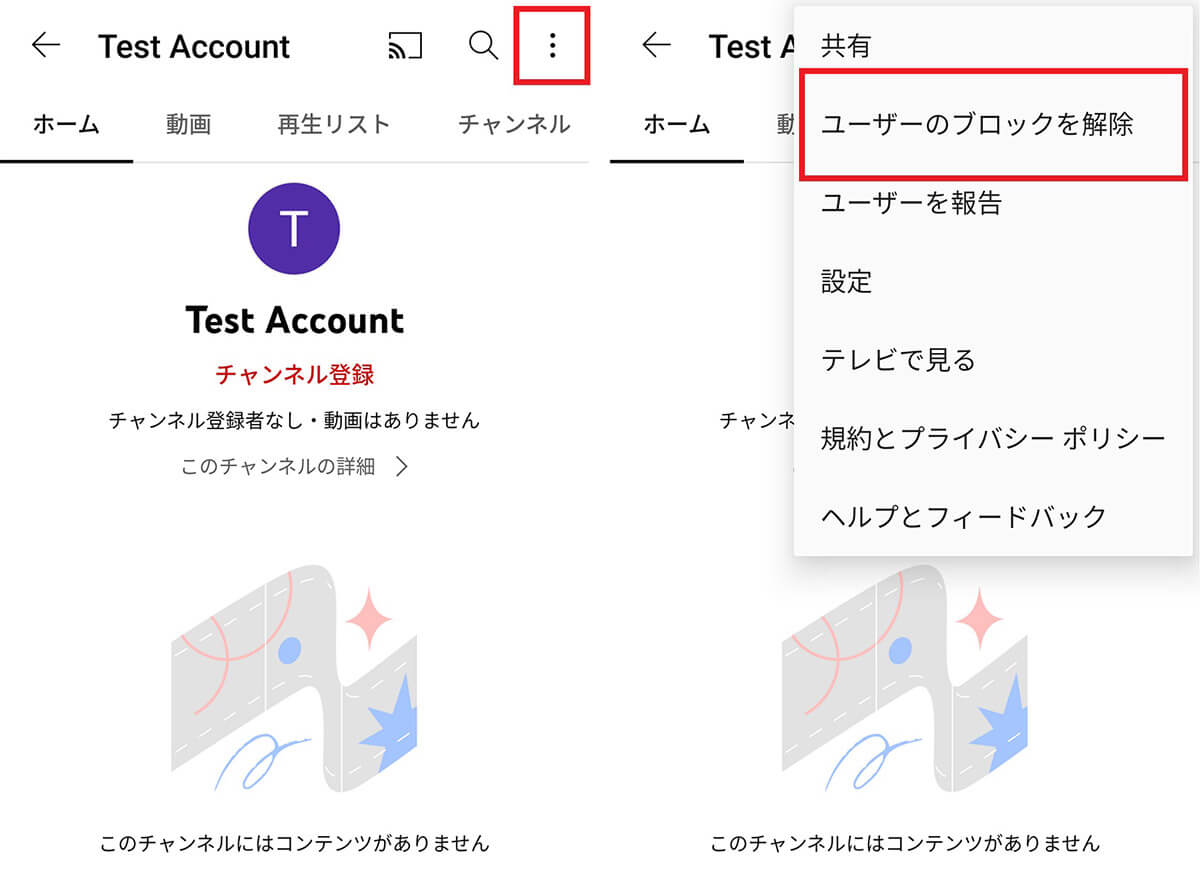
ブロックした相手のチャンネルページがわかる場合は、スマホアプリ版でもブロック解除が可能。【1】相手ページ右上の「︙」をタップし、【2】「ユーザーのブロックを解除」をタップしましょう
まとめ | モデレーターと相談して「タイムアウト」なども活用しよう
YouTubeでユーザーをブロックする方法をご紹介しました。
ブロックは重めの措置なので、ブロックレベルの対応が必要な場合は「モデレーター」にチャンネルのコメント/チャット周りの管理を任せ、随時相談しながら運営を行うのも効果的です。
モデレーターはチャンネル運営をサポートしてくれる有志のことで、主にコメント/チャットを管理してくれます。
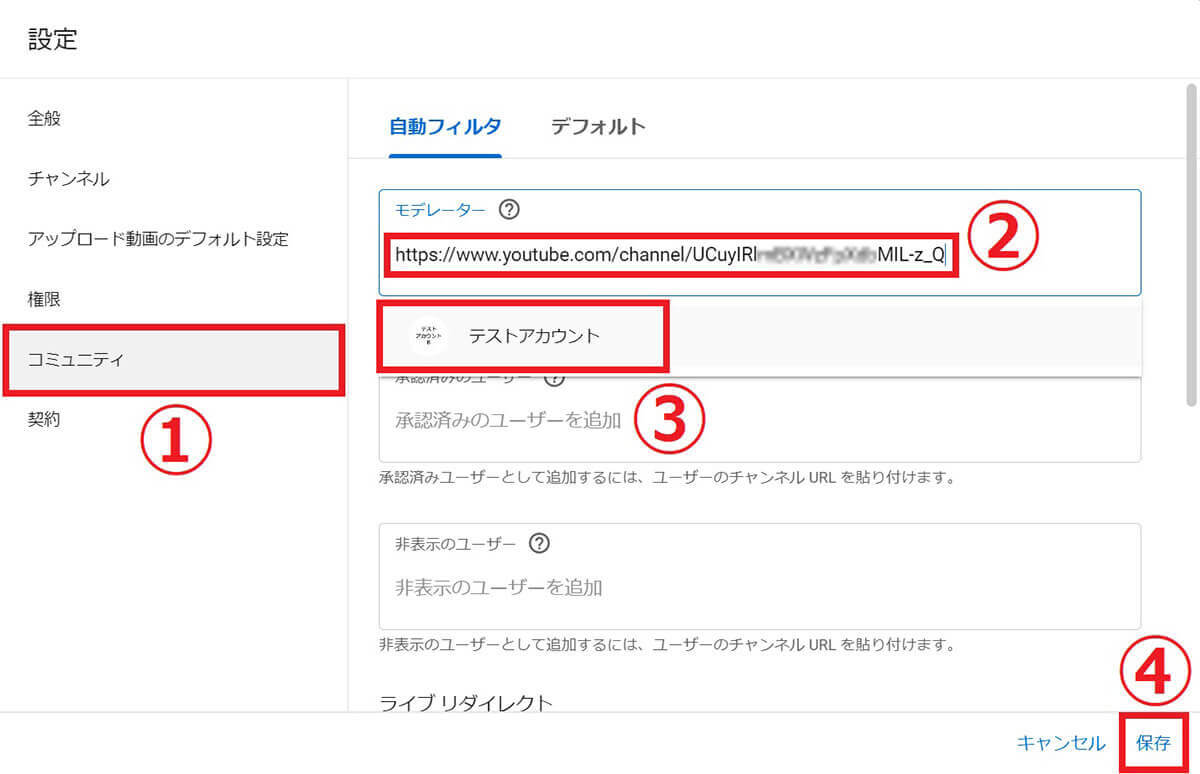
YouTube Studioで「設定」→①「コミュニティ」と進み、②「モデレーターに追加したい相手のチャンネルURL」を貼り付け、③アカウント名を選択。④「保存」をクリックすると、モデレーターを追加できます
たとえばYouTube Liveで荒らしや誹謗中傷が発生している場合は、5分間だけメッセージを送信できなくなる「タイムアウト」もひとつの手。タイムアウトをすれば荒らしが収まる場合は、「ブロック」自体は不要なケースもあるでしょう。モデレーターと相談しながら、これらの対処を進めていきましょう。




