スマホでほかのアプリを起動中、小さな画面でYouTube動画をながら見したいと思ったことはありませんか?
このYouTubeの機能は「ピクチャー・イン・ピクチャー」といい、公式アプリではYouTube Premiumに加入しているアカウントのみ使用することができます。なお「ピクチャー・イン・ピクチャー」はPCでも利用可能。小さな画面を表示させ、画面の位置を移動させたり、再生の一時停止/再開などもできます。
今回は「ピクチャー・イン・ピクチャー」を使って、公式YouTubeアプリで動画をながら見する方法と、YouTube Premium以外のユーザーでもながら見できる方法などをご紹介します。
iPhoneでYouTubeの「ピクチャー・イン・ピクチャー」を有効にする方法
iPhoneでYouTubeの「ピクチャー・イン・ピクチャー」を有効にする方法は以下の通りです。
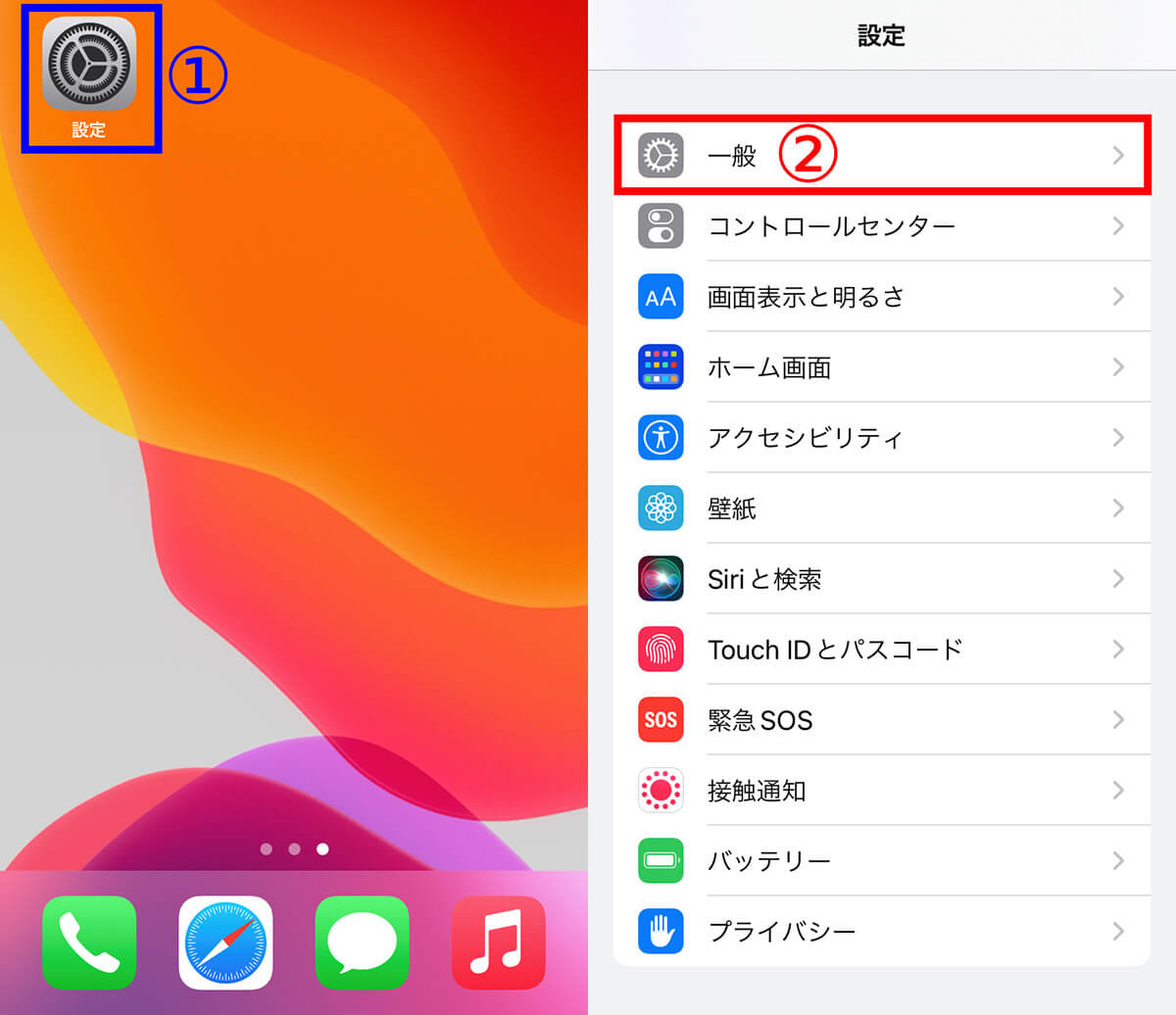
【1】①設定アプリを開きます。【2】②「一般」をタップします
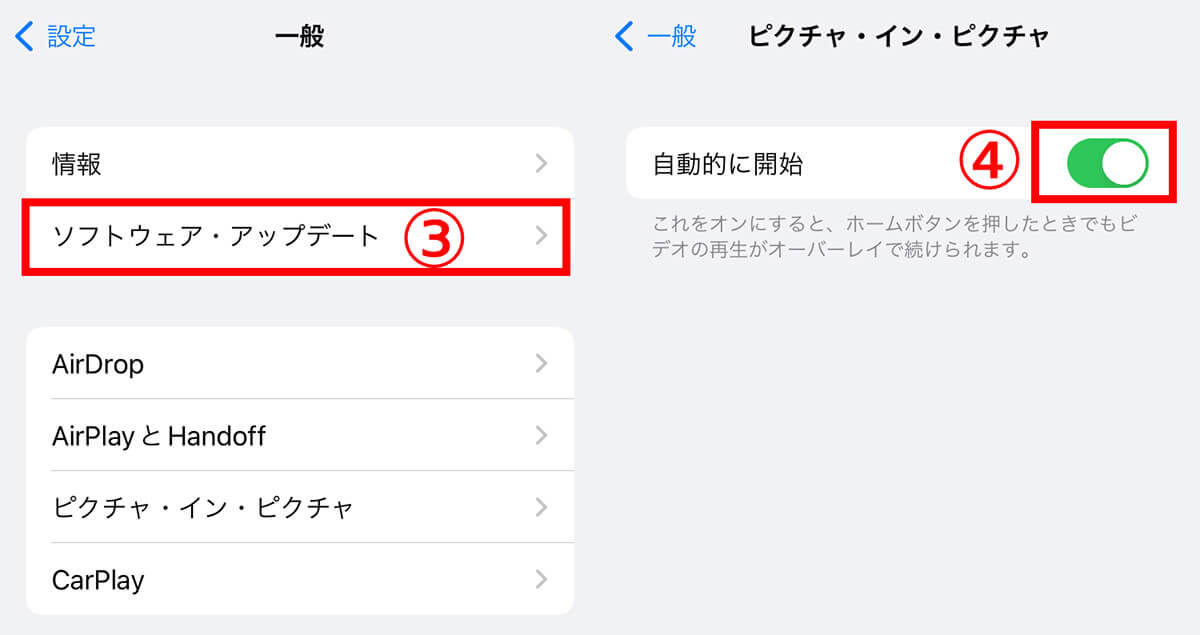
【3】③「ピクチャー・イン・ピクチャー」をタップします。【4】④「自動的に開始」のスライドボタンをタップしてオンにします
なお、設定アプリの「ピクチャー・イン・ピクチャー」は初期設定ではオンになっていることが多いです。
次にYouTube公式アプリを開きます。
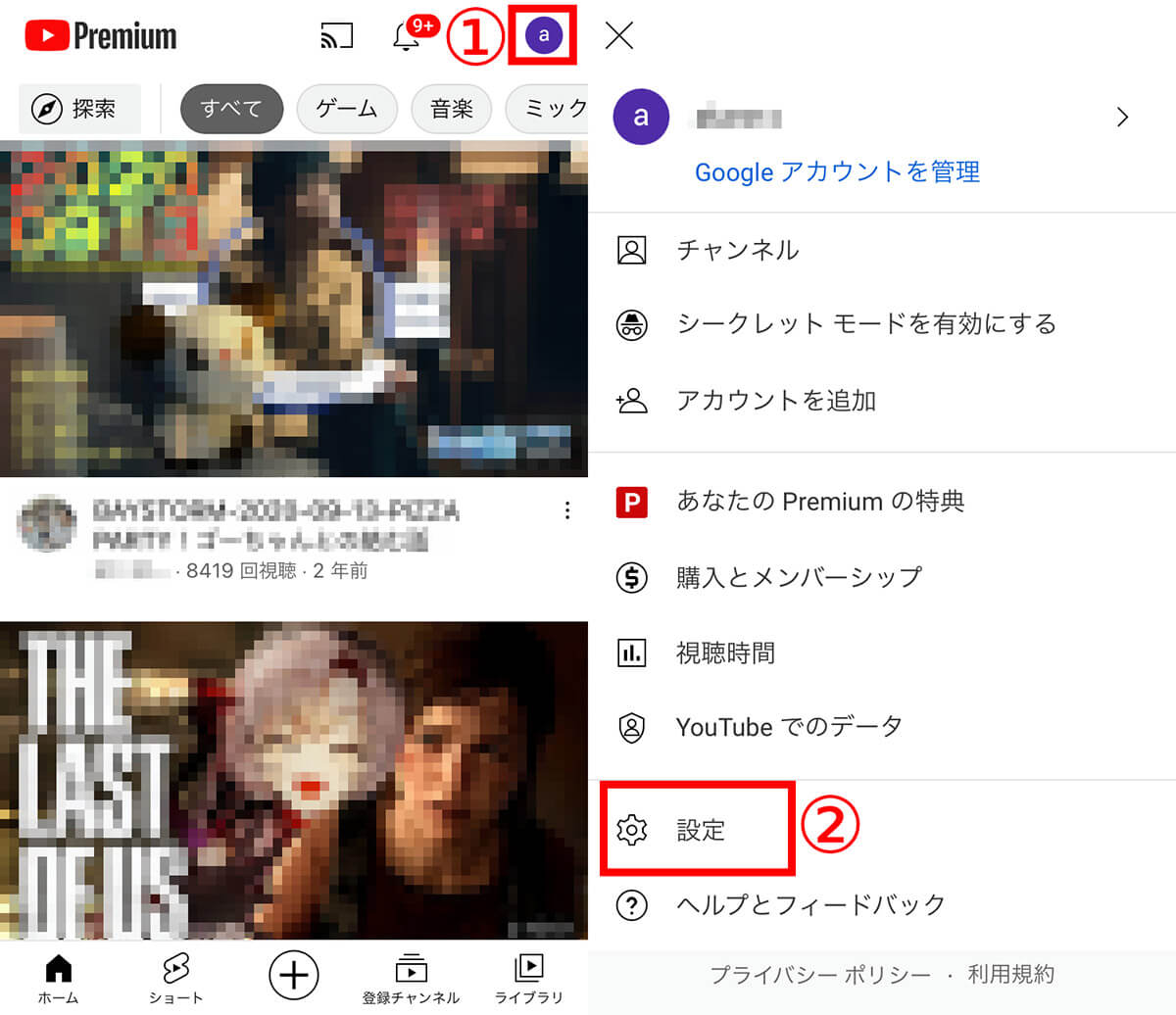
【1】ホーム画面右上の①自分のアイコンをタップします。【2】②「設定」をタップします
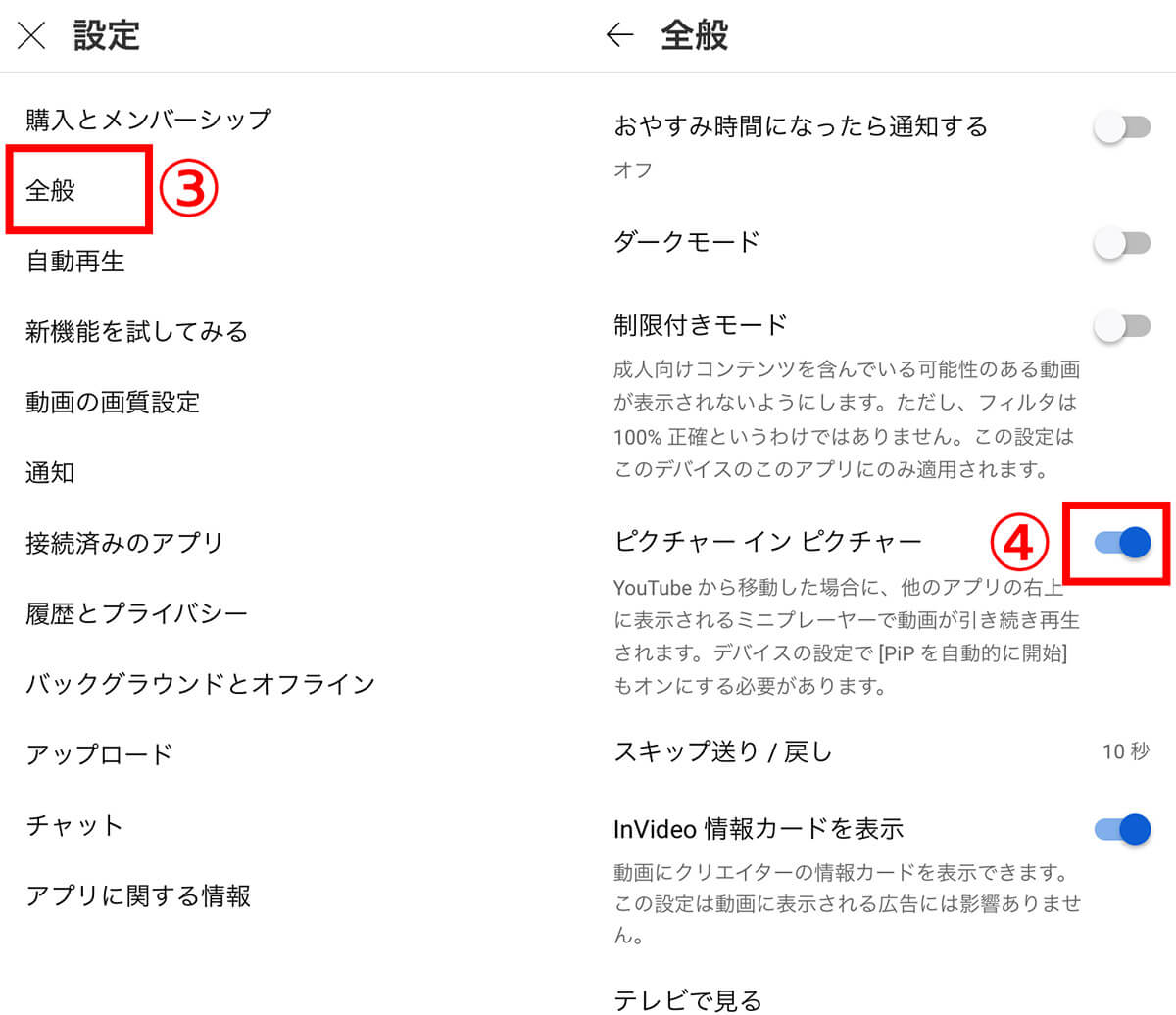
【3】③「全般」をタップします。【4】④「ピクチャー・イン・ピクチャー」のスライドボタンをタップしてオンにし、設定完了です
なお、YouTubeアプリの「ピクチャー・イン・ピクチャー」は初期設定ではオフになっていることが多いです。
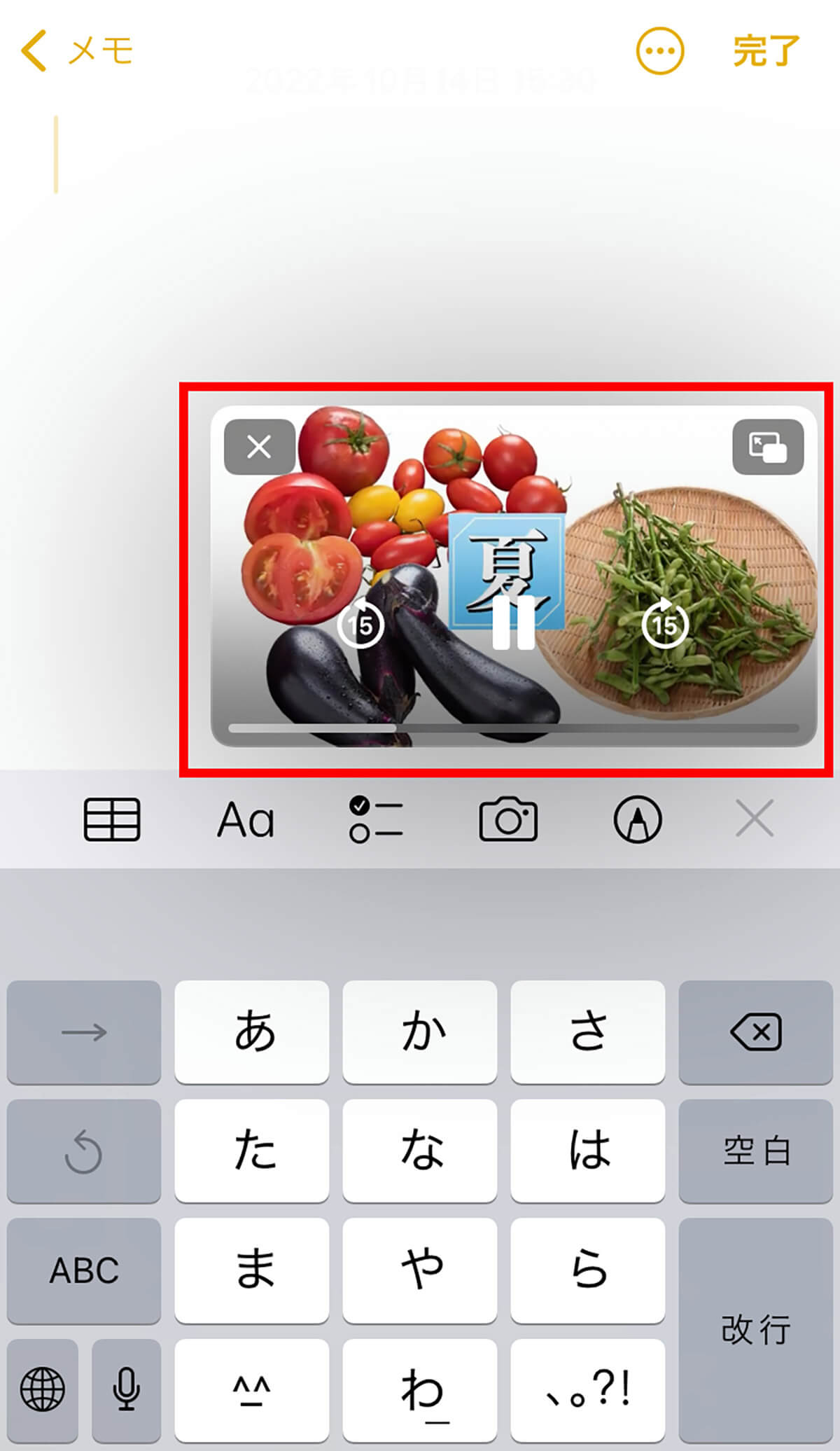
「ピクチャー・イン・ピクチャー」は実際にはこのように表示されます。画面の移動や大きさの変更、15秒送り、15秒戻り、一時停止や完全停止、元動画に戻るなどの操作ができます
先述した通り、ピクチャー・イン・ピクチャーをモバイルデバイスで使うにはYouTube Premiumへの登録が必須。YouTube Premiumは2022年10月現在、月額1180円(iOSアプリから登録する場合は1550円)となっています。
「Ohajiki」を利用してYouTubeを「ピクチャー・イン・ピクチャー」で視聴する方法
YouTube Premiumに登録していない場合、iOS専用ブラウザ「Ohajiki」を使用することで「ピクチャー・イン・ピクチャー」を利用することができます。
利用するにはまずApp Storeで「Ohajiki」をインストール。アプリを開き、設定を行います。
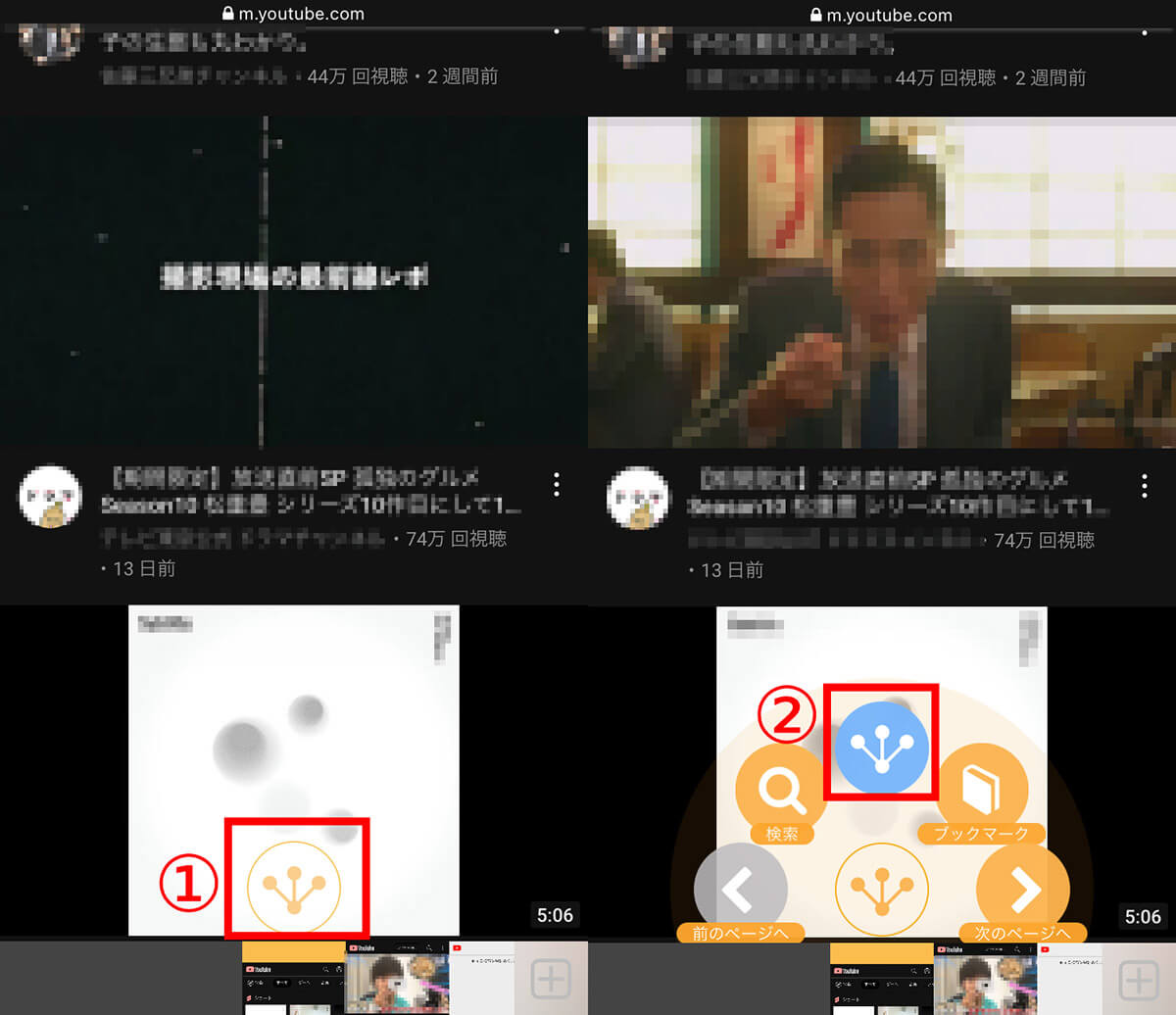
【1】真ん中下にある①オレンジ色の三本線アイコンをタップします。【2】続けて表示された②水色の三本線アイコンをタップします
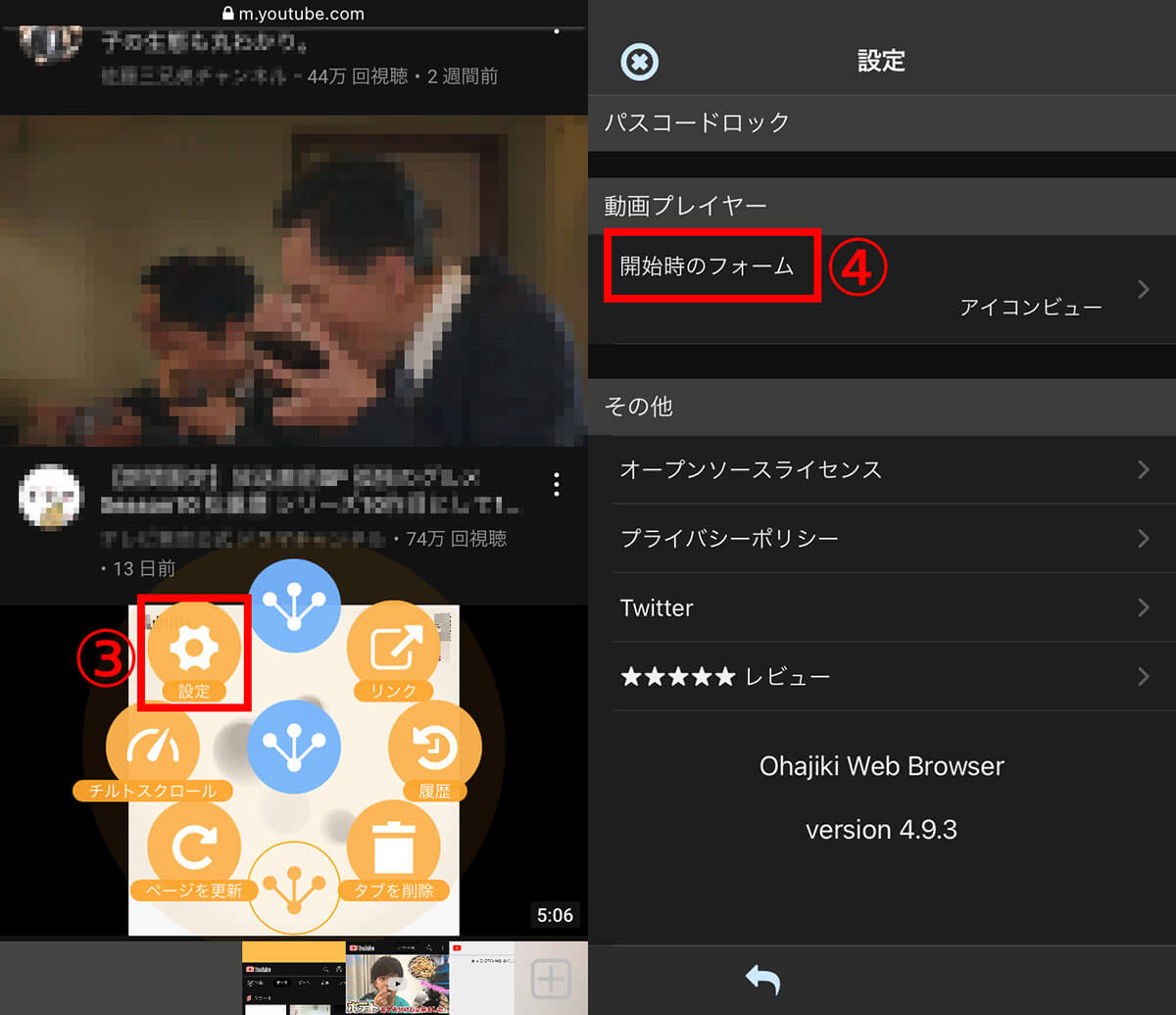
【3】③「設定」をタップします。【4】下にスクロールし、「動画プレイヤー」の④「開始時のフォーム」をタップします
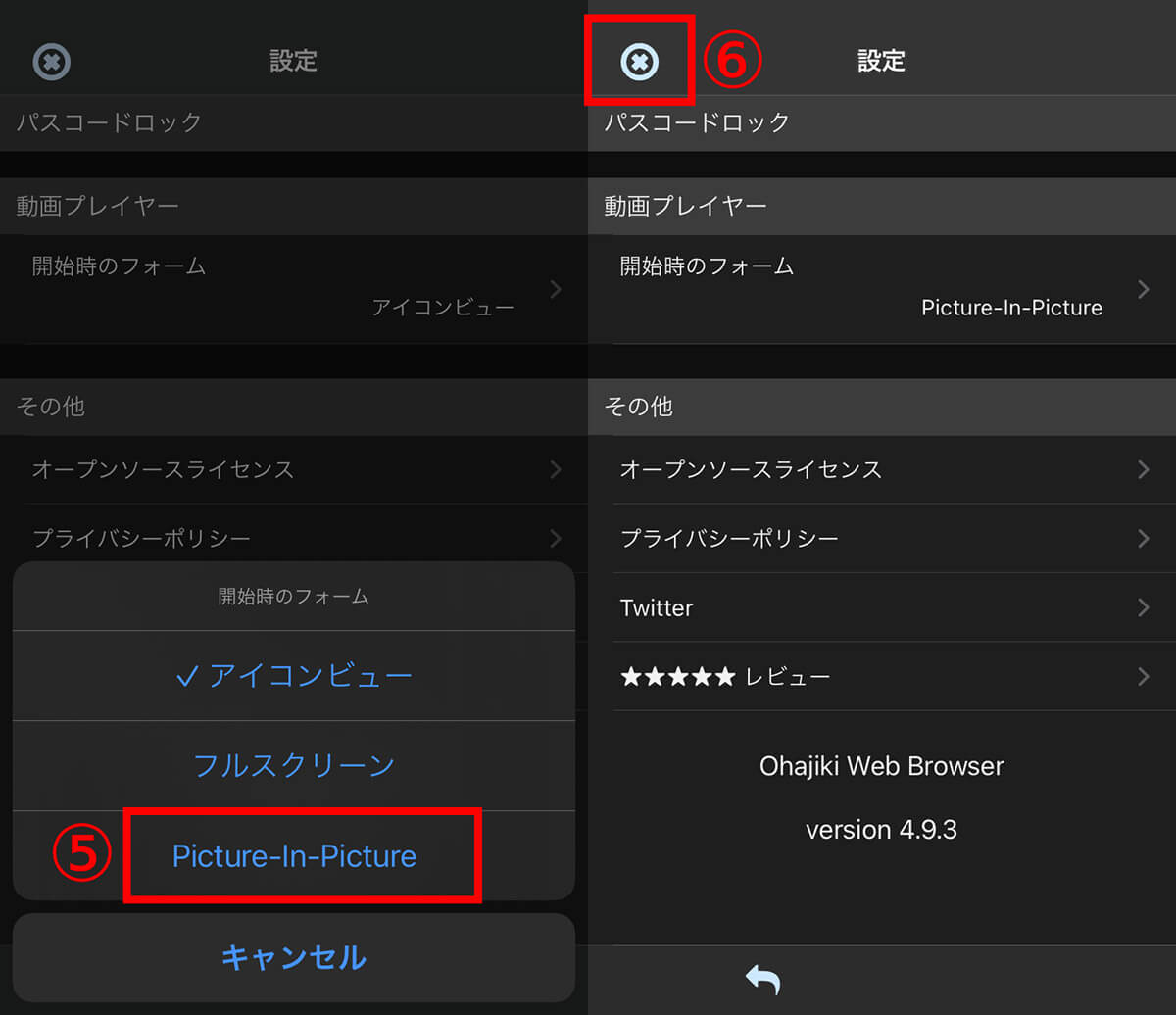
【5】一番下の⑤「Picture-In-Picture」をタップして選びます。【6】左上の⑥✕ボタンをタップして設定完了です
一度設定を行えば、次回以降は設定なしで「ピクチャー・イン・ピクチャー」を利用することができます。実際に利用する方法は以下の通りです。
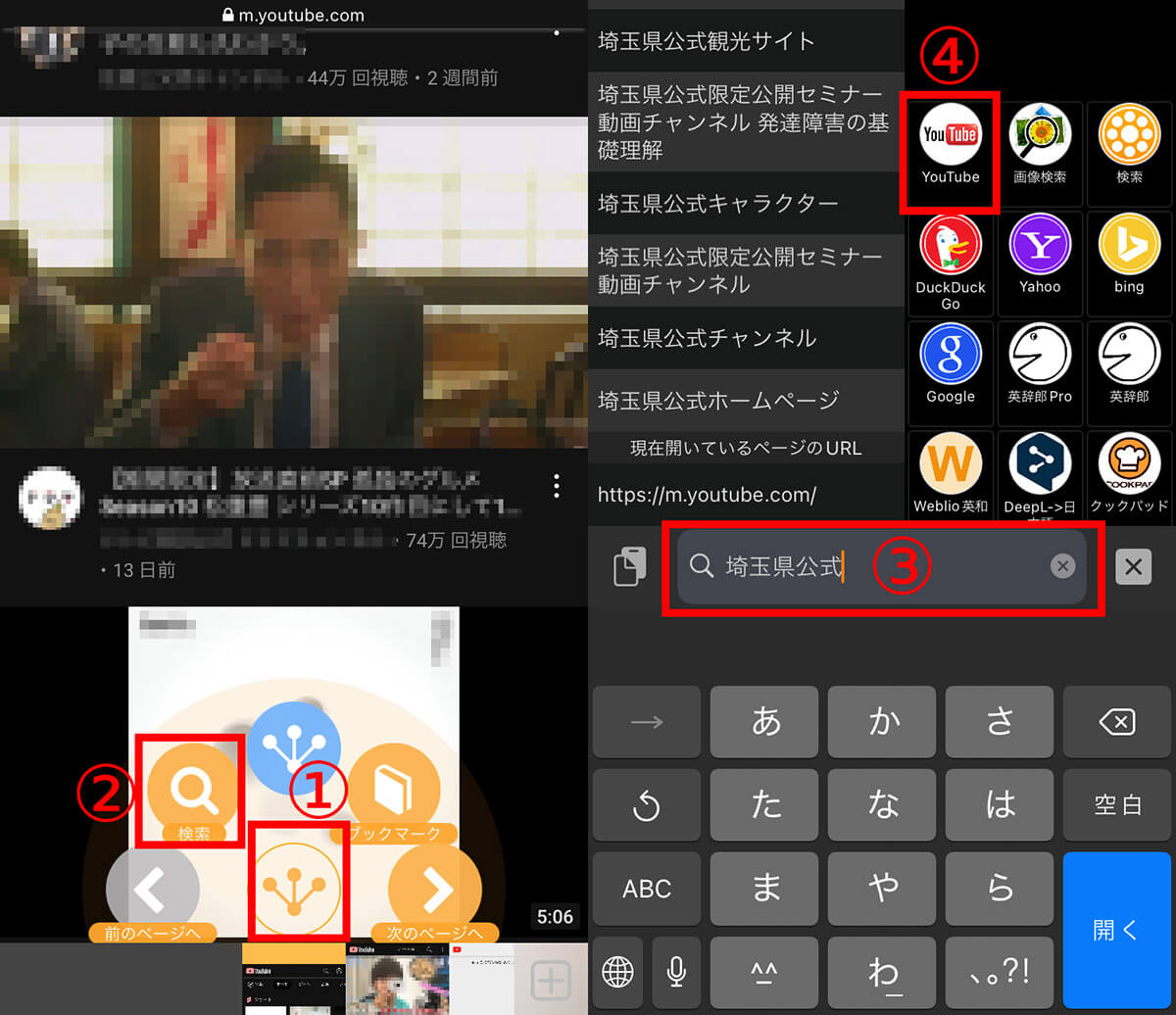
【1】真ん中下にある①オレンジ色の三本線アイコンをタップし、続けて②「検索」を選びます。【2】③検索したいワードを入力し、④YouTubeのアイコンをタップします
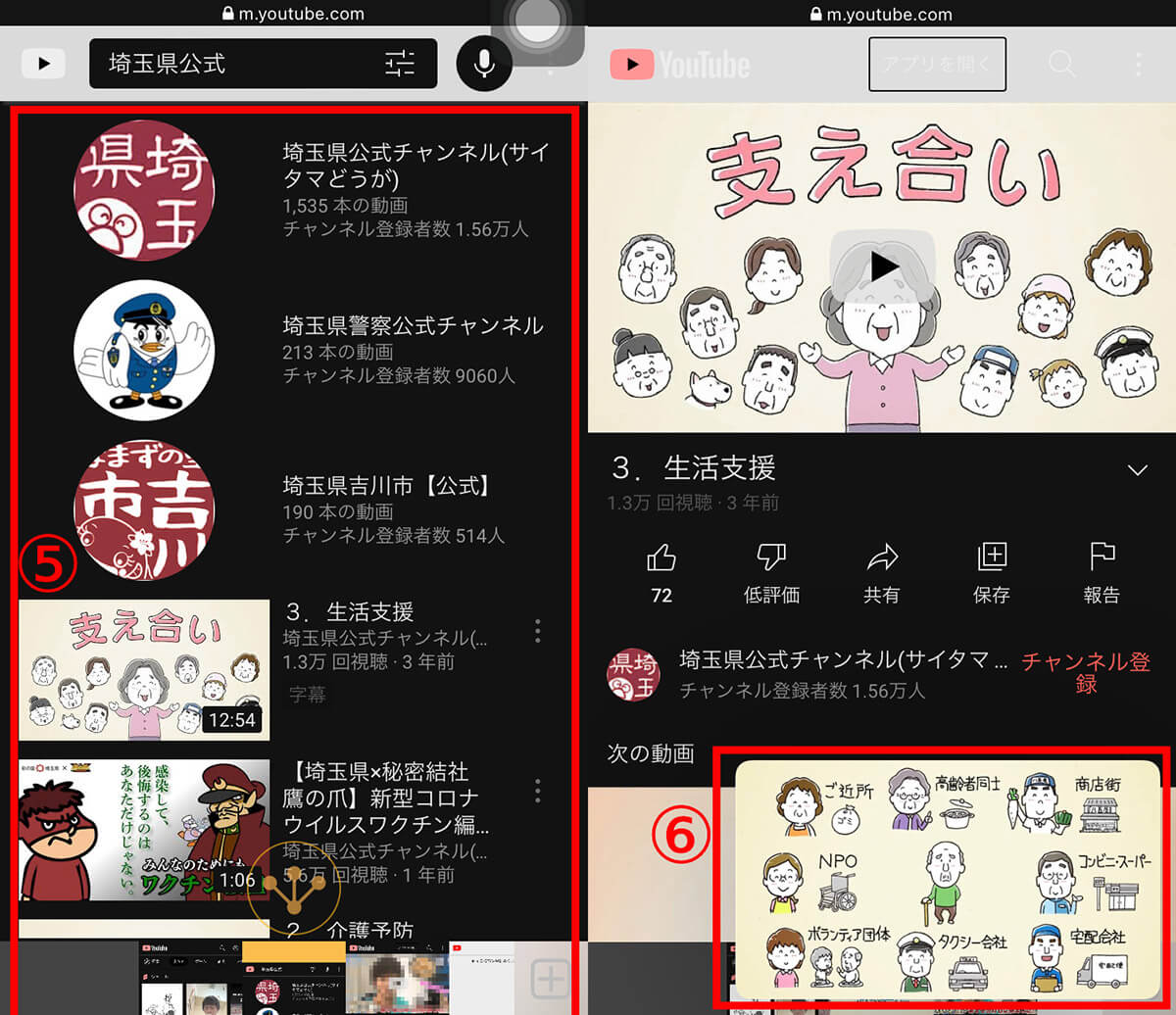
【3】⑤検索結果から視聴したい動画を選びます。【4】自動的に⑥「ピクチャー・イン・ピクチャー」が表示されます
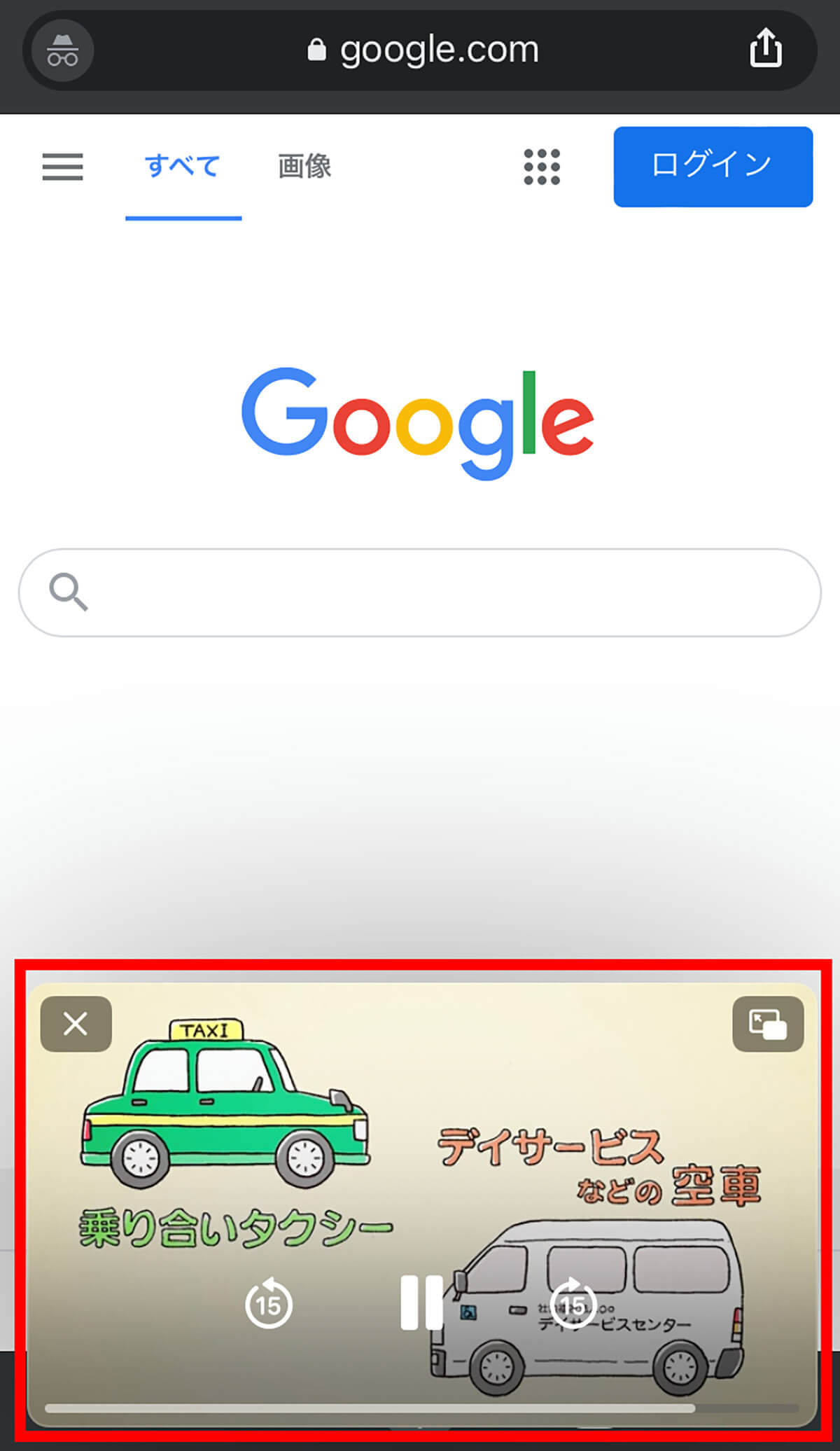
ホーム画面や他のアプリを起動しても、この「ピクチャー・イン・ピクチャー」は表示されたままです。また、公式の「ピクチャー・イン・ピクチャー」と同じように画面の移動や大きさの変更、15秒送り、15秒戻り、一時停止や完全停止、元動画に戻るなどの操作が可能です
【PC向け】ChromeでYouTubeの「ピクチャー・イン・ピクチャー」を有効にする方法
PCでChromeを使用し、「ピクチャー・イン・ピクチャー」を使用する方法をご紹介します。なお、この方法でもYouTube Premiumに登録している必要はありません。
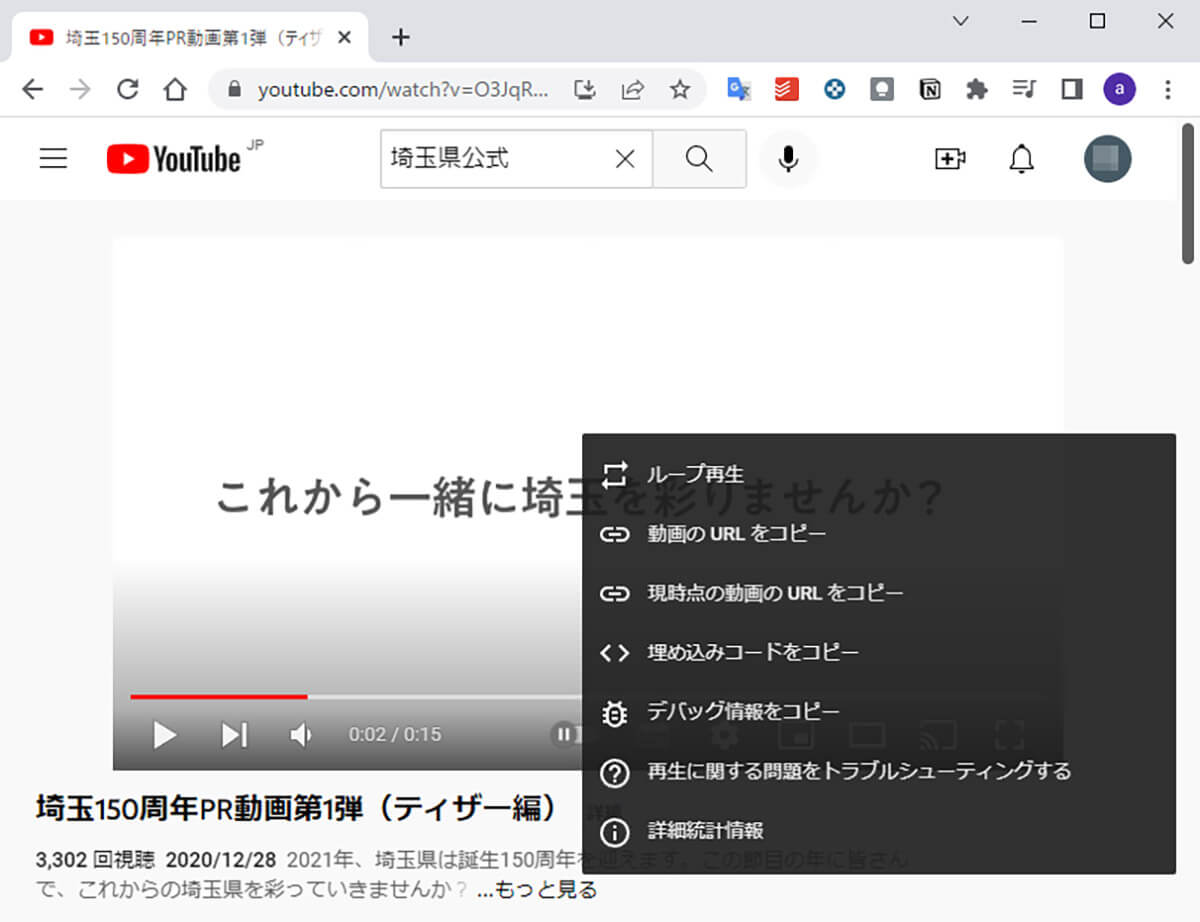
【1】表示したい動画の上で右クリックします
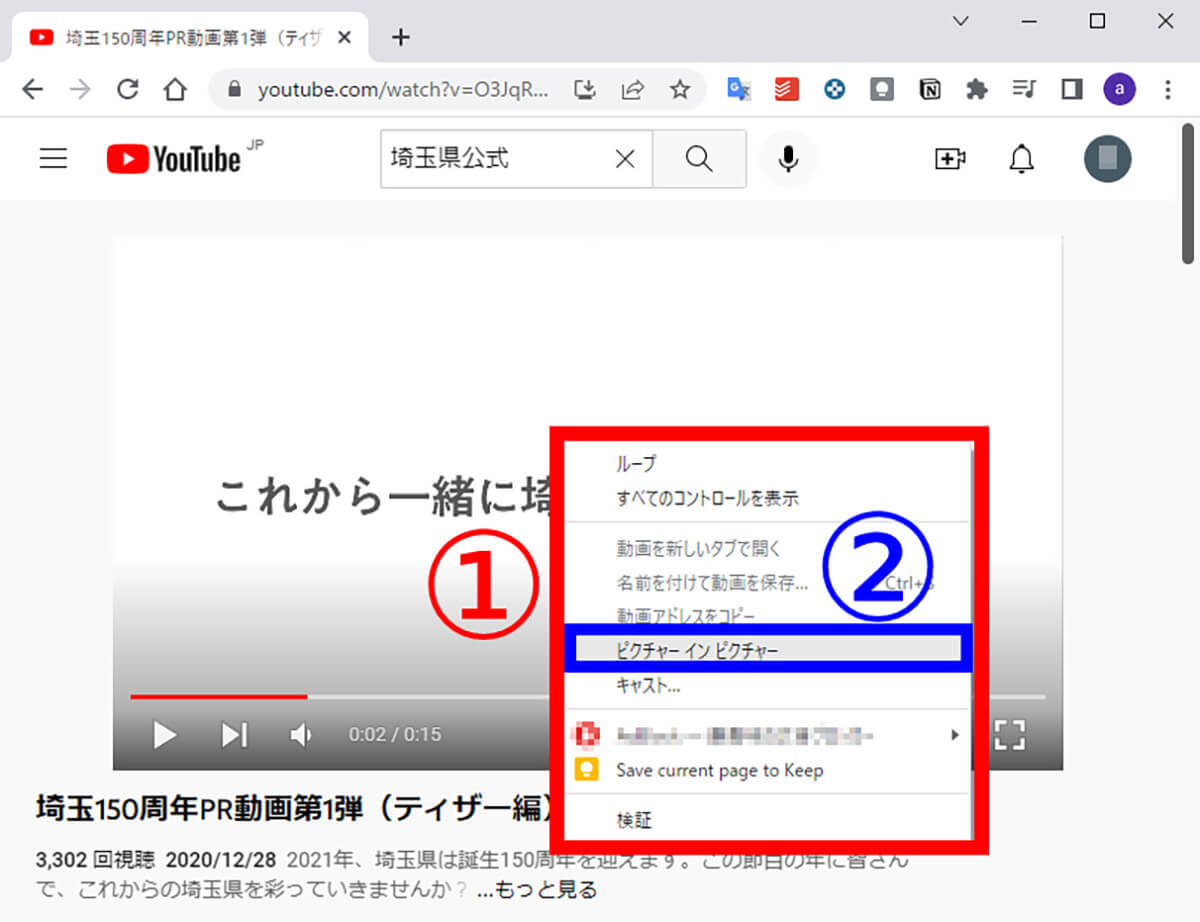
【2】もう一度右クリックすると①白いポップアップが表示されます。その中の②「ピクチャー・イン・ピクチャー」をクリックすると、画面右下に動画の小さな画面が表われます
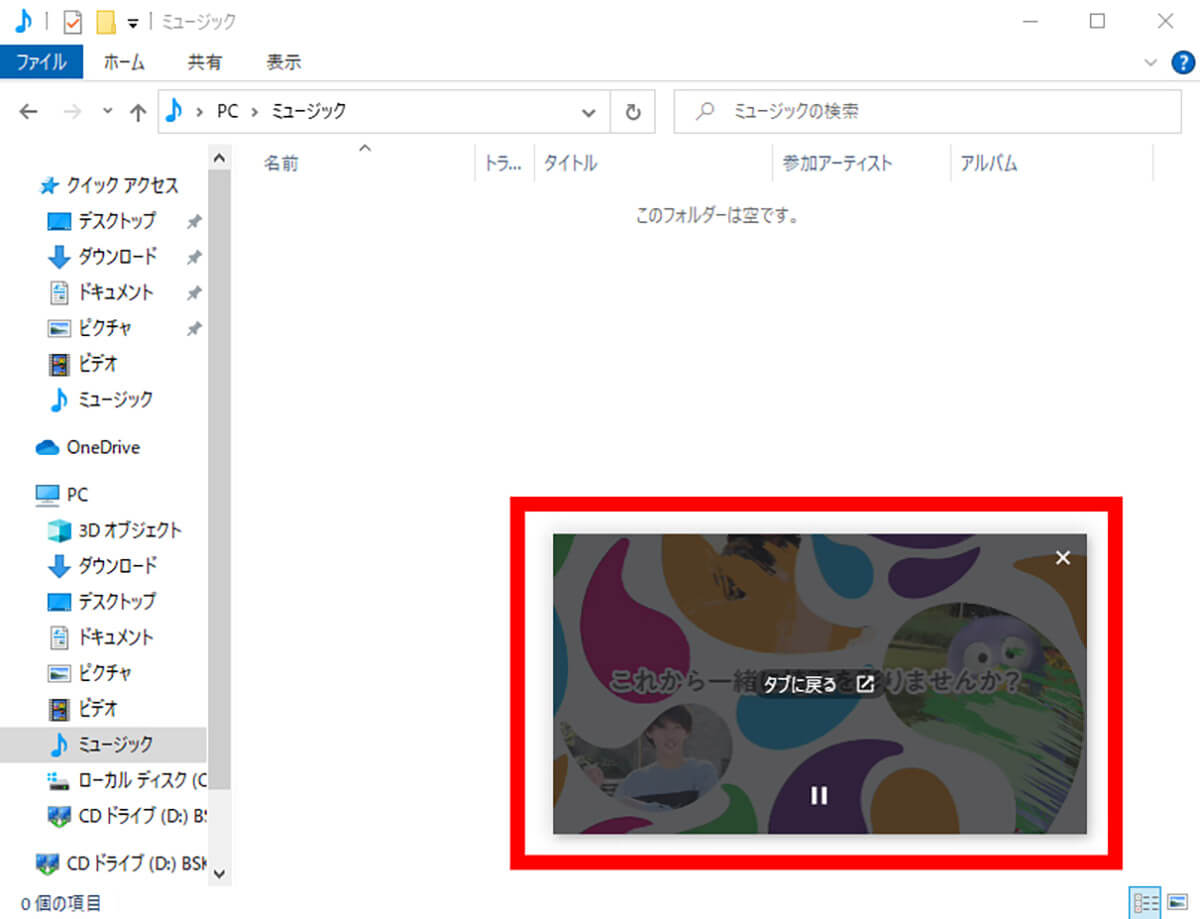
【3】別のアプリなどを操作しながらYouTube動画を視聴することができます。動画を一時停止したり、YouTube画面に戻ったり、「ピクチャー・イン・ピクチャー」を消したりすることができます
まとめ
スマホで「ピクチャー・イン・ピクチャー」を使いたい場合、YouTube Premiumに登録している場合は公式YouTubeアプリから利用可能です。
YouTube Premiumに登録していない場合は「Ohajiki」を利用しましょう。また、PCの場合はYouTube Premiumに登録している/いないに関わらず、Chromeから利用することができます。
※サムネイル画像(Image:nikkimeel / Shutterstock.com)※画像は一部編集部で加工しています




