YouTubeのサムネイルは、動画の看板となる大切な画像。サイズ・解像度・縦横比などの基本をおさえておくのは大切です。
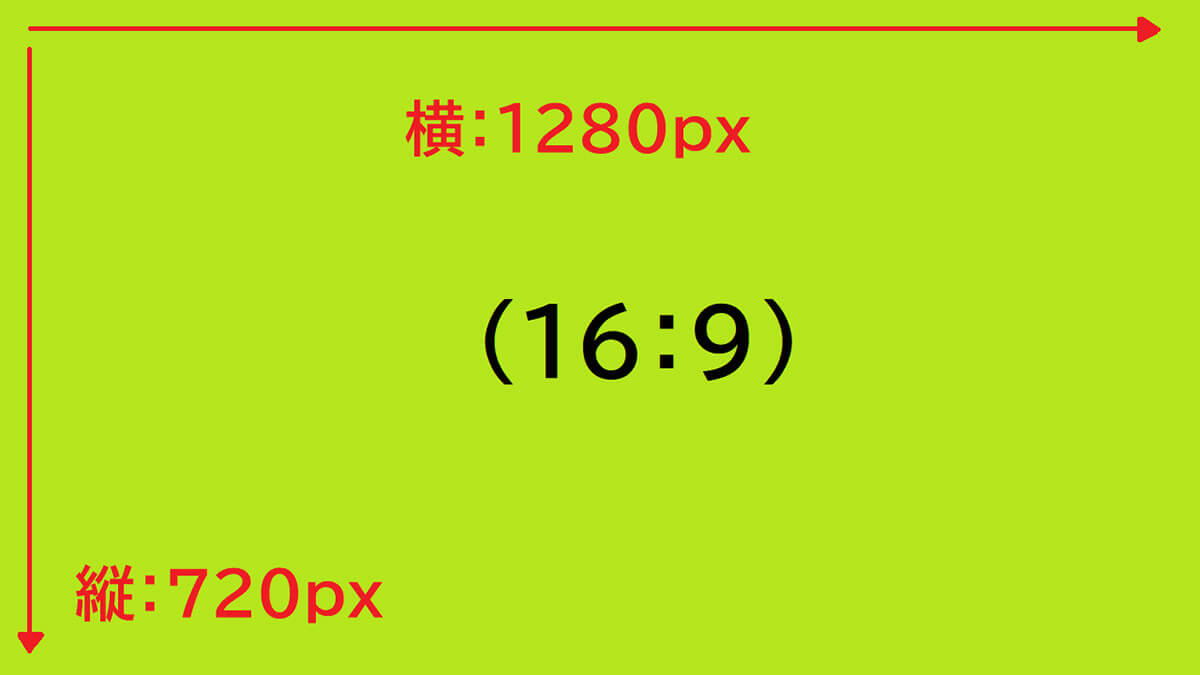
YouTubeサムネイルは1280×720ピクセルが推奨サイズ。最小幅は640ピクセルで、縦横比は自動的に16:9に設定されます。ファイルサイズは2MB以内で、動画プレーヤーと同じサイズで制作すると適切な状態で表示されます
今回はYouTubeのサムネイルサイズと基本ルールを解説。また後半ではサムネイルの実際の作り方についても解説しますので、あわせて参考にしてください。
【2023最新】YouTubeの推奨サムネイルサイズと基本的なルール
YouTubeサムネイルの、サイズ・ファイル形式・解像度などの基本ルールは以下の画像の通りです。
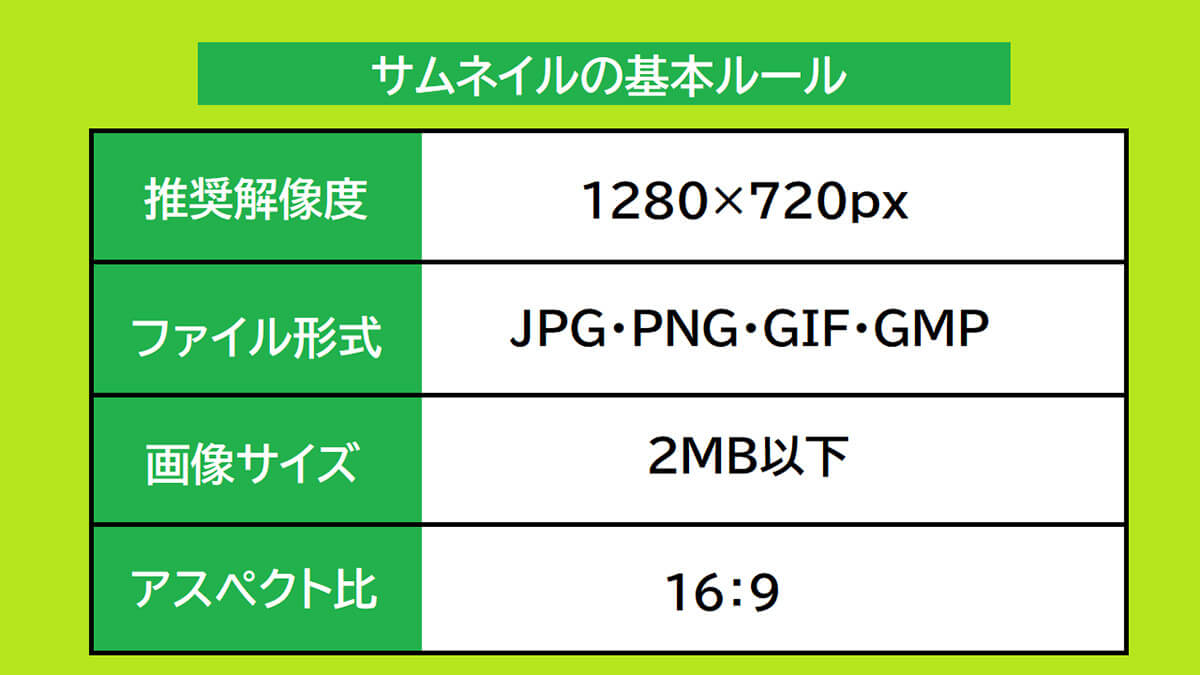
推奨解像度は1280×720pxで、アスペクト比は16:9。画像サイズは2MB以下が基本ルール。またさまざまなファイル形式に対応しますが、基本的には「jpg」「png」を使うことが多いです。どちらも初心者が扱いやすいファイル形式です
推奨解像度や推奨アスペクト比を満たさない場合、YouTubeではサムネイルは意図通りに表示されません。とくにアスペクト比は自動的に「16:9」に調整され、たとえば縦長のサムネイルを設定すると画像の両端が黒く塗りつぶされて、強引に横長にする形で表示されます。
「動画の看板が見みくい」と再生数も伸びないので、推奨サムネイルサイズの通りのサムネイルを作りましょう。
YouTubeのサムネイルの基本的な作り方
YouTubeサムネイルは、下記の3ステップで作成可能です。
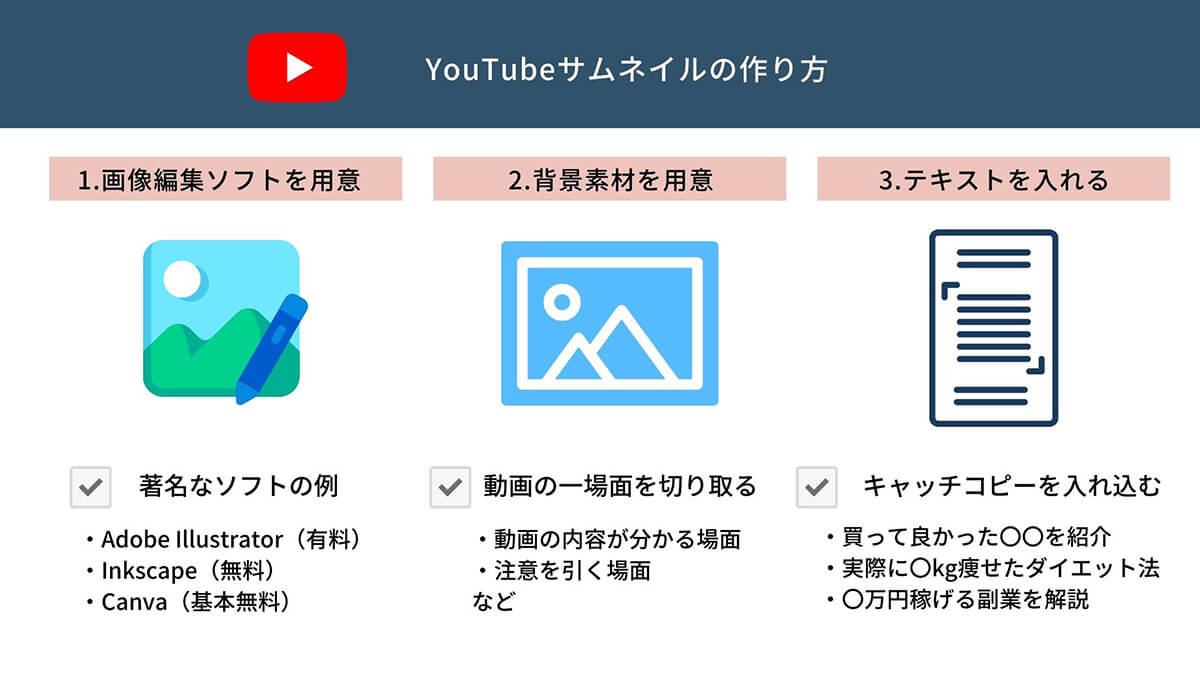
YouTubeサムネイルは「画像編集ソフトを使用」して「背景の素材となる画像」に「動画コンテンツの内容がわかるようなテキストを挿入」して作成するのが基本的な流れです。IllustratorやInkscapeといったソフトに慣れたら手早く作れるため、動画のクリック率が上がるように「サムネイルを公開後も何度も変える」YouTuberは多いです
基本的に動画の中で「見栄えがするシーン」「注意を引くシーン」を切り出したうえで、IllstratorやInkscapeなどの編集ソフトで文字を載せていく形となります。
「買って良かった◎◎を紹介」「◎万円稼げる副業を紹介」など、動画の内容を端的に表すキャッチコピーを入れこむのがおすすめです。
YouTubeサムネイルの拡張子はjpgとpng、どちらが良い? | pngがおすすめ
作成したYouTubeサムネイルの拡張子は「jpg」か「png」がおすすめ。なおかつ「jpg」と「png」のどちらで保存するか迷った場合は、より高画質な「png」を使いましょう。
jpgはテキストや線画など「色の境目が分かりやすい画像」に不向きです。たとえばべた塗背景に文字だけを載せた画像では、文字の周りにもやもやとしたノイズが生じやすいです。
一方、pngはテキストや線画の表現にも長けており、画像に文字を入れてもノイズが生じにくいです。よってサムネイルに多くの文字を入れ込んでも、きれいに表示されます。
作成したサムネイルを実際にYouTube動画に設定する手順
ソフトで作成したサムネイル画像を実際に動画に設定する手順をご紹介します。
なお、今回はWindowsおよびGoogle Chromeを使用していますが、他のOS/ブラウザでも同等の手順で設定可能です。
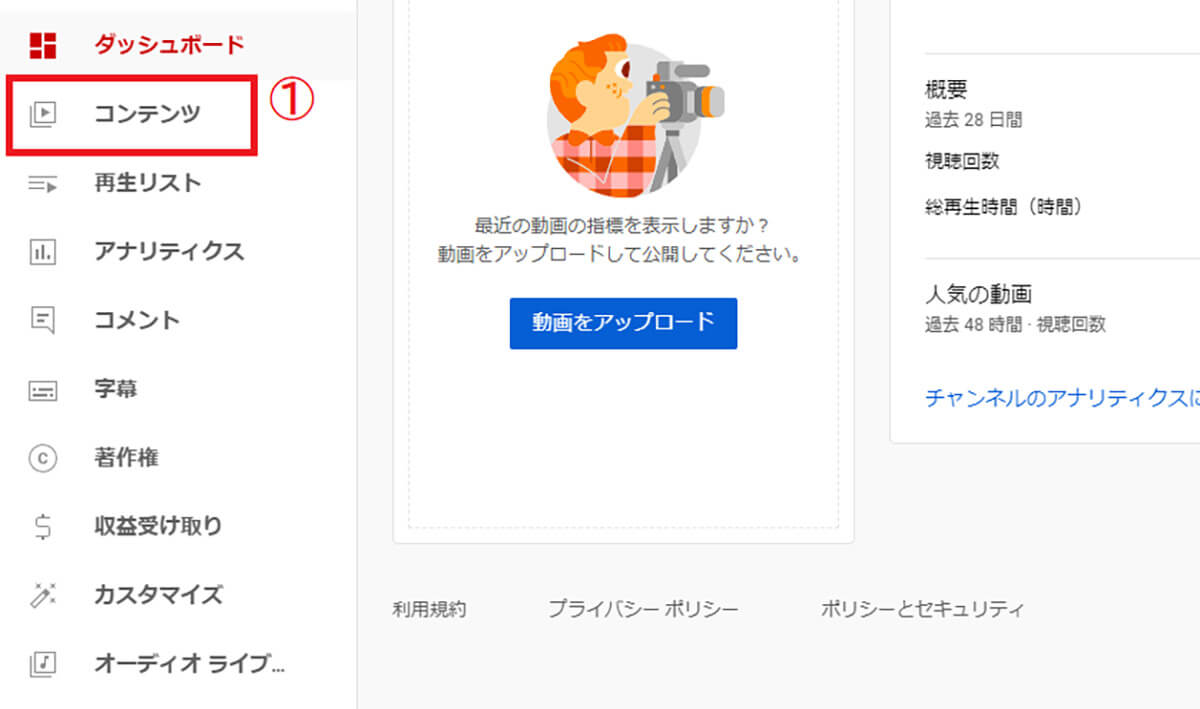
【1】YouTube Studioにログインし、①コンテンツをクリックします
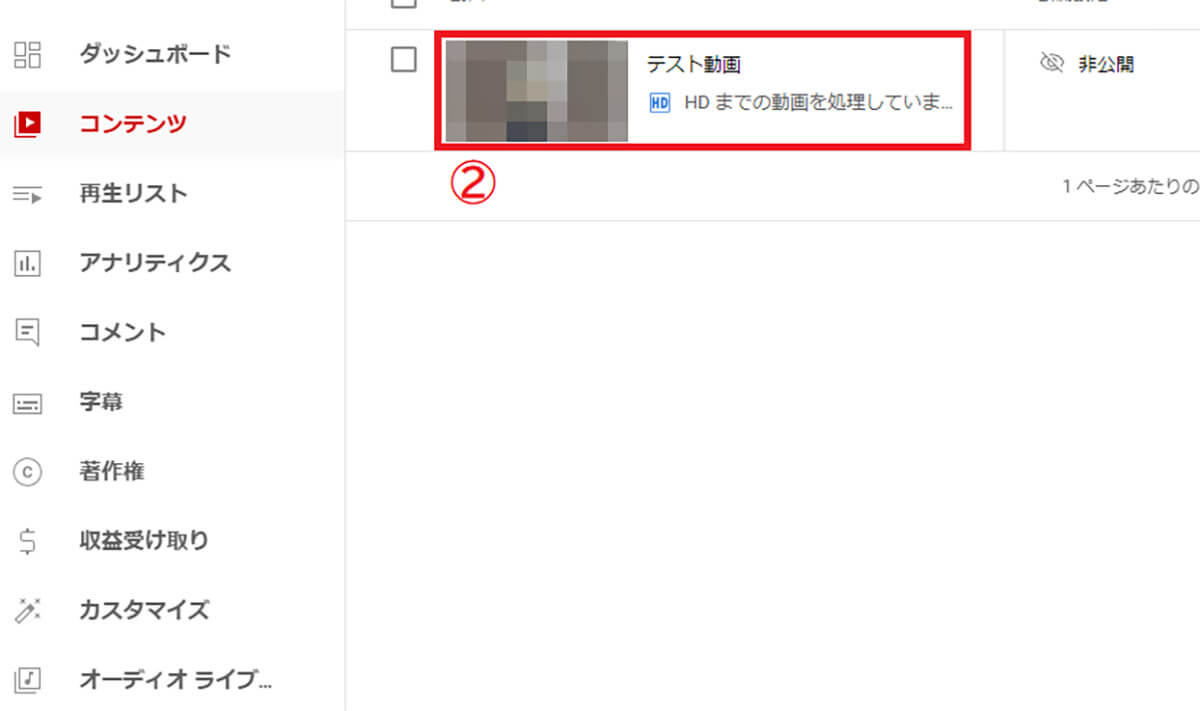
【2】②サムネイルを変更したい動画をクリックします。上記画像のように、投稿したばかりの動画でもサムネイルの変更が可能です
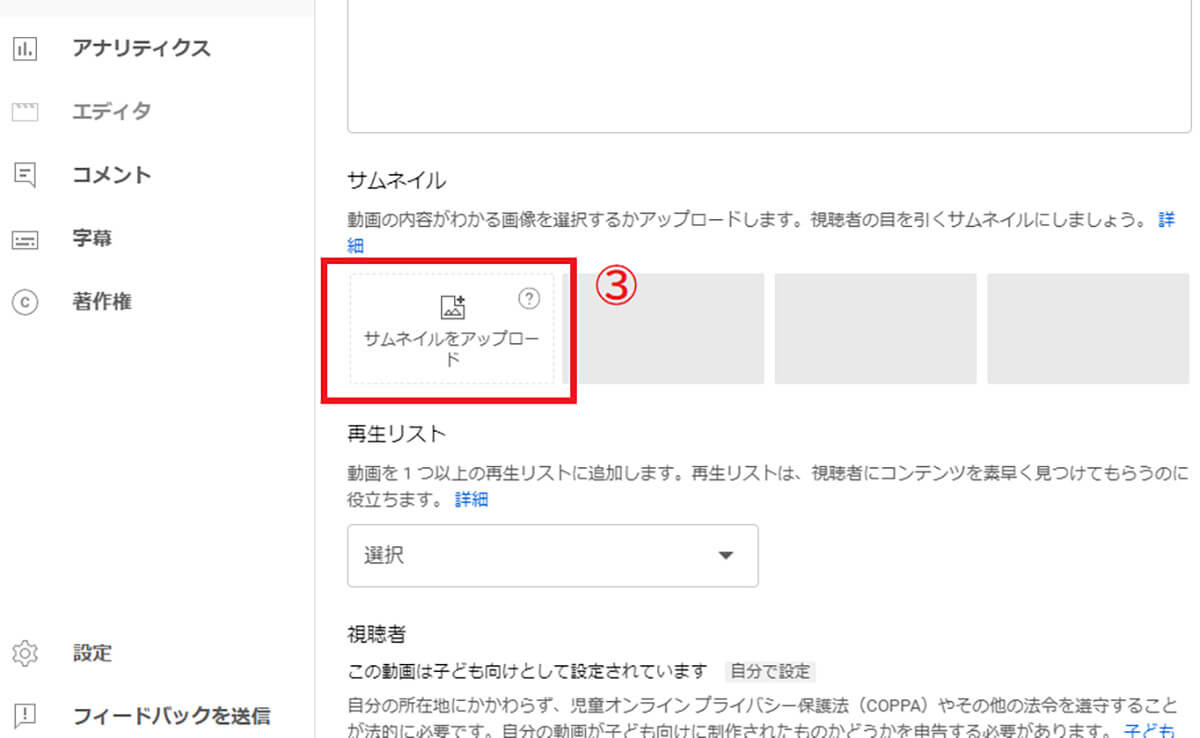
【3】③「サムネイルをアップロード」をクリックし、作成したサムネイルをアップロードします
●YouTube Studioは→こちら
なお、自作した画像をサムネイルに使用する場合は、携帯電話の番号が必要です。カスタムサムネイルにある携帯電話番号による個人認証を行ってから、サムネイル画像を設定しましょう。
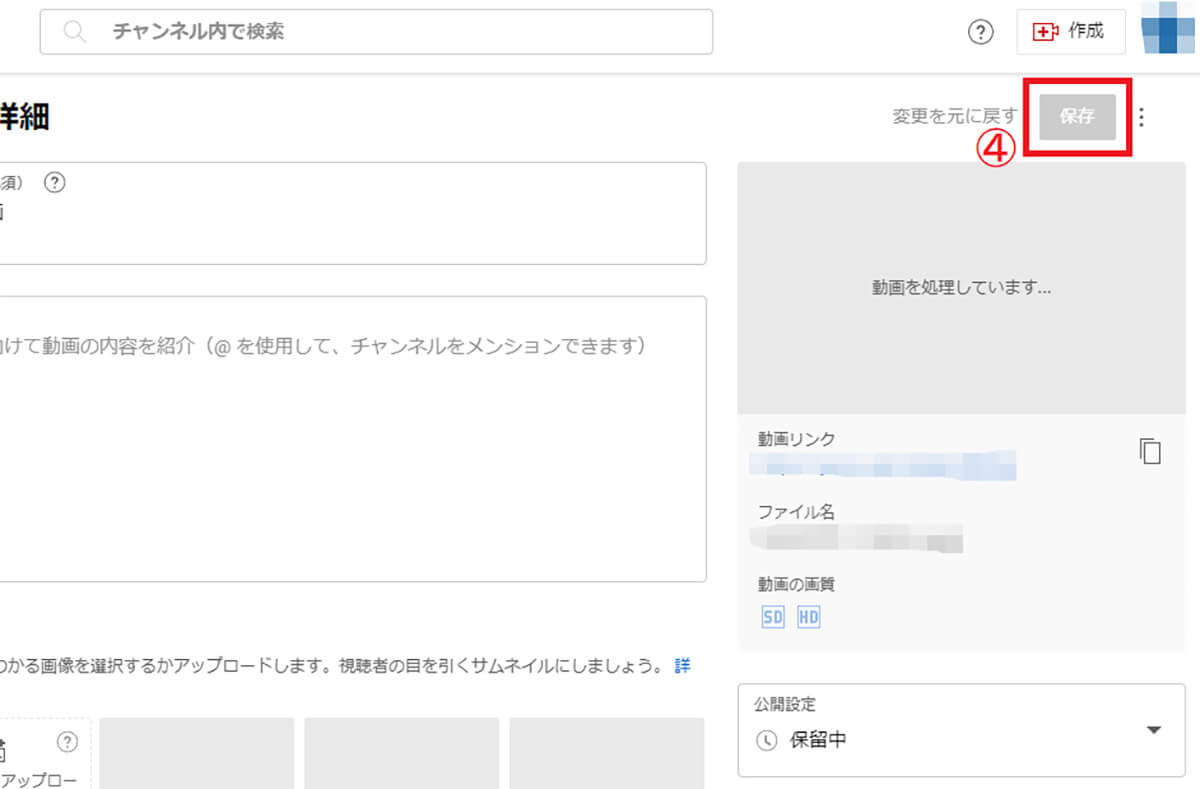
【4】使用するサムネイル画像を選んだら、④保存をクリックします
なお、画像のサイズが合わない場合はアップロードできません。そのため、公開前に「限定公開」でチェックして、サムネイルがアップロードされているかを確認しましょう。
まとめ
今回は、YouTubeサムネイルのサイズについてお伝えしました。
YouTubeサムネイルは、解像度が1280×720ピクセルかつ縦横比が16:9になるように作成するのが基本。拡張子は「jpg」か「png」が主流であり、迷ったらpngを選びましょう。
また、サムネイルは何度でも入れ替え可能です。「わかりやすく」「クリックされやすい」YouTubeサムネイルを目指し、何度もABテストを繰り返してみましょう。
サムネイル制作について株式会社デジマケが運営するこちらの記事も参考にしてください。
YouTubeサムネイルの作り方とクリック率を向上させる方法を解説
※サムネイル画像(Image:Mahod84 / Shutterstock.com)





