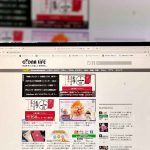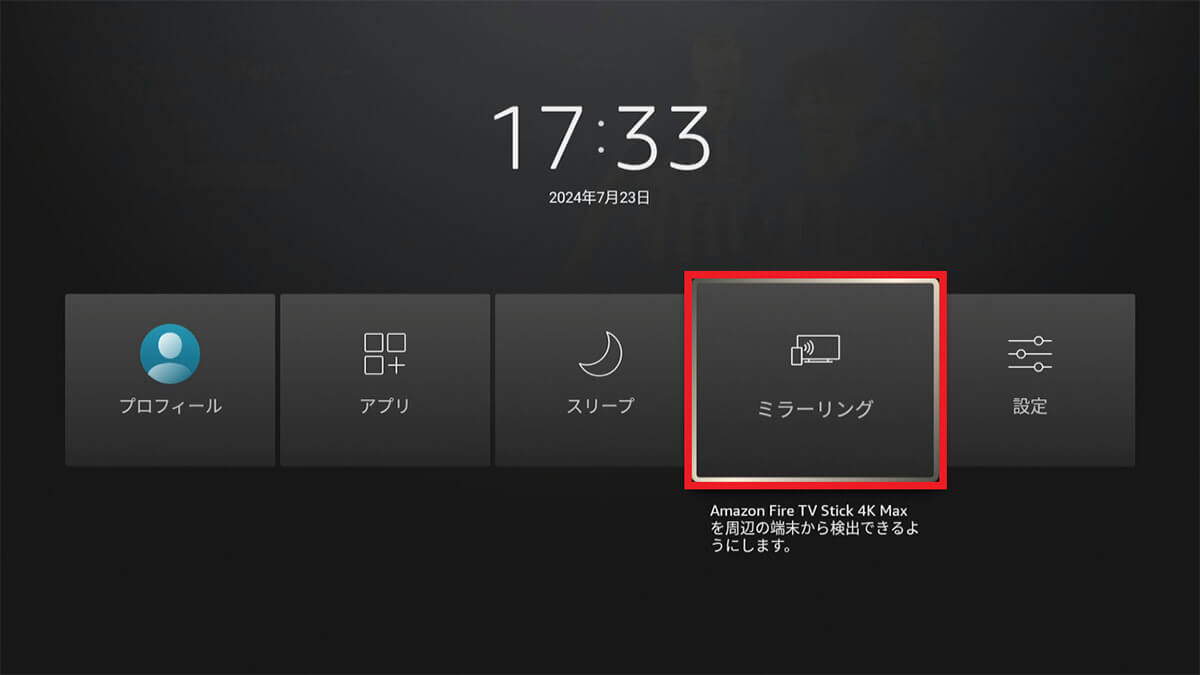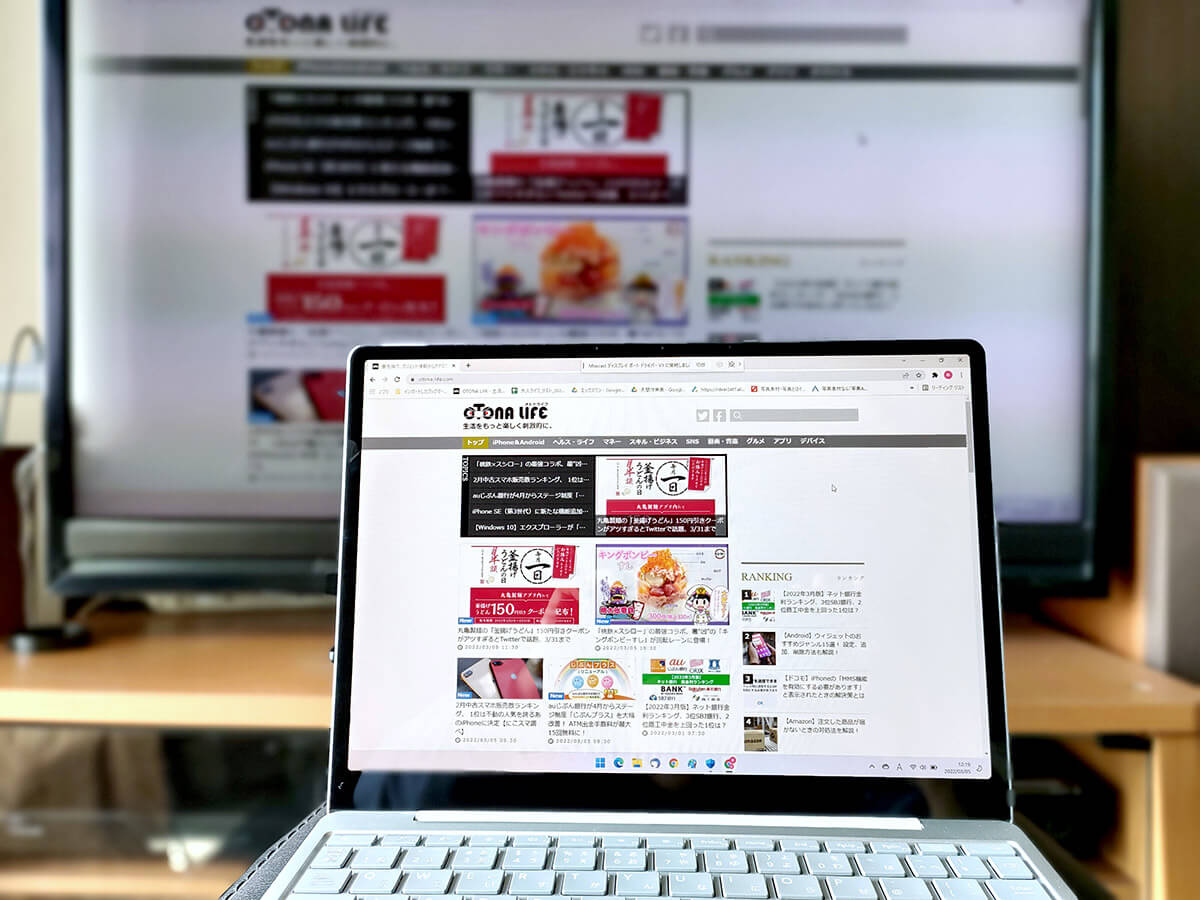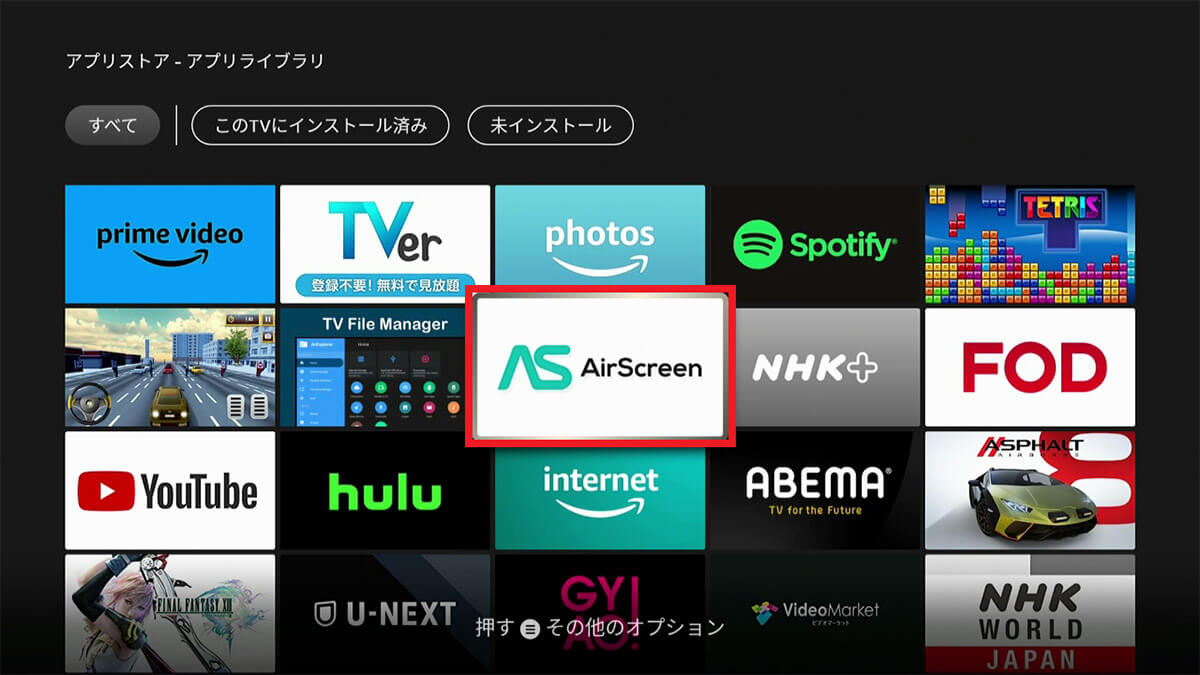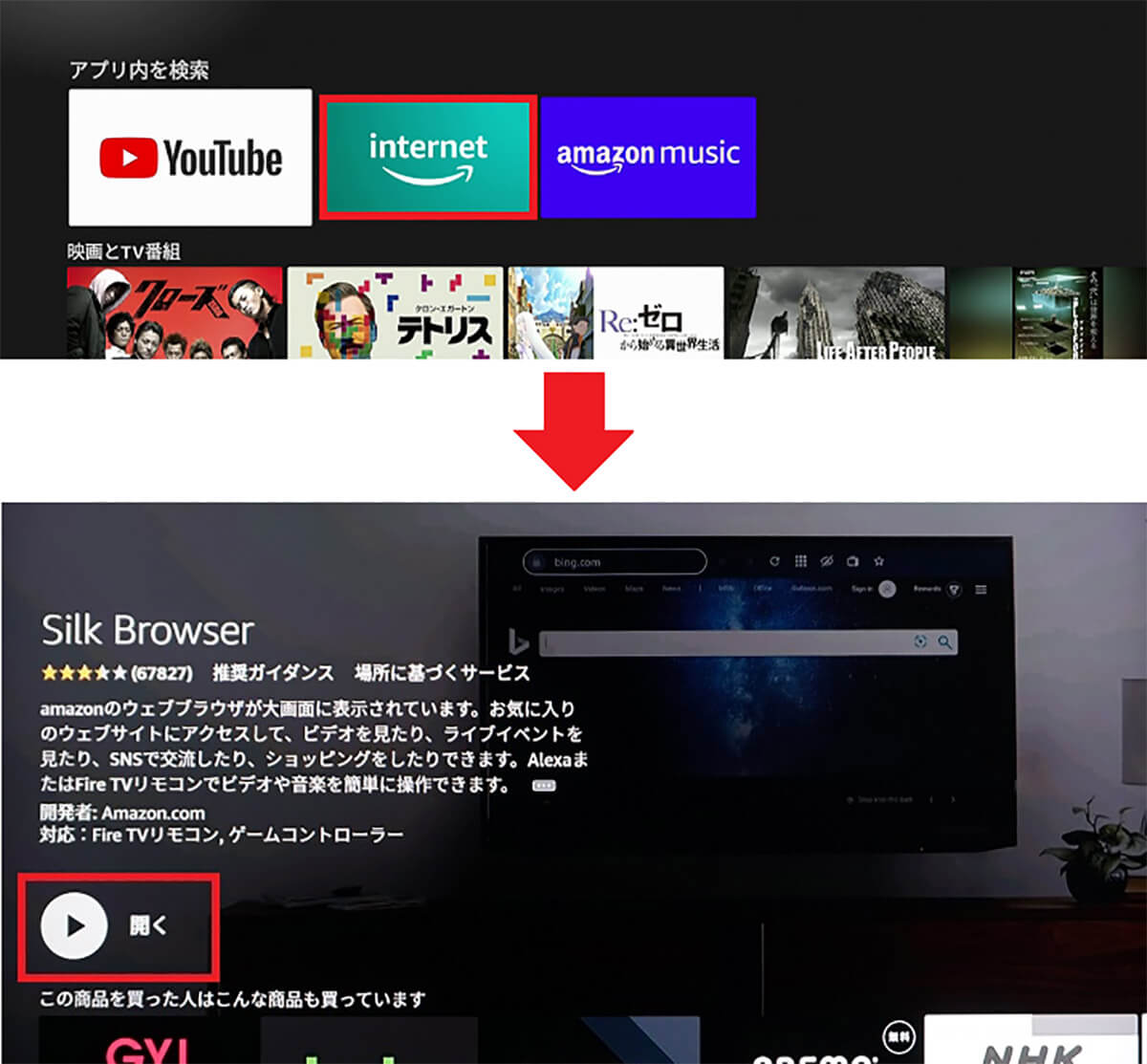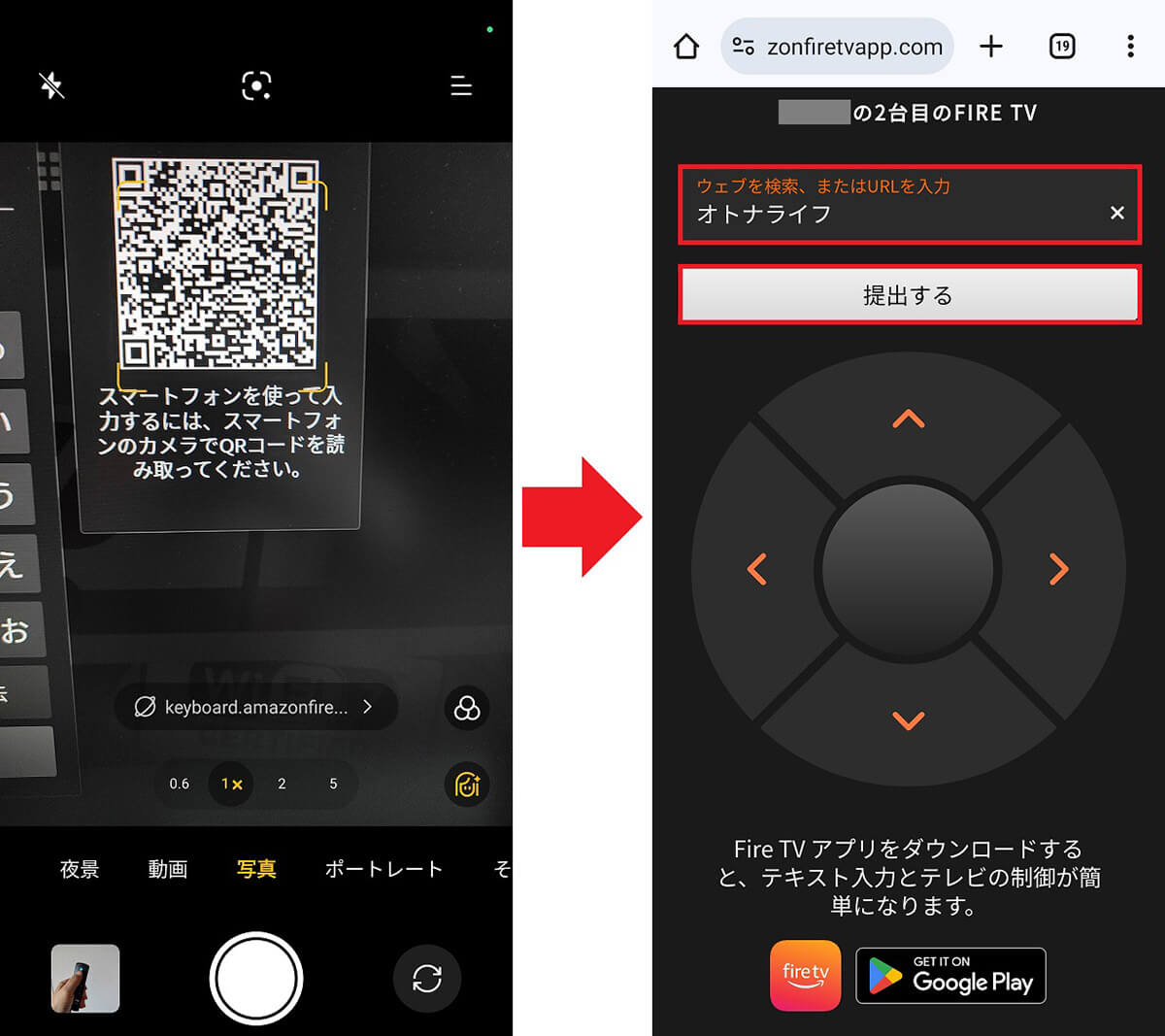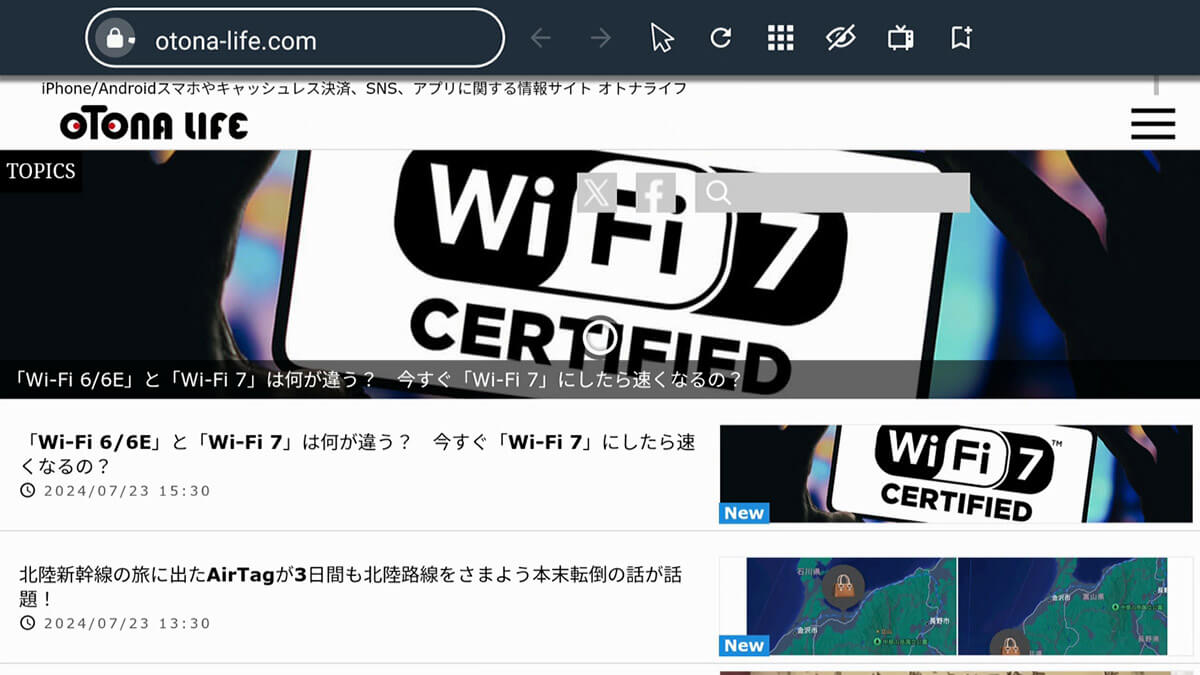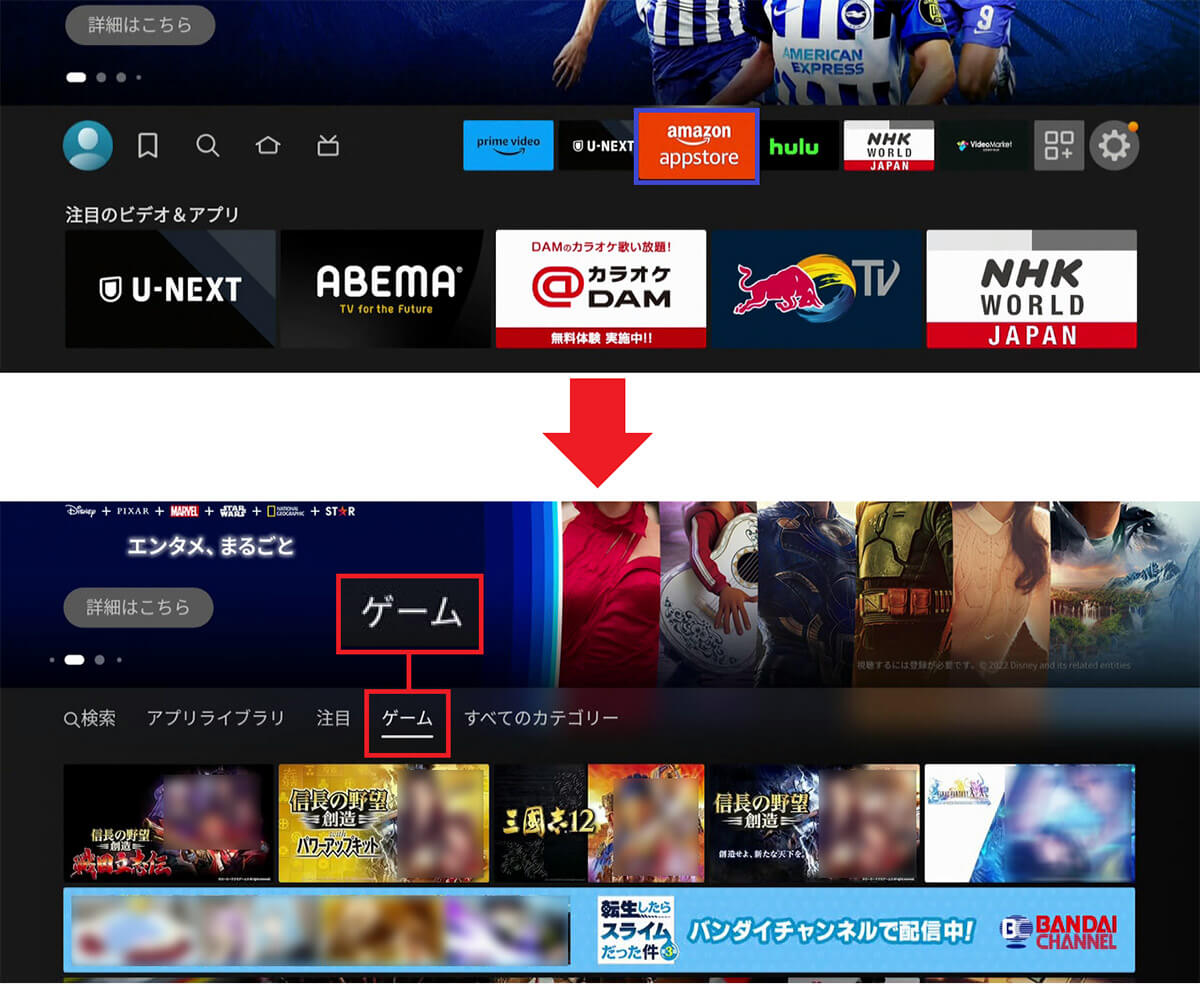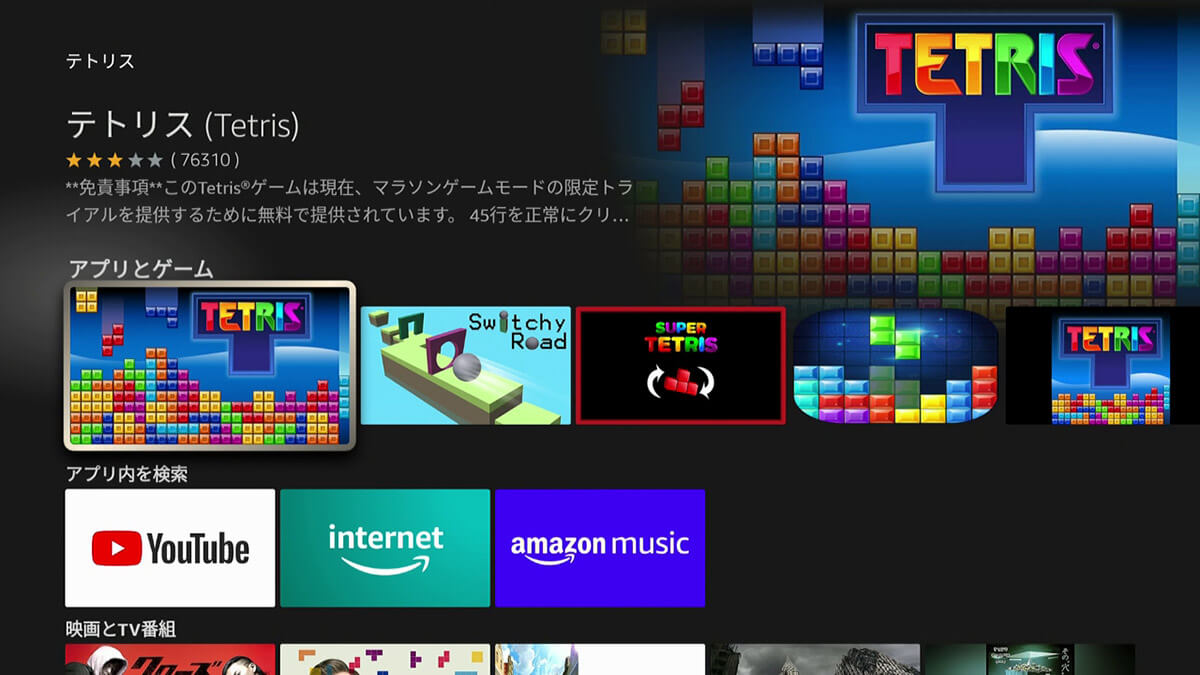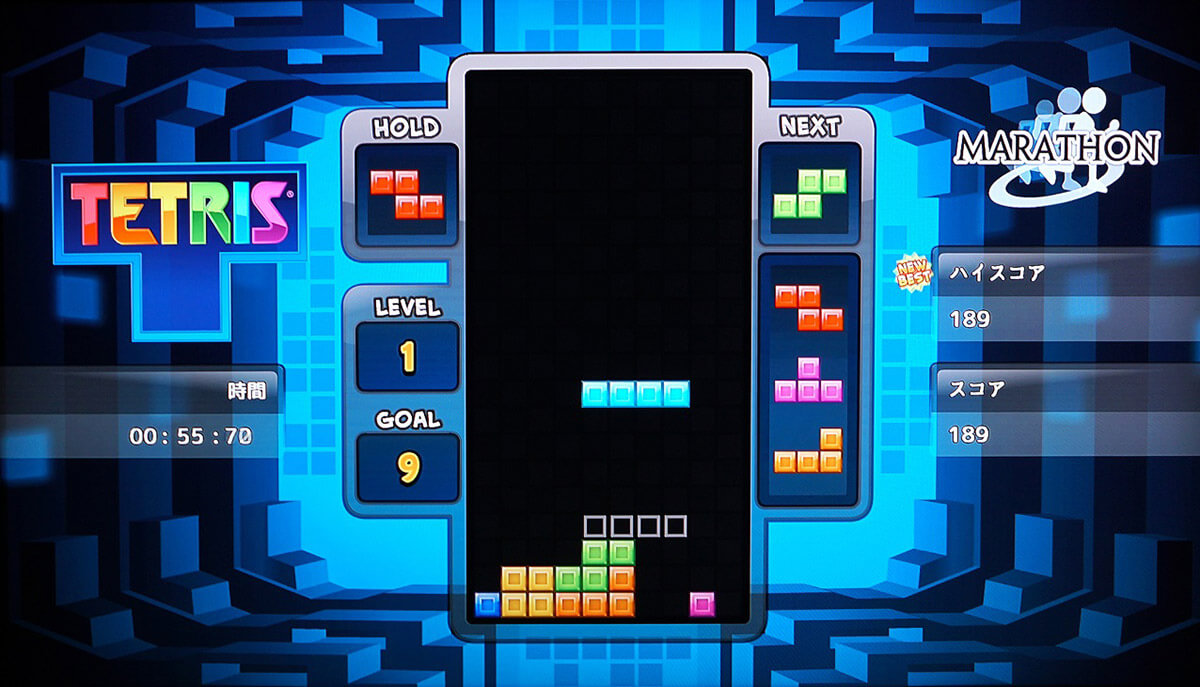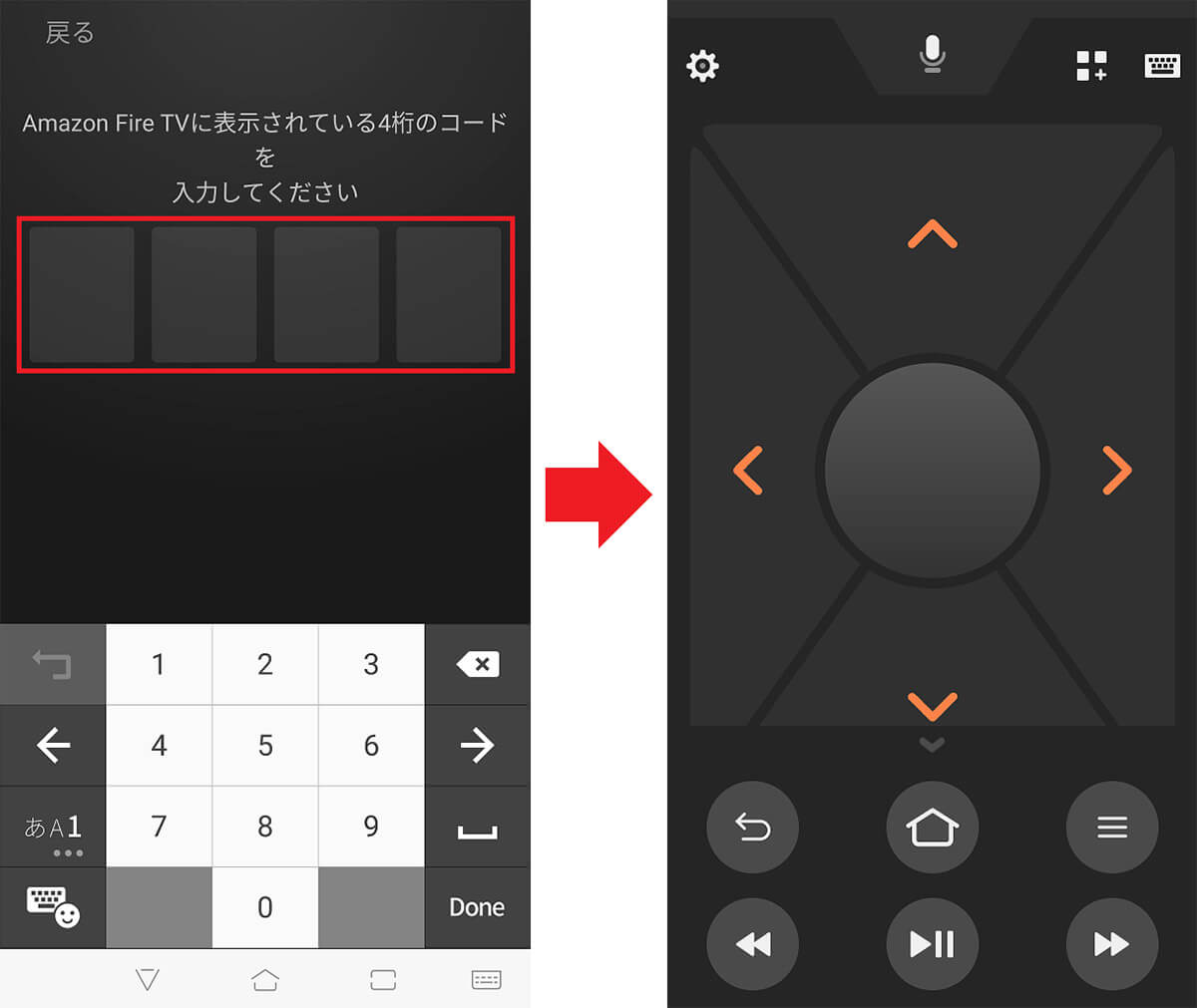【5】ミラーリング機能を使ってスマホやパソコン画面を表示
Fire TV Stickには「ミラーリング」機能も備わっていいます。「ミラーリング」とはパソコンやスマホの画面をテレビにそのまま鏡のように表示できる機能のこと。
パソコンや一部スマホでは、HDMI変換ケーブルで有線ミラーリングすることも可能ですが、Fire TV Stickを使えば同一ネットワーク(Wi-Fi)上にあるパソコンやスマホの画面をワイヤレスで大画面テレビに表示することも可能となります。
ノートパソコンの場合は、まずFire TV Stickのリモコンで「ホーム」ボタンを長押しして表示されるメニューの「ミラーリング」を選択。
次に、ノートパソコン側でアクションセンターを開き、ワイヤレスディスプレイ設定で「Fire TV Stick」を選択すればOKです。
ただし、古いノートパソコンではWi-Fiとグラフィックスが、ミラーリング機能「Miracast」の要件を満たしていないこともあります。その場合は、アクションセンターで「接続」を選んでも、残念ながら「Fire TV Stick」が表示されません。
ノートパソコンをFireTVでミラーリングする手順
iPhoneの画面をFire TV Stickでテレビに映し出したいときは、Fire TV Stickで「AirScreen」アプリを利用してみましょう。AirScreenは無料で使えるアプリですが、利用時間制限がありますのでご注意ください。
iPhoneの画面をFire TVでミラーリングする手順
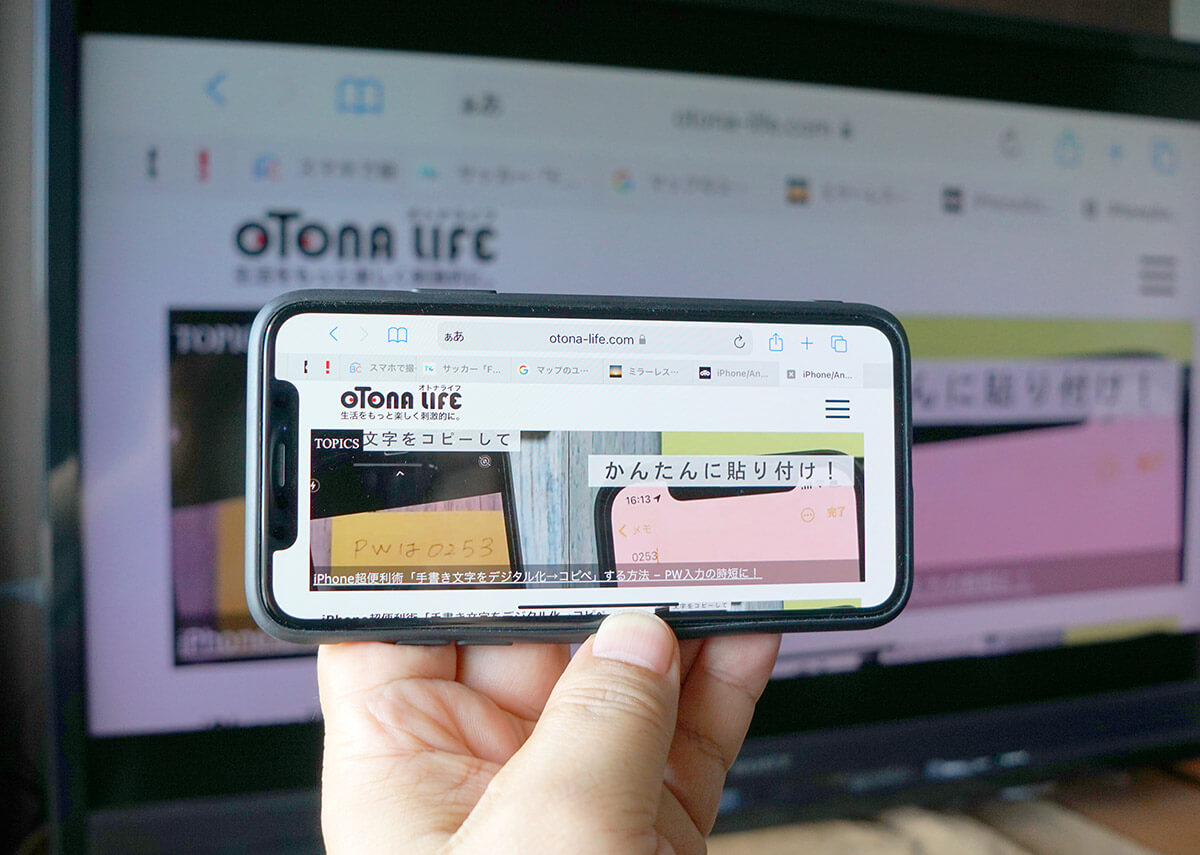
iPhoneのコントロールセンターを表示し、「画面ミラーリング」アイコンをタップ。次に「AS-AFTMM[AirPlay]」(AirScreen)を選ぶと、大画面テレビにiPhoneの画面が表示される(筆者撮影)
【6】Webブラウザでインターネットを閲覧
Fire TV StickはWi-Fiでネットに接続されていますので、ブラウザアプリを利用すればWebサイトの閲覧も可能です。
アプリ一覧から「internet」を選択するとAmazon標準のWebブラウザアプリ「Silk Browser」が起動するので、これでネット検索することができるのです。
ちなみに、検索欄への入力はリモコンの音声認識でも可能ですが、表示されたQRコードをスマホで読み込むことで、スマホのキーボードから入力できます。
Fire TV StickでWebブラウザを閲覧する手順
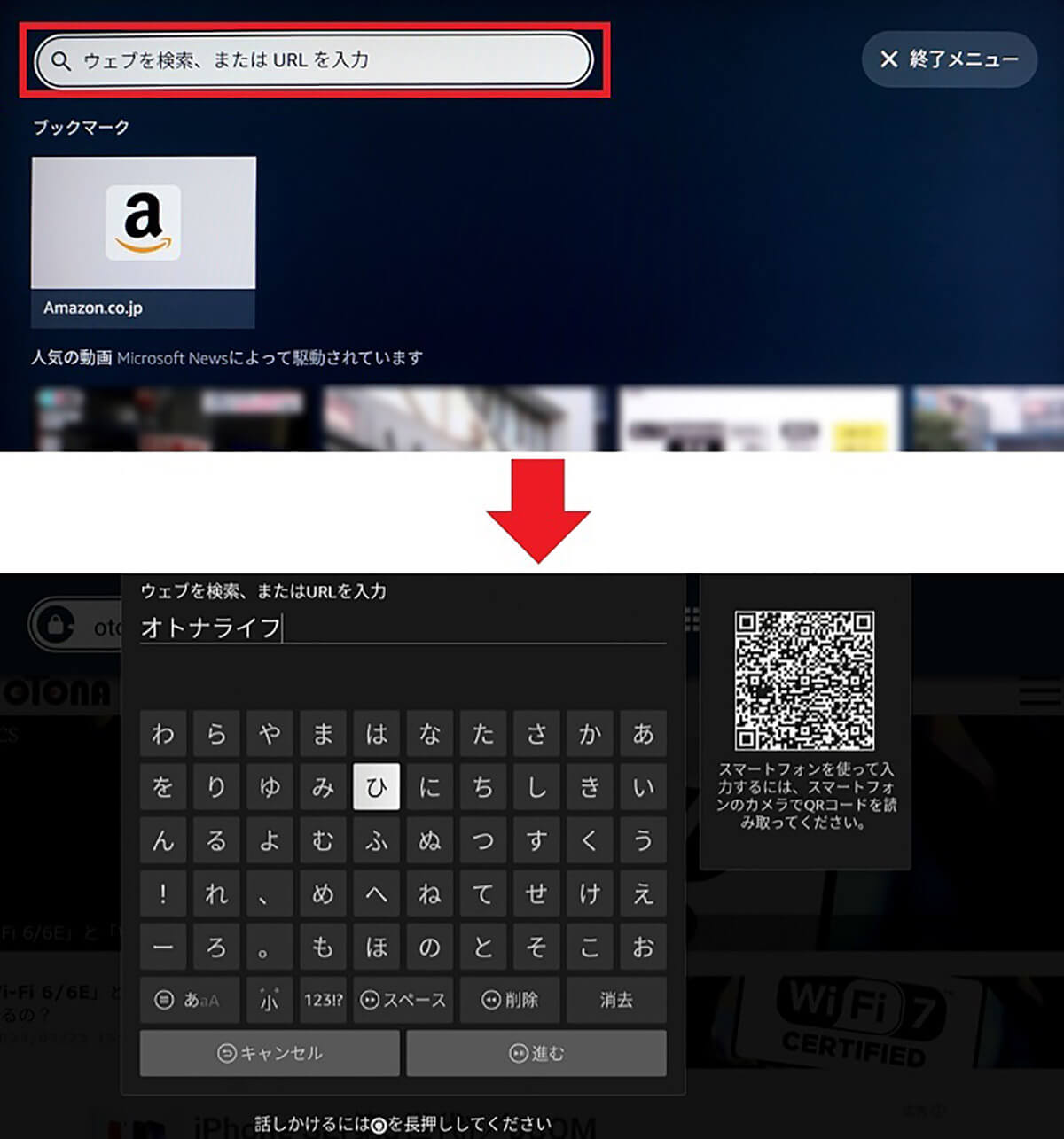
Silk Browserを起動したら、リモコンでポインターを動かして画面左上の「ウェブを検索、またはURLを入力」を選択(上写真)。これで、キーボードが表示されるので、リモコンで文字入力します(下写真)
【7】Fire TV Stickでゲームを楽しむ
Fire TV Stickのアプリストアには、ゲームも用意されています。まずはFire TV Stickで、アプリストア(Amazon Appstore)の「ゲーム」カテゴリを開いてみましょう。ゲームアプリのダウンロードは基本無料で、課金なしで楽しめるものが多いと思いますが、なかにはやたら課金を勧めてくるゲームもありますので注意してください。
Fire TV Stickでゲームを楽しむ手順
【8】Amazon Echo(Alexa)対応音声認識リモコンの操作
現在発売中のFire TV Stickなら、どの機種もリモコンがAlexa(アレクサ)の音声認識に対応しています。
動画や音楽のコンテンツを検索するときに、わざわざ文字入力しなくても、作品名やキーワードをリモコンに話しかけるだけで検索できるのが便利ですよね。慣れると、キー操作よりも素早く検索できて便利なので、積極的に音声認識ボタンを使ってみましょう。
Fire TV Stickで音声検索を利用する手順
【9】スマホをFire TV Stickのリモコンとして使う
Fire TV Stickには専用リモコンがついていますが、実はスマホに「Amazon Fire TV」アプリをインストールすると、スマホがリモコンのように使えるんです。
●Amazon Fire TV(Android)は→こちら
●Amazon Fire TV(iPhone)は→こちら
使い方は非常に簡単で、スマホで「Amazon Fire TV」アプリを起動すると、スマホと同一ネットワーク(Wi-Fi)内に接続されているFire TV Stickが表示されます。表示されたFire TV Stickを選択してログインすると、Fire TV Stickの画面にペアリング用のコード(数字4桁)が表示されるので、スマホに入力すればOKです。
スマホアプリでも音声検索は可能ですが、実はスマホのアプリは、キーボードで文字入力していくと予測変換の候補が表示されるので、検索が確実にできるのが便利です。
スマホをFire TV Stickのリモコンとして使う手順
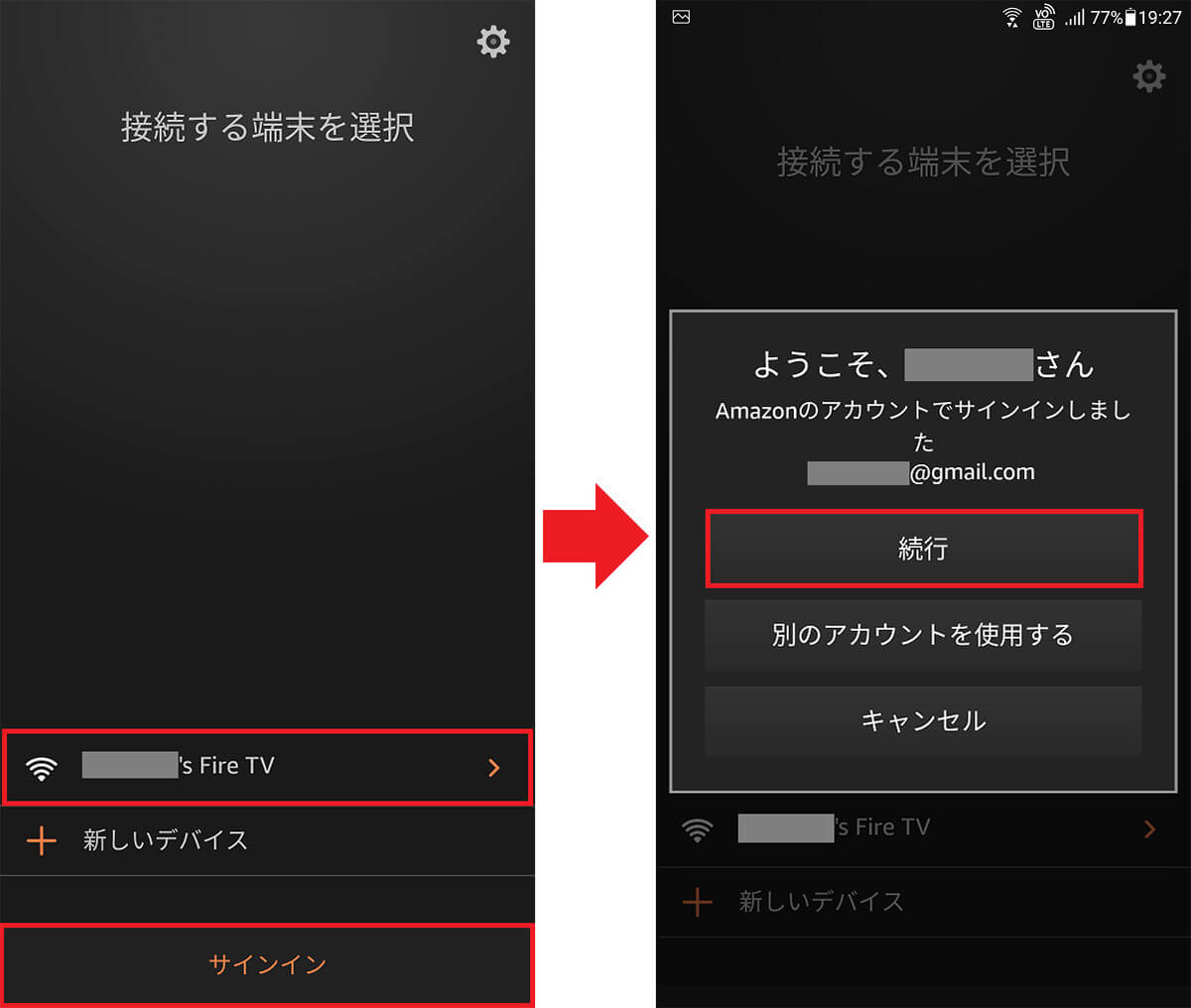
Fire TV Stickとスマホが同じWi-Fiに接続されていれば、アプリ起動後にすぐFire TV Stickが表示されます(左写真)。Amazonのアカウントでログインして「続行」を押しましょう(右写真)
まとめ
いかがでしょうか? せっかくFire TV Stickを購入したのに、動画しか観てないなんてもったいない! 今回紹介した機能で音楽を聴いたり写真を家族で楽しんだりすれば、今よりもっとFitr TV Stickの出番が増えることでしょう。