MacでYouTubeを開いて動画を再生しようとしたら、再生できないという経験をしたことはないでしょうか。YouTubeは今では生活に欠かせないサービスなので、動画の再生ができないのは大問題です。MacでYouTubeを見られないときの対処法を紹介します。
【Mac】「YouTube」を見られないときの原因
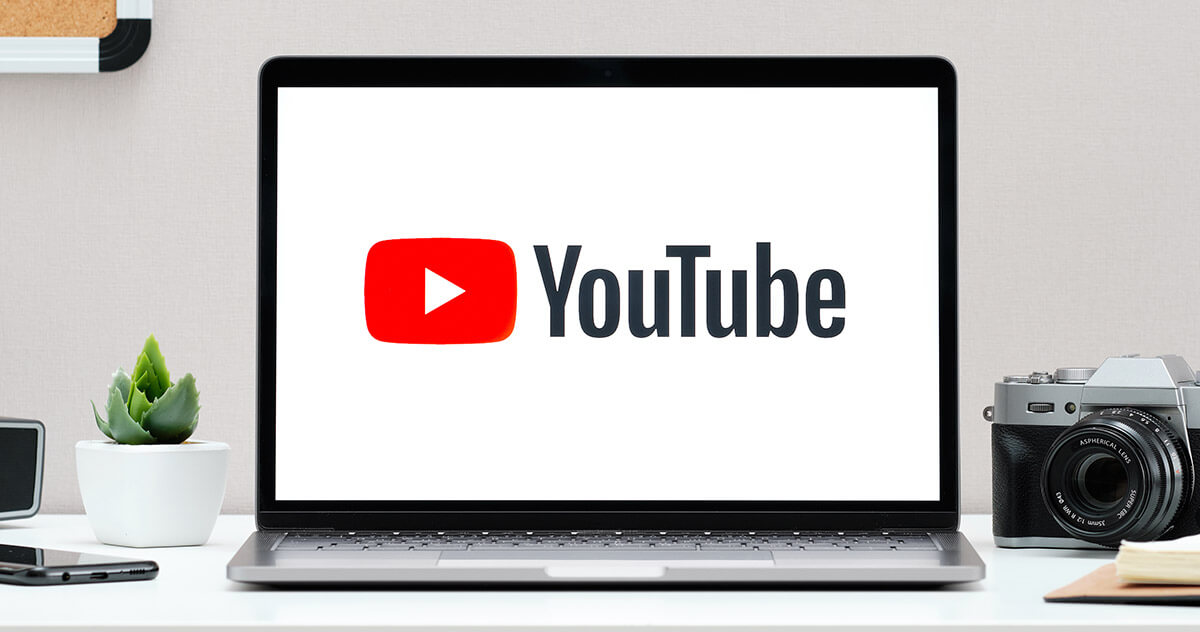 (Image:soul_studio / Shutterstock.com)
(Image:soul_studio / Shutterstock.com) 毎日YouTubeの動画を楽しみにしているユーザーはたくさんいます。多くの人はスマホの「YouTube」アプリで動画を視聴していますが、大画面で動画を見られるメリットのため、MacでYouTubeを楽しんでいる人もたくさんいます。
MacでYouTubeの動画を視聴している人の中には、「Safari」を開いてWeb版YouTubeにアクセスし、動画を見ている人もいれば、「YouTube」アプリをインストールして動画を見ている人もいます。
視聴方法がWebかアプリかに関係なく、MacでYouTubeの視聴ができないことがあります。この記事ではMacでYouTubeの動画を視聴できない場合に考えられる原因とその対処法を紹介します。
MacでYouTubeの動画を視聴できない場合に考えられる原因は4つあるので、これから順番に紹介します。
【原因①】インターネット環境/通信環境の問題
考えられる最初の原因は、インターネットの通信環境が悪いことです。
Macの場合、自宅だけでなくレストランやカフェなどのフリーWi-Fiに接続してYouTubeを見る場合もありますが、同じWi-Fiをたくさんの人が使用する状況では、十分な通信速度が維持できず、動画を視聴できない場合があります。
【原因②】Mac端末の性能不足
考えられる2つ目の原因は、Macの性能不足です。YouTubeで動画を再生するにはそれなりのデータ処理能力が必要になりますが、CPUやメモリが小さく、動画の視聴に十分な処理スピードを提供できていないと、動画の視聴はできません。
また、たくさんのアプリやソフトを起動させていると、メモリが処理できずYouTubeの動画を再生できなくなる場合もあります。
【原因③】Safariなどの設定の問題
考えられる3つ目の原因は、YouTubeを見るために使っている「Safari」の設定に問題があることです。とくにMacを家族で共有している場合、子どもが不適切なコンテンツにアクセスしないように設定している場合があります。
そのためYouTubeを開いて動画を視聴できないかもしれません。
【原因④】YouTubeアプリに問題がある
考えられる4つ目の原因は、「YouTube」アプリに何らかの問題が発生していることです。キャッシュが溜まりすぎて動画の再生を妨害したり、アプリに不具合が生じていたりする可能性もあります。
ここまでMacでYouTubeの視聴ができない4つの原因を紹介しましたが、ここからは原因に対応する対処法を紹介します。
【対処方法①】Macを再起動
最初に紹介する対処法は、Macを再起動することです。どのような原因が関係しているかに関係なく、不具合やエラーが生じたときはまずMacを再起動しましょう。
再起動するとメモリが解放されるため、生じていた不具合やエラーが改善し、Macのパフォーマンスが向上します。再起動の方法を見てみましょう。
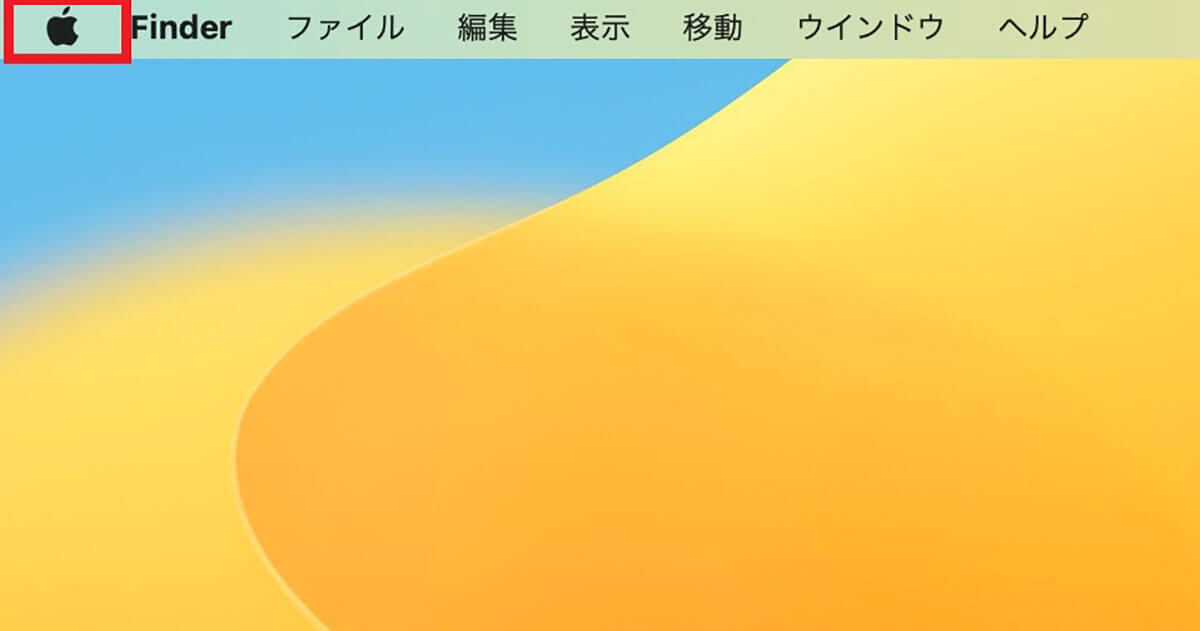
デスクトップ画面上部のメニューバーの中にある「Appleロゴ」をクリックします
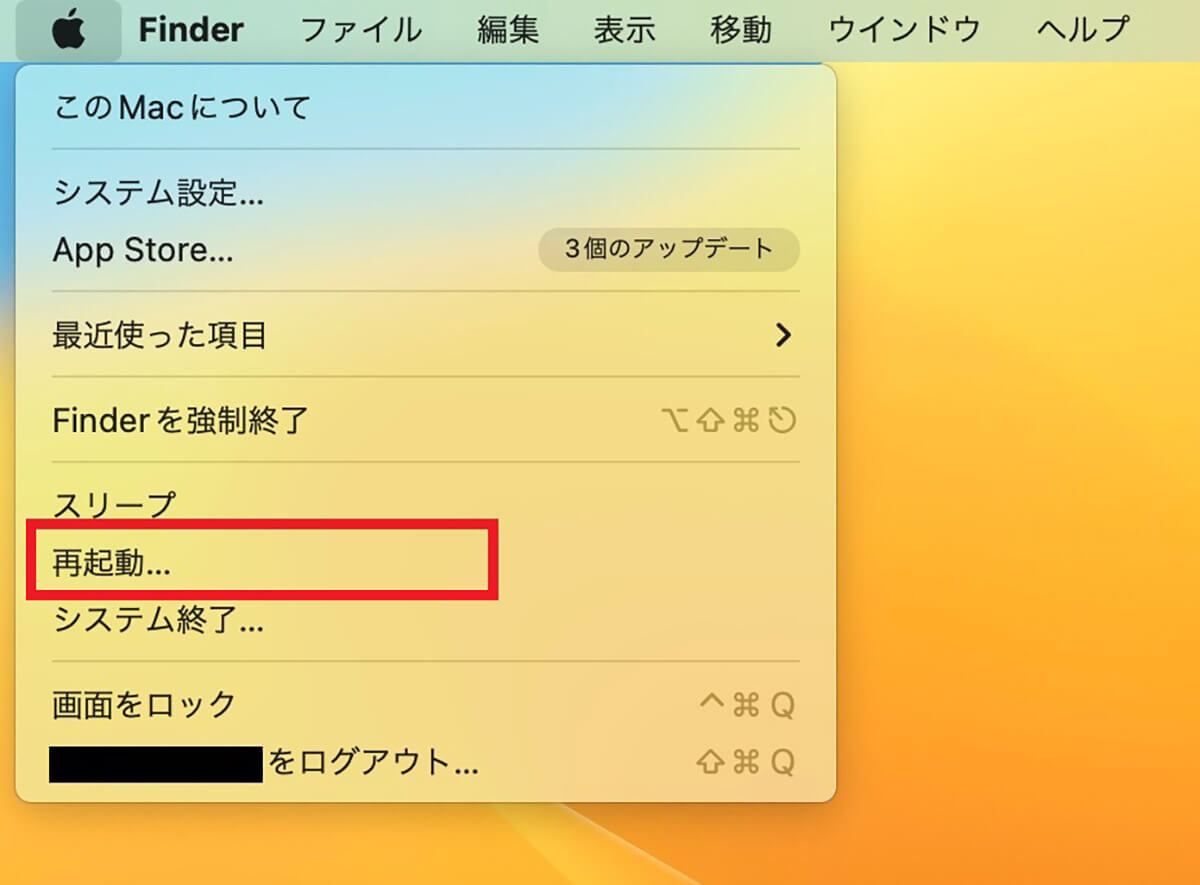
プルダウンメニューが表示されるので「再起動」を選択しクリックします
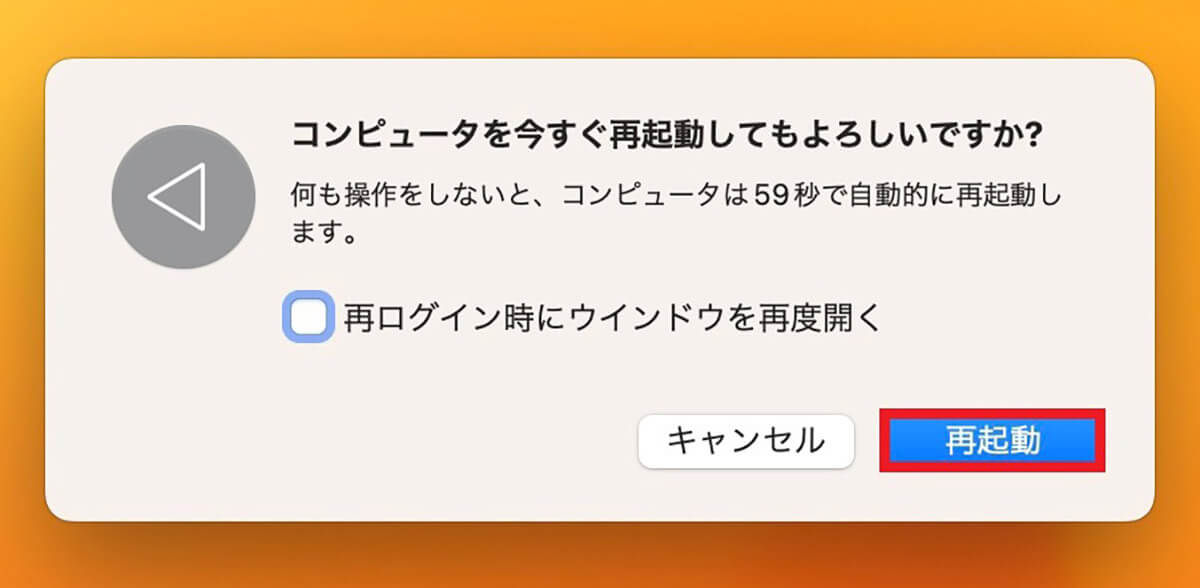
確認ポップアップが表示されるので「再起動」をクリックしましょう
【対処方法②】YouTubeアプリを再起動
2番目の対処法は、「YouTube」アプリに問題がある場合に対応するものですが、アプリを再起動することです。アプリを再起動すれば不具合が改善され、動画が見られるようになるかもしれません。
「YouTube」アプリを開いた状態で「command」キーと「Q」キーを一緒に押すとアプリが終了するので、「YouTube」アプリをクリックし再起動してください。
【対処方法③】通信環境を変更する
インターネットの通信環境が原因なら、対処法はまず自宅など限られた人しかアクセスできないWi-Fiを使用することです。
電子レンジなどがWi-Fiを妨害している場合もあるので確認しましょう。さらにWi-Fiルーターに問題があるようなら、Wi-Fiルーターをリセットし、問題が改善されるかどうかを確認してください。
【対処方法④】YouTubeのアプリケーション設定を変更
「YouTube」アプリの再起動をしても問題が改善されないようなら、次の対処法はアプリの設定を変更することです。アプリの設定を変更する方法としては、最新バージョンにアップデートするか、キャッシュを削除することがあげられます。
どちらもアプリのアンインストールと再インストールを行えば解決します。
【対処方法⑤】Safariの設定を確認し変更
「Safari」アプリに問題がある場合の対処法は、「Safari」の設定を変更することです。まずキャッシュの削除を行ってみましょう。キャッシュの削除方法を紹介します。
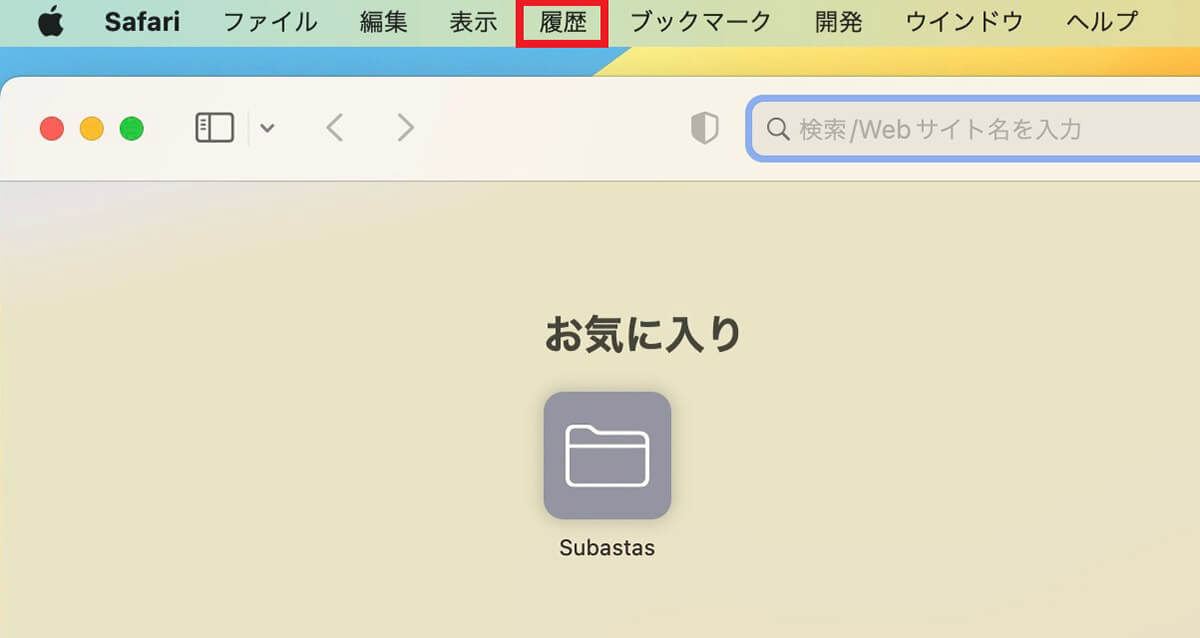
「Safari」アプリを立ち上げたら、メニューバーにある「履歴」をクリックします
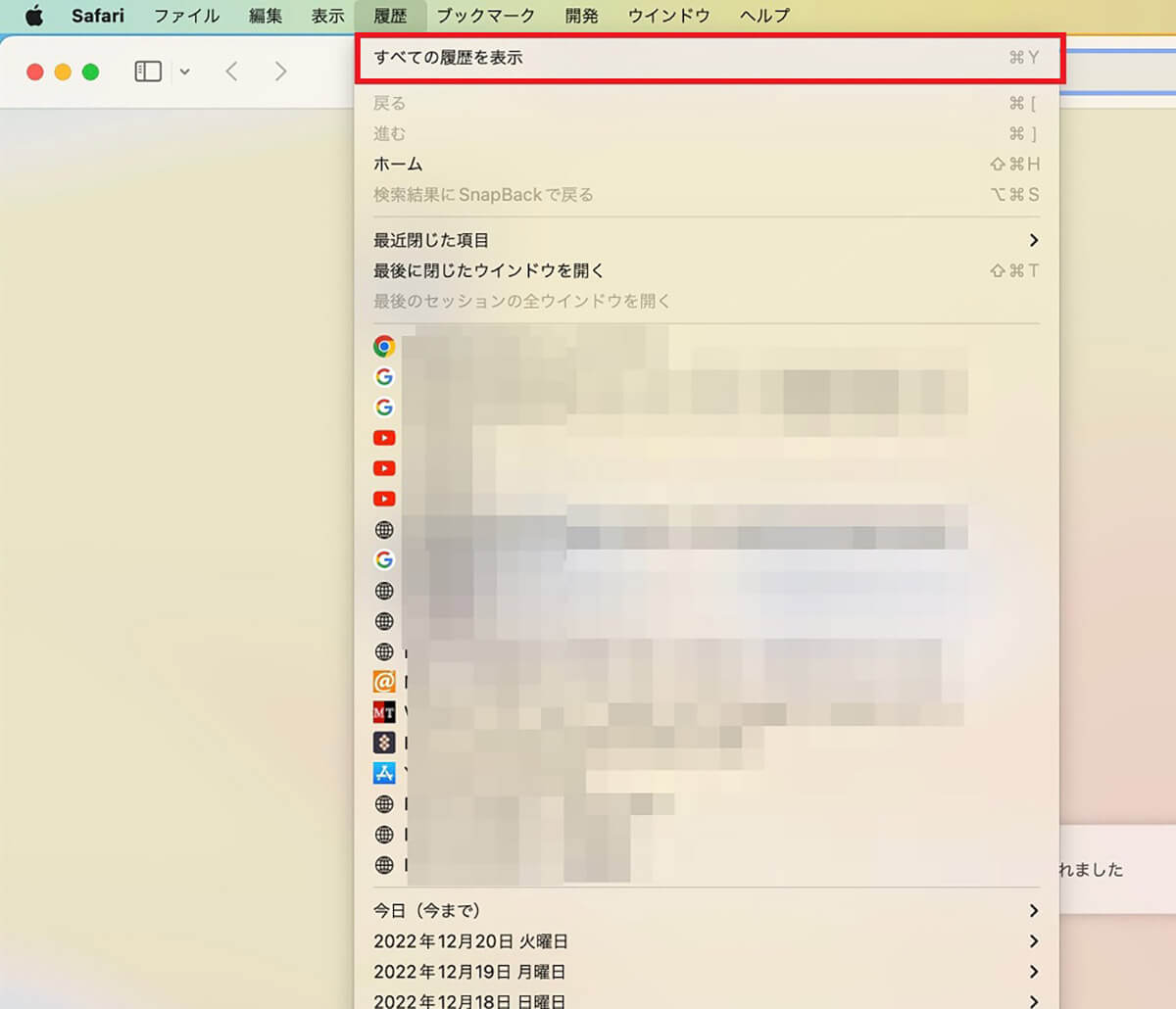
プルダウンメニューが表示されるので「すべての履歴を表示」を選択しクリックします
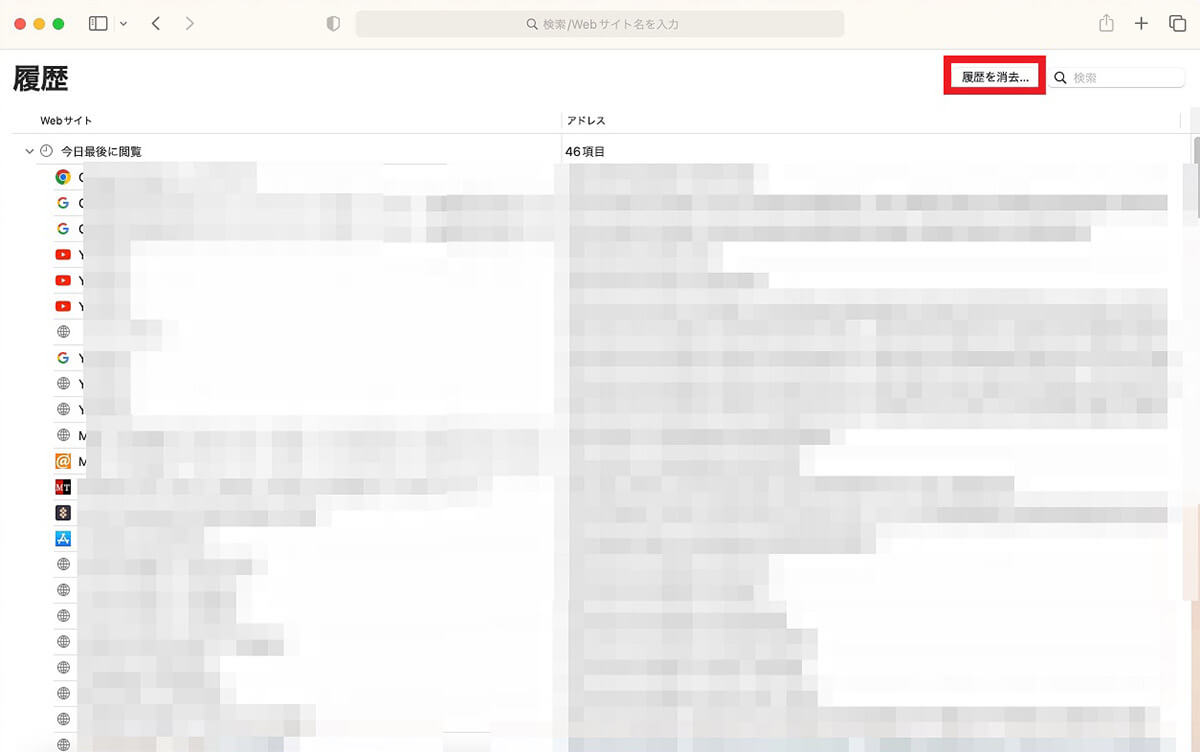
履歴がすべて表示されるので「履歴を消去」をクリックします
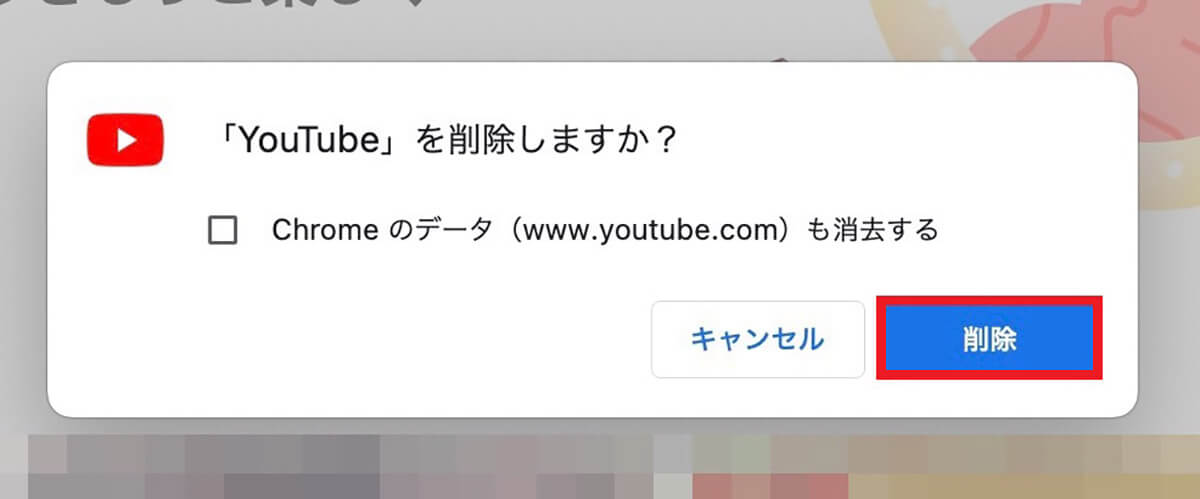
確認ポップアップが表示されるので「削除」をクリックしましょう
次にMacの設定を確認し、必要であれば変更しましょう。
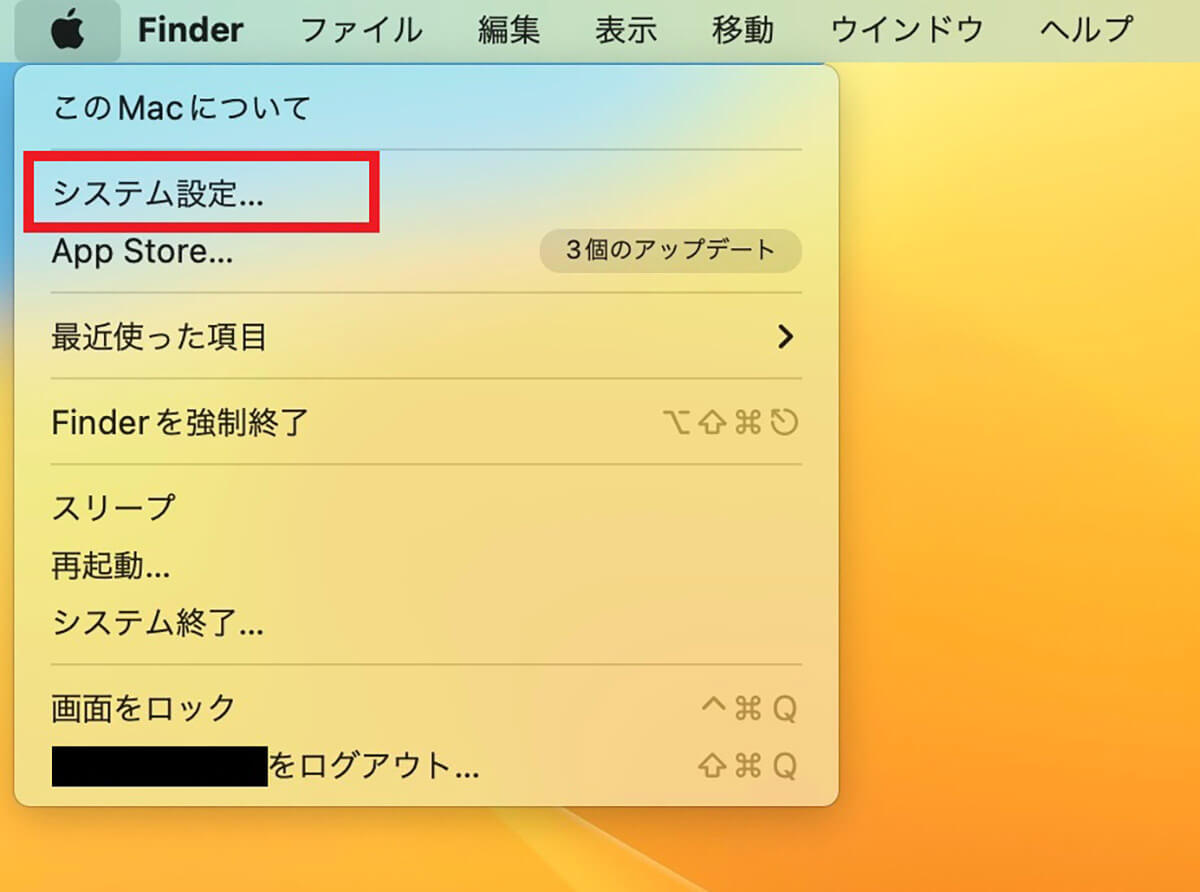
メニューバーの「Appleロゴ」をクリックしメニューを表示させたら「システム設定」をクリックします
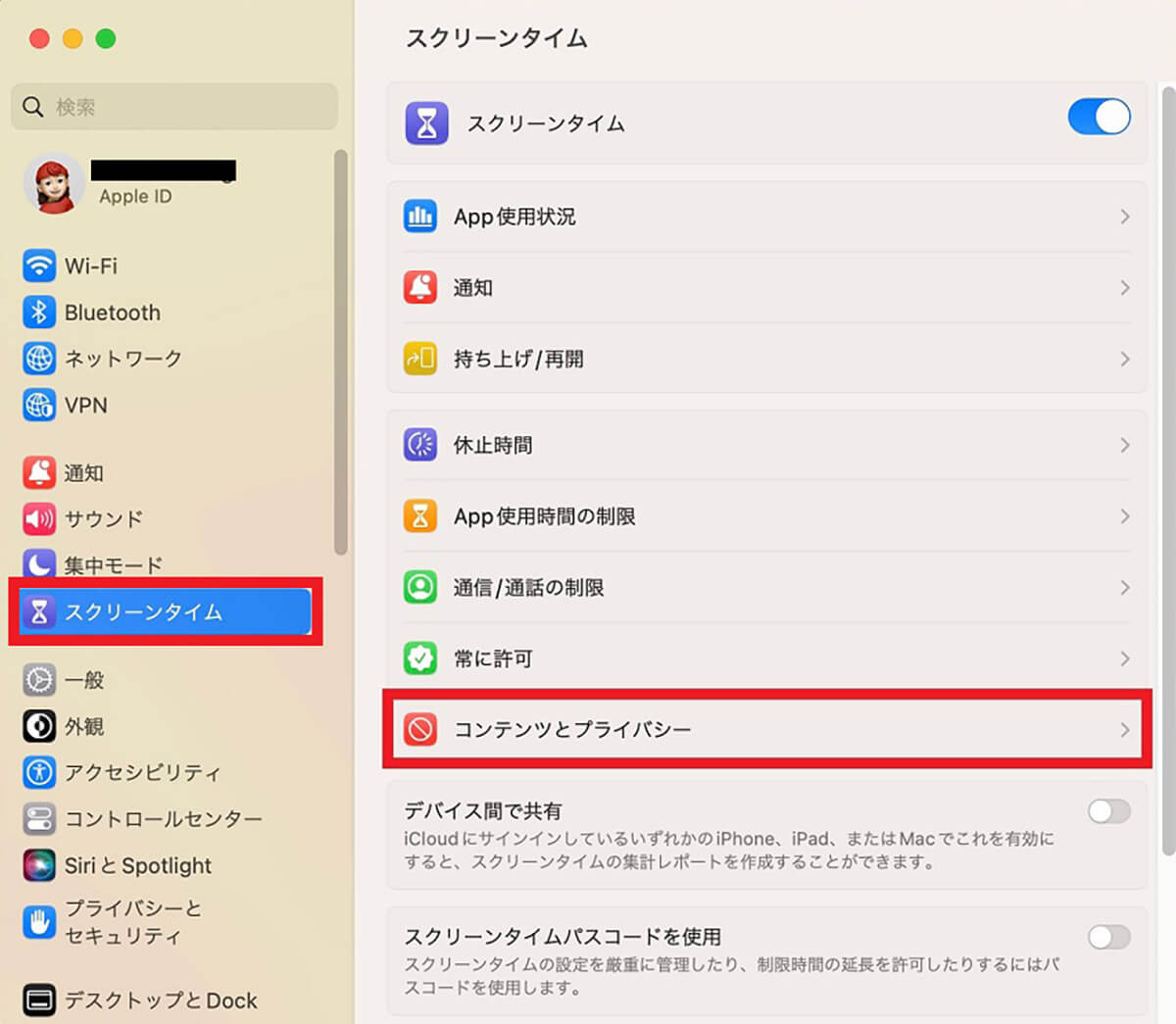
左メニューの中にある「スクリーンタイム」を選択し、「コンテンツとプライバシー」をクリックします
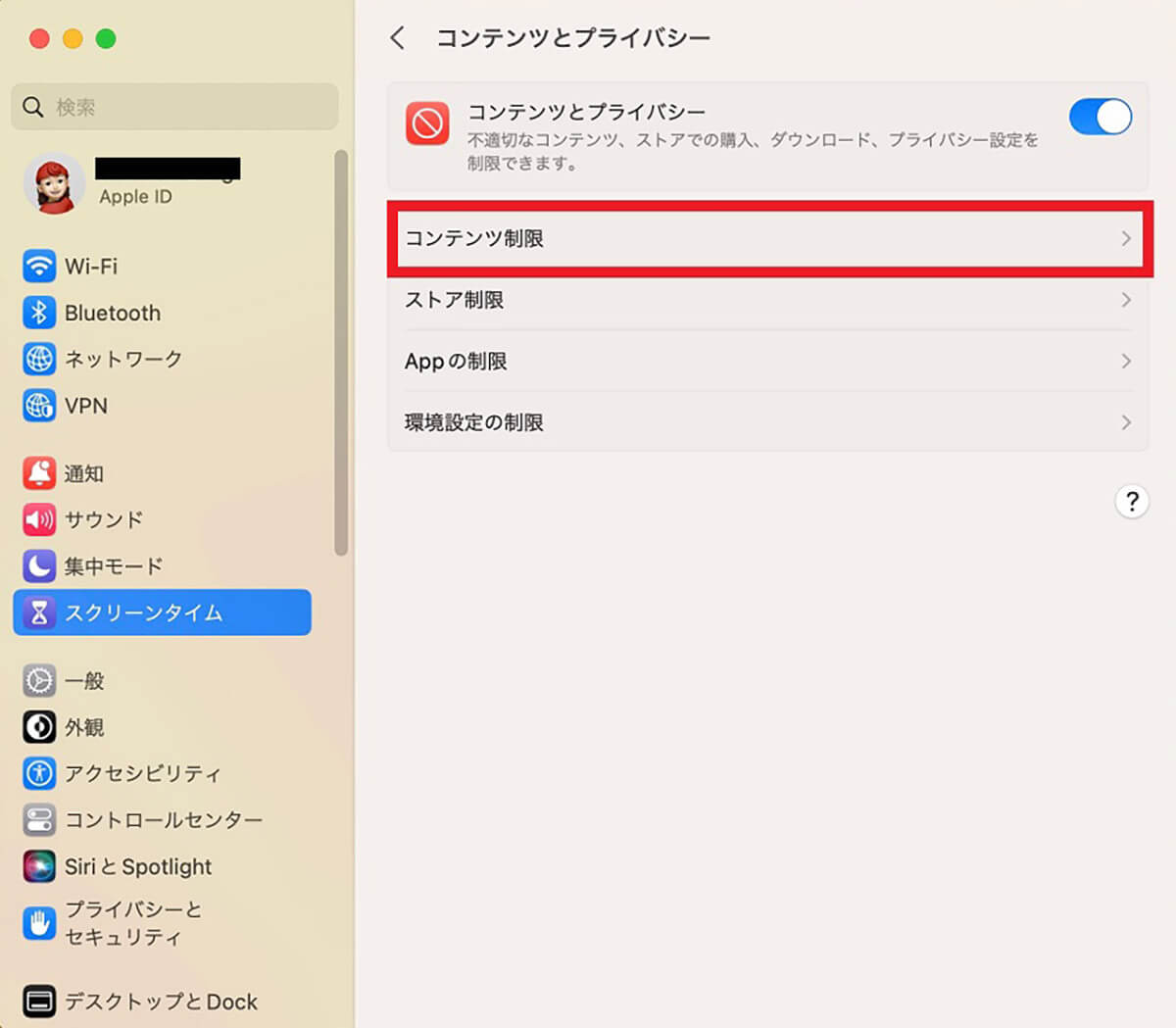
「コンテンツ制限」をクリックします
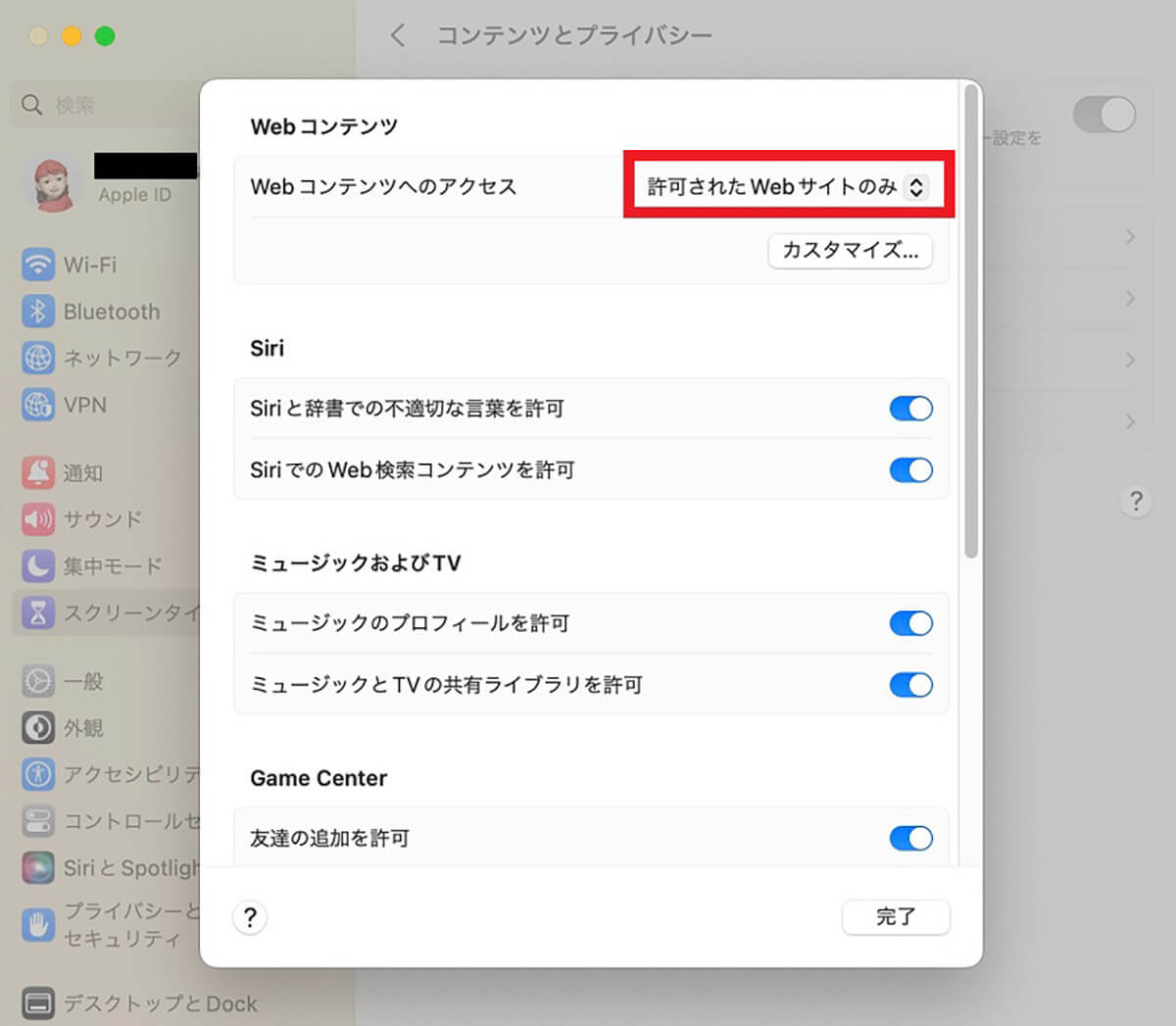
「Webコンテンツへのアクセス」をクリックします
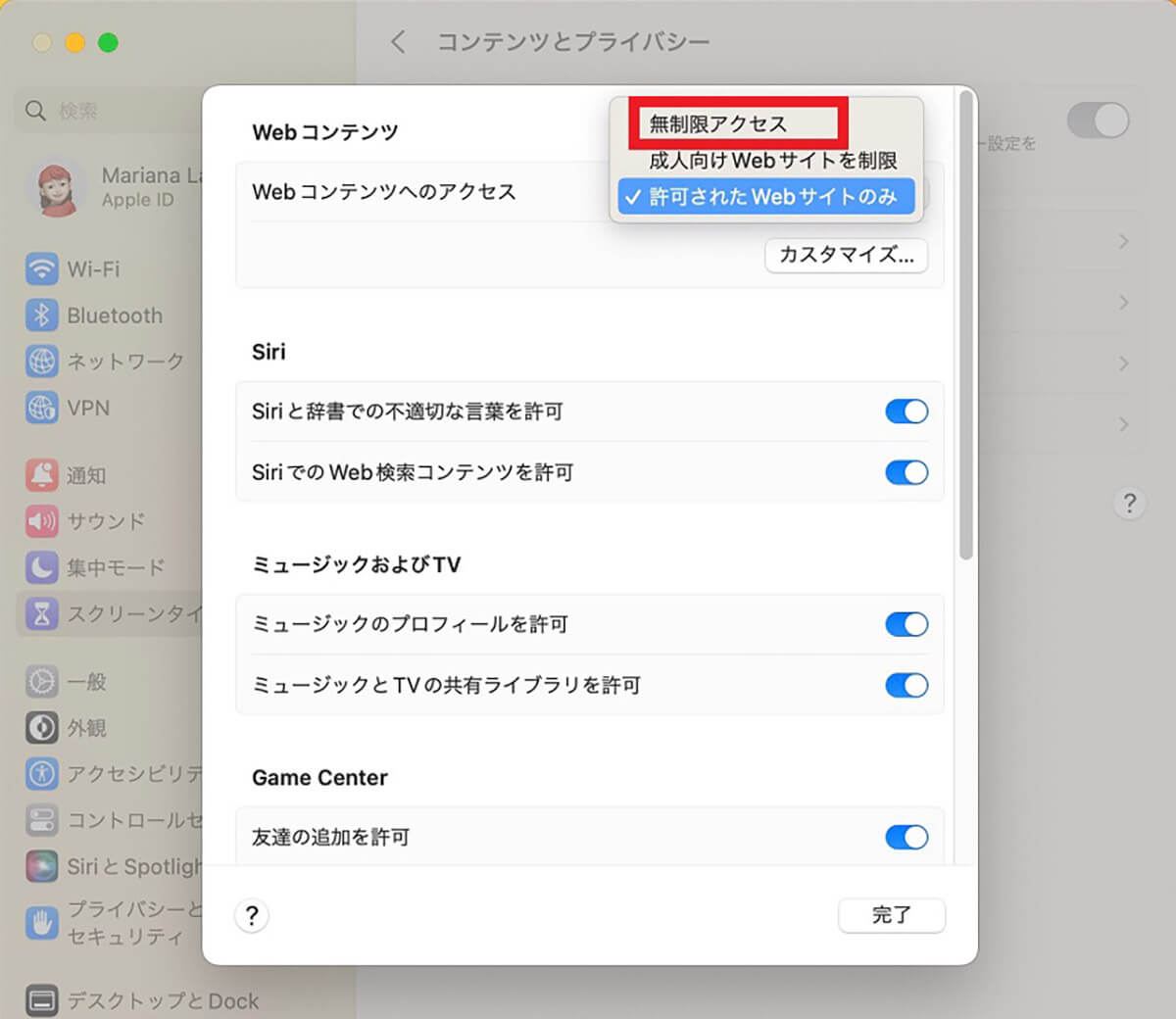
視聴制限がかかっているなら、「無制限アクセス」に設定を変更しましょう
【対処方法⑥】Macの能力をアップさせる
Macの能力が足りないことが原因なら、対処法は新しいMacに買い換えることです。
※サムネイル画像(Image:soul_studio / Shutterstock.com)






