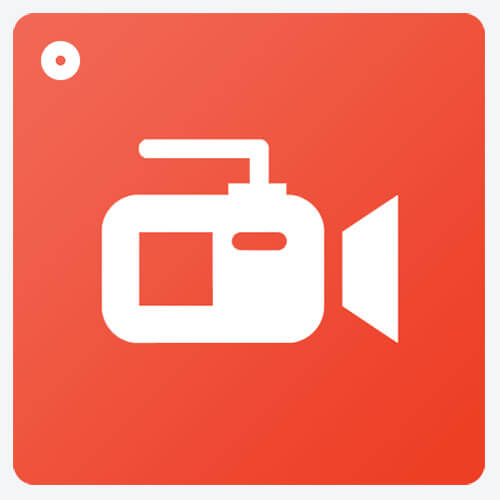お気に入りのチャンネルが配信するYouTubeのライブ放送を、後からでも見返したいという人は多いはず。配信者がアーカイブを通常の動画としてアップしてくれるなら問題ないが、チャンネルによってはアップされないこともある。後から確実に見返したいなら、ライブ放送を録画しておくのがお勧めだ。
YouTube Liveをアーカイブとして残すかどうかは配信者次第
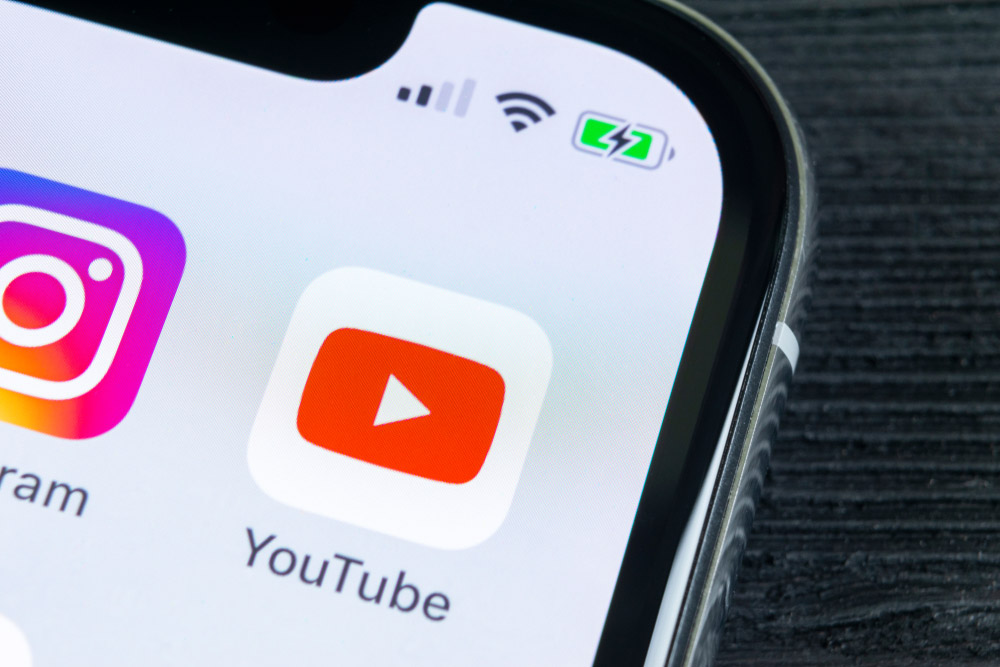
(Image:BigTunaOnline / Shutterstock.com)
YouTube Live(ユーチューブライブ)とは、YouTubeを介して行われるライブ配信サービスだ。ゲームプレイの生配信、ユーザーと会話しながらトークを生放送するなど、コンテンツの内容はさまざまだ。
YouTubeの中でもYouTube Liveは人気コンテンツだが、ライブ配信のアーカイブはすべて見られるわけではない。これは、ライブ配信した配信者側が公開するかどうかを自由に設定できるためだ。ライブ配信者がアーカイブを残すかどうかを後から設定できるため、事前に確認するのも難しい。そのため、ライブ配信を後から見返したいなら、録画して手元に残しておくのがベストだ。
iPhoneなら標準の画面録画機能を使う
iPhoneは、iOS 11から搭載された「画面収録」を使えば、別にアプリをインストールしなくてもライブ放送を録画できる。録画は3秒のカウントダウンの後に開始されるので、少し早めに録画を開始したほうがいいだろう。録画した動画は「写真」アプリに保存される。
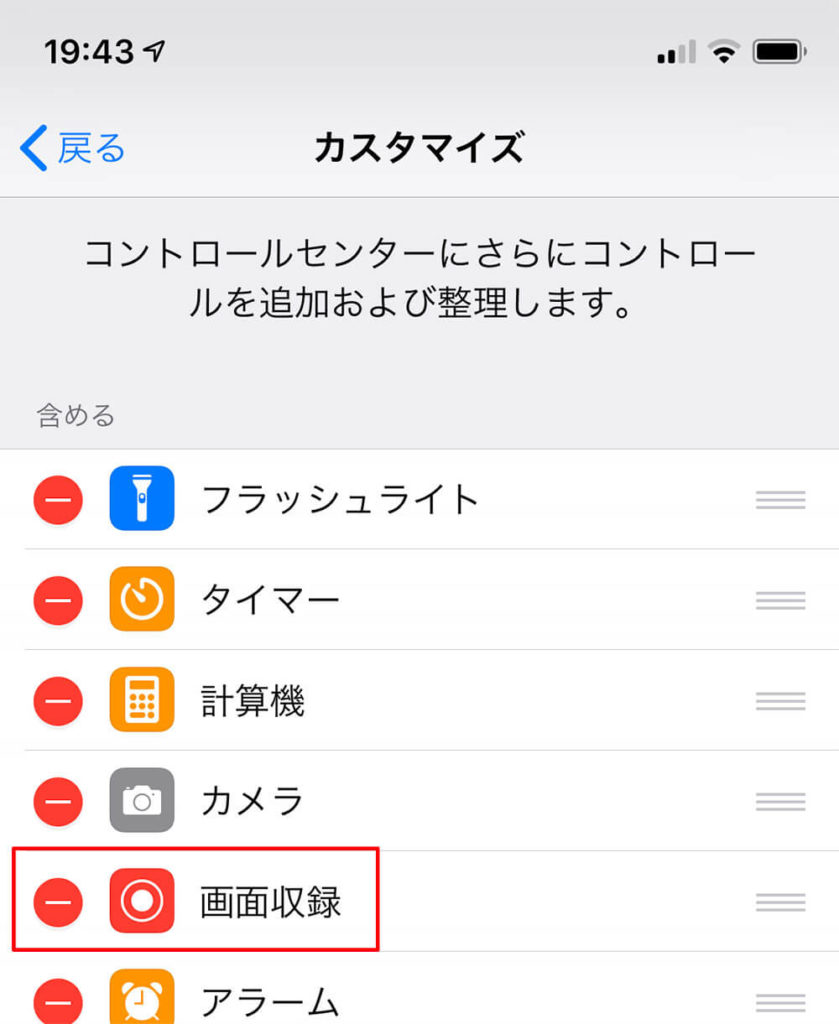
「設定」アプリで「コントロールセンター」→「コントロールをカスタマイズ」を開き、「画面収録」が追加されていることを確認する
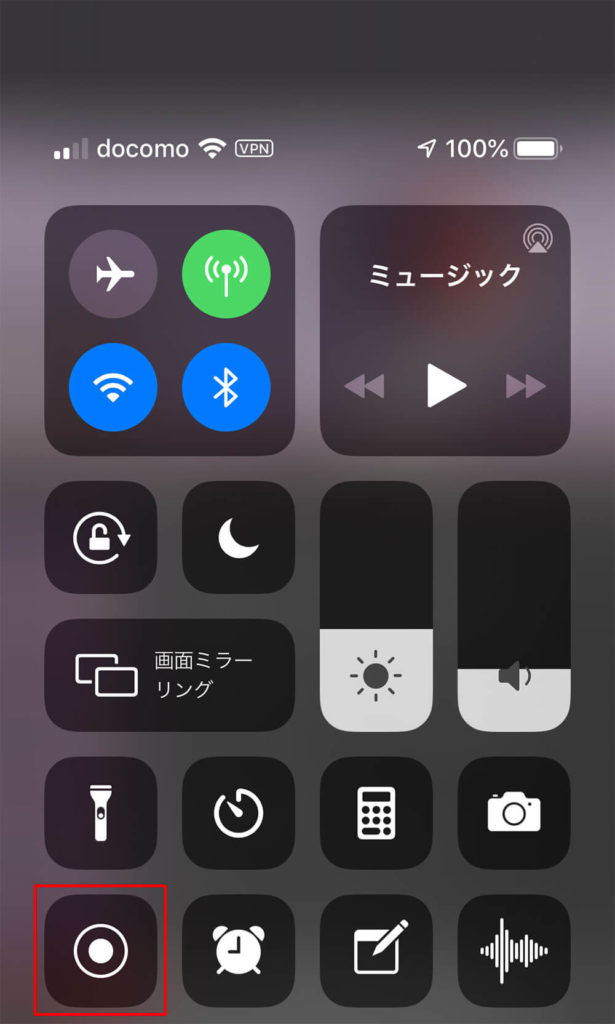
録画したいライブ放送を表示したら、コントロールセンターを表示して「画面収録」のアイコンをタップ。3秒のカウントダウンの後に録画が開始する
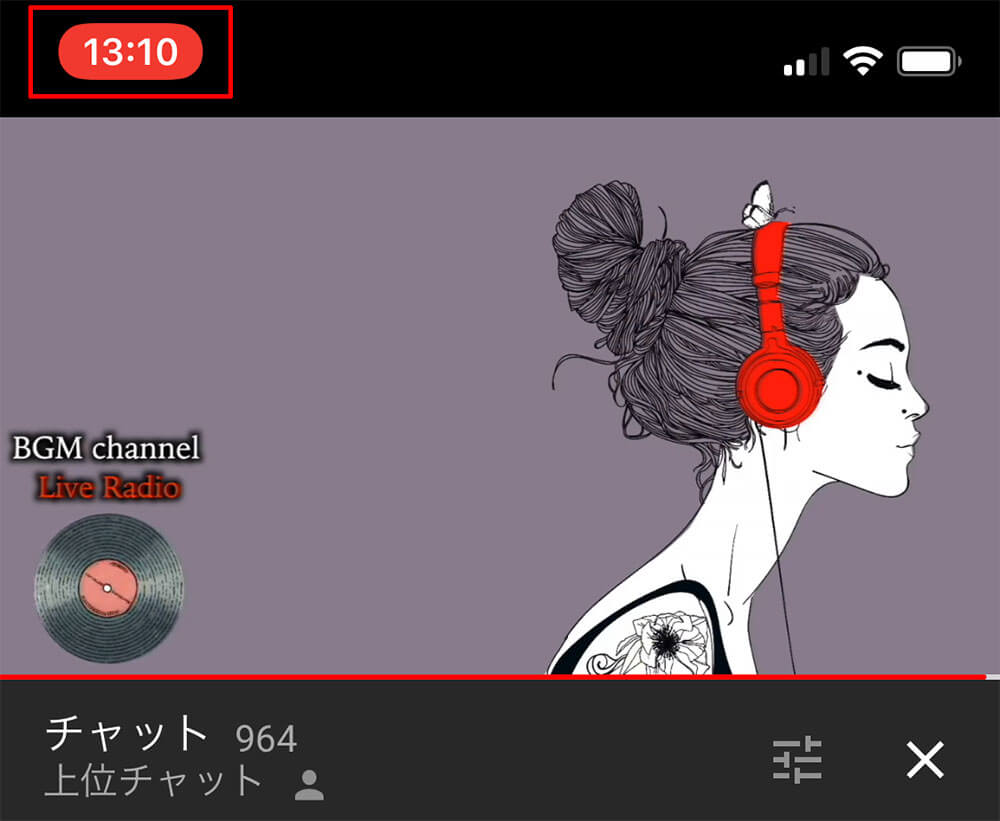
録画中は時刻表示のところが赤く表示される。録画を停止したいときは、時刻をタップする
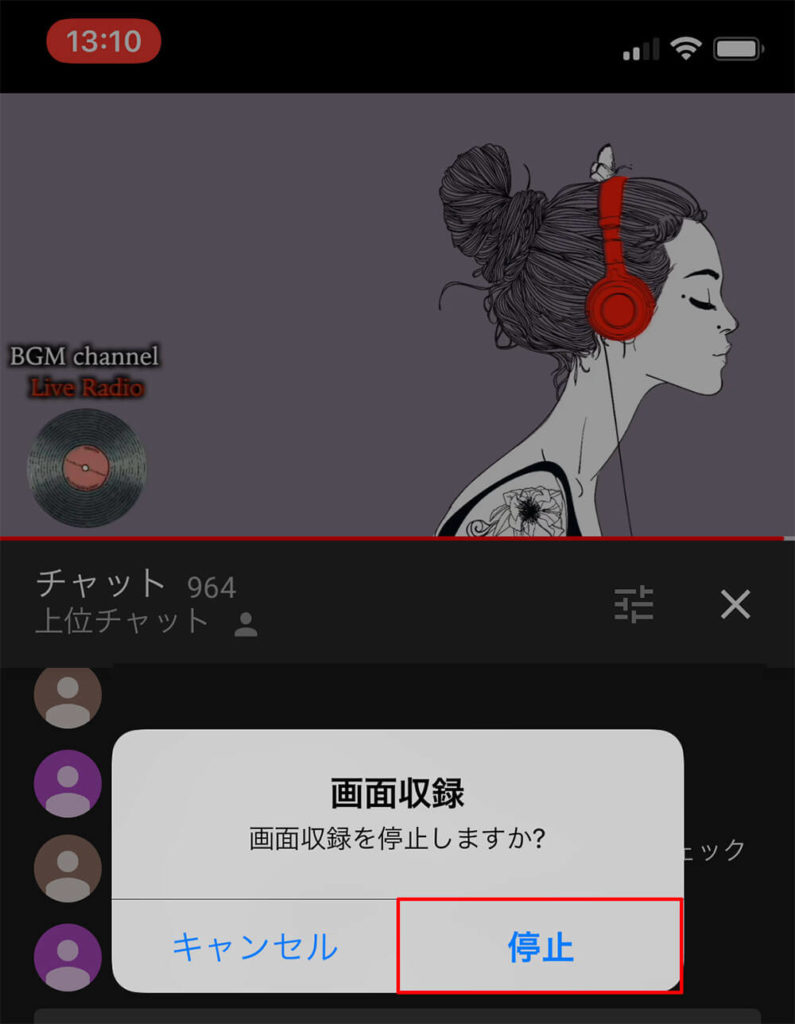
停止を確認するメッセージが表示されるので、「停止」をタップする
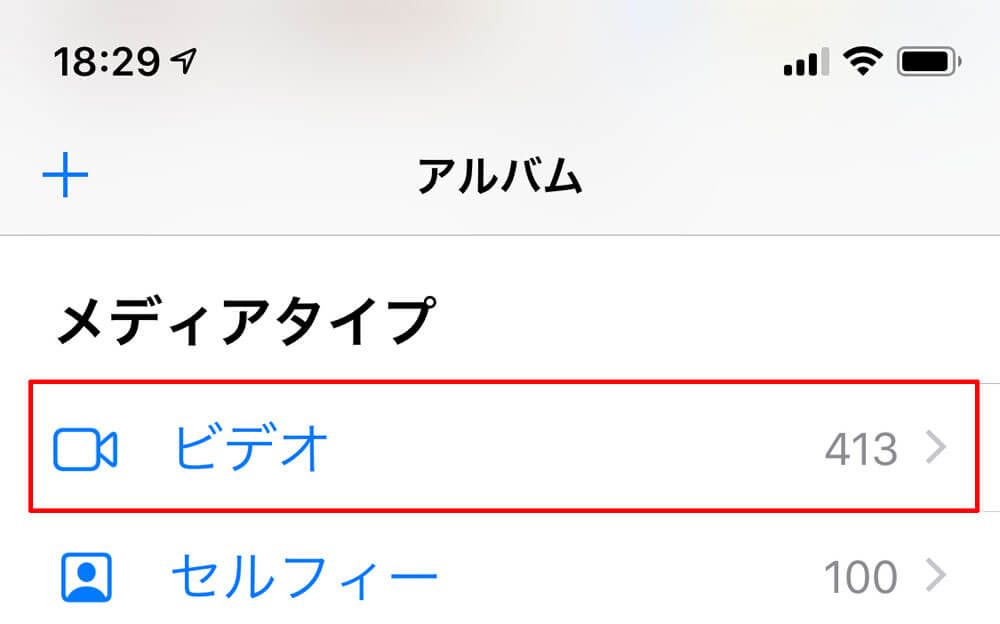
録画した動画は、「写真」アプリの「ビデオ」に保存されている
Androidは「AZスクリーンレコーダー」を使って録画
Androidは画面を録画する機能がないため、「AZスクリーンレコーダー」というアプリを使うのがお勧めの方法だ。
このアプリはスマホの画面をそのまま録画できるもの。YouTube以外にも利用できるので、ゲームを録画したりするときに使うと便利なアプリだ。
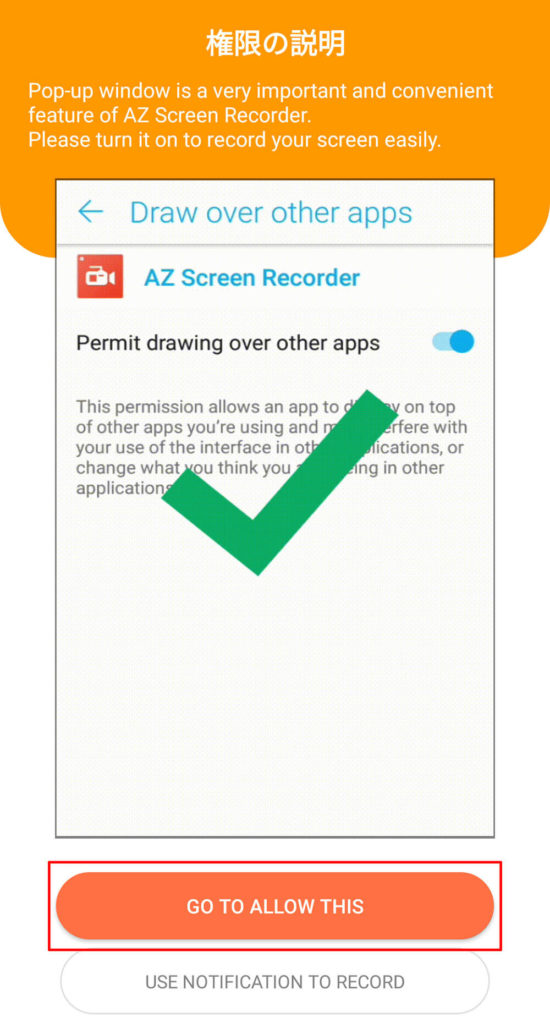
「AZスクリーンレコーダー」をはじめて起動したときは、権限に関する画面が表示されるので、「GO TO ALLOW THIS」をタップする
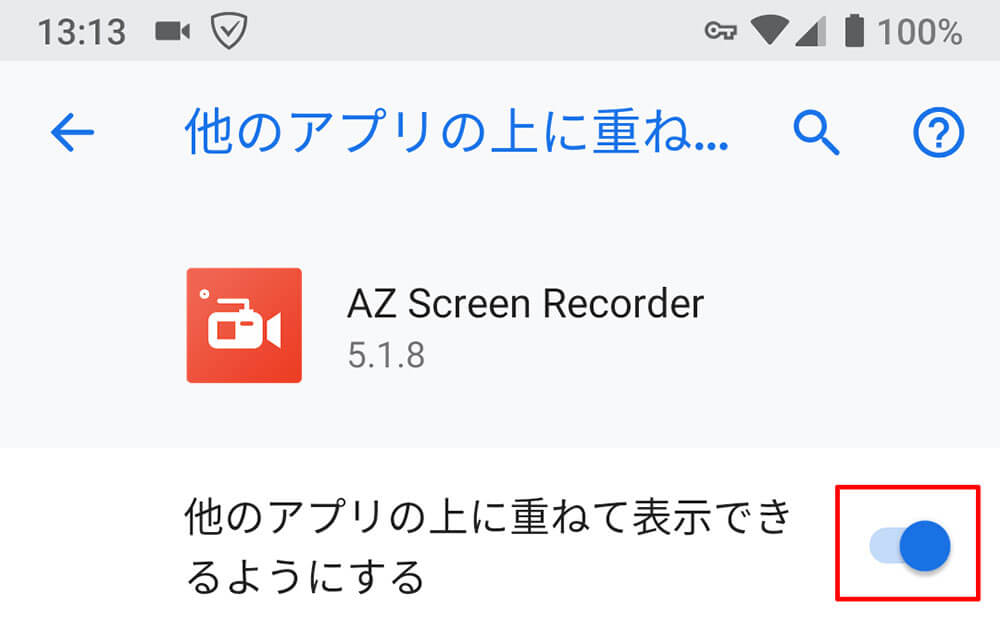
「他のアプリの上に重ねて表示」画面が表示されるので、スイッチをオンにする
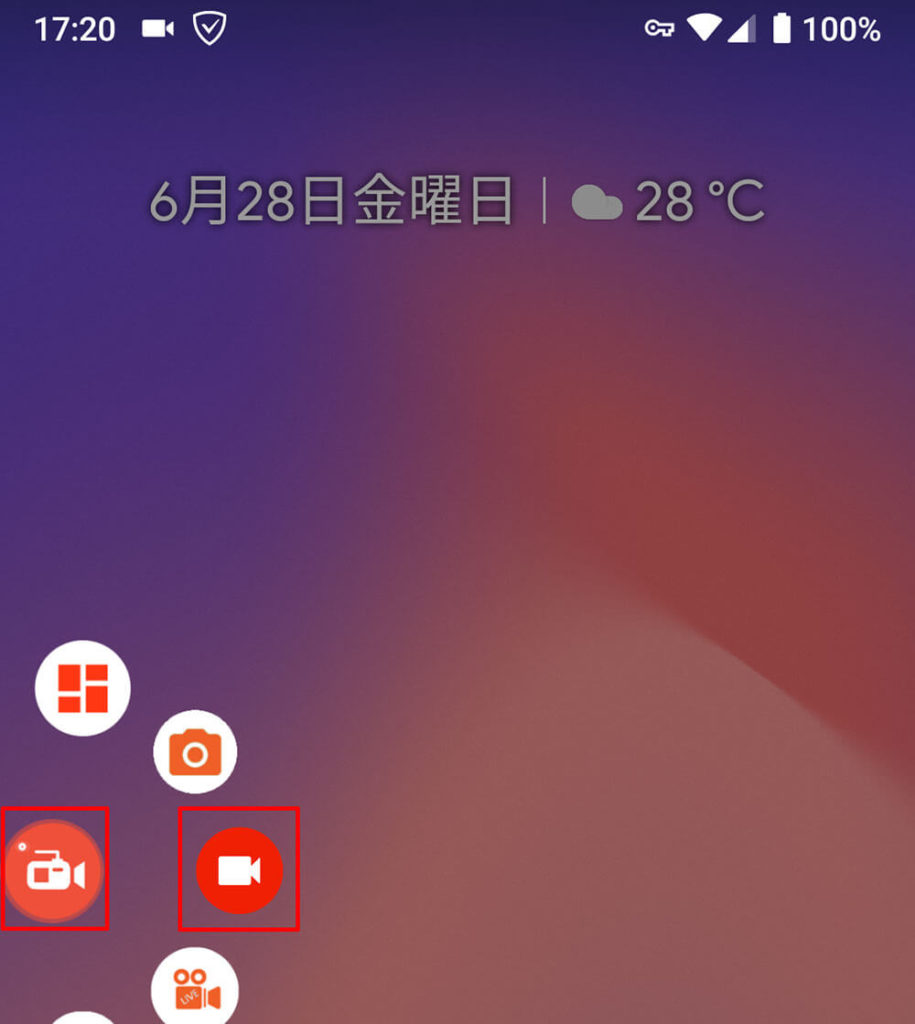
「AZスクリーンレコーダー」を起動すると、画面の左側に操作アイコンが表示される。録画を開始するときは、カメラのアイコン→録画アイコンの順にタップする
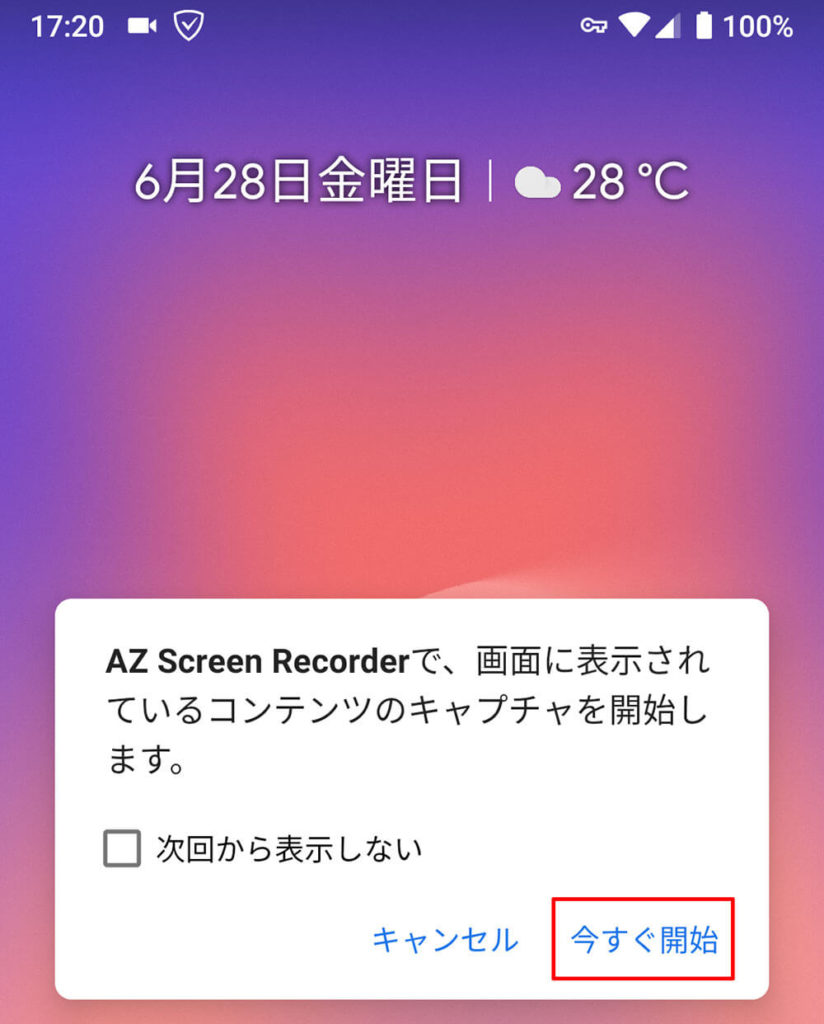
録画開始の確認メッセージが表示されるので、「今すぐ開始」をタップする。録画が始まったら、録画したいYouTubeのライブ放送を表示しよう
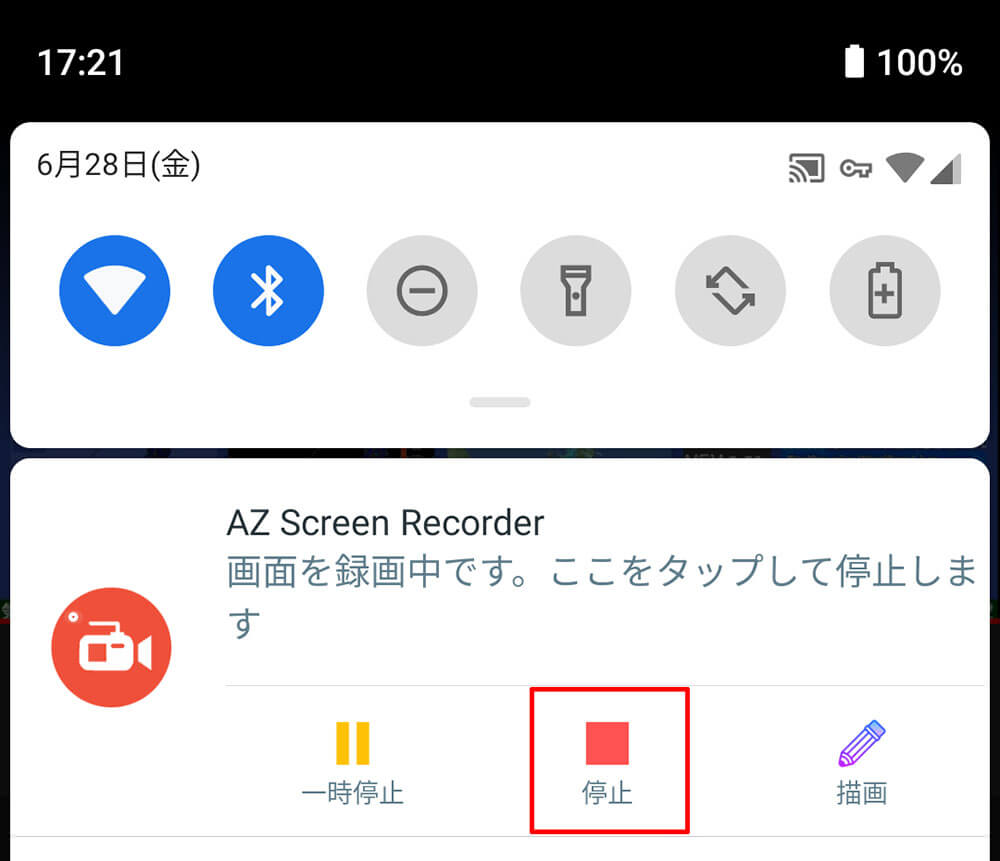
録画を停止したいときは、通知領域を開いて「停止」をタップ。録画した動画がスマホ内に保存される
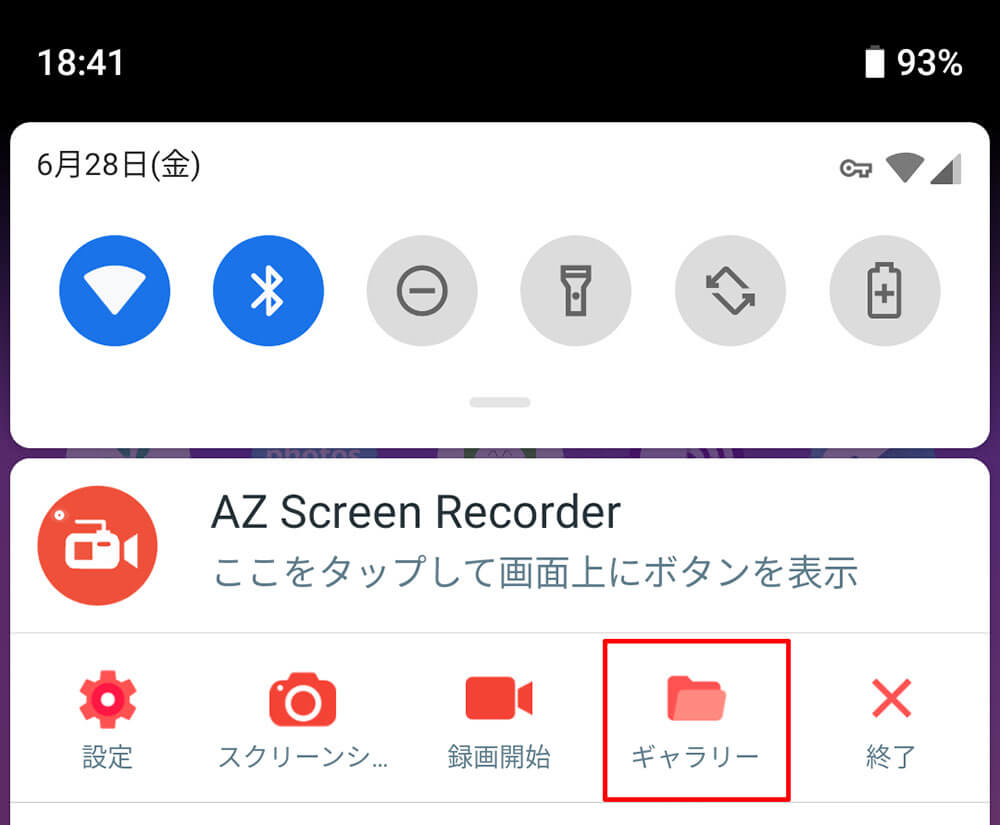
録画した動画を後から開きたいときは、通知領域を開いて「ギャラリー」をタップ。録画した動画が一覧表示される
今回紹介したように、YouTubeのライブ放送はスマホの画面収録機能を使って保存するのがベストな方法だ。なお、全画面にして録画したいときは、スマホを横向きにして録画するのを忘れないようにしよう。