「Amazonプライム・ビデオ」は、あらかじめビデオをダウンロードしておけば、ネットがつながらない場所でも再生できるので便利だ。しかし、パソコンのブラウザ版にこの機能はなく、ビデオをダウンロードすることができない。そこで注目したいのが「BlueStacks」だ。これならパソコンをAndroidスマホ化し、「Amazonプライム・ビデオ」をダウンロードして楽しむことができるのである。
「BlueStacks」ならAndroidスマホをエミュレートできる
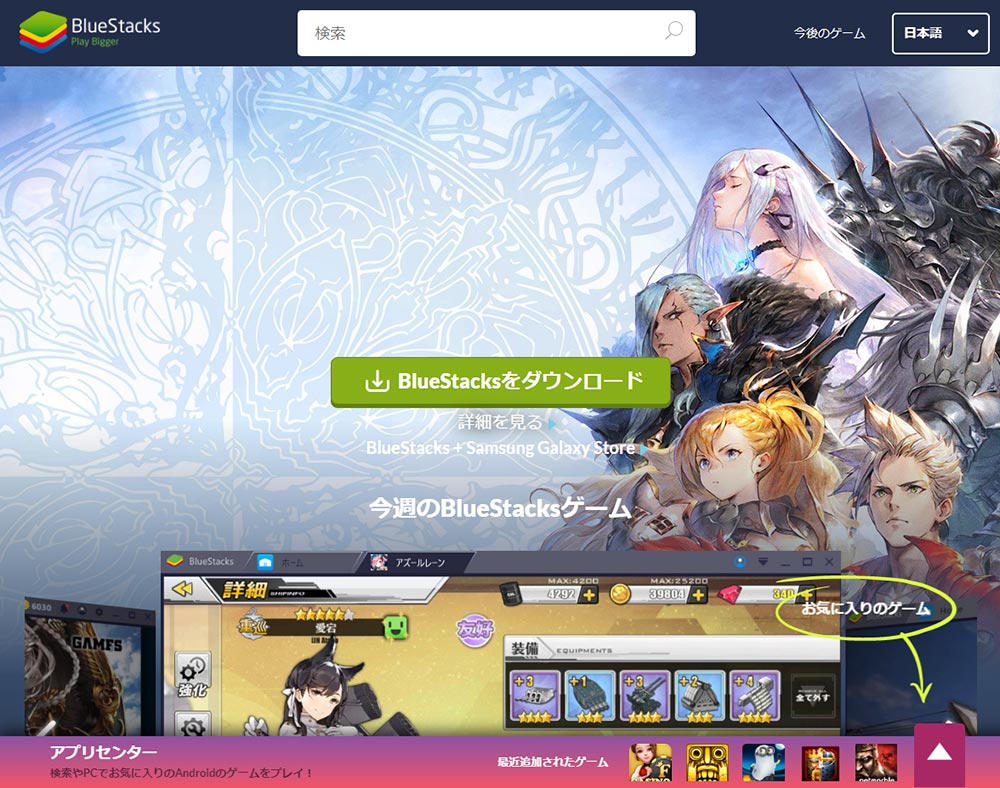
Amazonプライム会員になれば豊富なビデオを楽しむことができる「Amazonプライム・ビデオ」。Wi-Fi環境のある場所で、あらかじめビデオをダウンロードしておくと、ネット接続がない場所でもビデオを視聴することができる。筆者も通勤電車のなかで、この機能を使ってスマホで「Amazonプライム・ビデオ」を楽しんでいる。だが、これはスマホアプリ版のみの機能。パソコンのブラウザからではビデオをダウンロードすることができない。これではノートパソコンを屋外で使っている人には不便であろう。
そこで注目したいのが、WindowsパソコンをAndroidスマホ化できるエミュレーターソフト「BlueStacks」だ。「BlueStacks」はエミュレーター上で「Google Play」にサインインできるので、「Amazonプライム・ビデオ」のAndroidアプリをダウンロードできる。あとは、Amazonにログインして公式アプリの機能でビデオをダウンロードできるというわけだ。
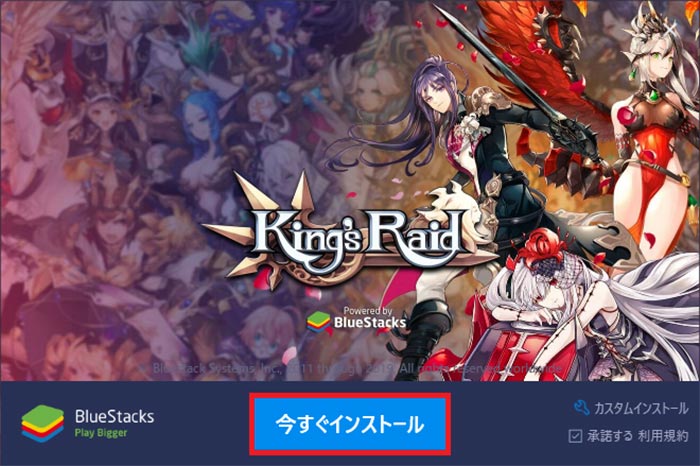
「BlueStacks」の公式サイトで「BlueStacksをダウンロード」をクリックすると、「BlueStacksInstaller_00000.exe」を入手できる。まずは、これをパソコンにインストールしよう。「今すぐインストール」をクリック!
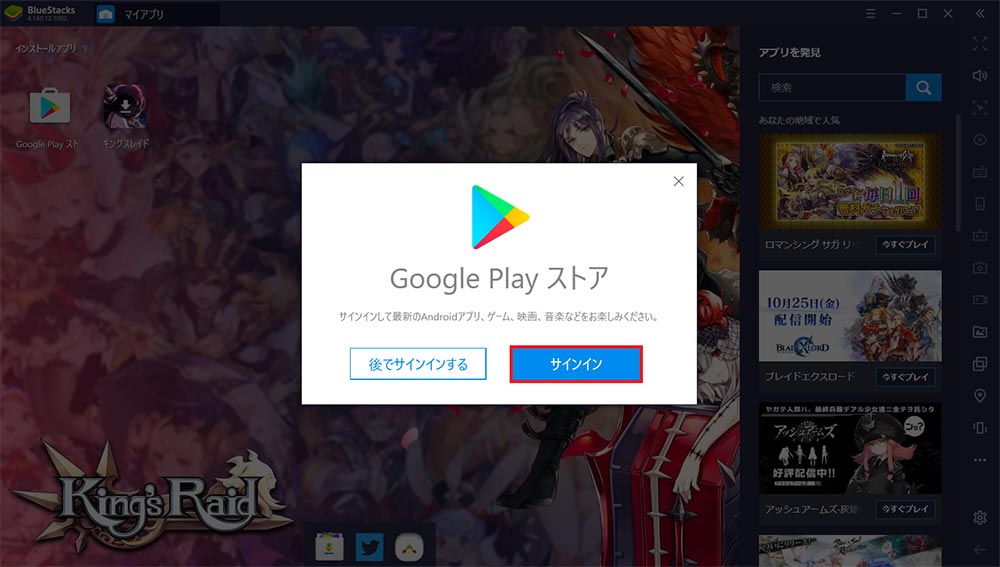
「BlueStacks」をインストールしたら、「Google Play」のサインイン画面が表示されるので、サインインしよう
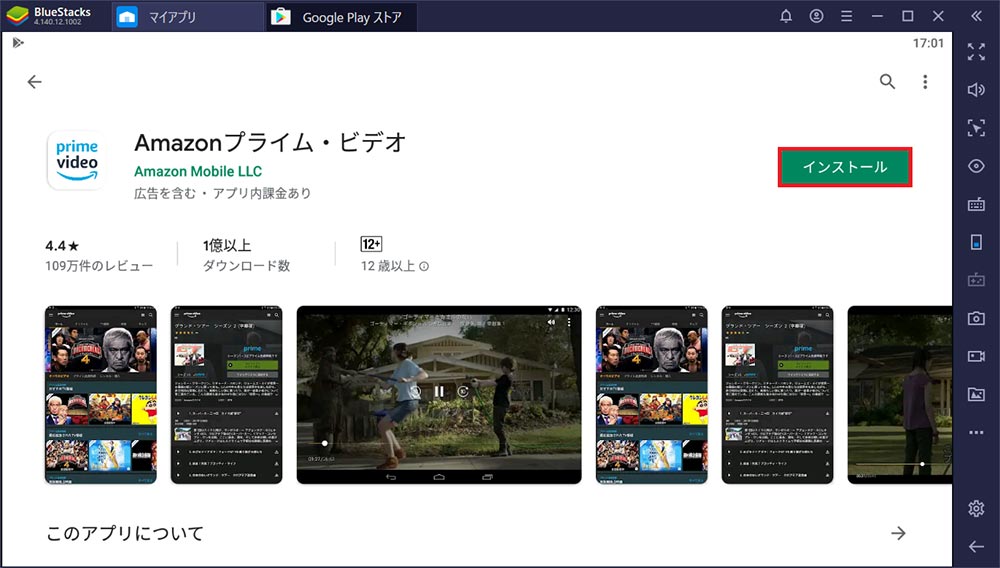
「Google Play」では「Amazonプライム・ビデオ」アプリを検索してインストールする
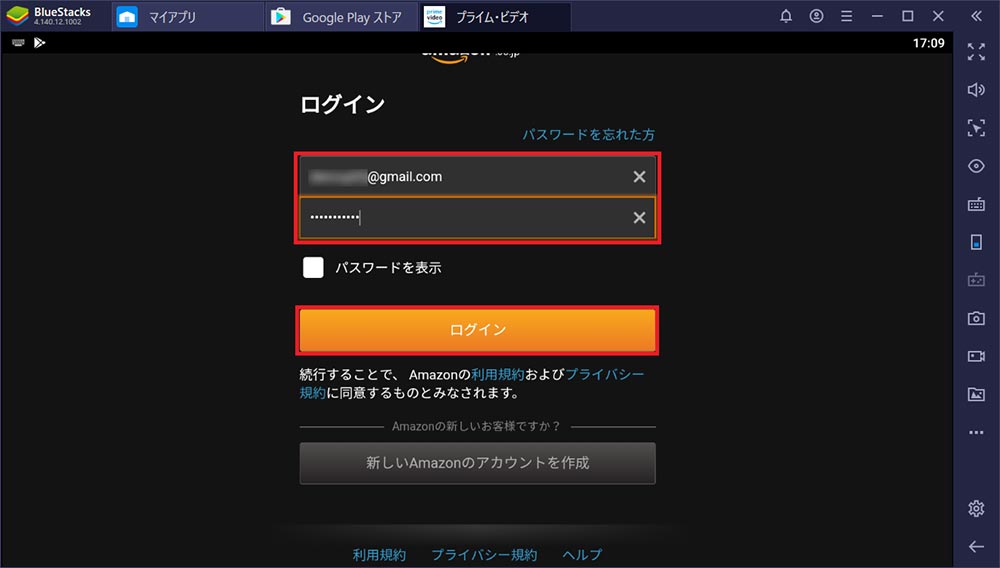
「Amazonプライム・ビデオ」のログイン画面が表示されるので、Amazonプライムのアカウントでログインしよう。これで準備はOK!
パソコンで「Amazonプライム・ビデオ」アプリを起動できる
「BlueStacks」は、Androidのエミュレーターソフト。Amazonプライム・ビデオに限らず、スマホのアプリゲームなどもパソコンで操作できてしまう。
使い方は簡単だ。WindowsパソコンのWebブラウザから「BlueStacks」を入手してインストール。「BlueStacks」を起動するとAndroidエミュレーターが開始され、Google Playのサインイン画面が表示されるので、Googleアカウントでサインする。次に「Amazonプライム・ビデオ」のアプリを入手し、アプリを起動したらAmazonプライムのアカウントでログインしよう。あとは、ダウンロードしたいビデオを選択して「ダウンロードボタン」をクリックすればダウンロードできる。もちろん、ダウンロードしたビデオは、「マイアイテム」から確認できるので、ビデオを再生して楽しめるのだ。
なお、ダウンロードしたビデオには有効期限があり、視聴開始から48時間で再生できなくなる点には注意したい。
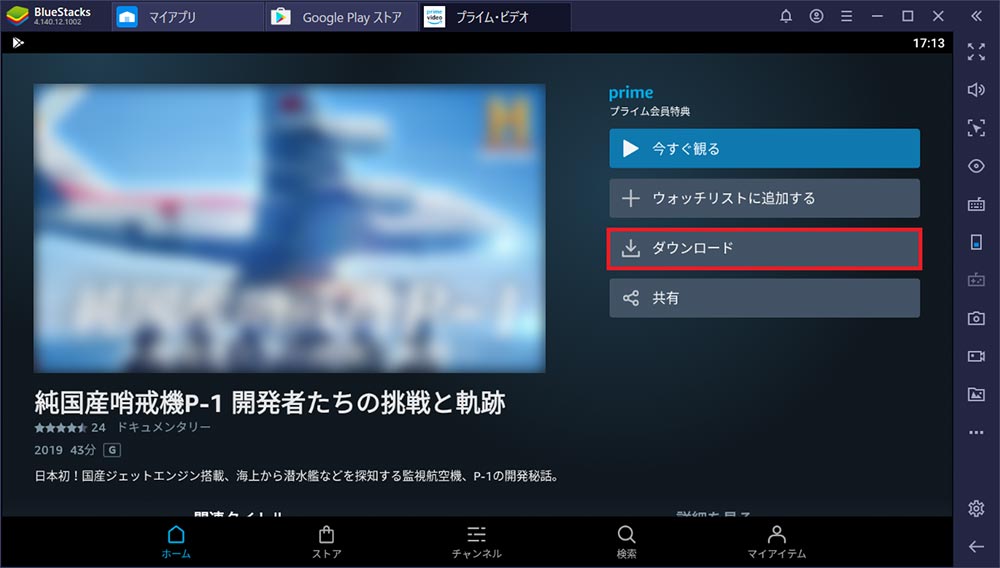
「Amazonプライム・ビデオ」でダウンロードしたい作品を選択したら、「ダウンロード」をタップしよう
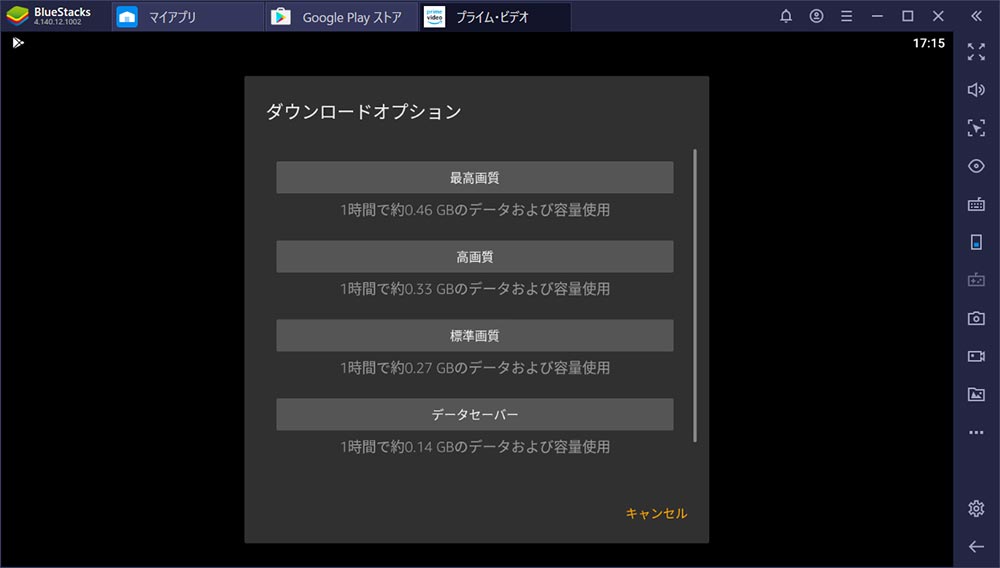
好きな画質を選べば、実際にビデオのダウンロードが開始される
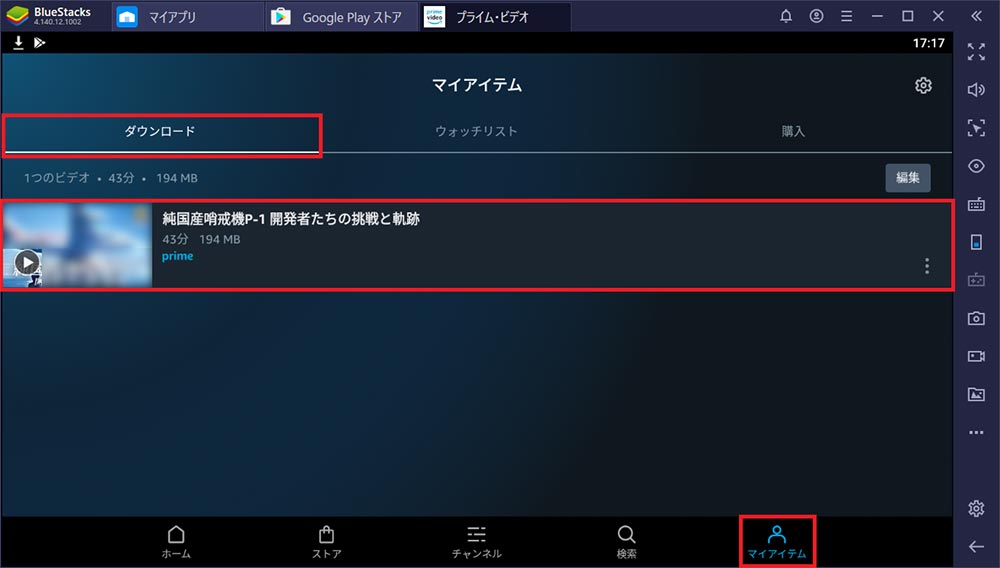
画面下のメニューで「マイアイテム」を選択し、「ダウンロード」タブを選ぶと、ダウンロードされたビデオのリストが確認できる。これでネット接続がなくても再生できる
●BlueStacks(入手先)は→こちら
※サムネイル画像(Image:pixinoo / Shutterstock.com)



