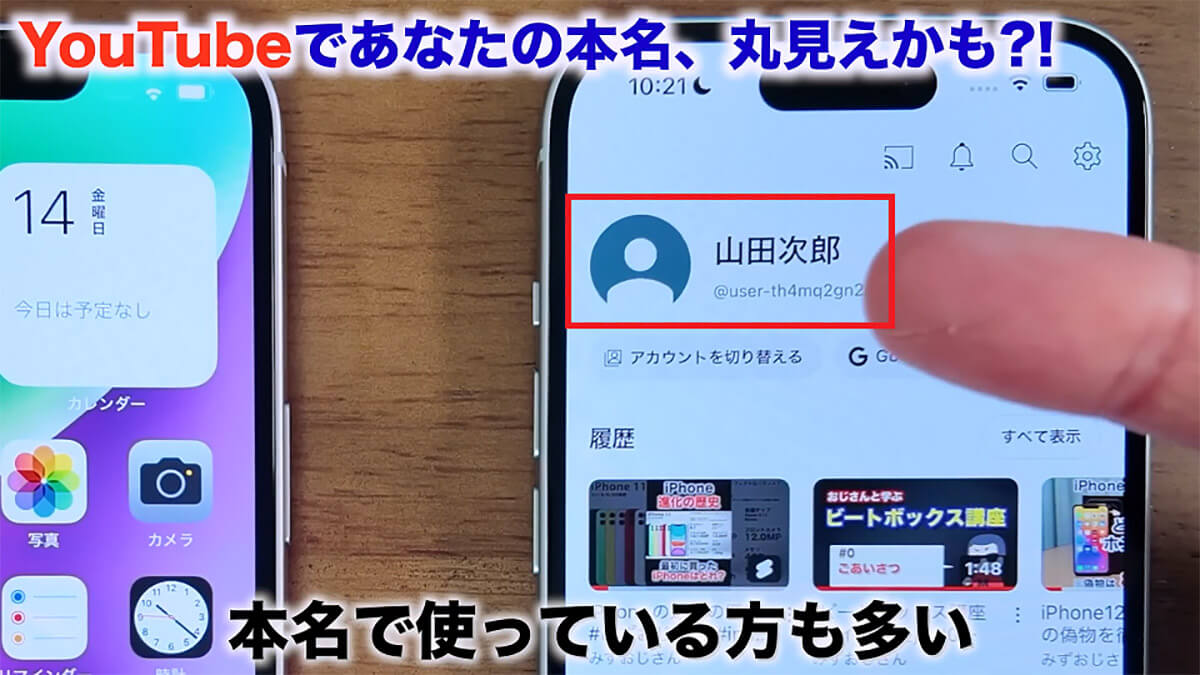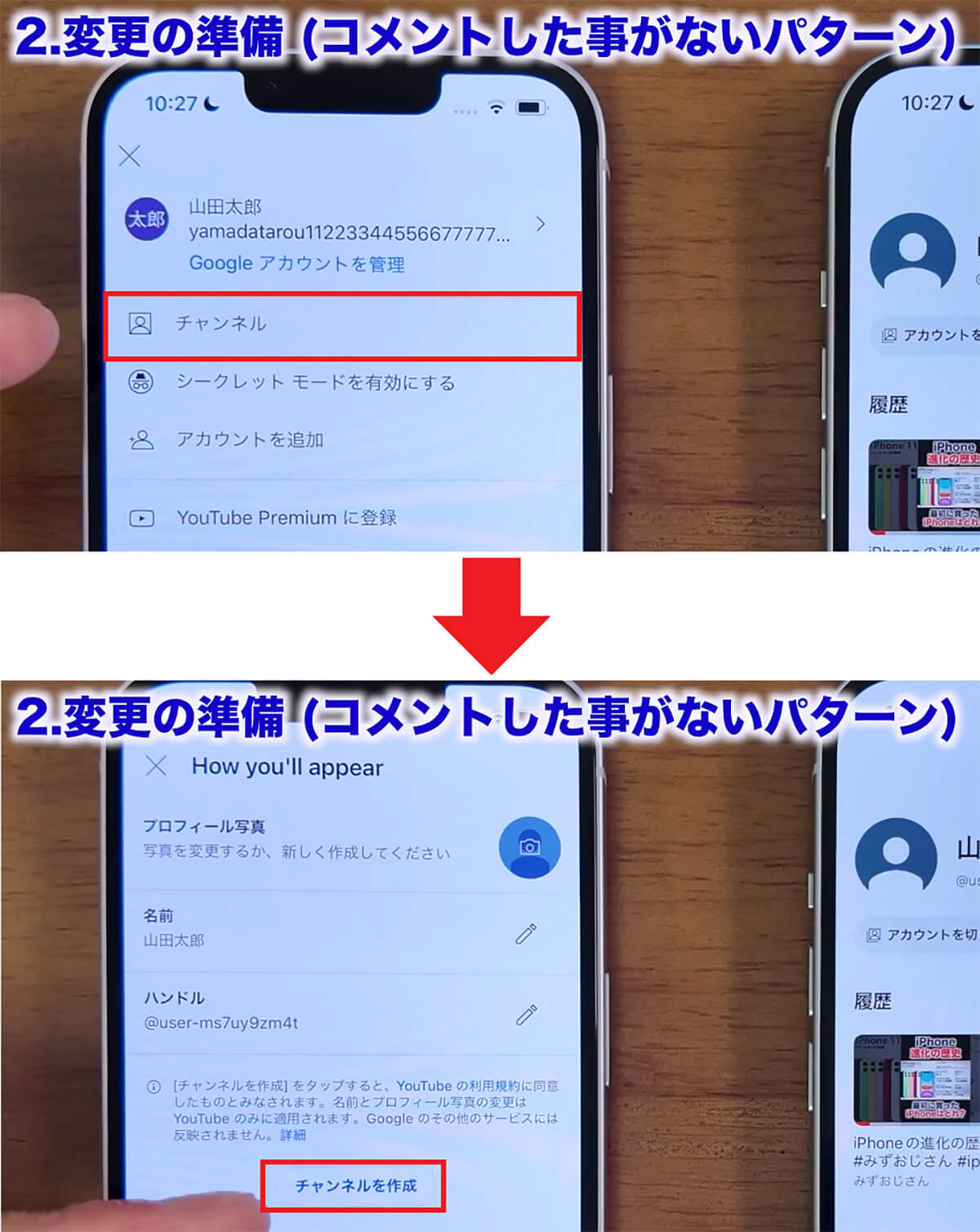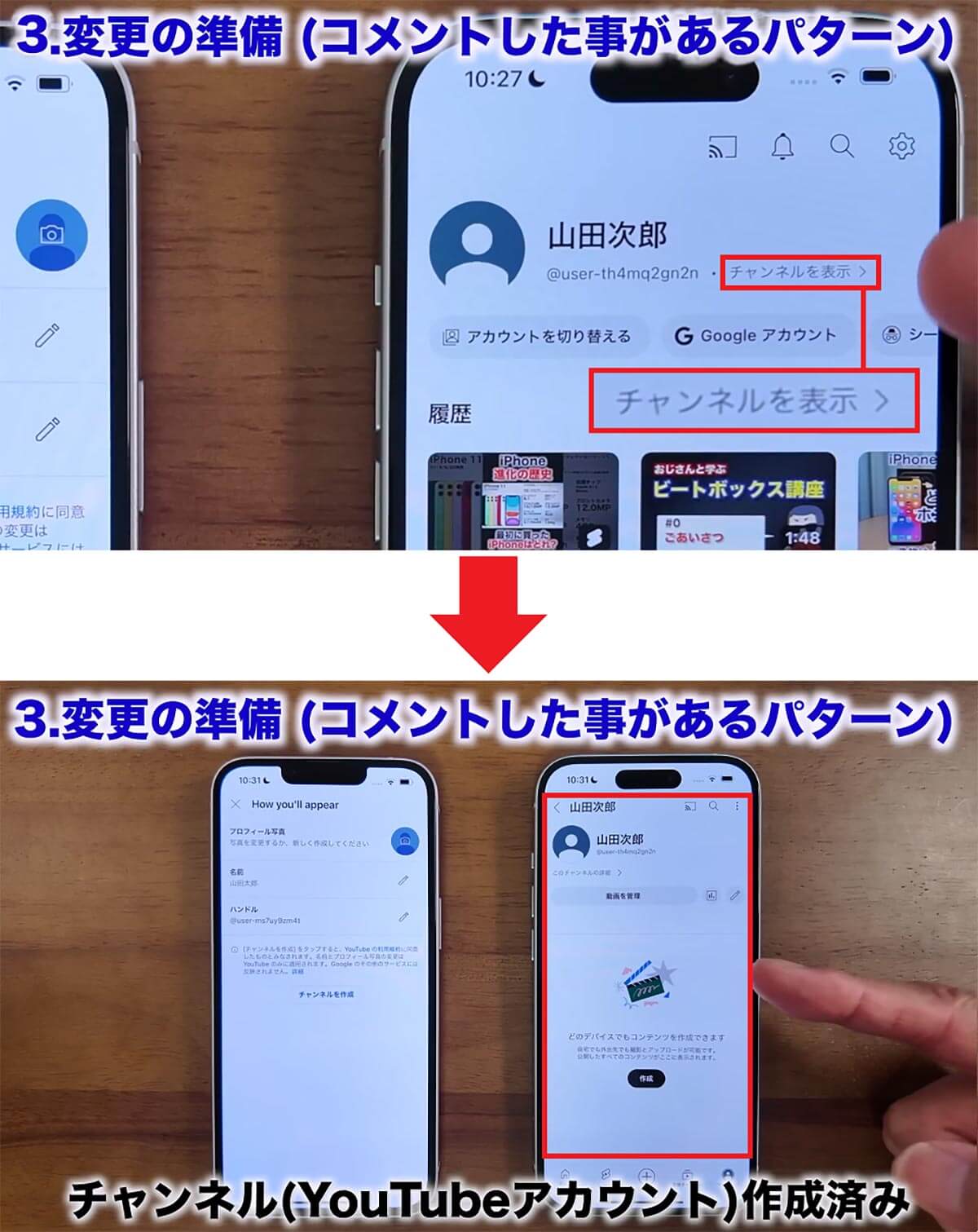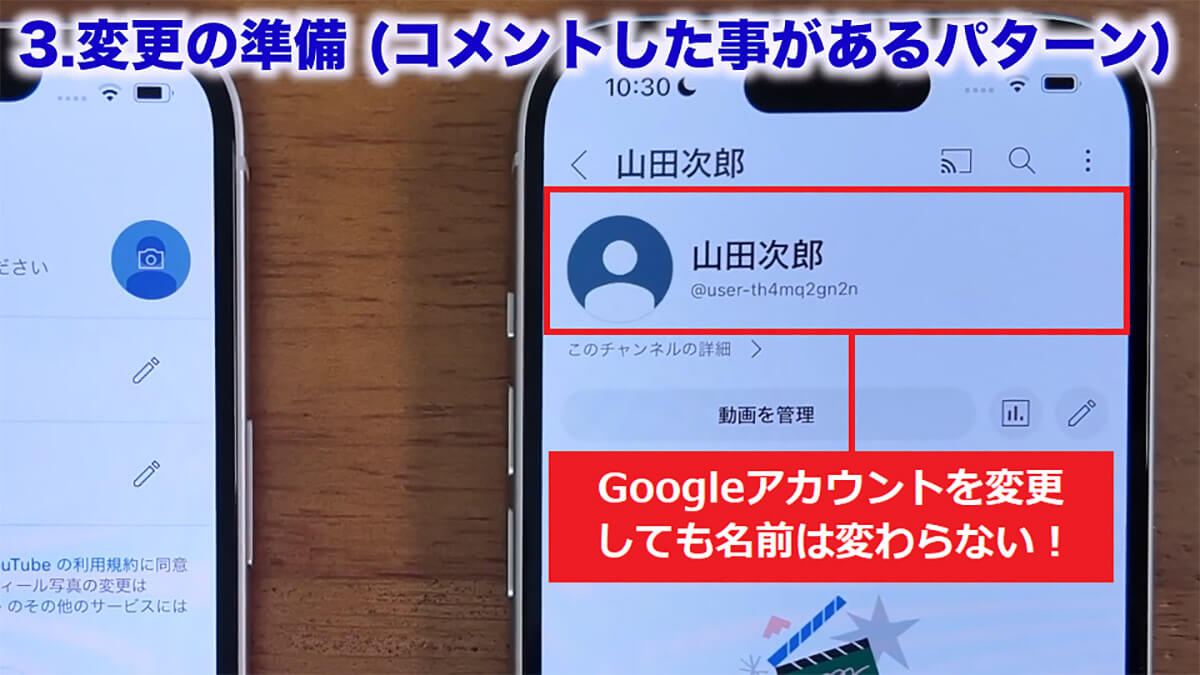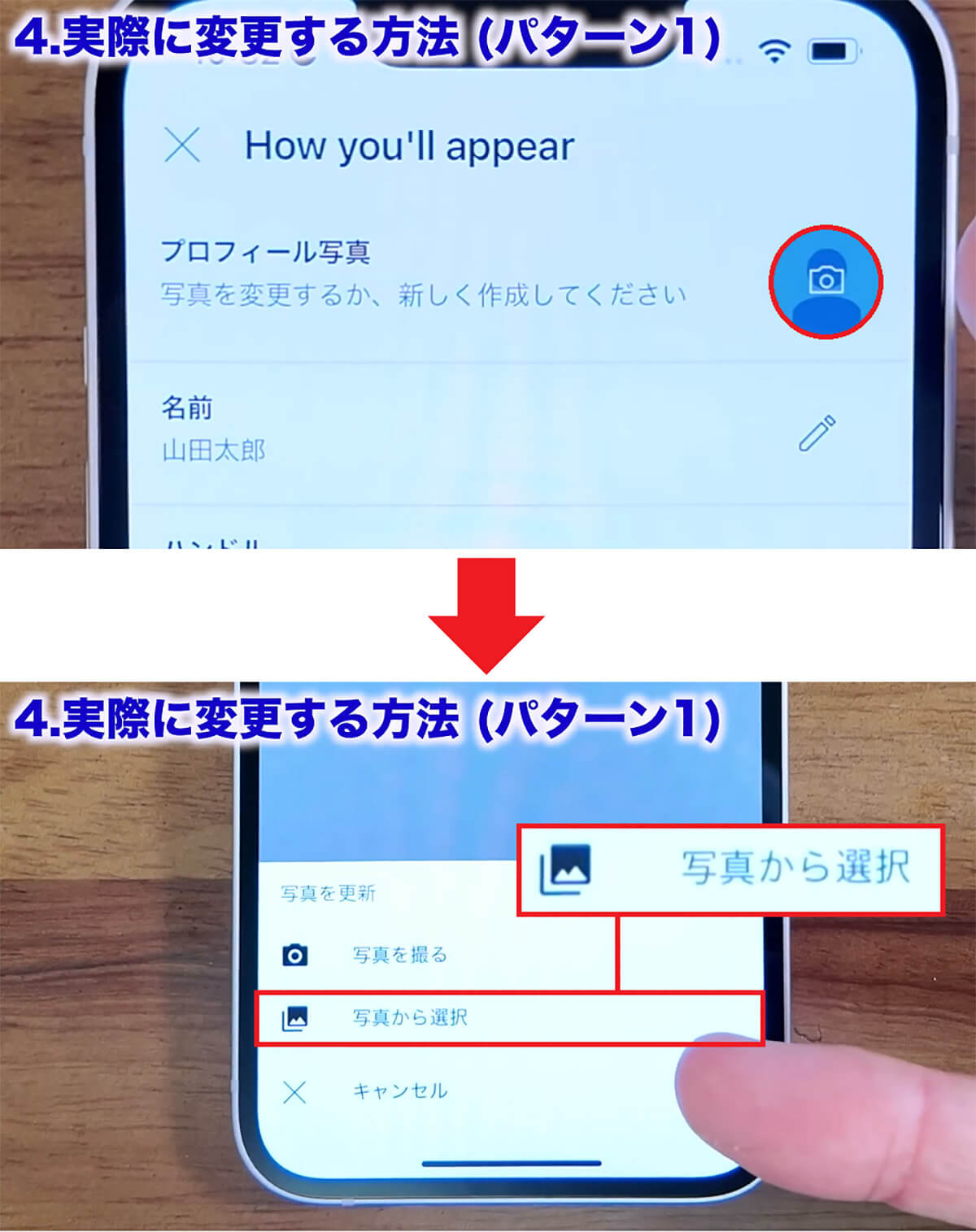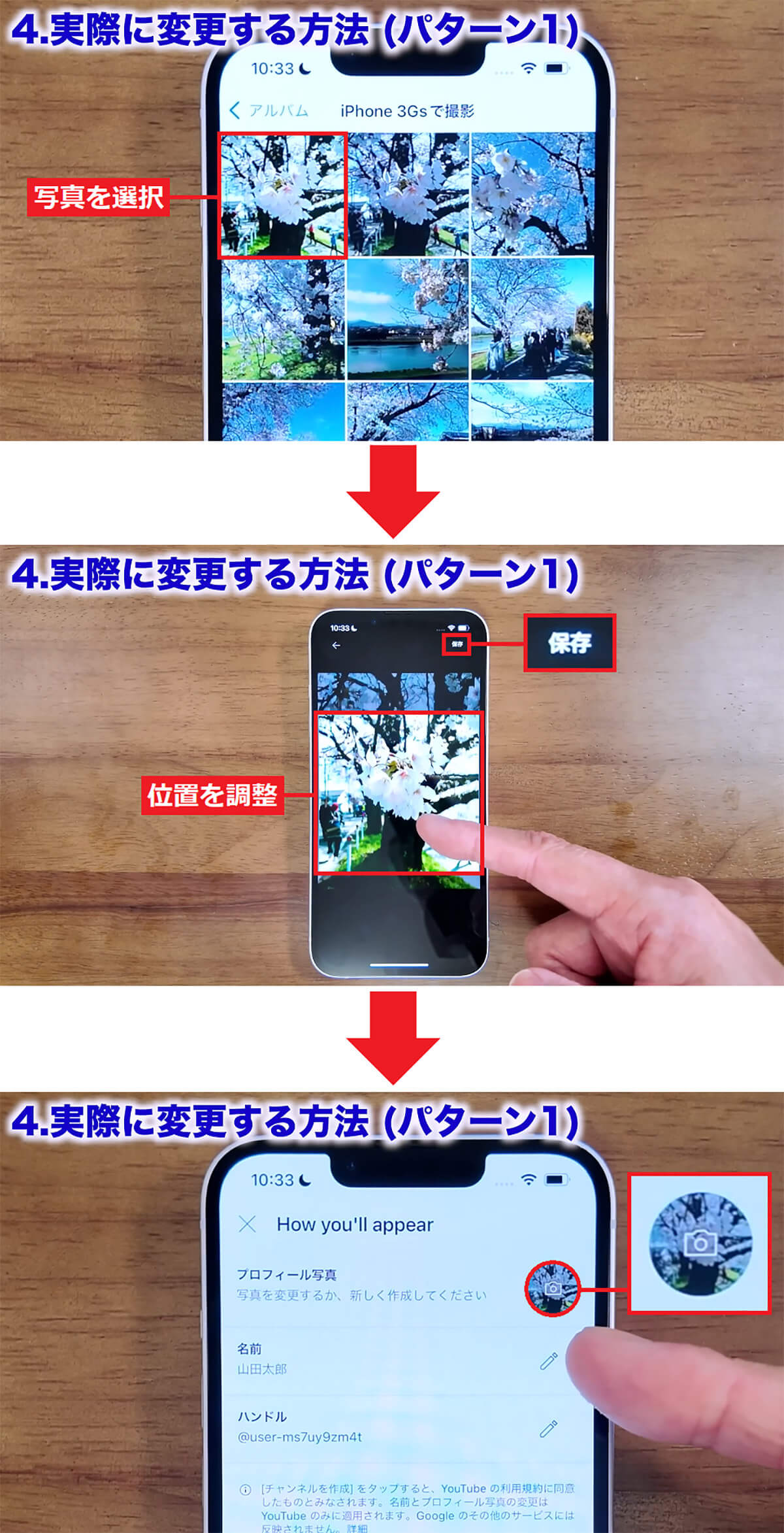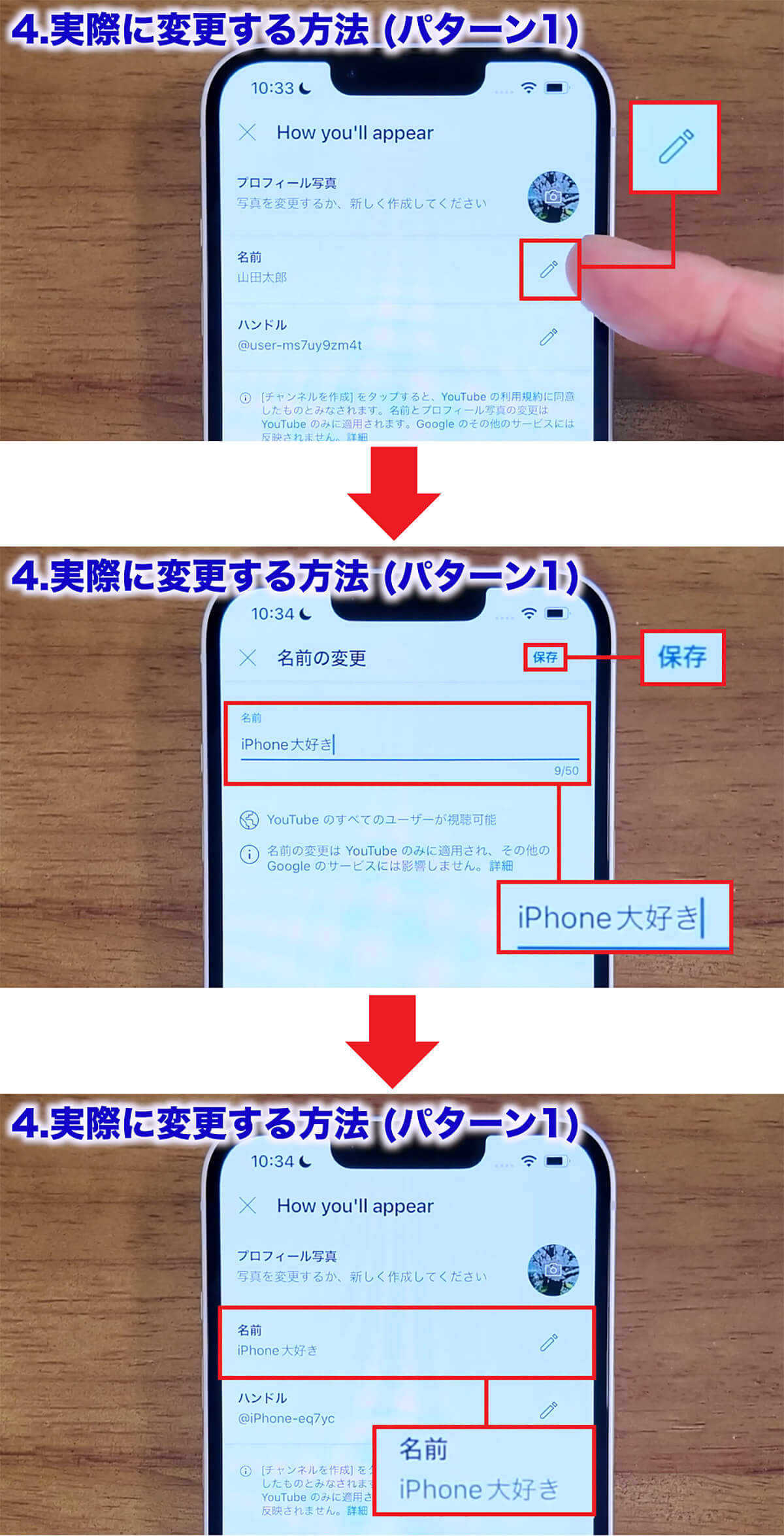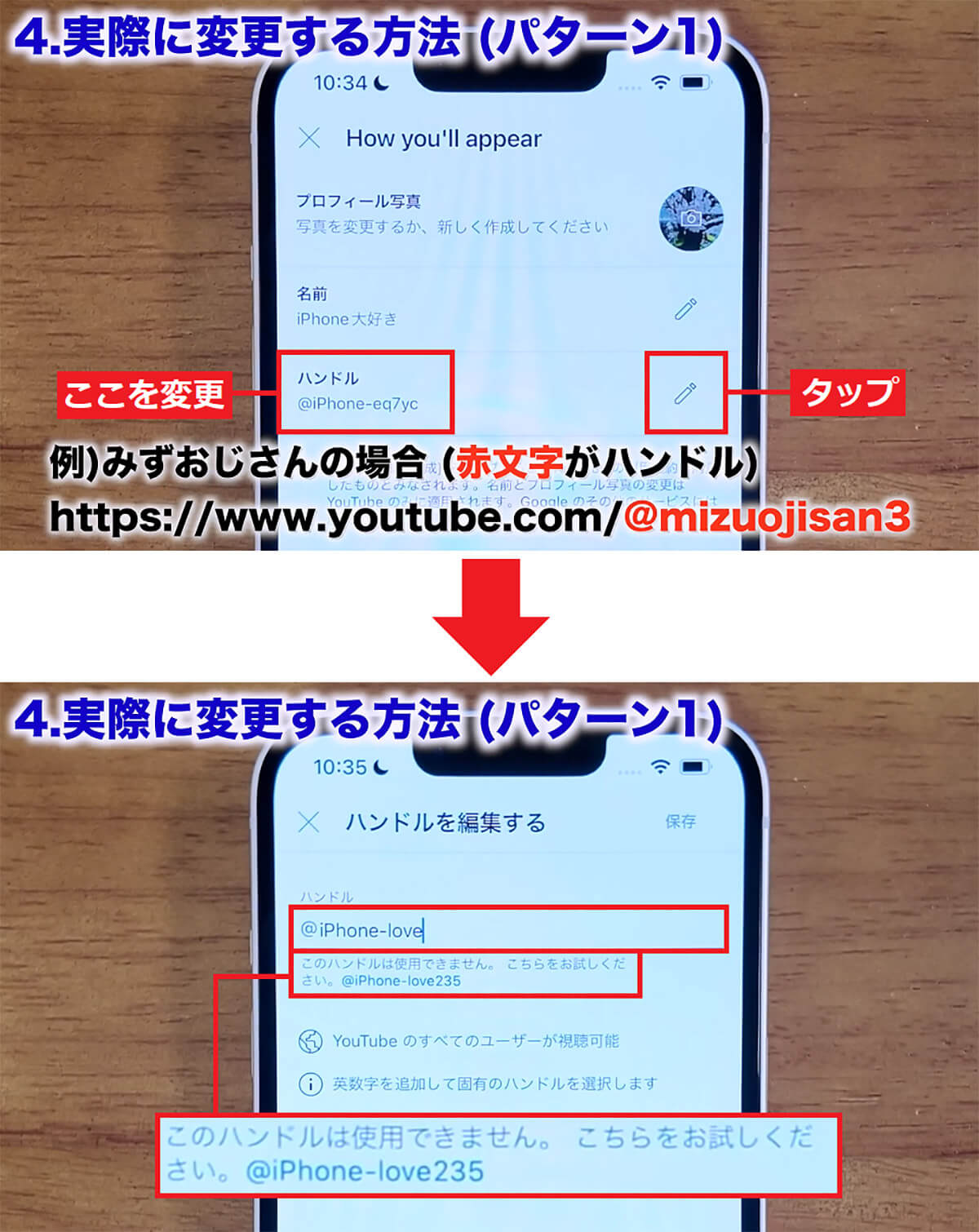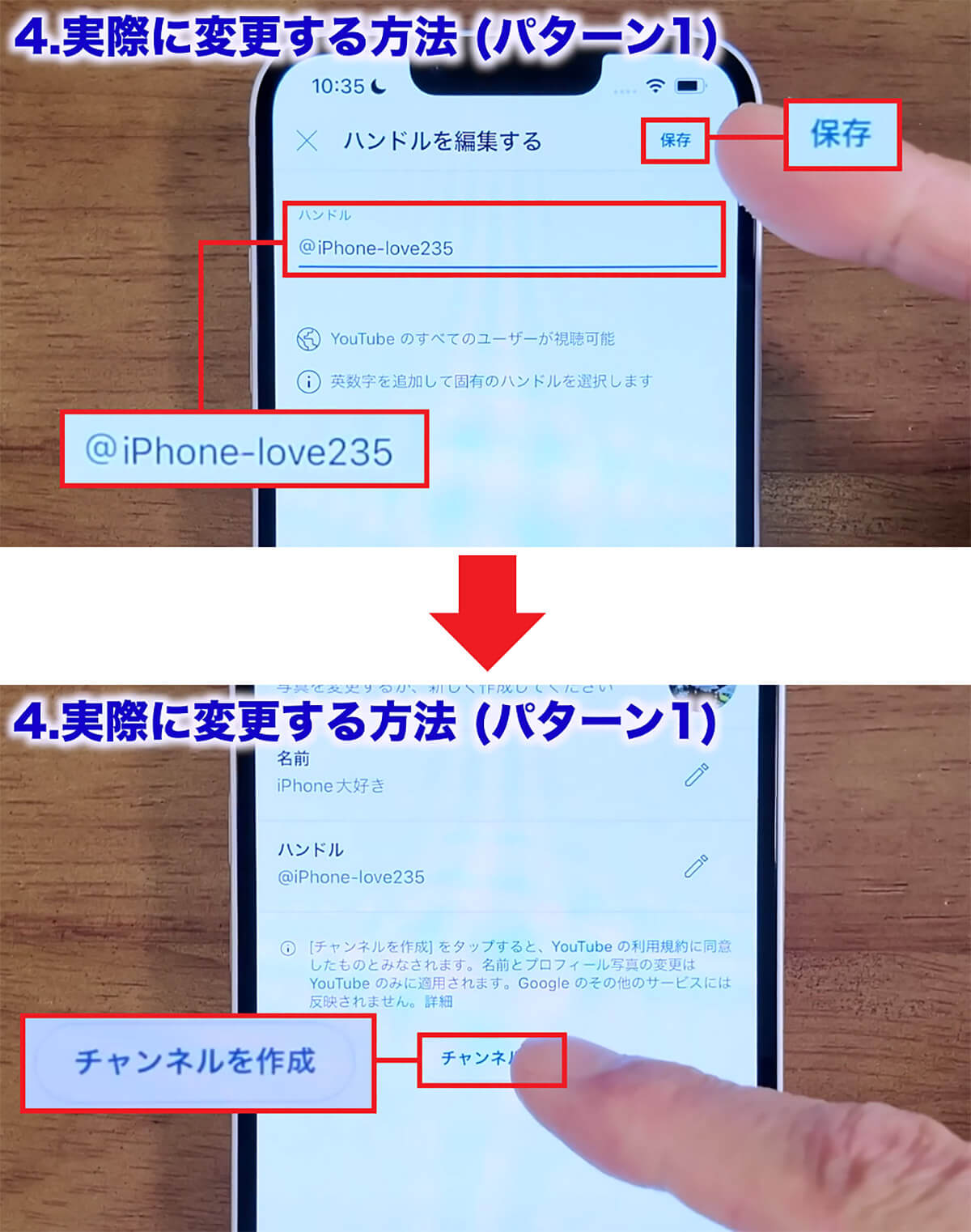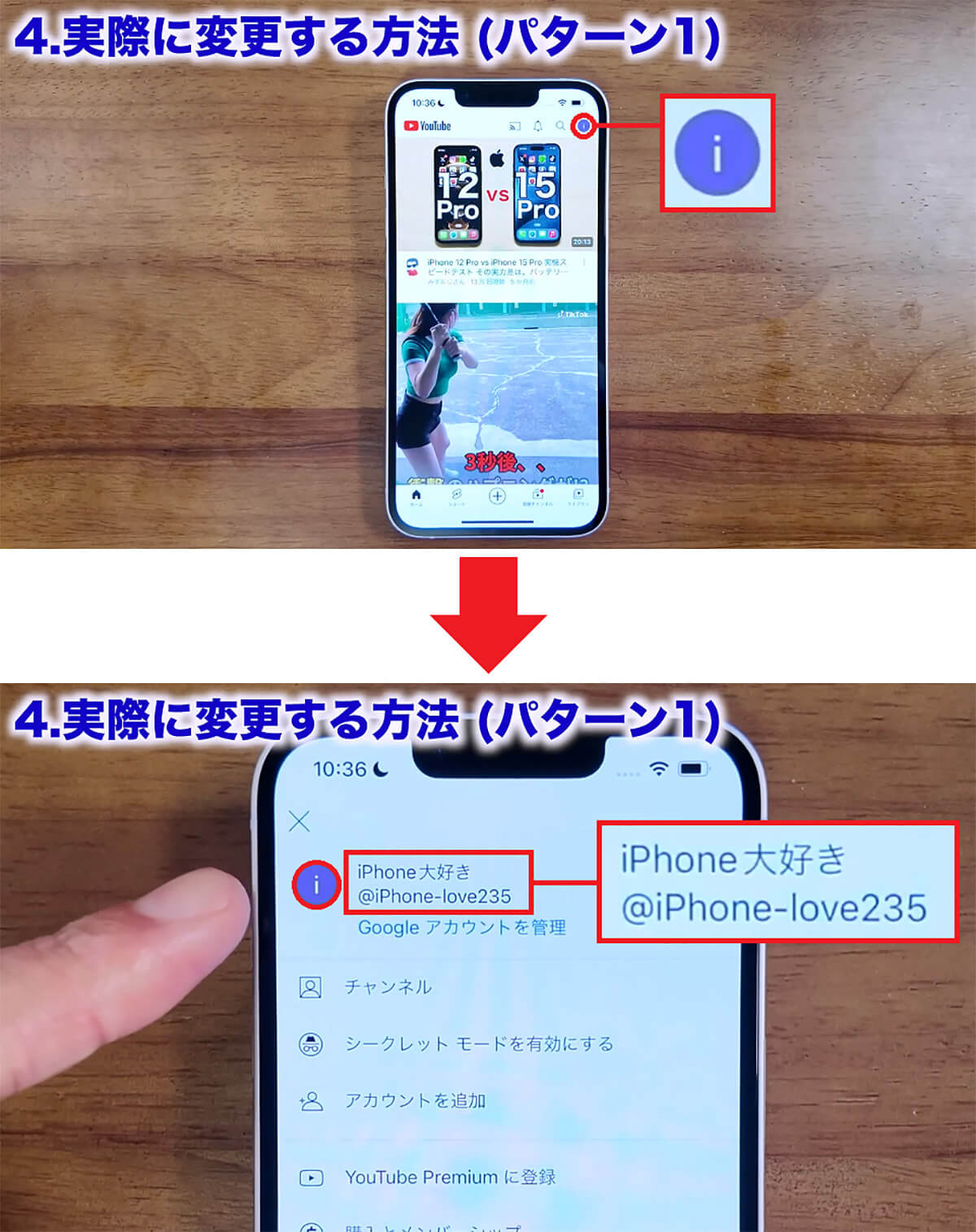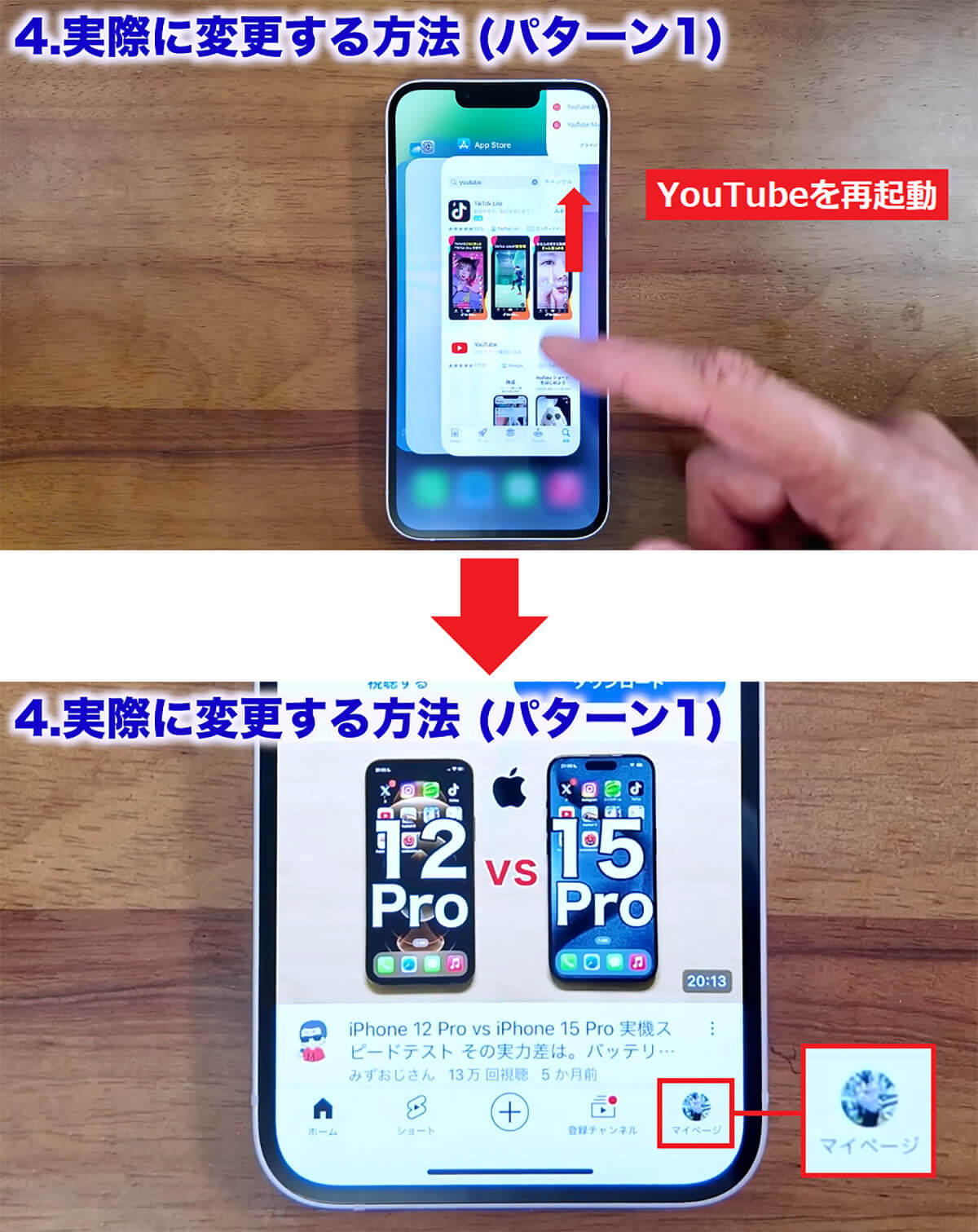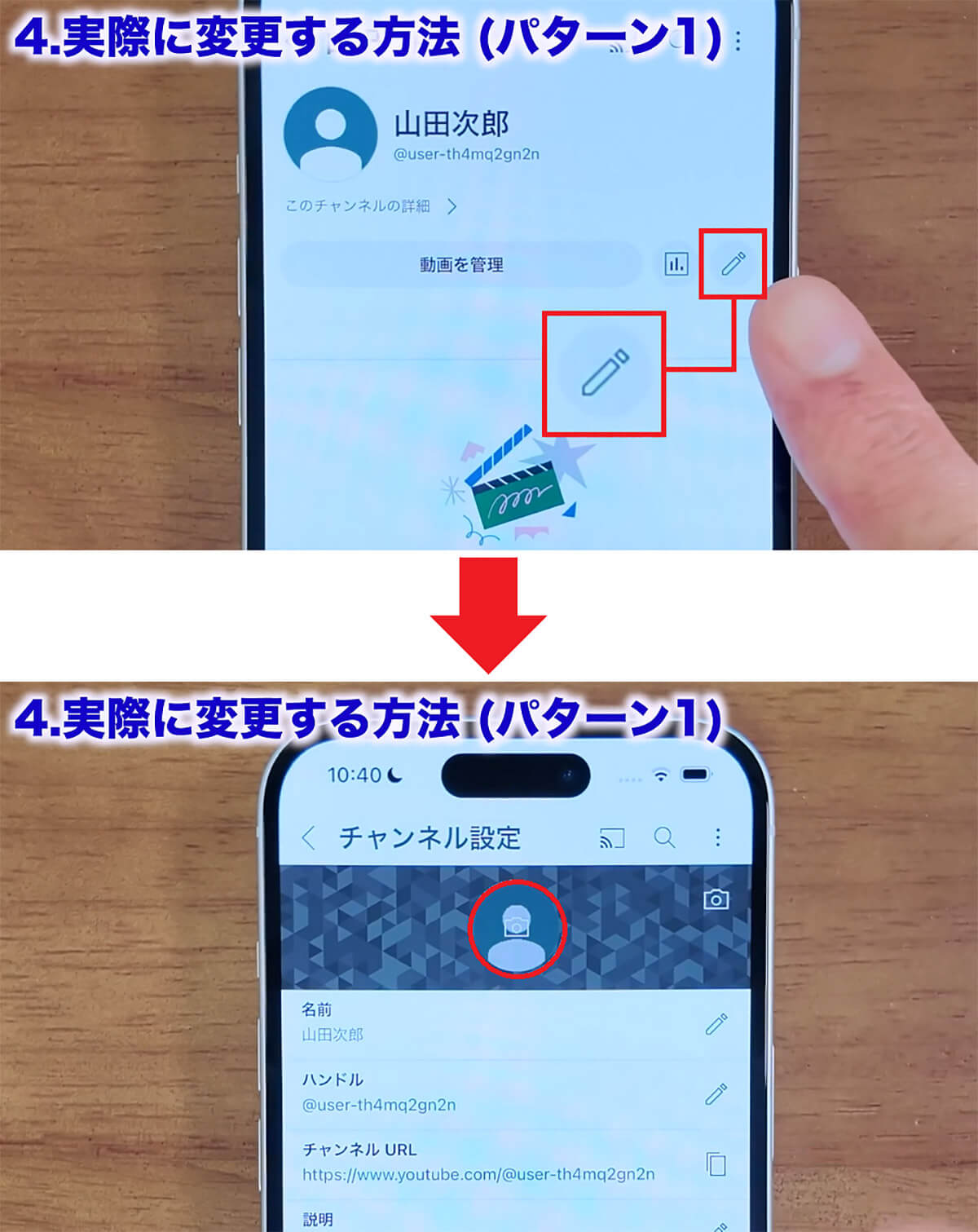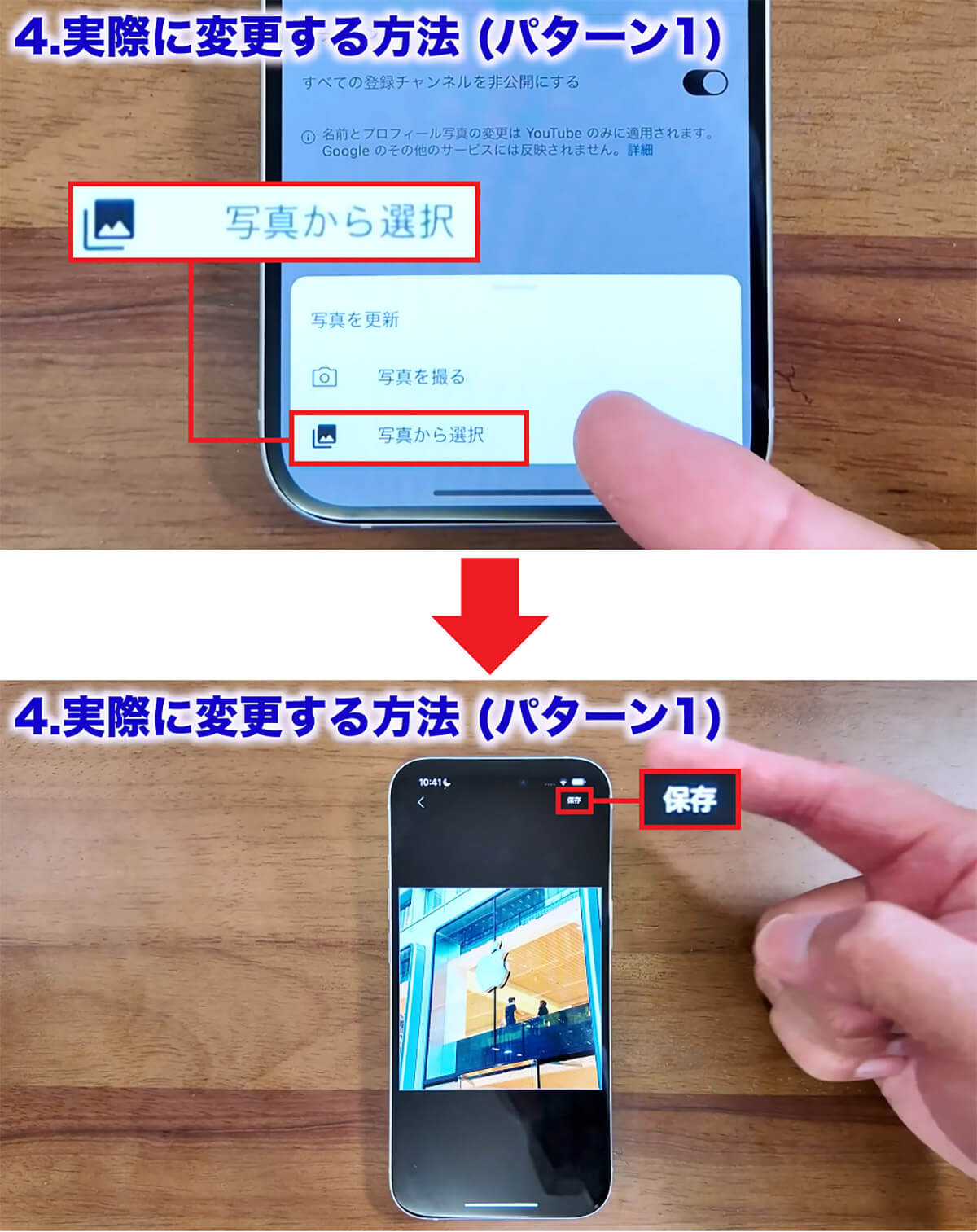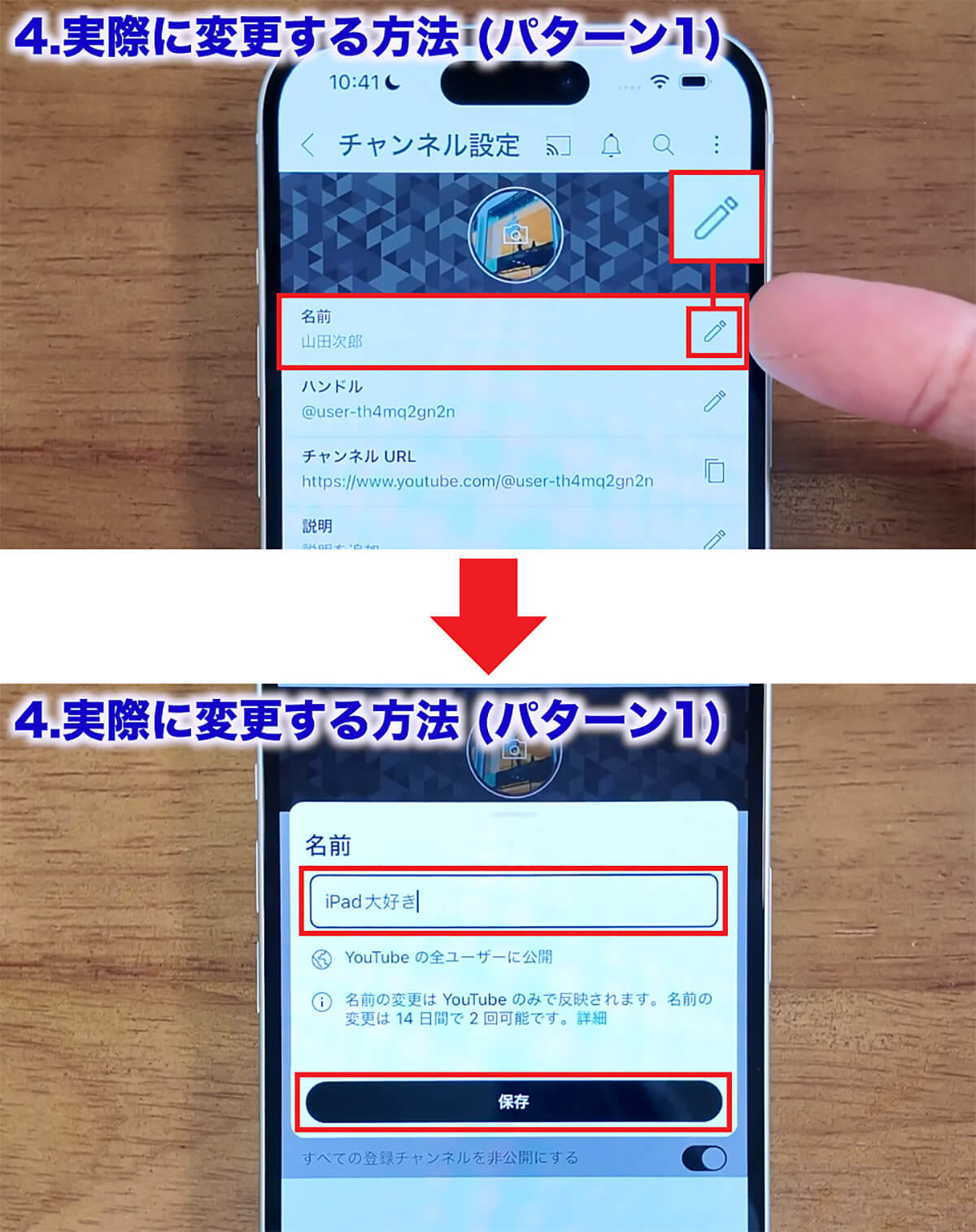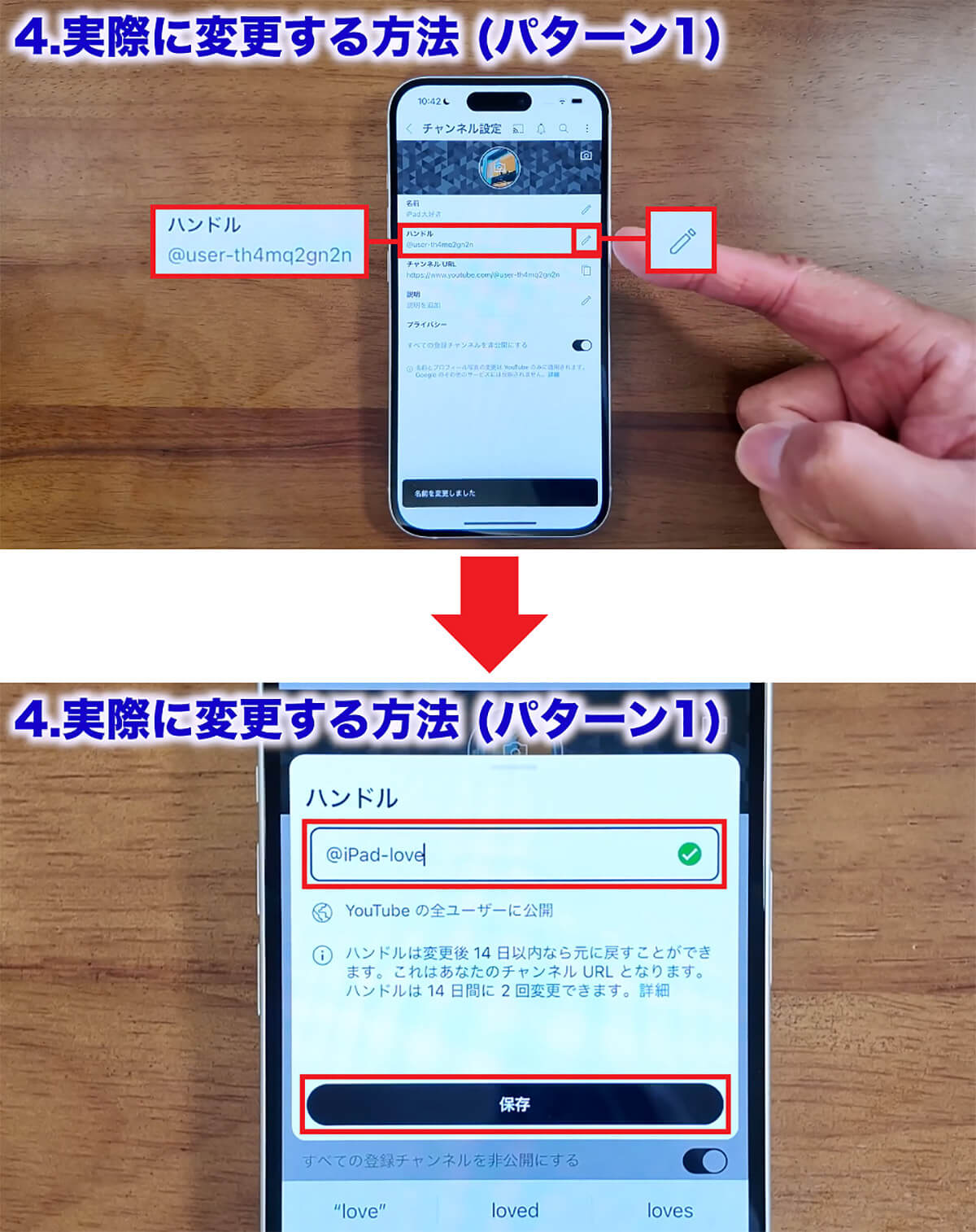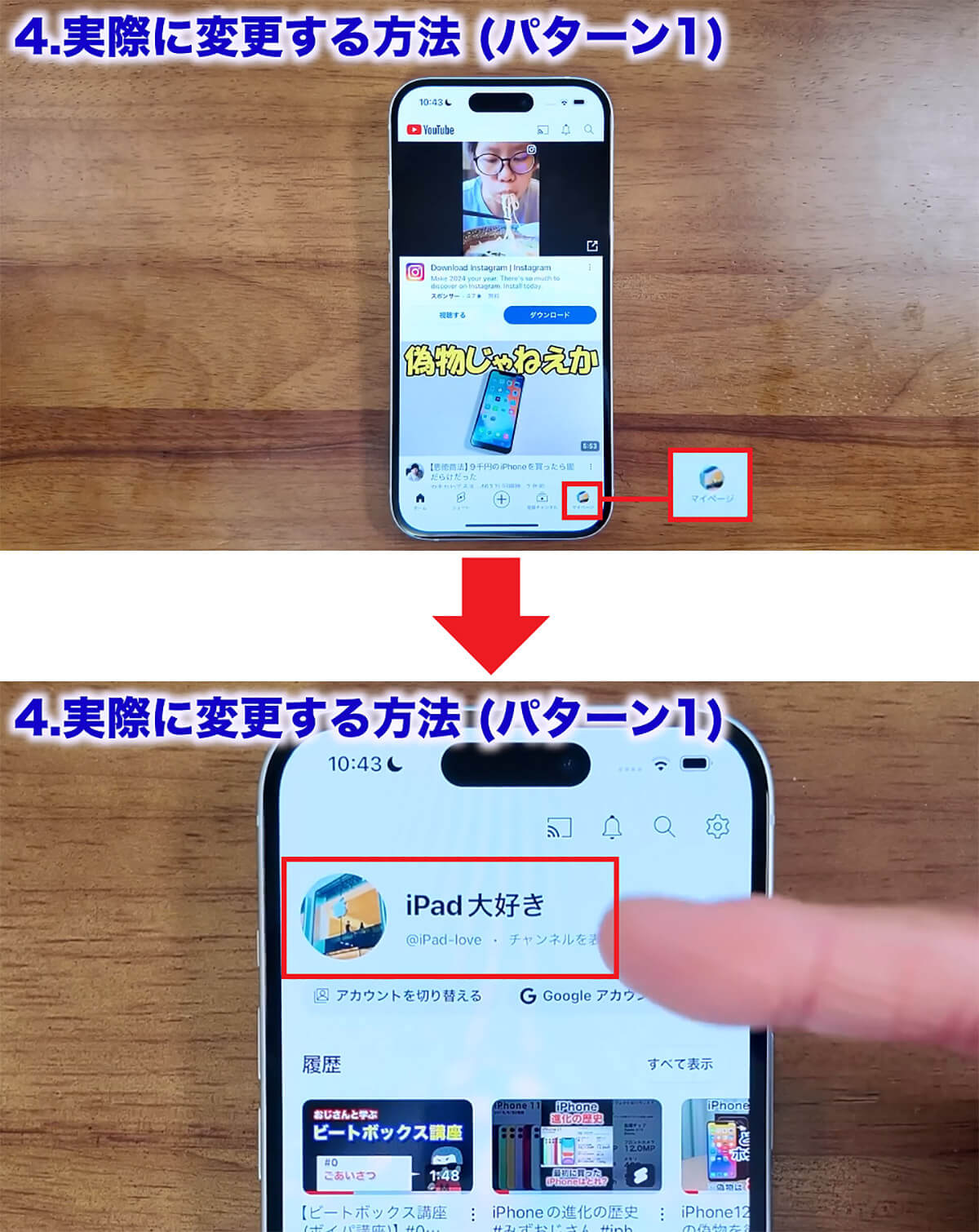今回はiPhoneユーザー全員が対象とも言っていいくらい大事な設定について解説します。それは、YouTubeのコメントを書き込むとき本名がモロバレになってしまうことです。これっていったいどうすれば、自分の好きなニックネームに変更できるのでしょうか?
【目次】
1.YouTubeで本名がモロバレに!?
2.【1】YouTubeの状況確認方法
3.【2】変更の準備(コメントしたことがないパターン)
4.【3】変更の準備(コメントしたことがあるパターン)
5.【4】実際に変更する方法(YouTubeチャンネルがない人)
6.【5】実際に変更する方法(YouTubeチャンネルがある人)
7.まとめ
YouTubeで本名がモロバレに!?
iPhoneでYouTubeを見ているとき、コメントを書き込むと本名になってしまう場合があります。
これってあんまり意識していない人が多いと思いますが、本名がモロバレになっていることがけっこうあるんですね。
実はこれ、一度でもYouTubeにコメントを書き込んだ場合は、Googleアカウントの名前を変更してもダメなんですよ。
しかも、YouTubeで表示される名前の変更方法は2パターンありますので、まずは、自分がどちらのパターンに該当しているか確認してください。
【1】YouTubeの状況確認方法
今回は2台のiPhoneを用意しましたが、実はYouTubeを開くと自分のアカウント表示は2パターンあることが分かります。
今回の例では、左側が山田太郎さんのiPhoneですが、画面右上に自分の名前のアイコン(太郎)と表示されています。
右側は画面右下にアイコンがあり「マイページ」となっています。こちらは自分のアイコンを何も設定していない状態ですね。
実は、このアイコンの表示位置は状況によって変わりますので、右上にない場合は右下をチェックしてみてください。
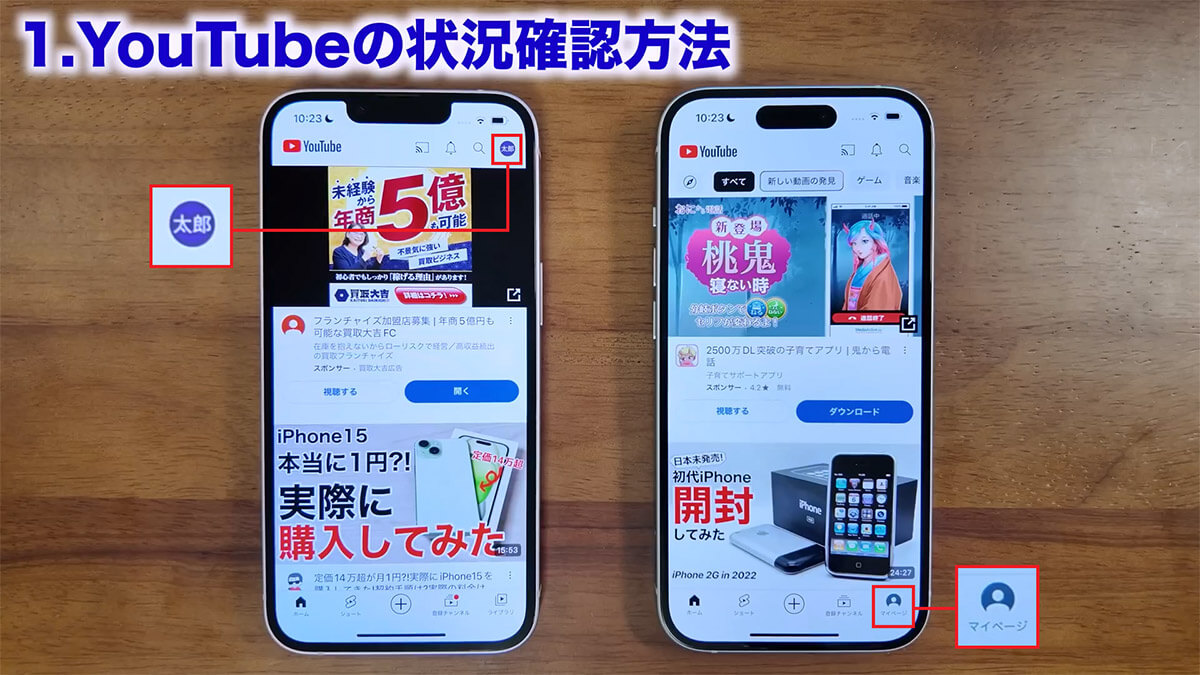
左側のiPhoneではアイコンが画面右上にあり「山田太郎」の「太郎」と表示されていますが、右側のiPhoneはアイコンが画面右下にあり、「マイページ」と表示されています(画像は筆者YouTubeチャンネルより)
まずは右上か右下のアイコンをタップしてください。すると、それぞれ異なった内容が表示されます。
左側のiPhoneのアイコンをタップすると、一気にアカウント設定画面が表示されますが、こちらは、過去に一度もYouTube動画にコメントをしたことがない人、あるいは複数のGoogleアカウントを切り替えて使っていない人です。
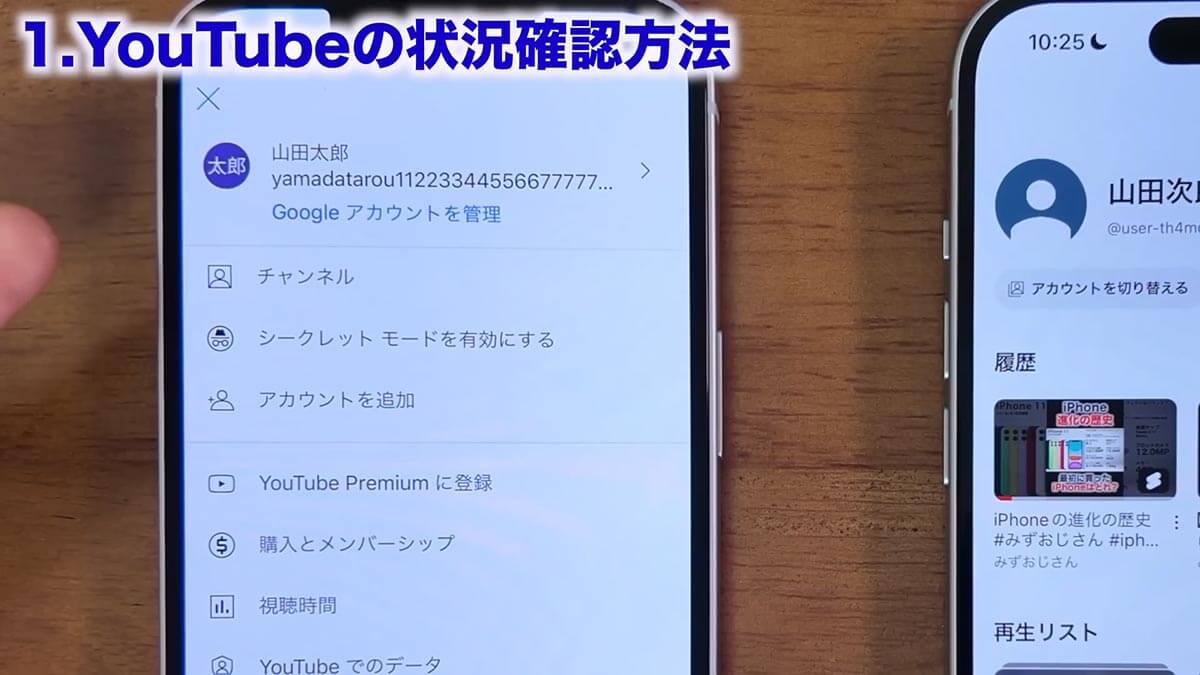
このような表示が出た人は、過去に一度もYouTube動画にコメントをしたことがない人、あるいは複数のGoogleアカウントを切り替えて使っていない人になります(画像は筆者YouTubeチャンネルより)
一方、右側のiPhoneのアイコンをタップすると、「アカウントを切り替える」が表示されており、画面右上に設定の「歯車」アイコンが表示されます。
これは、過去にYouTube動画にコメントしたことがあり、かつ複数のGoogleアカウントを持っている人になります。
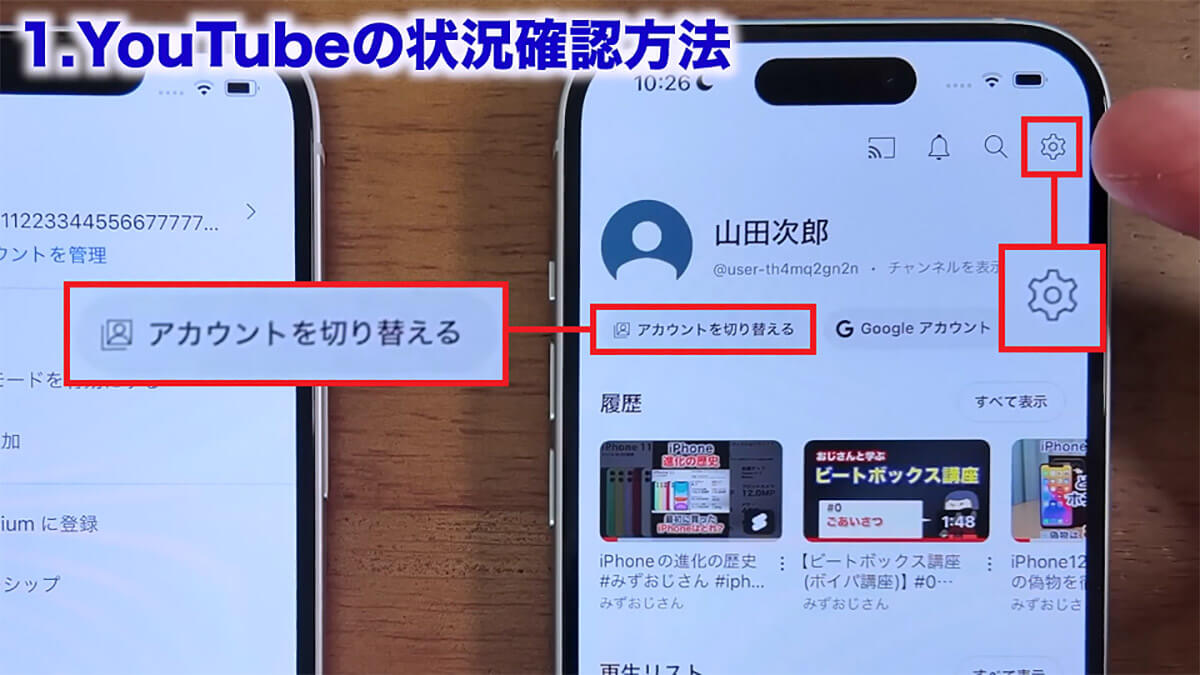
「アカウントを切り替える」や設定ボタンが表示されているなら、過去にYouTube動画にコメントした人で、Googleアカウントを複数切り替えて使っている人になります(画像は筆者YouTubeチャンネルより)
【2】変更の準備(コメントしたことがないパターン)
ここからは名前の変更方法を紹介します。左側のiPhoneで「チャンネル」をタップすると画面下に「チャンネルを作成」が表示されますが、これはYouTubeにコメントを一度もしたことがなく、YouTubeのチャンネルもないことを示しています。
この場合は、YouTubeアカウント名がないので、Googleアカウントの名前(山田太郎)がそのまま反映されてしまうんですね。
YouTubeにコメントしたことがない人の場合
もちろん、Googleアカウントを変えれば、ここの表示も変わりますが、Googleアカウントを変えてしまうとGmailやほかのGoogleのサービス名もすべて変わってしまいます。
たとえば、「アイドル大好き」のような名前に変更すると、普段仕事で使っているGmailも「アイドル大好き」さんで届いてしまうことになりますので、やはり、YouTubeのアカウント名だけを変更したほうがいいでしょう。
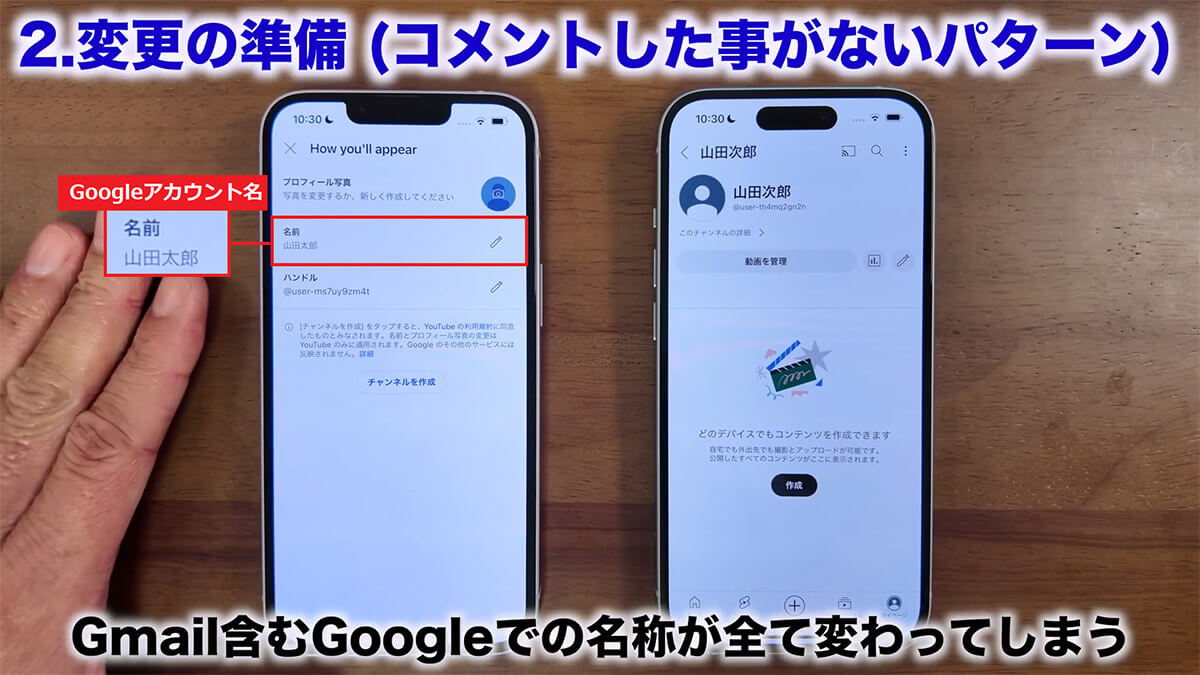
左側のiPhoneはYouTubeに一度もコメントしていない人ですが、この名前は「Googleアカウント名」になっていますので、これを変更するとGoogleのほかのサービス名も全部変更されてしまいます(画像は筆者YouTubeチャンネルより)
【3】変更の準備(コメントしたことがあるパターン)
次に、右側のiPhoneでは自分の名前(山田次郎)の右に「チャンネルを表示」が表示されていますので、ここをタップします。
すると、YouTubeチャンネルの画面が表示されます。つまり、この人は過去にYouTubeにコメントしたことがあり、すでに自分のYouTubeチャンネル(YouTubeアカウント)を持っていることが分かります。
YouTubeにコメントしたことがある人の場合
このように、すでにYouTubeのチャンネルがある人は、逆にGoogleアカウント名を変更しても、ここのYouTubeアカウント名には反映されず、名前は変わりません。
つまり、Googleアカウント名とYouTubeアカウント名はまったく別物で、完全に切り分けられているんですね。
【4】実際に変更する方法(YouTubeチャンネルがない人)
ここから、実際に名前を変更する方法を紹介します。まずは一度もYouTubeにコメントしたことがなくチャンネルがない人です。
いちばん上がプロフィール写真になりますので、アイコンをタップすれば好きな写真に変更できます。
まず、プロフィール写真をタップしたら、「写真から選択」を選択し、自分の好きな写真を選んでください。あとは「保存」を押せばOKです。
プロフィール写真を設定する手順
次にYouTube名を設定してみましょう。ここを変えてもGoogleアカウント名は変わりません。
変更方法は簡単で、名前の右にある「ペン」アイコンをタップしたら、自分の好きな名前(今回はiPhone大好き)に変えて「保存」を押しましょう。
これで、YouTubeアカウント名が設定されたので、今後は、コメントを書いても自分の本名が晒されることはありません。
YouTubeアカウント名を変更する手順
編集画面では「@〇〇〇〇」というハンドル名も変更できます。これは動画配信をしていない人はさほど気にしなくても大丈夫ですが、意味のない文字列になっているので、自分の好きな英数字に変更してみましょう。
たとえば、「iPhone-Love」と入力してみますが、単純なものは誰かがすでに登録していて、取得できないこともあります。
今回は、登録可能な候補として「iPhone-love235」が表示されましたので、これを使いました。
最後に「チャンネルを作成」を押せばここまでの変更(アイコン・アカウント名・ハンドル名)がすべて変更され、新しいYouTubeチャンネルが作成されます。
ハンドル名を変更する手順
ここまでの変更が本当に反映されたか確認してみます。iPhoneの画面右上か右下にあるアイコンをタップします。
すると、アカウント名とハンドル名は変更されていますが、まだプロフィール写真が反映されていません。
これは、少し時間を置くか、YouTubeを再起動すると反映されます。
変更が反映されたか確認する手順
【5】実際に変更する方法(YouTubeチャンネルがある人)
今度は、すでにYouTubeチャンネルがある人のアカウント名を変更してみましょう。
「動画を管理」の右にある「ペン」アイコンをタップするとYouTubeのアカウントを編集できます。
最初にプロフィール写真を変更しましょう。アイコンをタップして、「写真から選択」で好きな写真を選びます。
プロフィール写真を変更する手順
アカウント名の変更は、アカウント編集画面の「名前」の右にある「ペン」アイコンをタップ。好きな名前(今回は「iPad大好き」)を入力して「保存」を押せばOKです。
これで、YouTubeアカウント名が「山田次郎」から「iPad大好き」に変更されました。
YouTubeアカウント名を変更する手順
アカウント編集画面ではハンドル名も変更できます。こちらもハンドル名の右にある「ペン」アイコンをタップして英数字を入力すればOKです。
ハンドル名を変更する手順
これで、YouTubeアカウントのプロフィール写真、アカウント名、ハンドル名が変更されました。
各項目で「保存」を押した時点で、変更は反映されているはずですが、画面右下の「マイページ」を押して、各項目が変更されているか確認しておけば間違いありません。
変更が反映されたか確認する手順
まとめ
いかがでしょうか? 今回はYouTubeのアカウント名を変更する方法を紹介しました。Googleアカウントとは別なので、それぞれのパターンで変更しておけば、今後は本名がバレることもありません。
どうせなら、プロフィール写真やハンドル名なども変更してみましょう。
ちなみに、過去にYouTubeでコメントを書き込んだことがある人も、今回の手順でYouTubeアカウント名を変更すれば、過去のコメントのアカウント名もすべて新しいものに変更されますよ。
こちらのチャンネルでも解説しています。