「Fire TV Stick」は、リビングの大型テレビでAmazonプライムビデオを楽しめる機器。テレビのHDMI端子に接続すれば誰でも簡単に利用できるようになるが、設定では多少注意したい部分もある。そこで今回は、筆者が実際に、「Fire TV Stick」を接続したときの手順を写真入りで紹介しよう。
画面のウィザードに従っていけば設定は簡単!
 (Image:Amazon.co.jp)
(Image:Amazon.co.jp) Amazonの「Fire TV Stick」は、リビングの大型テレビのHDMI端子に接続するだけで、「Amazonプライムビデオ」「YouTube」「NETFLIX」「Hulu」などのストリーミング動画を手軽に楽しめる機器だ。筆者はAmazonプライム会員なので、高画質なAmazonプライムビデオを家族みんなで楽しむために「Fire TV Stick 4K ? Alexa対応音声認識リモコン付属」を購入した。基本的には画面のウィザードにしたがって設定すれば、さほど難しくはないが、少し注意したい部分もあるので、今回は筆者が実際に接続した手順を紹介したいと思う。
まずは、「Fire TV Stick」本体にUSBケーブルを接続して電源を確保する。次に「Fire TV Stick」本体はテレビのHDMI端子に接続するが、テレビに当たって上手くさせないときもある。その場合は付属のHDMI拡張ケーブルを使えばいいだろう。「Fire TV Stick」をテレビに接続できたら、テレビの外部入力を「Fire TV Stick」を接続しているHDMIに切り替える。
「Fire TV Stick」の画面がテレビに表示されたら、最初はWi-Fi接続を行う。自動接続が使えるWi-Fiルーターなら「WPS(AOSS)」で簡単に接続可能だ。そして、Amazonプライム会員のIDとパ スワードでログインしたら、リモコンの音量調整などをすれば準備は完了である。

まず「Fire TV Stick」本体にMicro-USB端子をさし、USBの反対側に電源アダプタを接続する。本体にHDMI端子はテレビ側に接続すればよい

テレビのHDMI端子に「Fire TV Stick」をさそう(上写真)。もし、本体がテレビに当たってさせない場合は、付属のHDMI拡張(延長)ケーブルを使って接続すればよいだろう(下写真)
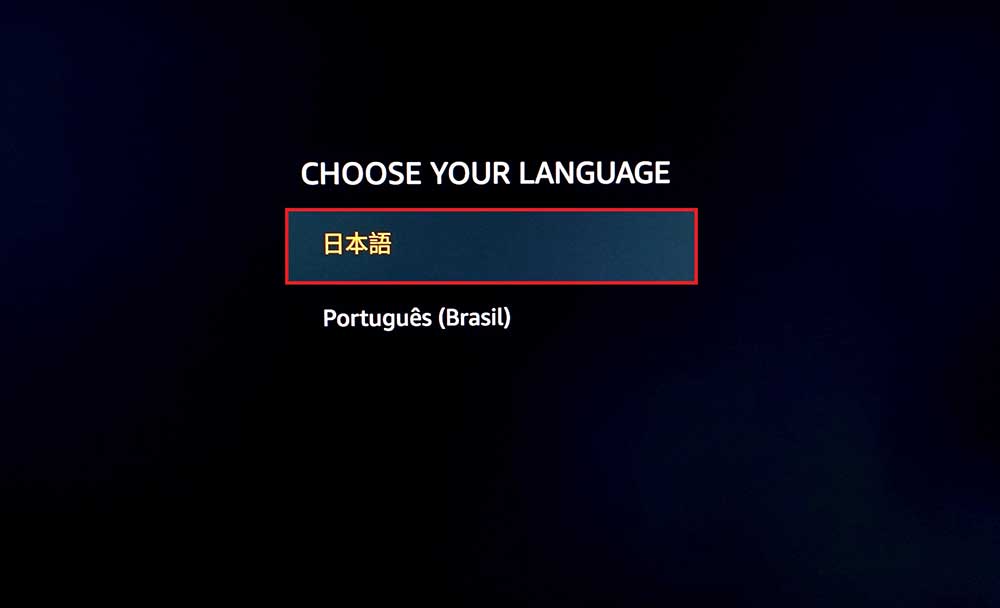 (Image:Amazon.co.jp)
(Image:Amazon.co.jp) テレビのリモコンで外部入力(Fire TV StickがささっているHDMI)を選択する。最初に言語を選択する画面が表示されるので、「Fire TV Stick」のリモコンを使って「日本語」を選択しよう
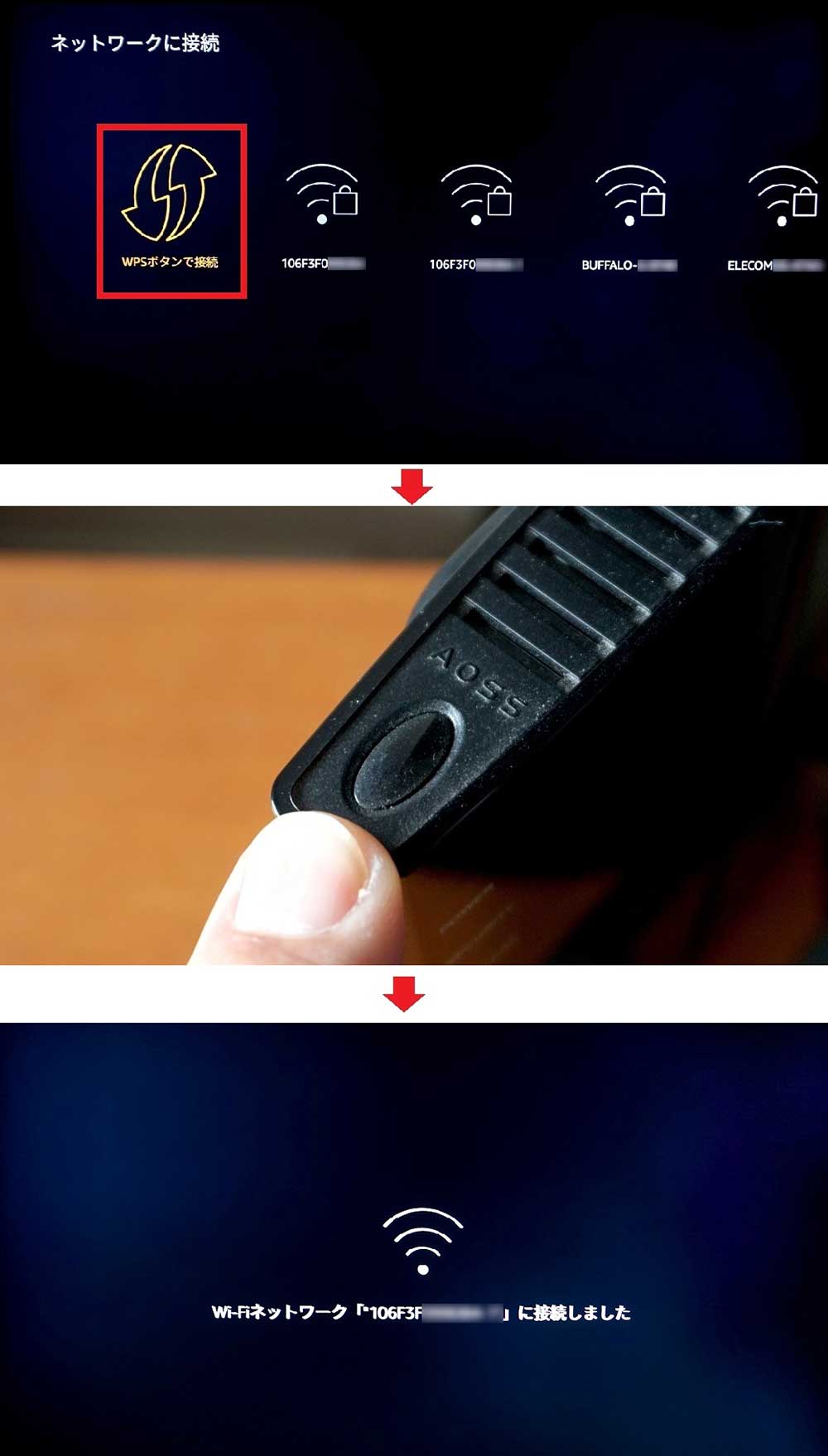 (Image:Amazon.co.jp)
(Image:Amazon.co.jp) Wi-Fiの接続設定を行おう。自宅のWi-Fiルーターが自動接続の「WPS(バッファロー製品の場合はAOSS)」対応なら、左の「WPSボタンで接続」を選択(上写真)。すると「WPSボタンを押してください」と表示されるので、「WPS(AOSS)」ボタンを長押しする(中写真)。しばらく待てば自動的にWi-Fiに接続されるはずだ(下写真)。もし、自動接続がうまくいかない場合は、Wi-Fiの「SSID(名前)」を選んで「暗号キー(パスワード)」を手動で入力する。暗号キーはWi-Fiルーター本体に表示がある
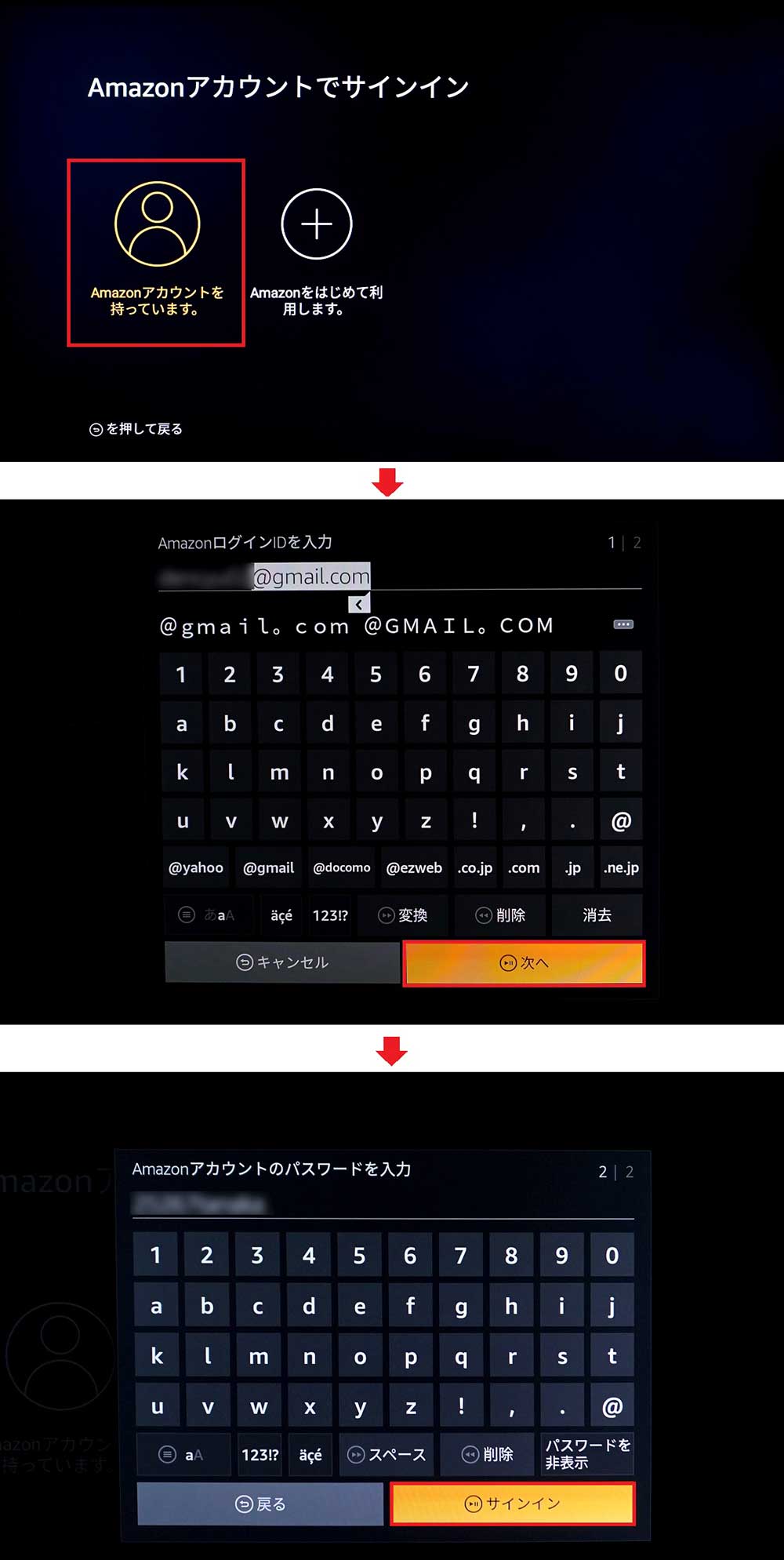 (Image:Amazon.co.jp)
(Image:Amazon.co.jp) Wi-Fiに接続できたあとはAmazonアカウントでサインインしよう。Amazonアカウント(プライム会員)を持っている場合は「Amazonアカウントを持っています。」を選択する(上写真)。まず、AmazonログインIDを入力し、「次へ」を選択(中写真)。次にパスワードを入力して、「サインイン」を押す(下写真)
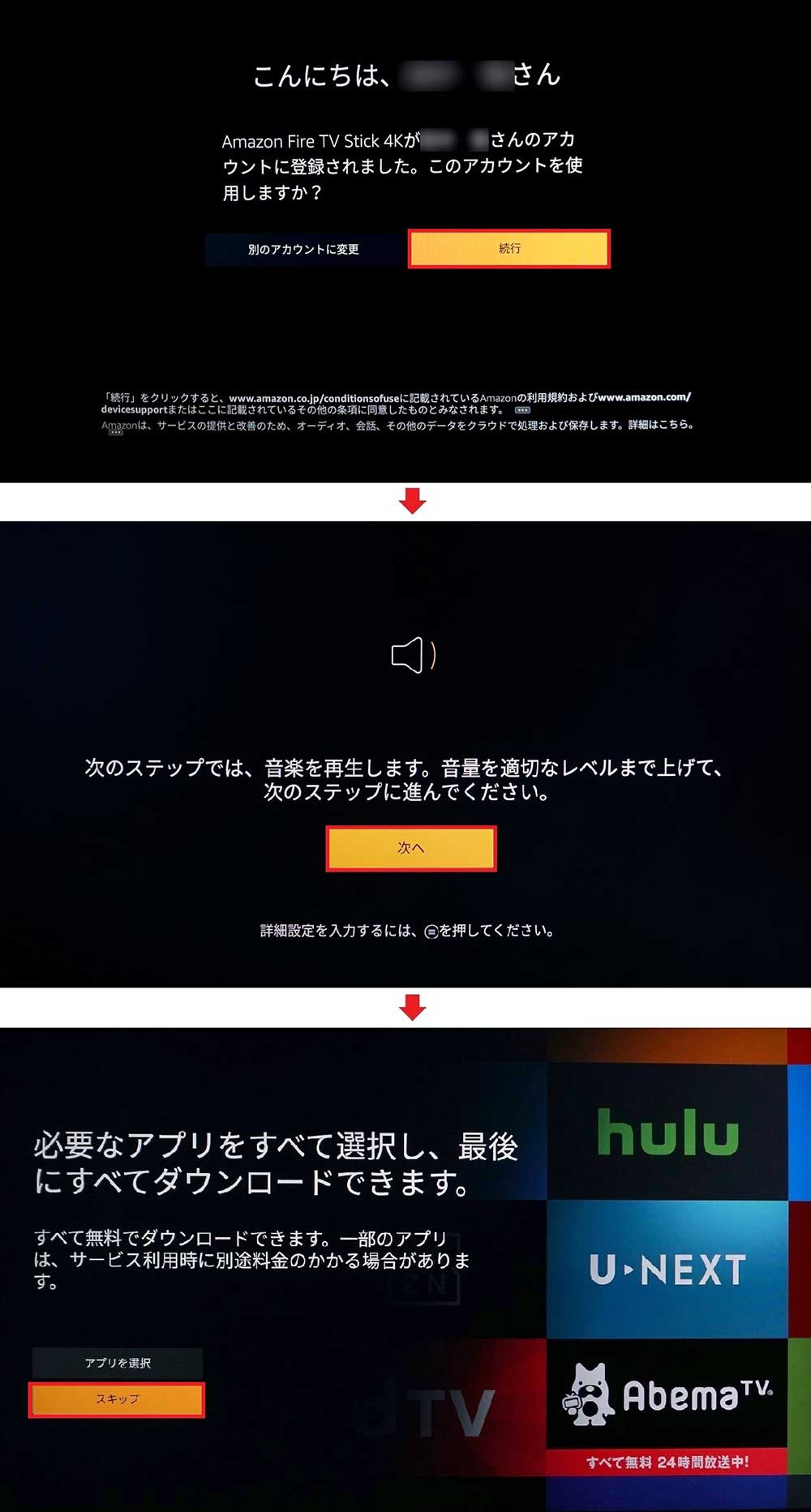 (Image:Amazon.co.jp)
(Image:Amazon.co.jp) Amazonのログインが完了すると「こんにちは、OOさん」と表示されるので「続行」を押す(上写真)。そのあと、Wi-Fiパスワードの保存や視聴制限に関する画面が出るので、質問に答えていこう。その後「Fire TV Stick」の音声レベルを調整する画面が表示されるので、「次へ」を押してリモコンで音量を調整しよう(中写真)。アプリに関する画面が表示されたら「スキップ」を選択すればよい。アプリはあとから入手できる(下写真)
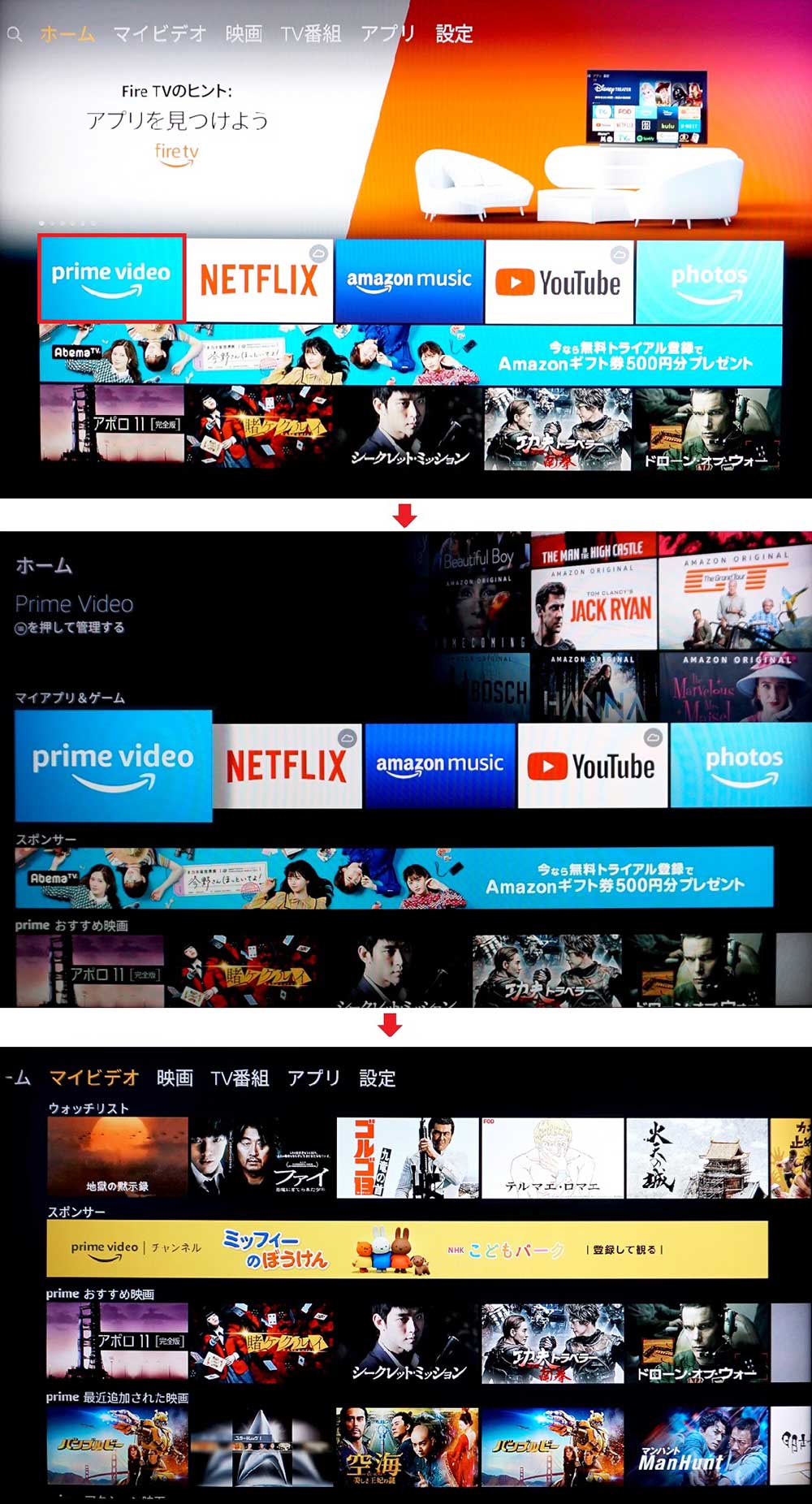 (Image:Amazon.co.jp)
(Image:Amazon.co.jp) 「Fire TV Stick」のホーム画面が表示される(上写真)。「Prime Video」を選択すればプライムビデオを視聴できる(中写真)。普段パソコンで観ているAmazonアカウントに紐づけられた状態なので、「マイビデオ」の「ウォッチリスト」なども利用できる(下写真)
「Fire TV Stick」はAmazonプライムビデオ以外にも「NETFLIX」や「Hulu」など、さまざまなストリーミングサービスを利用できるが、初回はアプリをダウンロードしてログイン設定などをする必要がある。たとえば、「YouTube」の場合は、初回ログイン時にパソコンやスマホ側で認証手続きをする必要あるので、多少戸惑うかもしれない。画面に表示されたURLを開いてコードを入力することになるので、その手順も紹介しておこう。
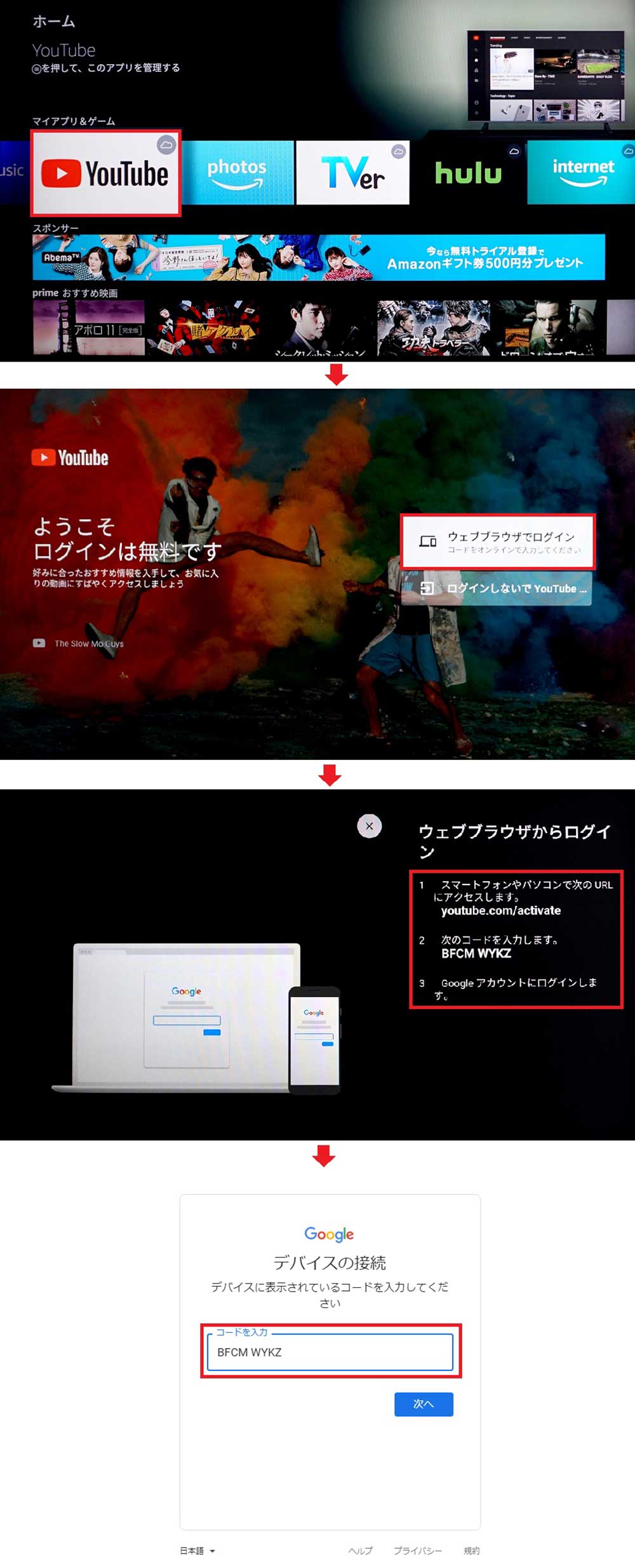 (Image:Amazon.co.jp)
(Image:Amazon.co.jp) まず、ホーム画面で「YouTube」を選択する(1番目の写真)。次に「ウェブブラザでログイン」を選択しよう(2番目の写真)。すると、「URL」と「コード」が表示される(3番目の写真)。パソコンかスマホで指定されたURLを入力して、ログインするGoogleアカウントを選択したら「コード」を入力しよう。これで普段パソコンやスマホで見ているGoogleアカウントに紐づけられた「YouTube」設定が完了する
●Fire TV Stick 4K – Alexa対応音声認識リモコン付属(公式)は→こちら



