「DVDの動画をパソコンにバックアップしておきたい」と思っても、プロテクトがかかっているため簡単にバックアップすることができない上に違法だ。そこで使いたいのが「ゲームバー」。画面全体を録画できるこの機能を使えば、簡単にDVDの映像を保存できる。
「ゲームバー」を使って画面を録画してしまう

(Image:Wachiwit / Shutterstock.com)
DVDなどの映像ソフトにはプロテクトがかかっており、そう簡単にバックアップすることができない。また、プロテクトを解除したバックアップ自体も、2012年の著作権法の改正により違法となってしまった。これは私的バックアップでも同様だ。
そこで話題になったのが「デスクトップ録画」と呼ばれる方法。これは、画面全体をまるごと録画し、動画ファイルとして保存するというものだ。プロテクトを解除せずに動画を保存できるので、合法コピーの方法として注目された。しかし、録画するためのキャプチャアプリが必要な上、アプリを使いこなすのが難しいためあまり普及していなかった。
そんなときに登場したのがWindows 10に搭載された「ゲームバー」という機能だ。この機能の中にはゲームを録画するための機能があるのだが、ゲーム以外の画面も録画が可能。つまり、この機能でデスクトップ録画が可能なのだ。また、Windowsの標準機能なので非常に簡単に利用できるのもポイントだ。
録画時間は最長4時間なので、映画やドラマなどの一般的なコンテンツはそのまま保存できるだろう。ファイルの保存形式も「MP4」なので扱いやすいのもメリットだ。
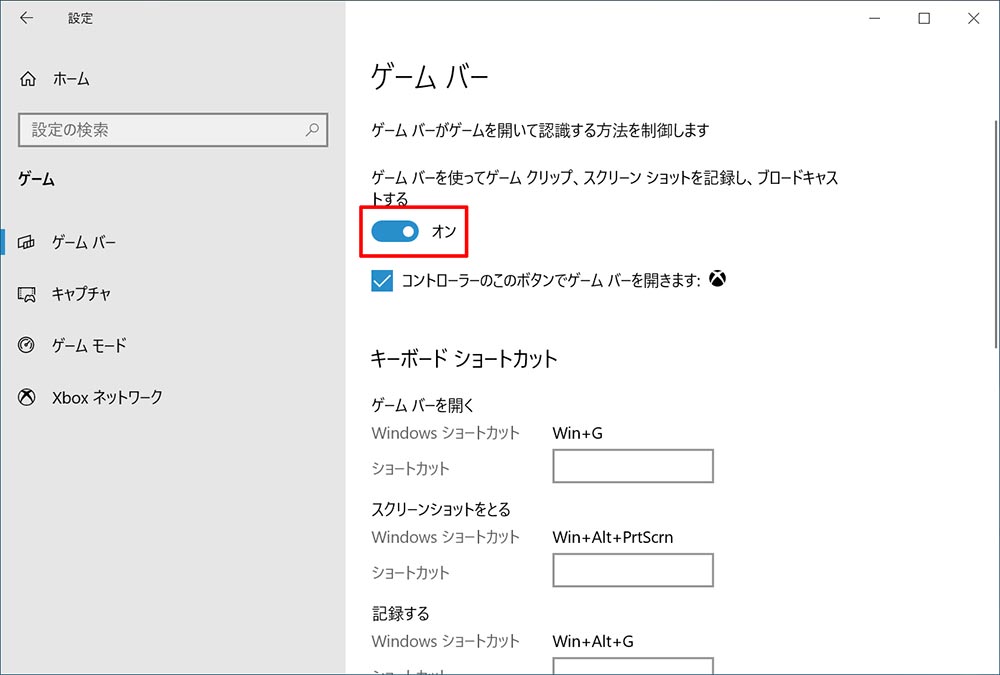
まずゲームバーを利用できるように設定する。設定アプリで「ゲーム」→「ゲームバー」を開き、「ゲームバーを使って~」をオンにする
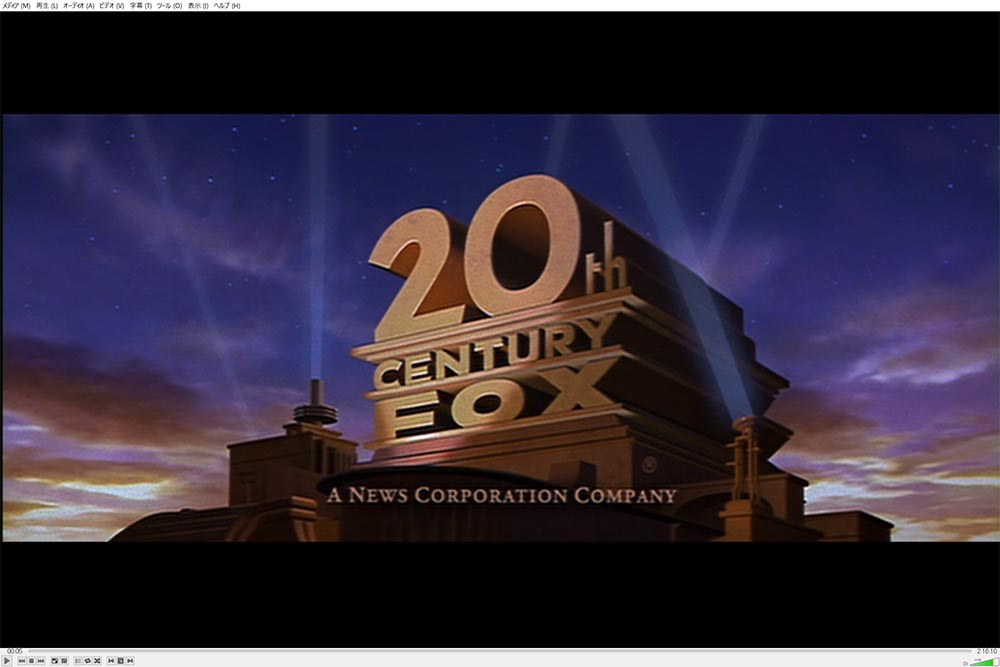
バックアップしたい動画を全画面で再生したら、「Windows」キーを押しながら「G」キーを押す
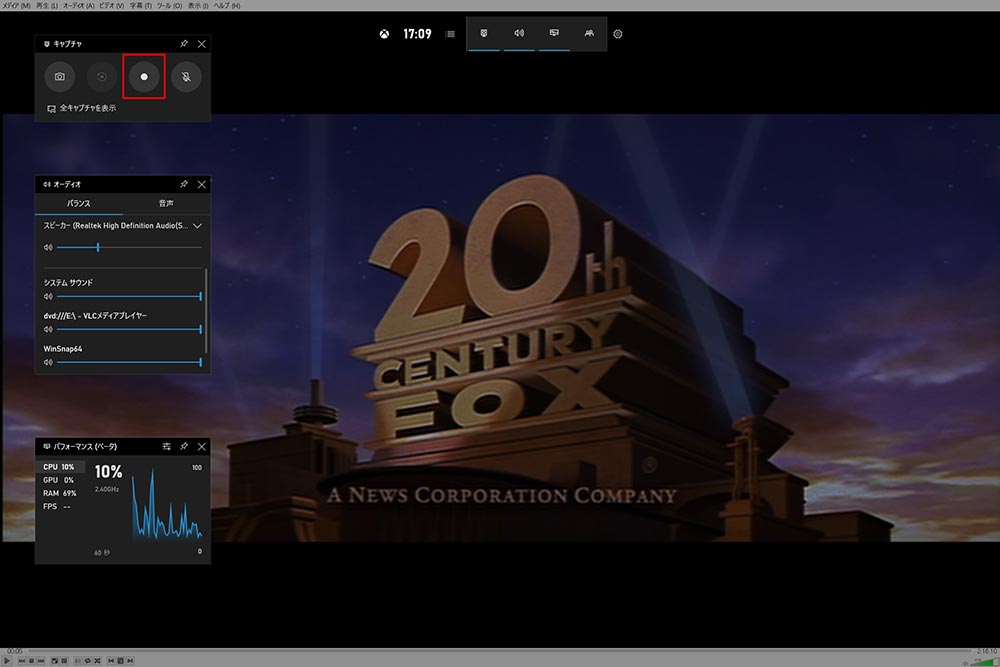
表示されたゲームバーの中にある「キャプチャ」の録画ボタンをクリックする
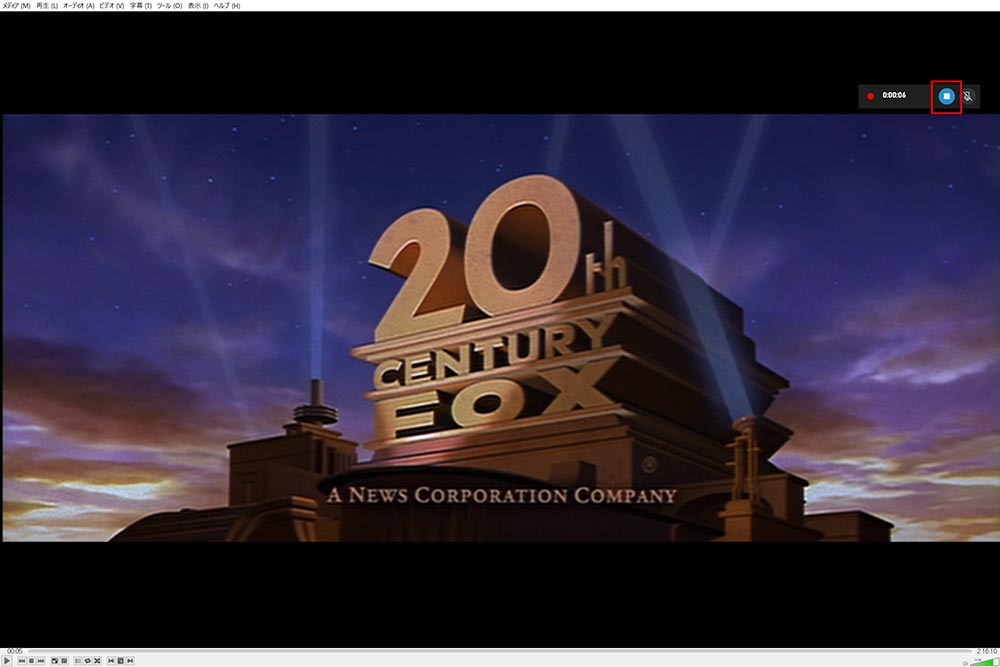
デスクトップ録画が始まり、録画のバーが表示される。動画が終了したら停止ボタンをクリックし、録画を終了させる
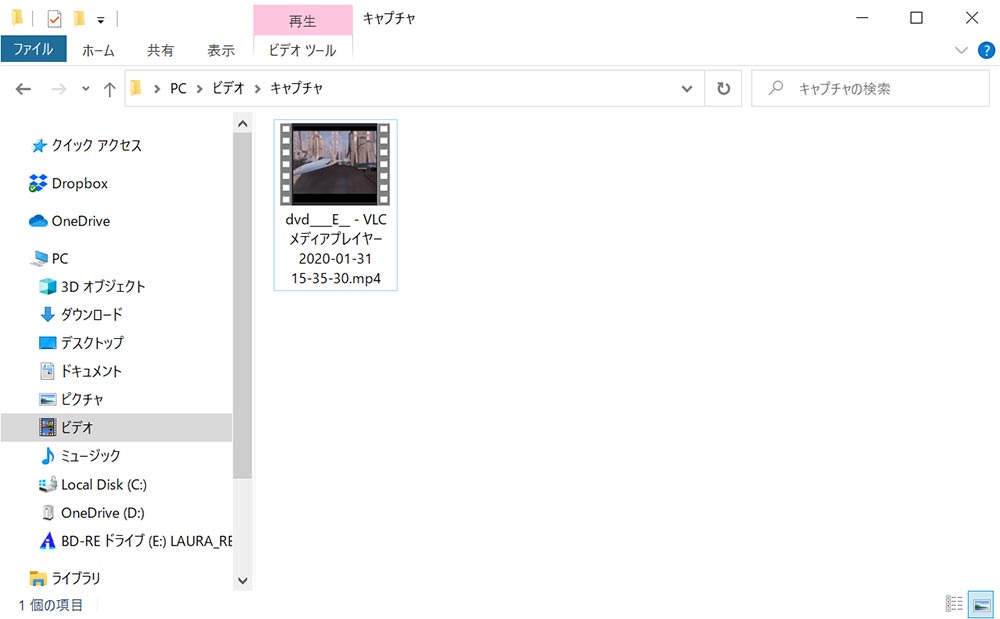
録画したデータは「ビデオ」→「キャプチャ」フォルダーにMP4形式で保存される
この方法はYouTubeなどの動画を保存する場合にも有効なので、活用すると便利だろう。注意したいのが通知だ。通知がポップアップすると、それも一緒に録画されてしまうので、通知はオフにしてから録画したほうがいいだろう。



