パソコン版のGoogle Chromeの「ピクチャーインピクチャー」という機能を使うと、YouTubeの動画を小窓で常に手前に表示させることができる。YouTube自体にも「ミニプレイヤー」という機能があるが、別ウインドウでポップアップしてくれないため、いまいち使い勝手が悪い。
今回はより快適に動画を見ながら作業をするためのツールとして、ピクチャーインピクチャー機能の使い方を紹介する。
Google Chromeのバージョン確認
ピクチャーインピクチャー機能はWindows版/macOS版/Linux版のGoogle Chromeバージョン70以降で利用することができる。バージョン確認を行う方法は以下の通り。
まず、Google Chromeを開き、画面の右上にある3点マークから「ヘルプ」→「Google Chromeについて」をクリックする。
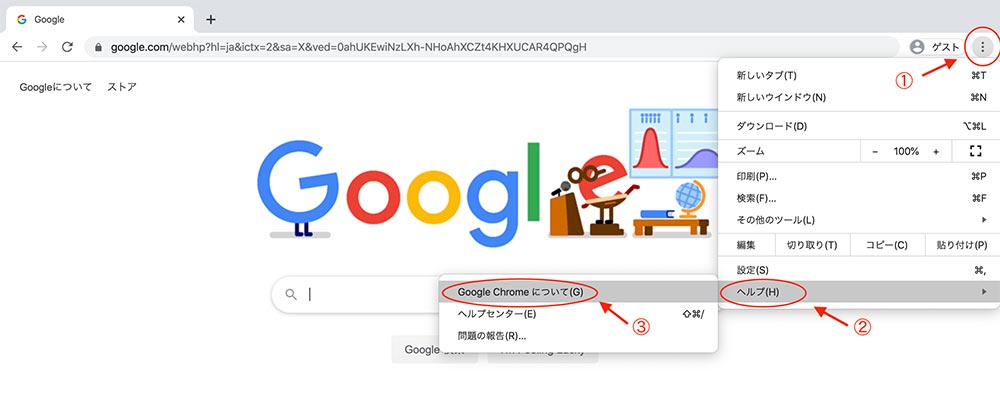
以下のページでバージョンが70以降であることを確認する。最新版でない場合は、このページを開いたことでバージョンが更新される。
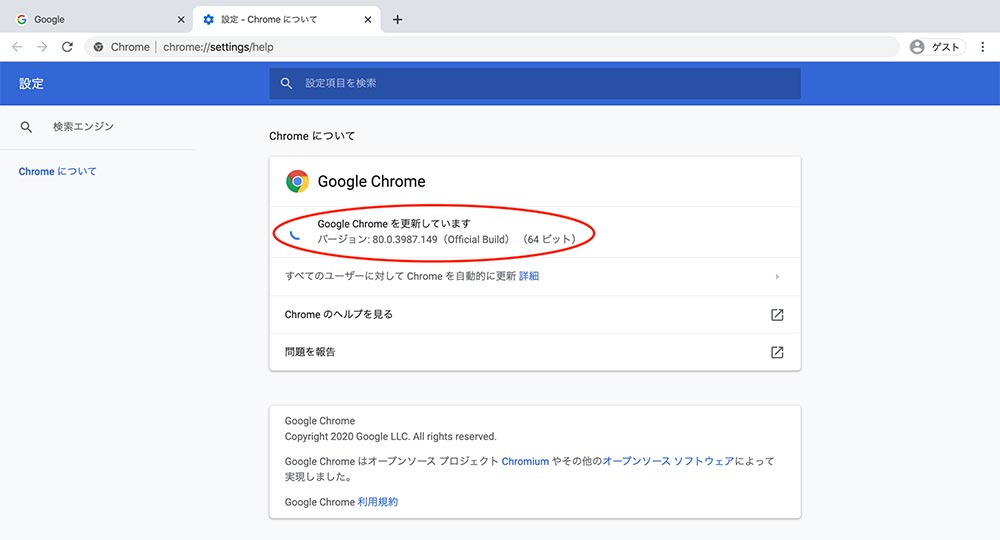
ピクチャーインピクチャー機能でYouTubeの動画を小窓で表示する方法
バージョン確認ができたら、小窓で表示したい動画ページを開く。動画上で右クリックを2回すると、以下のようにメニューが表示されるので「ピクチャーインピクチャー」をクリックする。
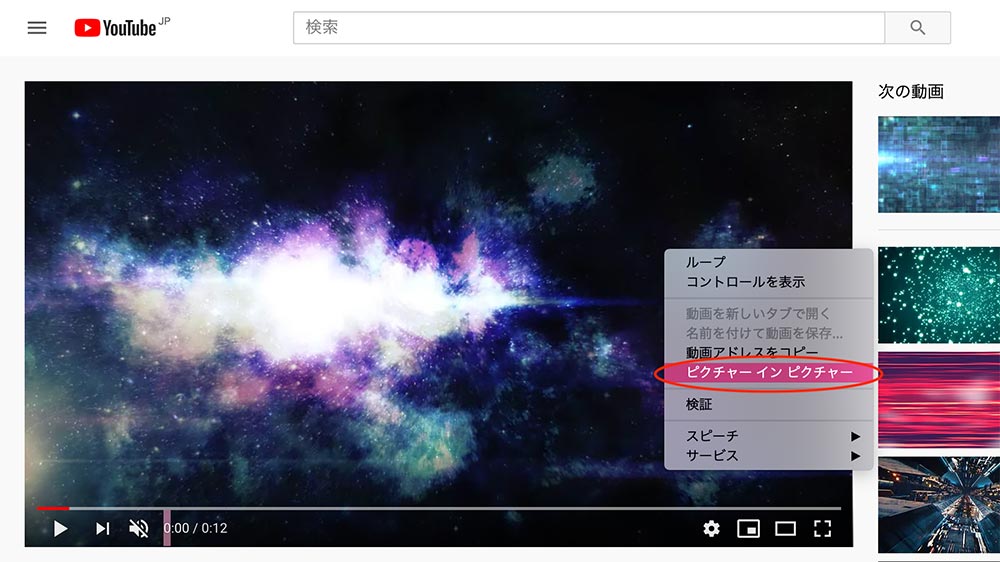
以下のように、元の再生画面は黒背景になり、「ピクチャーインピクチャーを再生しています」と表示される。そして、右下に小窓で動画が表示される。
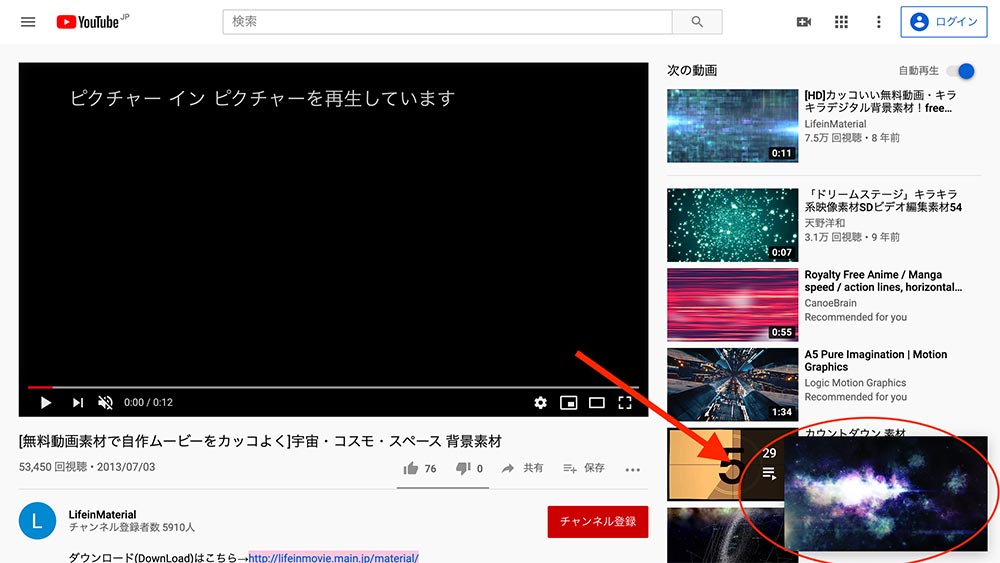
これでYouTube動画を見ながら他の作業をすることができるようになった。ブラウザで他のサイト開くと以下のようになる。
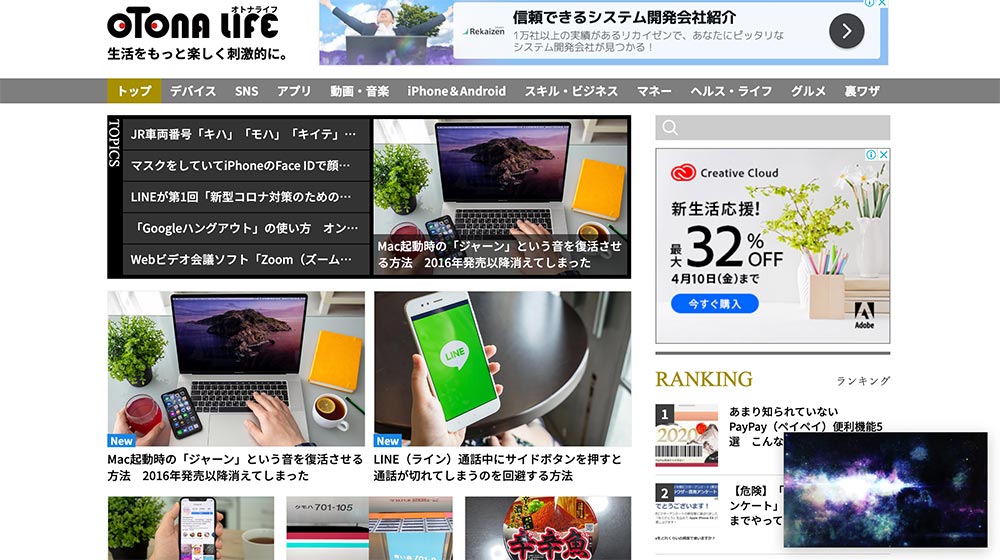
動画を見ながらWordなどを使用することもできる。
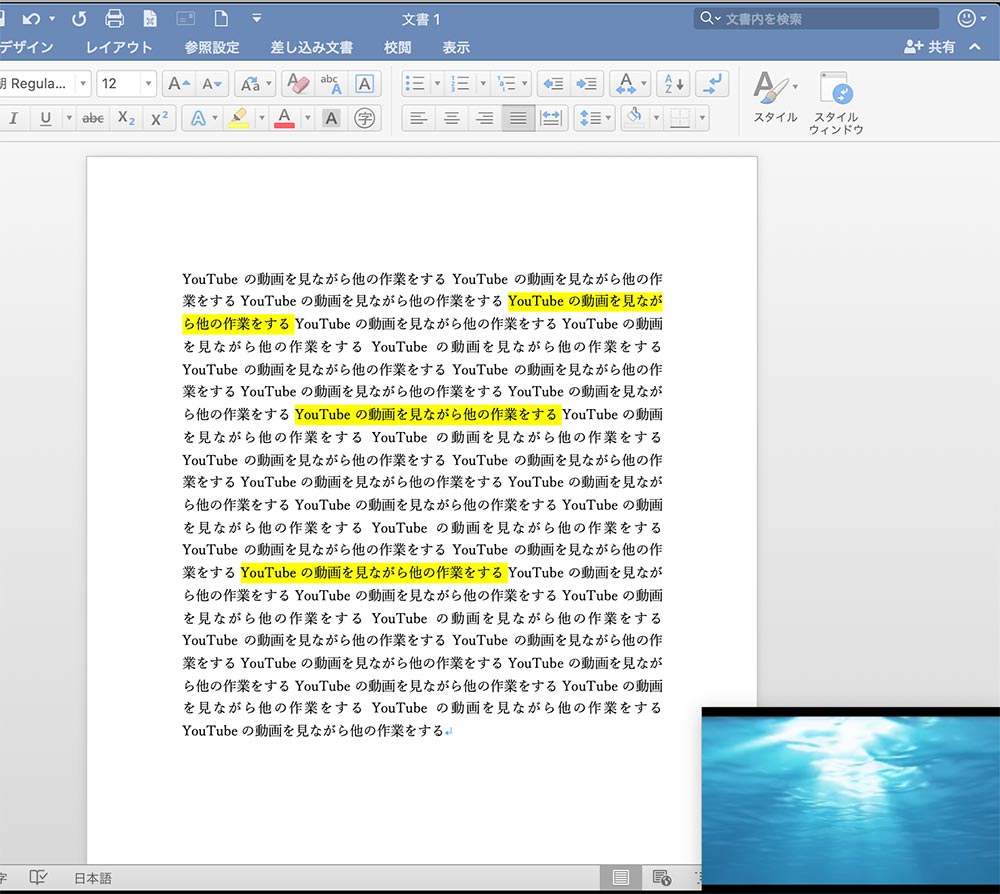
右下にある小窓をクリックしたまま移動させ、好きな位置に置くこともできる。
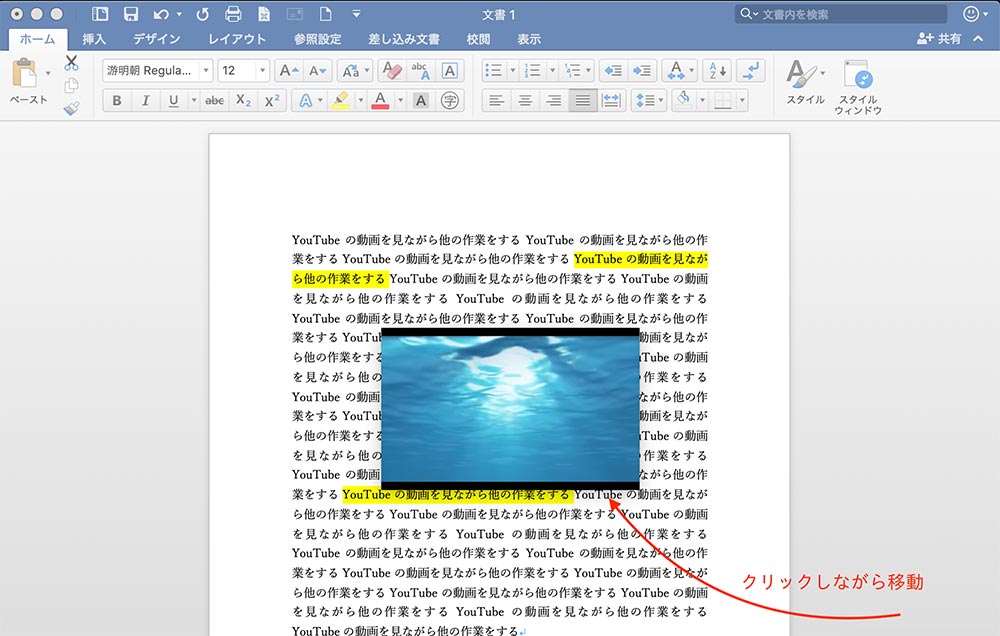
さらに、小窓の端をクリックすると、小窓のサイズを大きくしたり小さくしたりすることができる。
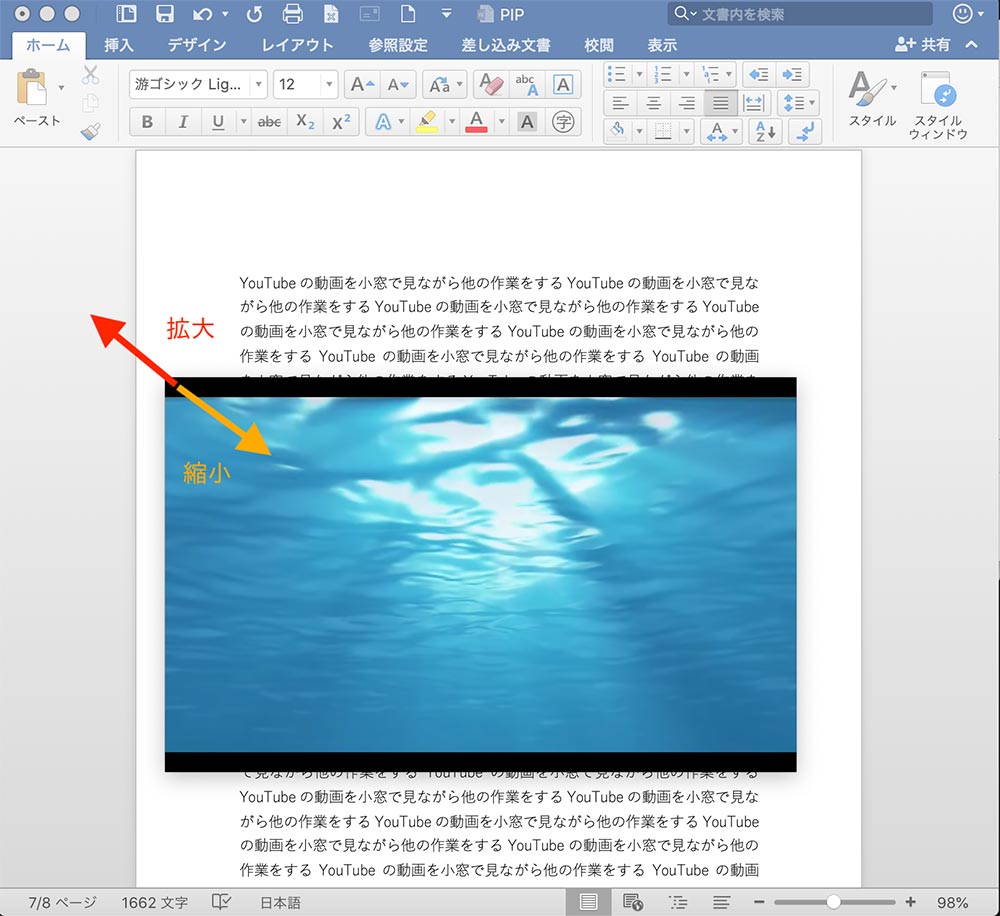
小窓をクリックすると、以下のようにアイコンが表示されるので、それぞれ「小窓を閉じる」、「動画を一時停止」または「動画を再生」、「元の動画の画面に戻る」といった操作ができる。
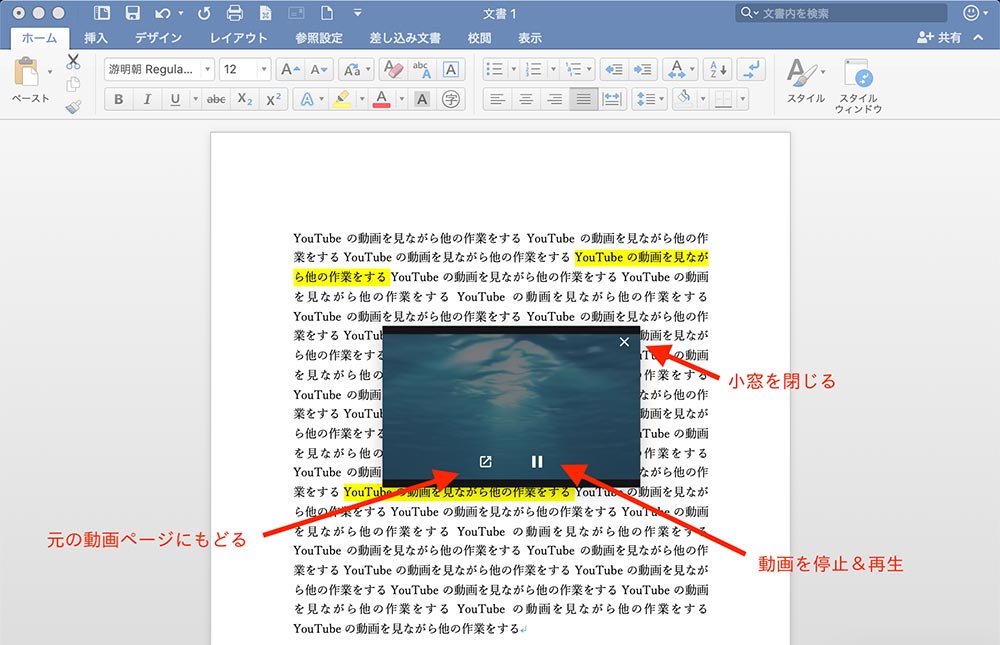
YouTube以外の動画サイトでピクチャーインピクチャー機能を使う方法
ピクチャーインピクチャー機能はYouTube以外にも、ニコニコ動画、AbemaTV、Amazon Prime、Hulu、DAZN、DTVなどの様々な動画サイトで使用することができる。
YouTube以外の動画サイトで使用したい場合は、下記URLより拡張機能の「Picture-in-Picture Extension (by Google)」をインストールする必要がある。
●Chromeウェブストア/Picture-in-Picture Extension (by Google)は→こちら
Chromeウェブストアにアクセスし、「Chromeに追加」をクリックする。
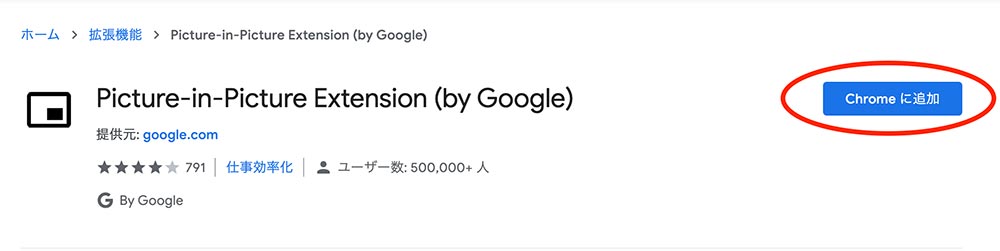
インストールが完了すると、アドレスバーの横にピクチャーインピクチャーのアイコンが表示される。

動画ページでこのアイコンをクリックすると、先ほどと同じように小窓が表示される。
YouTube以外の動画サイトもよく利用するという人にはこちらの拡張機能をインストールする方法がおすすめだ。



