仕事に追われ、AmazonプライムビデオやYouTube動画などを見る暇もないビジネスパーソンは意外と多いのでは? 連続TVドラマを全話見るのは確かに時間がかかってしまうだろう。そんなときは「Google Chrome」の拡張機能「Video Speed Controller」を使ってみてほしい。これなら、プライムビデオやYouTube動画などを時短で楽しめるぞ!
「Chrome」の拡張機能で動画の1.5倍速再生は実現できる!
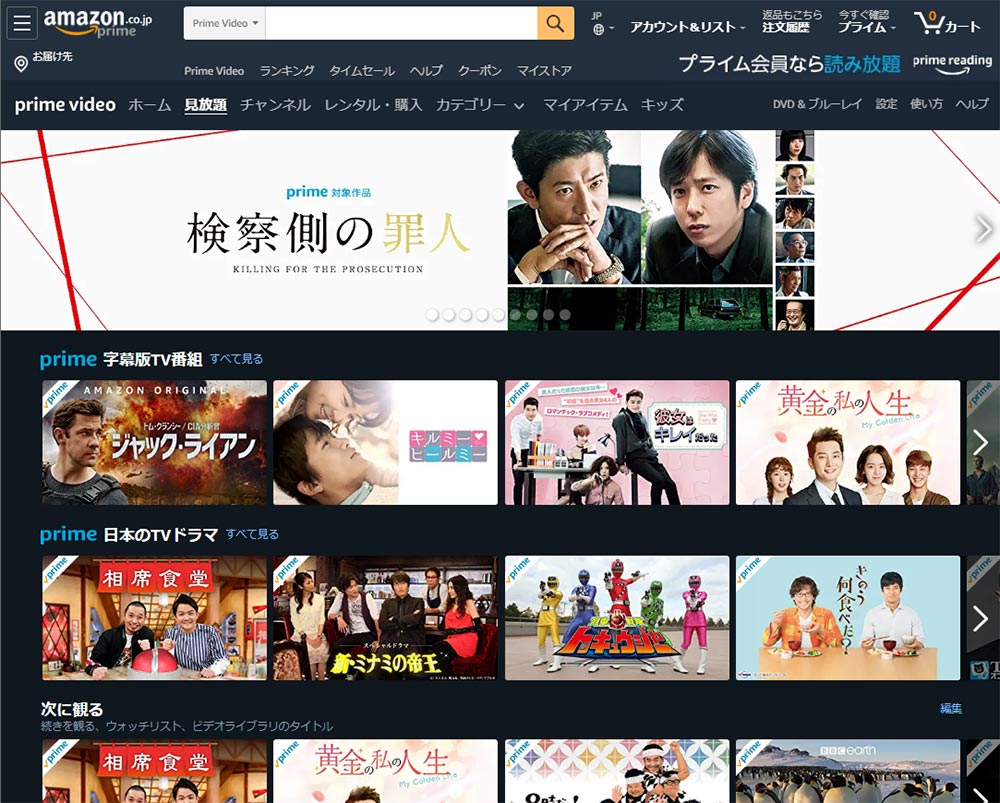
(Image:Amazon.co.jp)
忙しいビジネスパーソンは、AmazonプライムビデオやNetflix、YouTube動画などをじっくり見ている暇もないだろう。だが、普段からパソコンで動画配信サイトをチェックしているなら、Webブラウザ「Chrome」の拡張機能「Video Speed Controller」を追加することで、映画やドラマの時短再生ができるようになる。たとえば、日本語字幕のある作品なら1.5倍速にしても意外と問題なく楽しめるし、逆に英語のヒアリングをするために海外の動画を再生するときは、0.7倍速でゆっくり再生することも可能なのだ。
「Video Speed Controller」の導入は簡単だ。「Chorme」ブラウザで「Video Speed Controller」画面を開いたら「Chromeに追加」→「拡張機能を追加」を押すだけでいい。拡張機能が有効になれば、動画を再生したとき画面左上に「1.00」という数字が追加されている。キーボードの「D」を1回押すごとに0.1倍ずつ加速するので、5回押すと1.5倍速になる。速度を元に戻すには「V」を押せばよい。
このように忙しいビジネスパーソンでも、「Video Speed Controller」を導入すれば動画を時短で楽しむことができるようになるぞ。
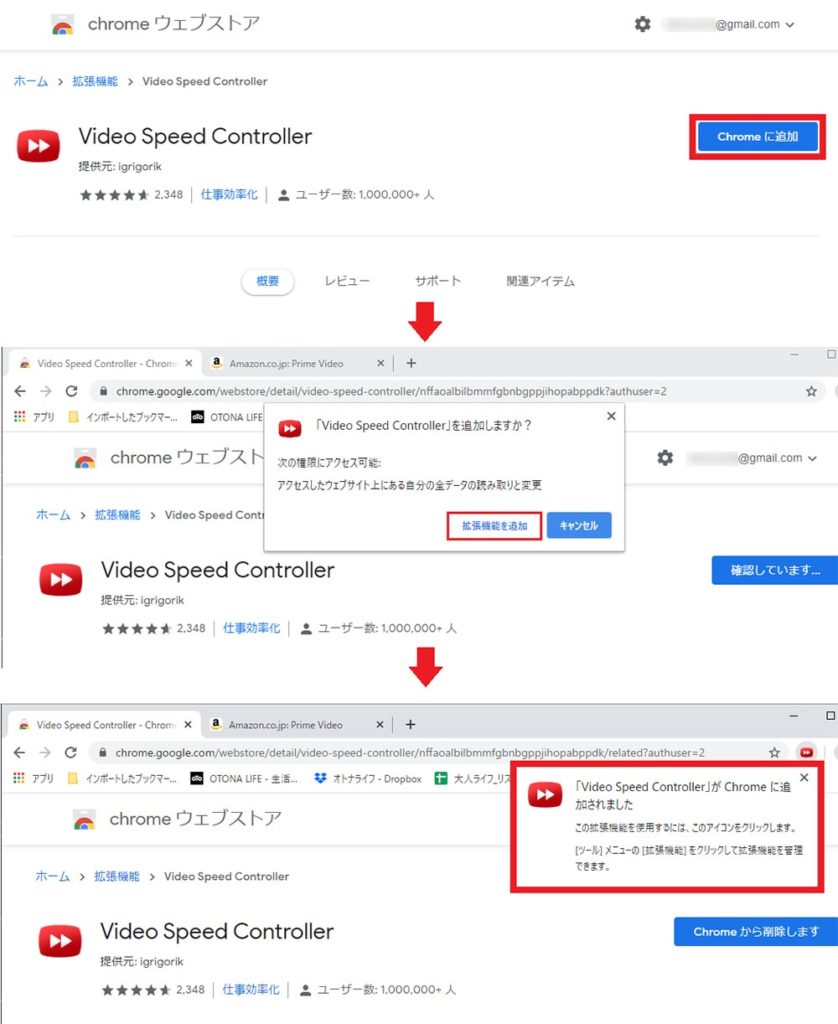
「Chorme」ブラウザで「Video Speed Controller」画面を開いたら「Chromeに追加」をクリックする(上写真)。次に「Video Speed Controllerを追加しますか?」と表示されるので「拡張機能を追加」を押す(中写真)。すると「Video Speed ControllerがChromeに追加されました」と表示される(下写真)
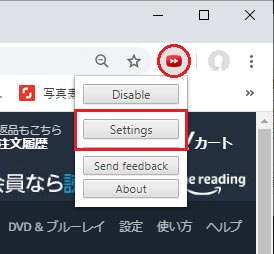
Chromeのアドレスバー右側に「Video Speed Controller」のアイコンが表示される。これをクリックすると「Settings(設定)」が表示されるので、設定を確認してみよう
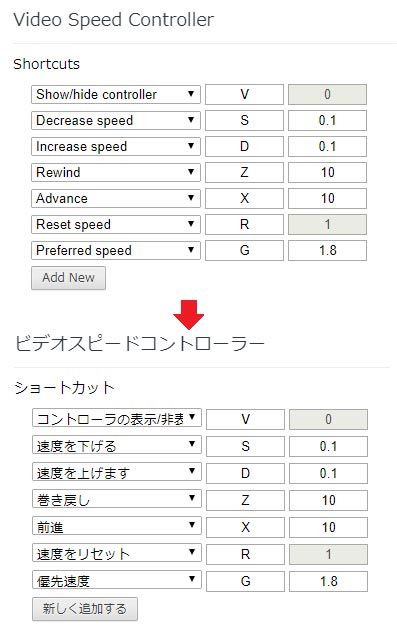
設定画面が英語だが、Google翻訳機能で日本語表示することも可能。この機能を利用すると、パソコンのキーボードで好きな再生スピードに調整できる。たとえば、コントローラーの表示/非表示は「V」、速度を上げるは「D」、速度を下げるは「S」、「速度をリセット」は「R」である
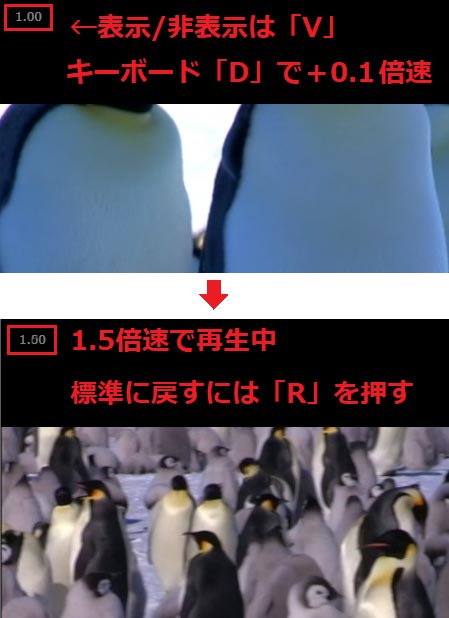
Amazonプライムビデオを再生すると、画面左上に「1.00」と表示される。表示を消したい場合はキーボード「V」を押す(上写真)。「D」で+0.1倍速なので5回押すと「1.5倍速」となる。標準に戻したいときは「R」を押せばよい。なお、最大速度は16.0倍速、最低速度は0.07倍速となる
●Video Speed Controllerは→こちら



