iPhoneで撮影した動画は「MOV」というAppleの独自形式である。iPhoneやMacでは問題ないが、AndroidスマホやWindowsパソコンなどでは再生できないこともある。そんなときは、MOV動画を汎用性の高いMP4動画に変換してみよう。そこで今回は、誰でも簡単に動画を変換できる便利なWindowsのフリーソフトを使って変換する方法を紹介する。
MOV動画はフリーソフトで簡単にMP4に変換できる
 (Image:KOSOL PHUNJUI / Shutterstock.com)
(Image:KOSOL PHUNJUI / Shutterstock.com) iPhoneで撮影した動画がAndroidスマホでは再生できなかったことはないだろうか? 実はiPhoneで撮影した動画は「MOV」という形式になっている。これはApple独自の動画形式で、MacやiPhoneの標準動画フォーマット「QuickTimeムービー」のことなのだ。したがって「QuickTime」に対応していないWindowsパソコンやAndroidスマホなどでは、基本的にMOV動画を再生できないのである。
もちろん、WindowsパソコンやAndroidスマホでも対応ソフトをインストールすればMOV動画も再生できるが、やはり汎用性の高い「MP4」形式に変換しておいたほうが何かと便利だろう。そこで今回は、Windowsパソコンのフリーソフト「iWisoft Free Video Converter」で、MOV動画をMP4に変換する方法を紹介する。
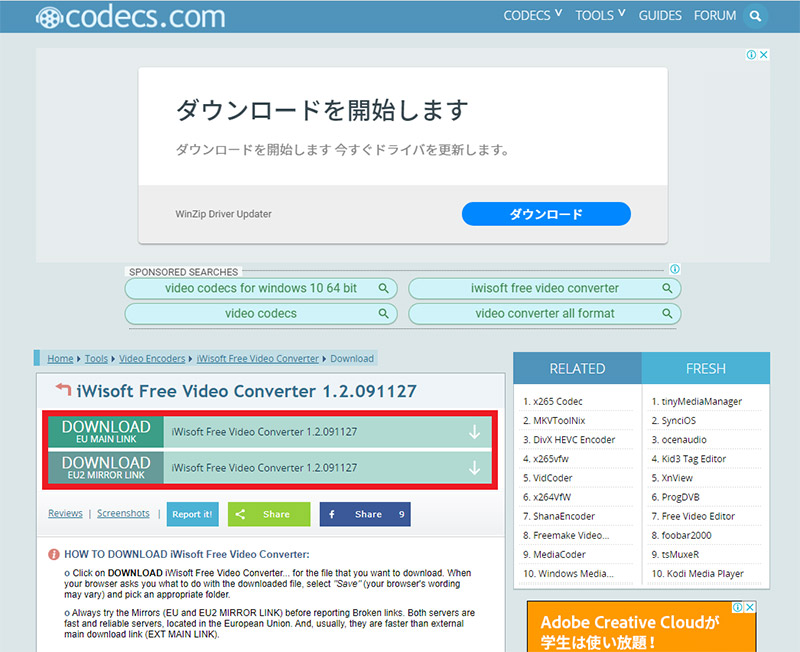 (Image:free-codecs.com)
(Image:free-codecs.com) 「iWisoft Free Video Converter」はcodecs.comから入手できる。「DOWNLOAD」部分をクリックしよう
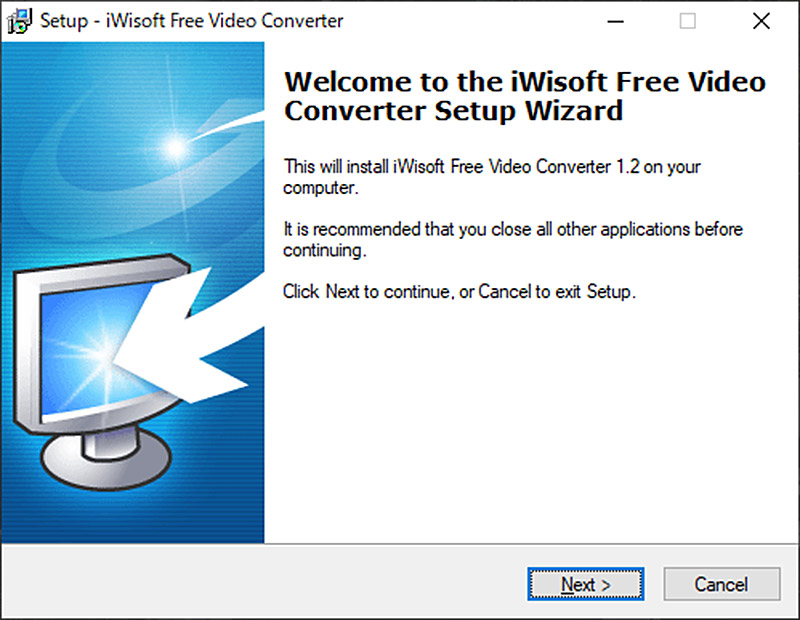 (Image:free-codecs.com)
(Image:free-codecs.com) ダウンロードした「iwisoft_Video Converter.exe」をダブルクリックしてインストールしよう。インストールで戸惑う部分はない
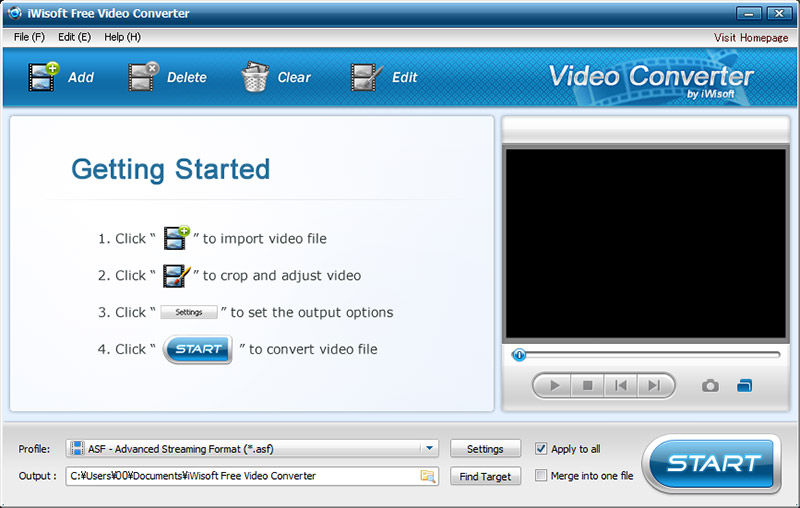 (Image:free-codecs.com)
(Image:free-codecs.com) 「iWisoft Free Video Converter」が起動すると英語表記だ。これでは使いにくいので、日本語化しておこう
「iWisoft Free Video Converter」を日本語化する
「iWisoft Free Video Converter」はcodecs.comから入手できるので、パソコンにインストールしよう。ただし、「iWisoft Free Video Converter」は英語表記なので、日本語化するために「Seventh★Heaven」から日本語化パッチを入手する。入手したZIPファイルを解凍して「iWisoft Free Video Converter Version 1.2 Build 091127用日本語化パッチ」と「SKin」の2つを、Cドライブ→ProgramFiles→「iWisoft Free Video Converter」フォルダにドラッグ&ドロップすればよい。これで「iWisoft Free Video Converter」が日本語化され、かなり使いやすくなるだろう。
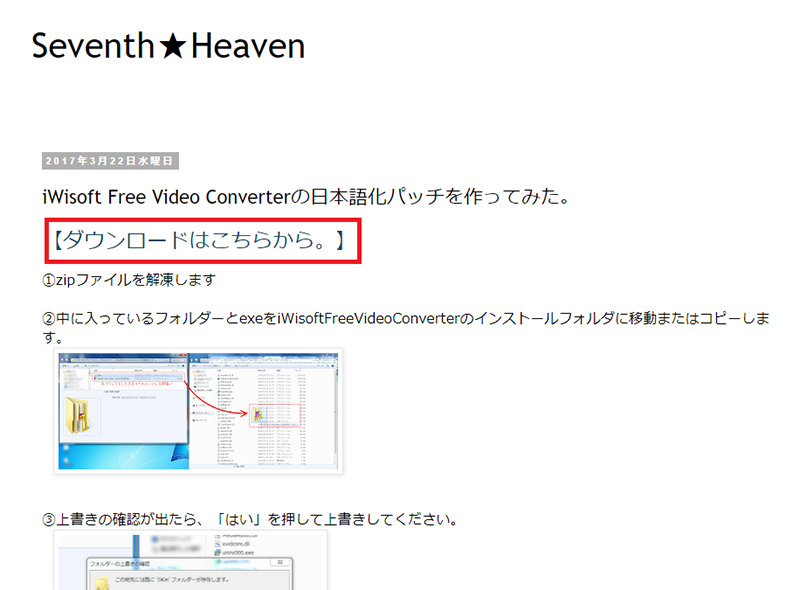 (Image:c00-c03.blogspot.com)
(Image:c00-c03.blogspot.com) 「Seventh★Heaven」から日本語化パッチを入手できる。【ダウンロードはこちらから。】をクリックして、「iWisoft Free Video Converter Version 1.2 Build 091127用日本語化パッチ.zip」をダウンロードして解凍しよう
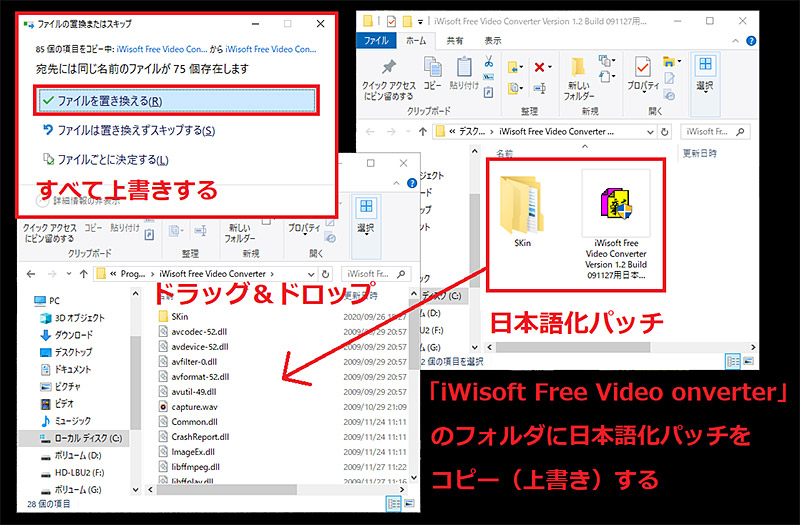 (Image:c00-c03.blogspot.com)
(Image:c00-c03.blogspot.com) 「iWisoft Free Video Converter Version 1.2 Build 091127用日本語化パッチ」と「SKin」の2つを、Cドライブ→ProgramFiles→「iWisoft Free Video Converter」フォルダにドラッグ&ドロップする。このとき警告が出るがそのまま上書きしよう。これで日本語化できる
「iWisoft Free Video Converter」を日本語化したら、さっそくMOV動画をMP4化してみよう。まず、画面左上に「追加」をクリックし、MOV動画を選択して「開く」を押す。これで動画を登録できる。次に変換する動画を選択して、Profileの「▲」をクリック。「MP4」を選択しよう。今回は「HD video」の「HD MPEG-4video(*.mp4)」を選択した。あとは「STRAT」ボタンを押すだけでMOV動画をMP4化できる。
また、「Settings」ではコーデック、画面サイズ、フレームレートなども細かく変更することが可能だ。ちなみに、デフォルトの保存先(Output)は、Cドライブ→ドキュメント→「iWisoft Free Video Converter」フォルダである。
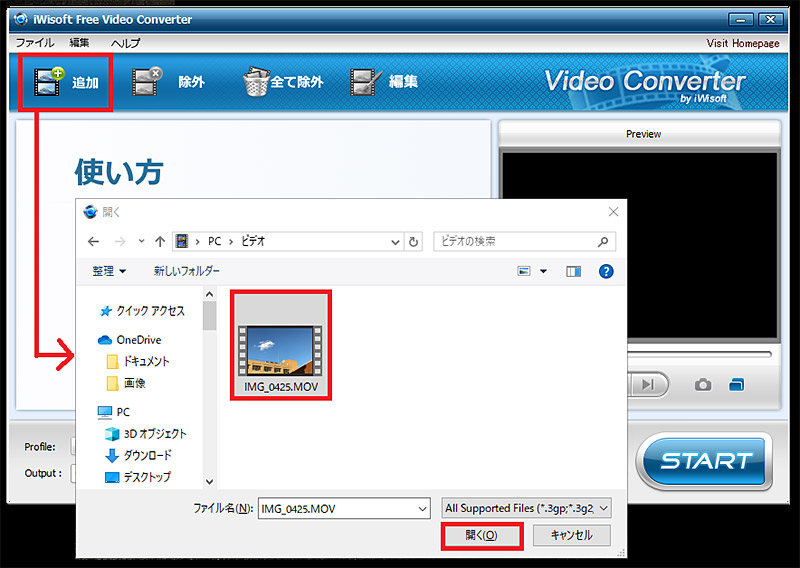
「iWisoft Free Video Converter」を起動したら、画面左上の「追加」をクリック。MOV動画を選択して「開く」を押せば登録できる
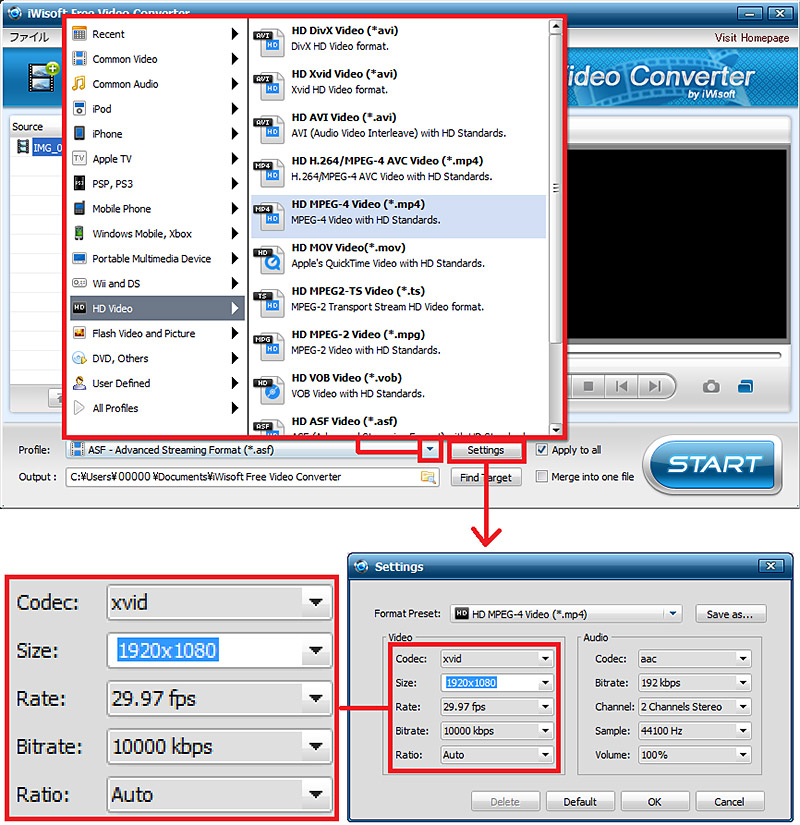
Profileの「▲」をクリックするとビデオの種類を指定できる。今回は「HD video」の「HD MPEG-4video(*.mp4)」を選択した。また「Settings」を押すとコーデック、画面サイズ、フレームレートなども変更可能
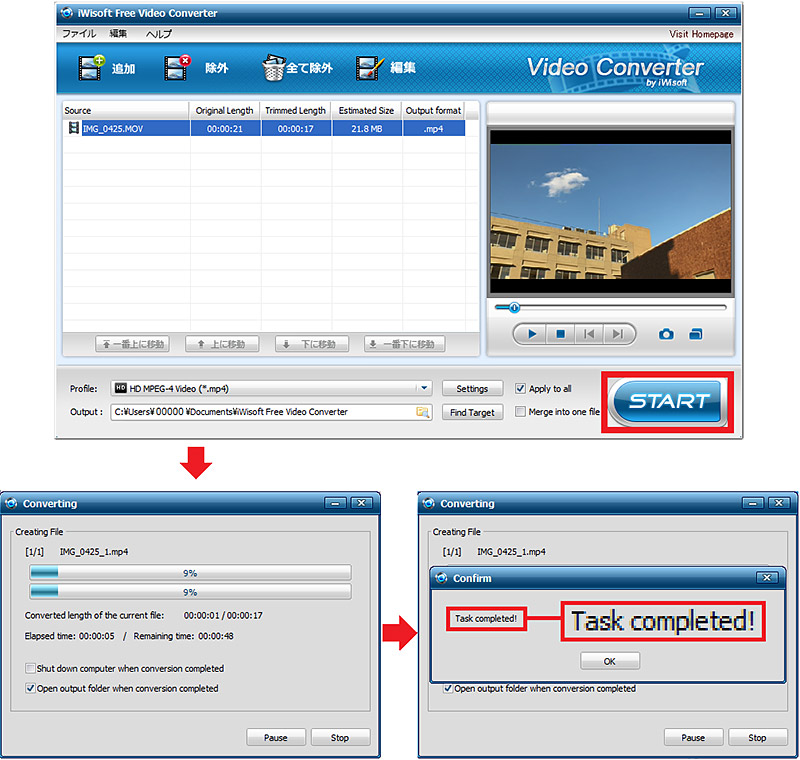
出力設定をMP4に指定したら「START」を押そう(上写真)。動画の時間が長いと出力に時間がかかる(下左写真)。変換が終了すれば「Task Completed!」と表示される(下右写真)
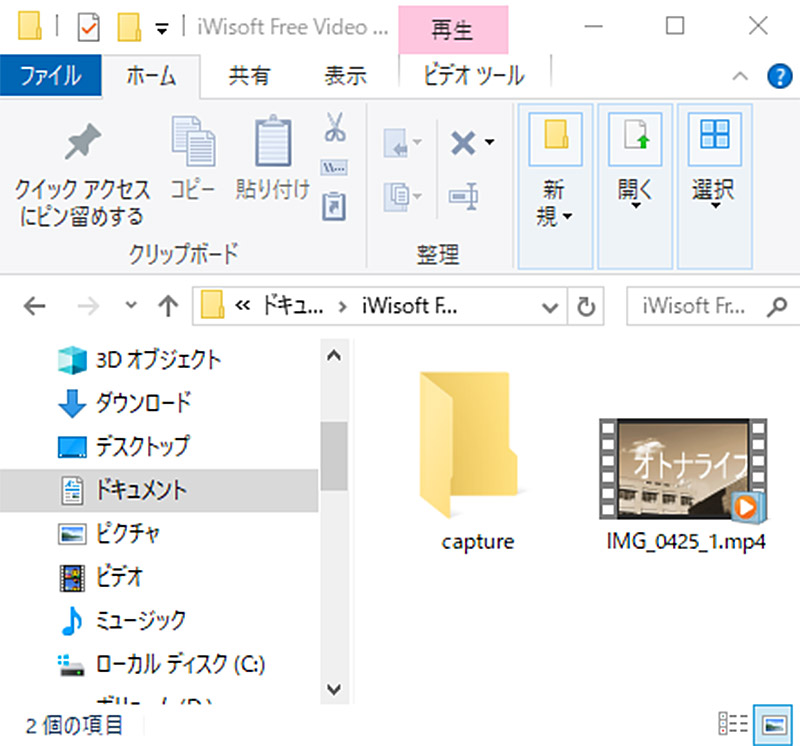
デフォルトの保存先(Output)は、Cドライブ→ドキュメント→「iWisoft Free Video Converter」フォルダ内だ。ここにMP4動画が出力されている
ビデオの編集やテロップの挿入なども可能!
いかがだろうか?「iWisoft Free Video Converter」を日本語化すれば、誰でも簡単にiPhoneのMOV動画をMP4化することができるのがお分かりいただけだろう。ちなみに、「iWisoft Free Video Converter」では簡単な編集もできるようになっている。画面上部の「編集」を押して編集画面を開いたら、IN点とOUT点のスライダーを移動して必要な部分を指定しよう。ほかにも、「Effect」で動画を加工したり「Text」でテロップを入れることも可能である。是非お試しあれ!
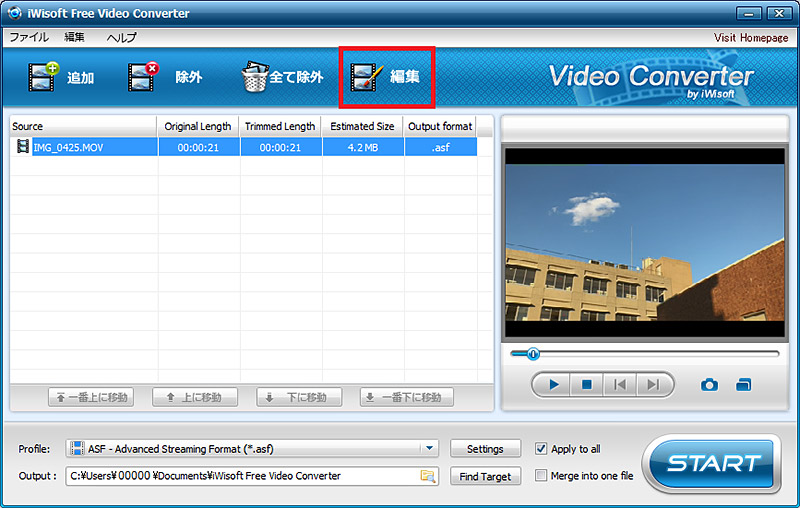
動画が登録できたら、画面上中央の「編集」を押して余分な部分をカットしてみよう
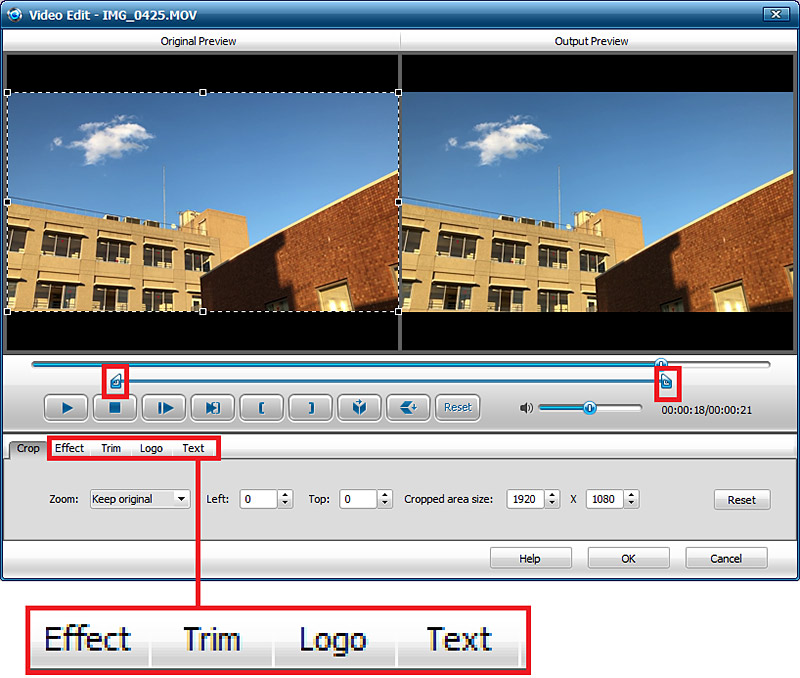
IN点とOUT点のスライダーを移動して、必要な部分を指定できる。ちなみに「Effect」で動画を加工したり「Text」でテロップを入れることも可能だ
●codecs.com「iWisoft Free Video Converter」(入手先)は→こちら
●Seventh★Heaven(iWisoft Free Video Converter日本語化パッチ)は→こちら



