スマホの画面を静止画(写真)で保存できるスクリーンショットは標準機能だが、動画で記録するとなると、外部アプリを利用するしかない。そこでおすすめしたいのが「AZスクリーンレコーダー」というアプリである。無料なのに、誰でも簡単にスマホ画面を動画で録画できる。しかも、YouTube動画などの録画も可能なのだ。使い方によってはいろいろ楽しめるぞ!
スマホの画面を丸ごとHD画質の動画で記録できる!

スマホには標準で画面写真(静止画)を保存できるスクリーンショット機能が付いているので、ちょっとしたメモ代わりに使っている人も多いだろう。でも、スマホの画面を動画で保存したいときは、いったいどうすればいいのだろうか? 実はAndroid OS「11」では動画によるスクショ機能も標準機能となっているが、「10」以下のスマホでは外部アプリを使うしかない。そこでおすすめしたいのが「AZスクリーンレコーダー」という無料アプリ(アプリ内課金はあり)である。
「AZスクリーンレコーダー」はAndroidスマホでしか利用できないが、スマホにインストールして録画ボタンを押すだけで、スマホ画面が丸ごとハイビジョン画質(最大2160×1080)で保存できる便利な無料アプリ。映像だけでなく音声も記録できるので、YouTubeなどの動画を保存することも可能なのだ。もちろん、コピーガードのかかっている「TVer」や「Amazonプライムビデオ」などは無理だが、スマホ画面を動画で記録できれば、きっといつか役に立つだろう。
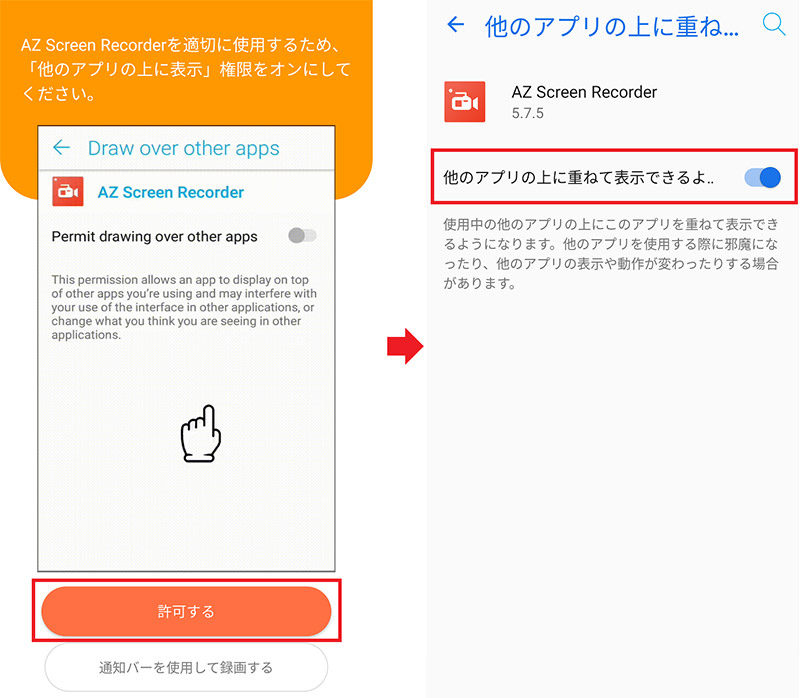
「AZスクリーンレコーダー」をインストールしたら「許可」を押す(左写真)、設定画面で「他のアプリの上に重ねて表示できる」を有効にしよう(右写真)
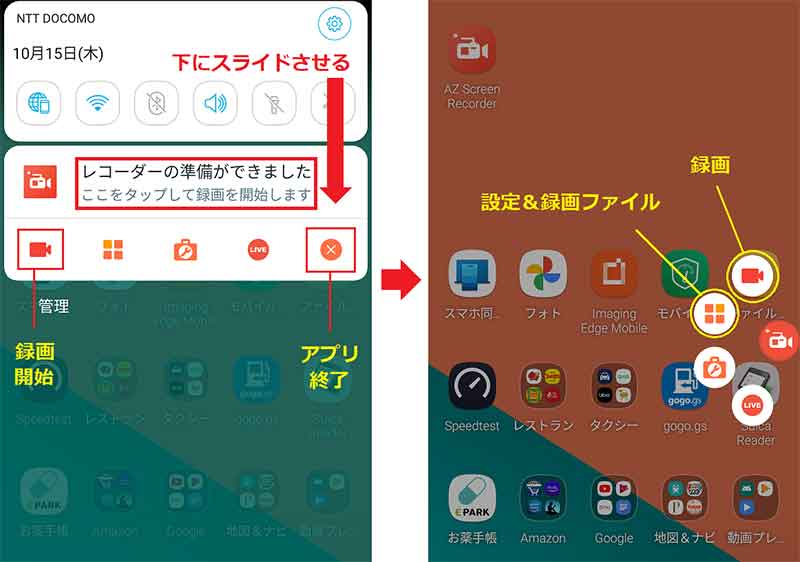
インストール後、スマホのタブを下にスライドさせると録画ボタンが表示される(左写真)。また、画面上にも「AZスクリーンレコーダー」の赤丸アイコンが表示されるので、これをタップすると録画できるほか、設定も変更できる(右写真)
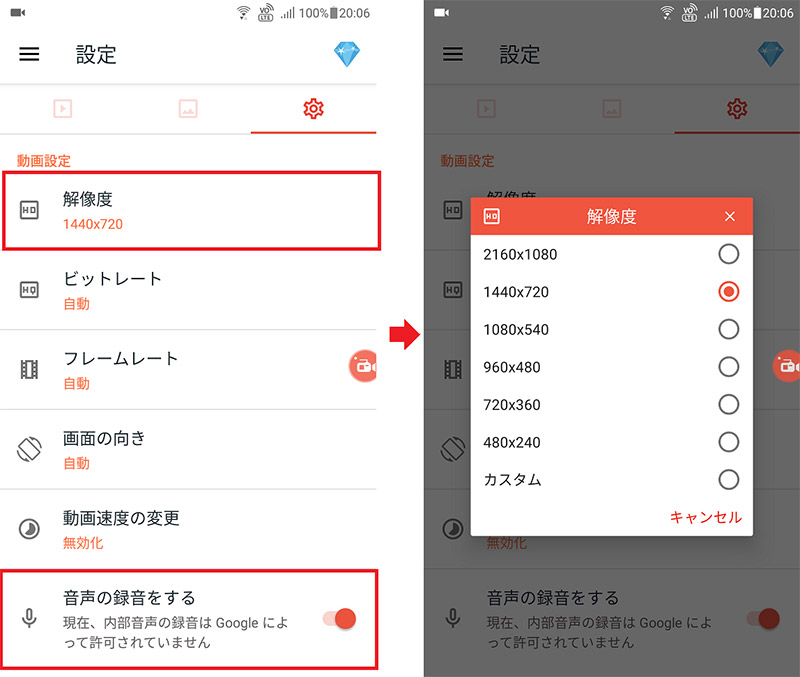
設定を開くと、解像度、ビットレート、フレームレートなどのほか、「音声の録音をする」も指定できる(左写真)。解像度は最大2160×1080ドットまで設定可能だ(右写真)
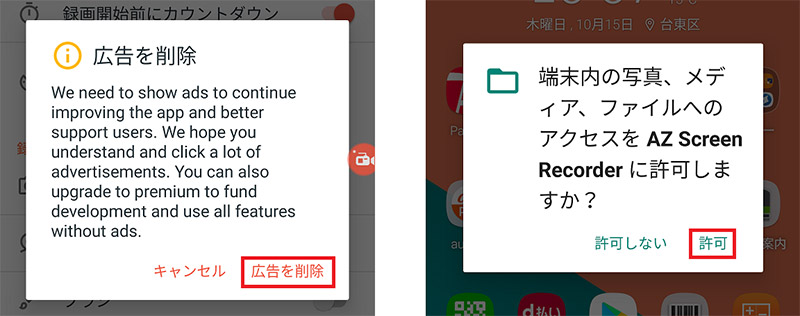
初回録画時は「広告を削除」を許可したり(左写真)、各種権限の許可を行う必要がある。写真のような画面が表示されたら「許可」を押そう(右写真)
YouTube動画も音声付で録画できた!
「AZスクリーンレコーダー」の使い方は簡単だ。まず、アプリをAndroidスマホにインストールする。「AZスクリーンレコーダー」を起動させると、初回は権限許可を求める画面などが表示されるので許可しよう。次に、スマホ画面に赤丸アイコンが表示されるので、録画ボタンをタップすればすぐに録画が開始される。もちろん、録画設定は画面サイズ、フレームレート、ビットレートなども変更可能なので用途に合わせて変更したい。ちなみに、録画された動画ファイルは汎用性の高い「MP4」ファイルなので、パソコンやほかのスマホでも再生できるはずだ。
なお、YouTube動画を録画するときは、画面回転を有効にして横位置全画面にして録画すればOK。もちろん、「音声の録画をする」を有効にしておこう。
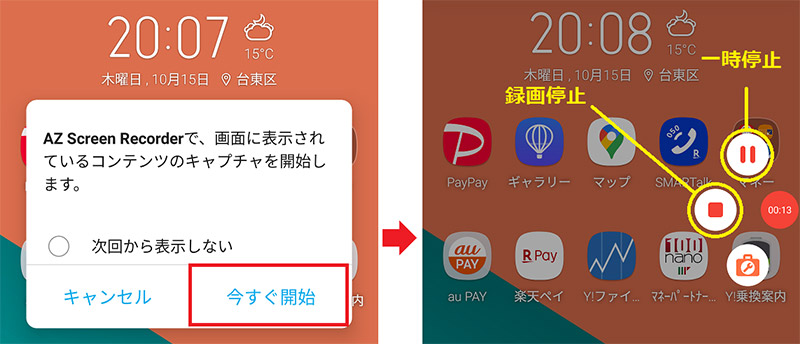
録画ボタンを押すと「キャプチャを開始します」画面が表示されるので「今すぐ開始」を押す(左写真)。3・2・1のカウントダウン後に録画が開始される。録画を終了するときは「録画停止」ボタンを押せばいい。もちろん一時停止することも可能だ(右写真)
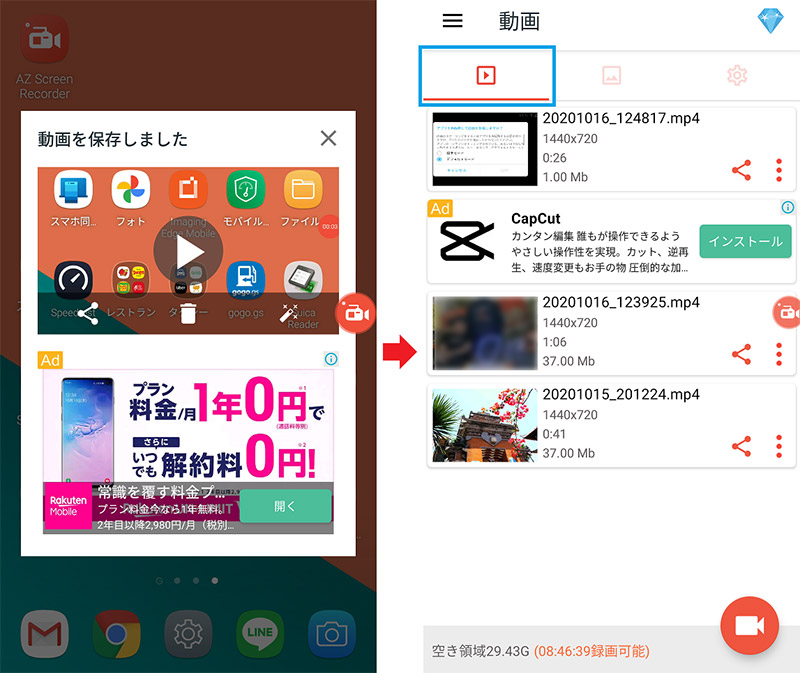
録画停止ボタンを押すと「動画を保存しました」と表示される(左写真)。設定から録画した動画を確認しよう。動画のサムネイルをタップすれば動画はすぐに再生される
いかがだろうか?「AZスクリーンレコーダー」があれば、スマホの操作を丸ごと録画できるほか、YouTubeなどの動画もメモ代わりに録画できる。他にも使い方はいろいろあると思うので、是非一度「AZスクリーンレコーダー」を試してみてほしい。イザというときはきっと役に立つはずだ。
●「AZスクリーンレコーダー」(Android)のダウンロードは→こちら
※サムネイル画像(Image:Framesira / Shutterstock.com)



