パソコンにiTunesをインストールできないときの対処法をご存知だろうか。パソコンにiTunesをインストールできなければ、ライブラリを同期したりバックアップしたりすることができない。そこで、iTunesがインストールできないときの対処法を紹介しよう。
【パソコン】「iTunes」をインストールできないときの対処法
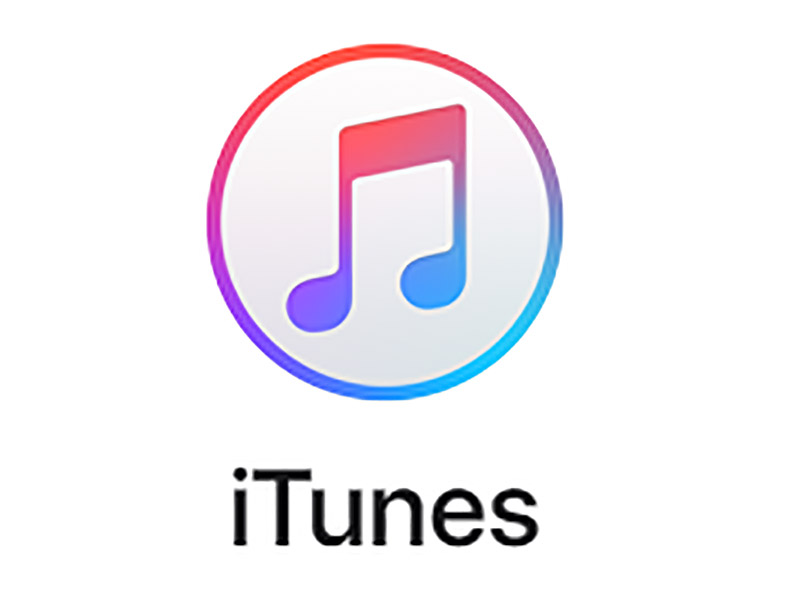 パソコンにiTunesをインストールできないときの対処方法をご存知だろうか。WindowsパソコンでiPhoneやiPadなどのApple社製端末にライブラリを同期したりバックアップしたりするときには、WindowsパソコンにiTunesをインストールする必要がある。
パソコンにiTunesをインストールできないときの対処方法をご存知だろうか。WindowsパソコンでiPhoneやiPadなどのApple社製端末にライブラリを同期したりバックアップしたりするときには、WindowsパソコンにiTunesをインストールする必要がある。
しかし、WindowsパソコンにいざiTunesをインストールしようとしてもエラーなどが表示されて、iTunesをインストールできない事がある。そこで本記事では、パソコンにiTunesをインストールできないときの対処法を紹介するので、iTunesをパソコンへインストールできない現象でお困りの方はぜひ参考にしてほしい。
はじめに、iTunesがパソコンへインストールできないときの対処法を紹介しよう。なお、本項目では、パソコンへiTunesをインストールしようとしてもインストールの開始すらできない状況時の対処法を紹介する。iTunesのインストール中に発生するエラーでiTunesをインストールできないときには次項で紹介する、「「iTunes」をインストール中にエラーが発生するときの対処法」を参考にしてほしい。
・【対処法①】「iTunes」のインストール手順を確認する
Macパソコンの場合、iTunesははじめからパソコンにインストールされているが、Windowsパソコンの場合はiTunesを自分でインストールする必要がある。そのため、WindowsパソコンへiTunesをインストールしようとしている方は、はじめにそのインストール手順が正しいのかを確認する必要がある。
誤った手順でiTunesをインストールしようとしてしまうと、iTunesを正しくインストールできない可能性があるからだ。はじめに、正しい手順として一般的にはiTunesの最新バージョンをダウンロードしてからインストールを行うという基本的な手順がある。この最も基本的な、最新バージョンのiTunesをダウンロードすることについては次の対処法でやり方を紹介するので参考にしてほしい。
・【対処法②】最新バージョンの「iTunes」をダウンロードする
iTunesをインストールできないときには、インストールしようとしているiTunesが旧バージョンの可能性がある。iTunesにアップデートがあり、より新しいバージョンのiTunesが公開されている場合、古いバージョンのiTunesには不具合がありインストールできない可能性がある。そのため、一般的な環境や使用用途の場合は最新バージョンのiTunesをダウンロードしてインストールを行ってみよう。
これから、最新バージョンのiTunesをダウンロードするための手順を紹介する。ただし、今回紹介する手順ではWindowsのデスクトップアプリ版iTunesを利用する。iTunesのダウンロードサイトトップページでは、MicrosoftStore版iTunesのダウンロードが表示されるが、MicrosoftStore版iTunesはこれまでのiTunesと比較して、使い勝手が悪かったりインストール手順やインストール後の管理が面倒であるなどのデメリットがあるので、今回は最新バージョンのデスクトップアプリ版iTunesをダウンロードする。
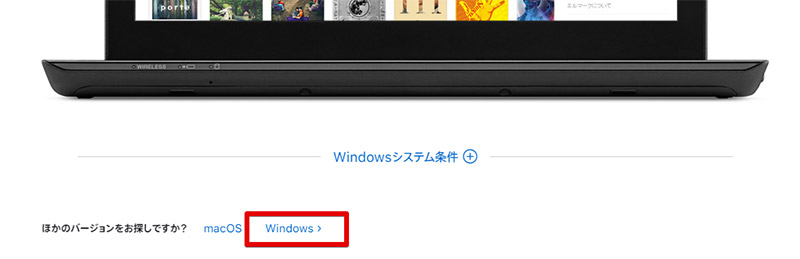
iTunesのダウンロードページヘアクセスしたら、iTunesのダウンロードページをスクロールして、「Windowsシステム条件」という項目の下にある「ほかのバージョンをお探しですか?」を見つけ出そう。「ほかのバージョンをお探しですか?」を見つけたら、「Windows」をクリックする
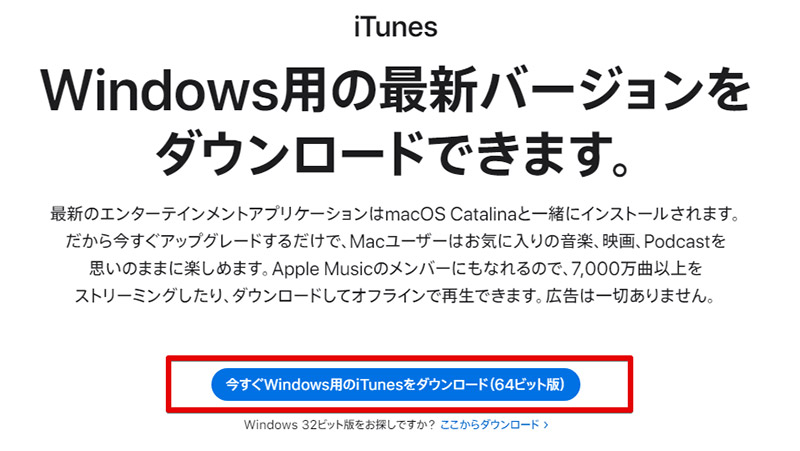
最新バージョンのデスクトップアプリ版iTunesのダウンロードページが表示されるので、「今すぐWindows用のiTunesをダウンロード」をクリックして、最新バージョンのiTunesをダウンロードしよう
・【対処法③】旧バージョンの「iTunes」をインストールする
iTunesは基本的に最新バージョンを利用することが推奨されている。しかし、iTunesを利用する環境やWindowsのバージョンによっては、iTunesのアップデートによりiTunesがインストールできない状態になってしまうこともある。
とくに、最新バージョンのiTunesへアップデートしようとしたときにiTunesをインストールできない場合には、iTunesのアップデートと利用している環境の相性が悪い可能性がある。その場合、旧バージョンのiTunesをインストールして様子を見てみるという方法がある。
本項目では、旧バージョンのiTunesをダウンロードする手順を紹介するので、iTunesのアップデートがうまくインストールできない方は、アップデート前のiTunesであれば正常にインストールできるのか、症状の切り分けを行う際に役立ててほしい。
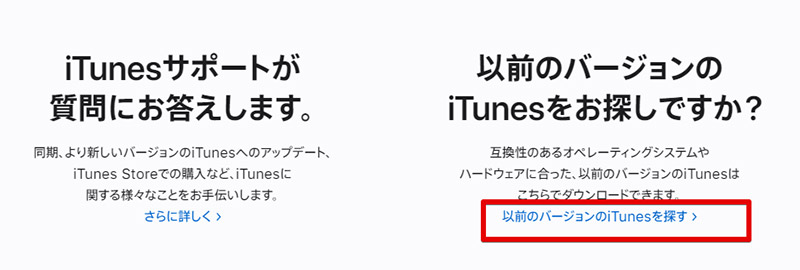
旧バージョンのiTunesをダウンロードするには、通常のダウンロード手順と同様に「ほかのバージョンをお探しですか?」を選択後、画面をスクロールして「以前のバージョンのiTunesをお探しですか?」という項目に表示されている「以前のバージョンのiTunesを探す」をクリックする
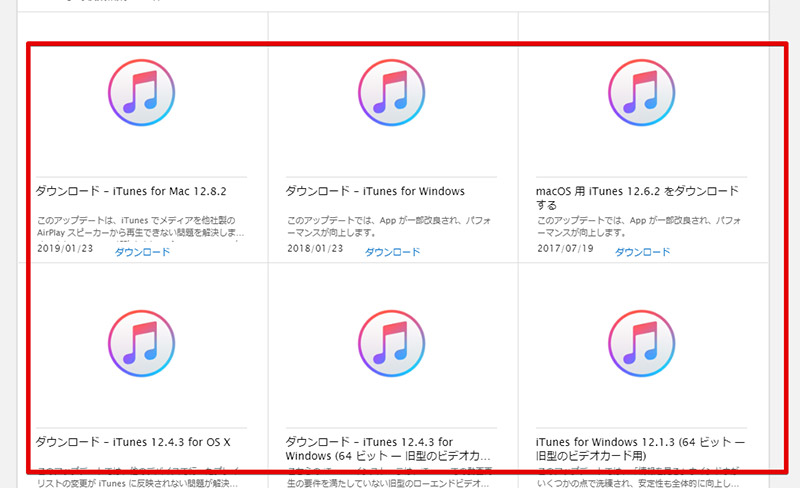
ダウンロード可能な以前のバージョンのiTunesが表示されるので、アップデート前に正常に起動できていたiTunesを選択してダウンロードする
・【対処法④】Windowsを最新版にアップデートする
Windowsを最新バージョンにアップデートすることで、iTunesを正しくインストールできるようになる可能性がある。
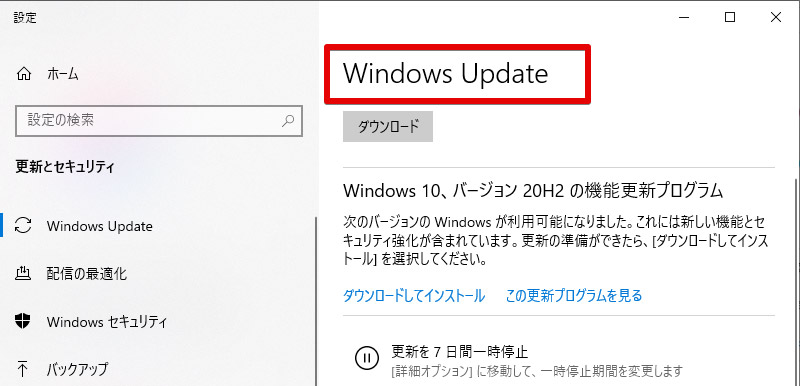
WindowsUpdateのアップデートが正しくインストールされていない場合、最新のiTunesを正しくインストールできない可能性があるので注意したい
・【対処法⑤】セキュリティソフトを一時的に無効/アンインストールする
iTunesをインストールできないときには、セキュリティソフトがiTunesをブロックしている可能性がある。一度、セキュリティソフトを一時停止や無効状態にしてみよう。
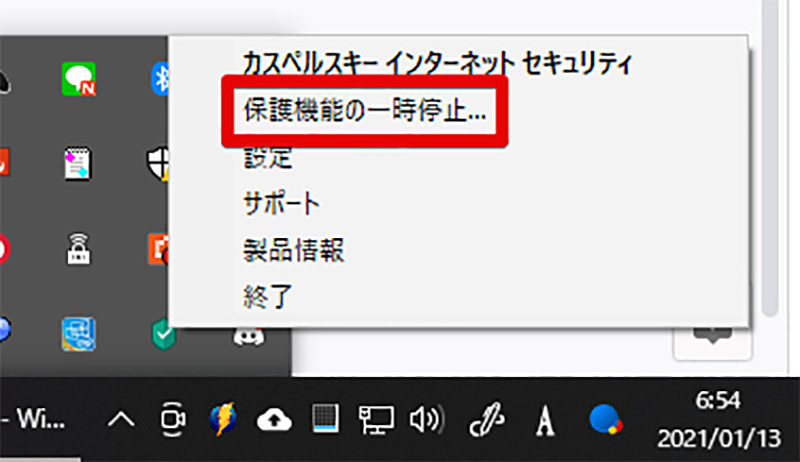
セキュリティソフトによっては簡単に保護機能の一時停止を行うことができる
・【対処法⑥】パソコンを再起動する
iTunesをインストールできないときにはパソコンを再起動することで、iTunesをインストールできるようになる可能性がある。パソコンにはさまざまな一時的なデータやエラーが蓄積されるが、再起動を行うことでこれらをリセットできる場合がある。そのため、再起動を行うことで、パソコンに発生しているiTunesがインストールできない原因も解消されることがあるのだ。
なお、Windows10でスタートメニューの「再起動」で再起動を行う場合には問題はないが、手動で一度シャットダウンしてから起動を行う再起動を行った場合、Windows10の高速スタートアップという機能がはたらき、うまく再起動の効果を得ることができない事がある。そのため、再起動を効果的に行うには手動ではなくスタートメニューから直接再起動を行うのをおすすめする。
・【対処法⑦】パソコンの空き容量を確認する
パソコンにiTunesをインストールするだけの十分な容量がない場合、iTunesをインストールできない。パソコンの空き容量を確認してみよう。
・【対処法⑧】「iTunes」の代替ソフトを利用する
WindowsでのAppleデバイスの管理にはiTunesが必須と思われているが、実はサードパーティ製のソフトも存在する。どうしてもiTunesを利用できない方は、これらのサードパーティ製を検討してみてもよいだろう。
iTunesのインストール中にエラーが発生して、iTunesをインストールできないときの対処法を紹介しよう。
・【対策①】「iTunes」の修復を行う
iTunesのインストール中にエラーが発生した場合、iTunesが正しくインストールできなかった可能性がある。エラーが発生した場合にはiTunesを再度上書きインストールして、エラー発生時のiTunesを修復しよう。
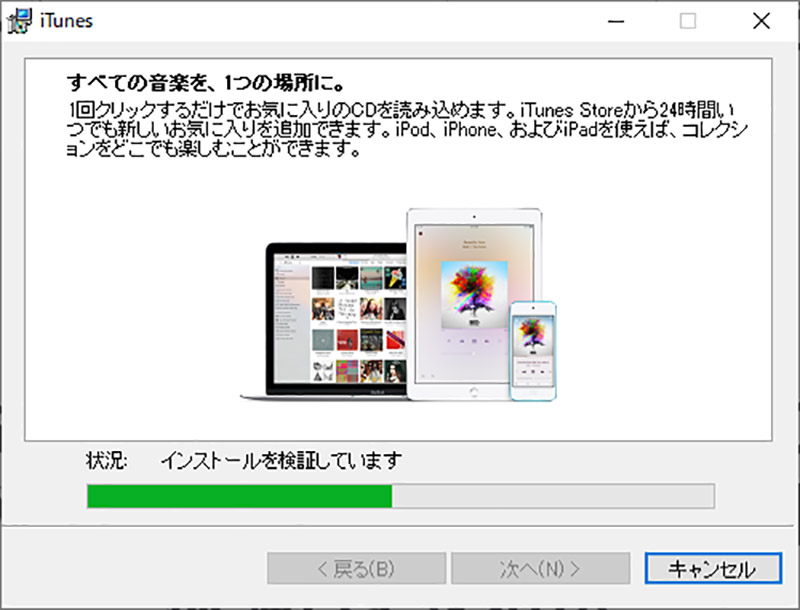
エラーが発生した場合には、iTunesを上書きインストールすることでエラーを修復できる可能性がある
・【対策②】管理者としてパソコンにログインする
iTunesをインストール時には、管理者アカウントでWindowsにログインしなければいけない場合がある。利用しているユーザーが管理者アカウントであるか、管理者権限があるかを確認しよう。
・【対策③】Apple関連プログラムを削除する
iTunesをインストールできないときには、すでにインストールされている別のAppleのプログラムがiTunesのインストールを妨害している可能性がある。一度、それらを削除することでiTunesがインストールできる可能性がある。




