iTunesのプレイリストからオリジナル音楽CDを作成する方法を御存知だろうか。iTunesを使えば簡単にオリジナル音楽CDを作成できる。そこで本記事では、iTunesを使ってオリジナル音楽CDを作成する方法を紹介するので参考にしてほしい。
iTunesのプレイリストから音楽CDを作成する方法

iTunesのプレイリストからオリジナルの音楽CDを作成することができることをご存知だろうか。iTunesにはお気に入りの音楽をまとめておくことができるプレイリスト機能があり、この機能を使ってCD-Rへ音楽を焼くことができるのだ。スマホで音楽を楽しむ方が多い中でCDを使っている方は少ないかもしれないが、社内でのBGMとしての利用や古いカーナビでの利用などCDはまだまだ活躍する場面は多い。
そこで本記事では、iTunesを使ってプレイリストに入れた音楽をCD-Rに音楽CDとして焼くことでオリジナルCDを作成する方法を紹介する。なお、iTunesではプレイリストの音楽をCD-Rに焼く際に、音楽CDとして焼くこと以外にもMP3CDとして焼くことやデータCDとして焼く事ができるのでそれぞれのCDの作成方法について紹介していく。
空のCD-RをPCに入れる
iTunesでオリジナルCDを作成するには、CD-Rが必要だ。CD-Rとは何もデータが書き込みされていないCDのことだ。CD-Rはパソコンで書き込みが可能であり音楽CDにもデータCDにもすることができる。CD-Rは一昔前であればコンビニでも購入できたが今では取り扱いしているコンビニは少ないので家電量販店やレンタルCDショップなどで購入しよう。
それでは、iTunesでオリジナルCDを作成する最初のステップとして、用意したCD-RをPCに挿入しよう。なお、CD-Rは一度書き込みすると書き換えができないディスクだ。もし、ディスクへ書き込みしたデータを削除して音楽CDの内容を後から書き換えたいと思っている方がいらっしゃったら、CD-RではなくCD-RWを利用しよう。CD-RWは書き込みしたデータの書き換えが可能なディスクなのでPCで書き込みしたディスクをフォーマットすることで何度でもCDを作成しなおす事ができる。ただし、CD-Rと比較すると高価だ。
プレイリストからディスクの作成をする
パソコンへCD-Rを挿入したら、iTunesでCDを作成したいプレイリストを表示してディスクの作成から音楽CDの作成を行おう。なお、iTunesを起動した状態でCDを挿入した場合、iTunesから音楽CDを作成できることを案内するダイアログが表示されることもある。
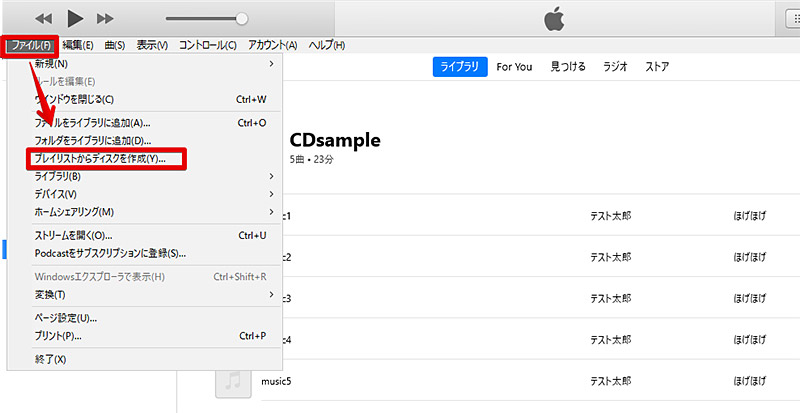
空のディスクををパソコンへ挿入してiTunesで音楽CDを作成したいプレイリストを表示したら、iTunesのメニューバーから「ファイル」→「プレイリストからディスクを作成」を選択する
オーディオCDを選択し「ディスクの作成」をクリックする
iTunesのディスク作成ダイアログが表示されるので「オーディオCD」を選択して、「ディスクを作成」をクリックする。これでCDへの音楽の書き込みが開始される。
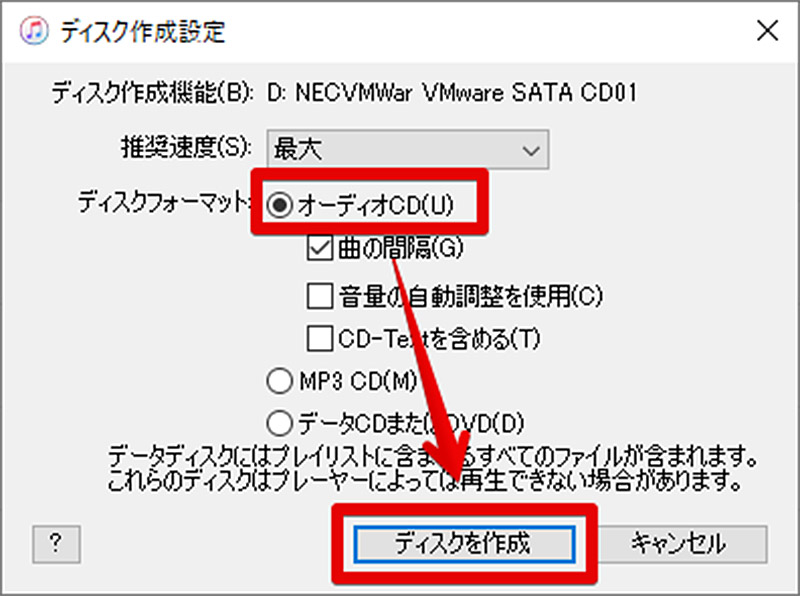
iTunesのディスク作成ダイアログが表示されたら、ディスクフォーマットで「オーディオCD」を選択する。ここで別の種類のフォーマットを選択してしまうと音楽CDとして書き込みされずに、一般のCDプレイヤーなどでは再生できないCDになってしまう
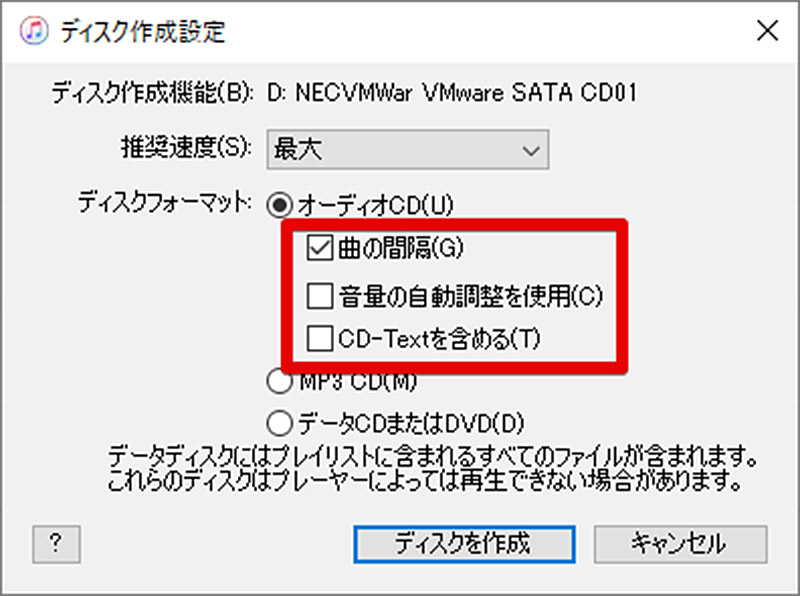
オーディオCDを作成する際には、いくつかのオプションを選択することができる。曲の間隔や音量にばらつきがある音楽でCDを作成する場合には、音量の自動調整にチェックを入れておくのがオススメだ
書き込みが完了したら音楽CDが作成される
書き込みが完了したCDはオーディオCDとして作成されているので一般のCDプレイヤーなどで再生可能だ。書き込み完了後は一度書き込みが完了したCDを再生してみよう。なお、作成が完了したCDを別のiTunesで読み込むとタイトルなどは表示されないが、これはオーディオCDの仕様によるものなので書き込みの失敗ではない。
これを解消するには、iTunesでCDを作成するときに表示されるオプションの「CD-Textを含める」というオプションにチェックを入れておく。このようにしておけば「CD-Text」と呼ばれる規格に対応した機器であれば、CDへ書き込みした音楽のタイトルを表示することができる。書き込み完了後にCD-Textを含めることはできないので書き込み前に設定しておく必要がある。
iTunesのプレイリストから作成した音楽CDが1枚で収まらない場合は?

iTunesでプレイリストから音楽CDを作成するときに、プレイリストの音楽がCD1枚に収まらない場合がある。このような場合の対処法を紹介しよう。この問題の最もかんたんな解決方法は容量の大きいCD-Rを使うことだ。
CD-Rの容量には主に650MBと700MBの2つの種類がある。前者は約74分、後者は約80分記録することができる。そのため、利用しているCD-Rの種類が650MBタイプの場合、多少ではあるが700MBのCD-Rを使えば多くの曲を書き込みすることができる。なお、一般的に市販されているCD-RWには容量の種類が乏しくほとんどが650MBだ。
iTunesでMP3ファイルの音楽CDを作成する方法
本項では、iTunesのプレイリストからMP3CDを作成する方法を紹介しよう。MP3CDとは、前述した音楽CDと異なりCDには音楽ファイルがMP3で記録される。対応の機器であればそのまま再生することが可能であり、MP3圧縮を行うことで音楽CDよりも多くの音楽を一枚のCDに書き込むことができる。
ファイル形式の種類を確認する
iTunesでMP3CDを作成する方法は基本的には、音楽CDを作成する方法と同様でありディスクを作成するときの種類でMP3ディスクを選択すればよいが、その前にiTunesに登録されているファイルがMP3であるか否かを確認してMP3ファイルでなければMP3へ変換する必要がある。iTunesを使って音楽ファイルをMP3に変換する手順を紹介する。
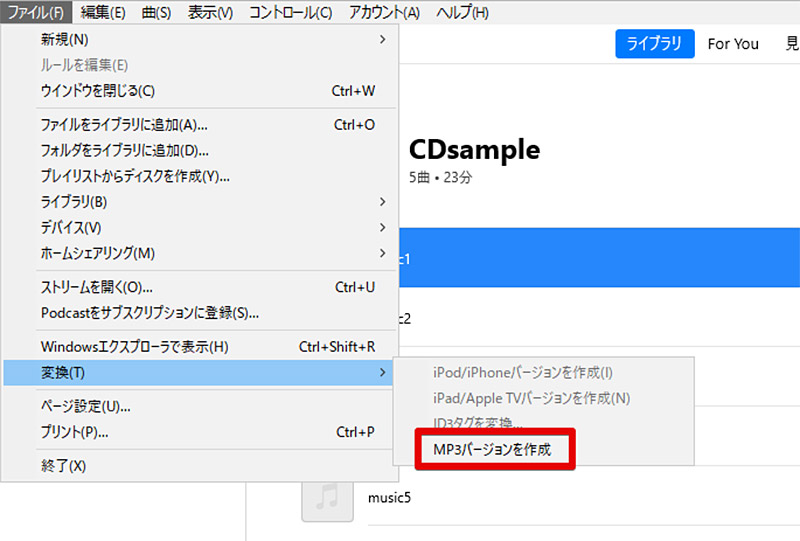
iTunesで音楽ファイルをMP3に変換するには、MP3に変換したい音楽を選択した状態でiTunesのメニューバーの「ファイル」から「変換」→「MP3バージョンを作成」を選択する。なお、「MP3バージョンを作成」が表示されない方は、次に紹介する「インポート設定の変更」を行う必要がある
インポート設定の変更をする
iTunesのファイル変換機能で作成できるファイルはインポート設定で設定されている。そのため、MP3を作成できない方はインポート設定を変更する必要がある。
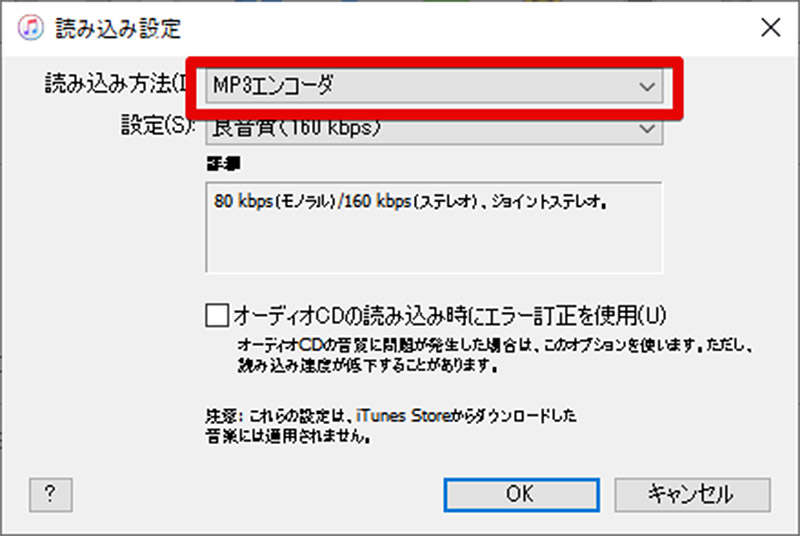
iTunesの環境設定から、インポート設定を開き「MP3エンコーダ」を選択する。これでMP3へファイルを変換できるようになる
MP3ファイルに変換する
MP3に変換するための準備が出来たら、作成するMP3CDに入れたい音楽をすべてMP3ファイルに変換しよう。
プレイリストにMP3ファイルを追加する
MP3CDに入れる音楽をすべてMP3ファイルに変換したら、新しくプレイリストを作りその中に作成したMP3ファイルを追加する。
「プレイリストからディスクを作成」をクリックしCDを作成する
MP3のプレイリストの作成が完了したら、音楽CDの作成と同様の方法でディスクの作成設定を表示して、CDの種類をMP3 CDに設定してディスクを作成する。
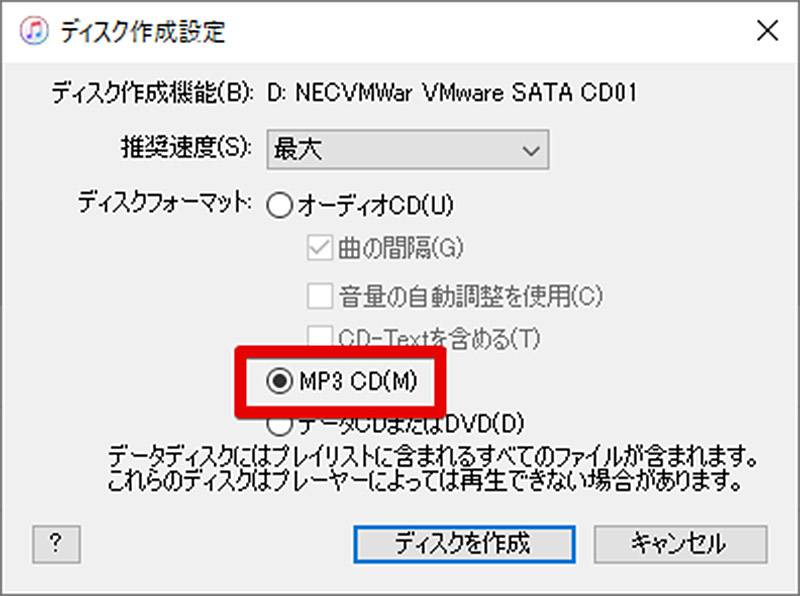
MP3プレイリストを作成したら、作成するCDの種類をMP3 CDにして作成を行おう。また、ディスクの書き込みが完了したら完成したディスクをPCで開いて、ディスクの中にMP3ファイルが有ることを確認しておこう
iTunesのプレイリストからデータCDを作成する方法
これまでiTunesのプレイリストから音楽CDとMP3CDを作成する方法を紹介してきた。実はiTunesには作成できるCDの種類としてデータCDというオプションも用意されている。データCDで作成したCDは中にプレイリストにある音楽ファイルがそのまま書き込みされる。
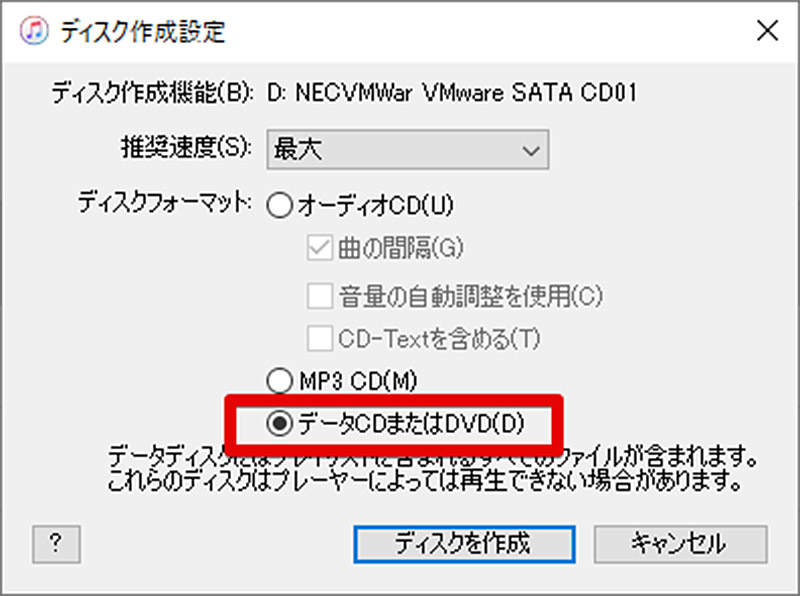
データCDを作成するには、これまでと同様の方法でiTunesのプレイリストからディスクの作成画面を表示して、ディスクの種類で「データCDまたはDVD」を選択する。書き込みが完了したディスクにはiTunesに登録されているファイルのコピーが書き込まれている




