YouTubeで動画のサムネイルを保存する方法をご存知だろうか。YouTubeの動画のサムネイルは通常の動画のように保存することはできない。そこで本記事では、YouTubeの動画のサムネイルを保存する方法を紹介するのでぜひ参考にしてほしい。
YouTubeの「サムネ(サムネイル)」の保存方法【WEBサービス①Only YouTubeを利用する場合】
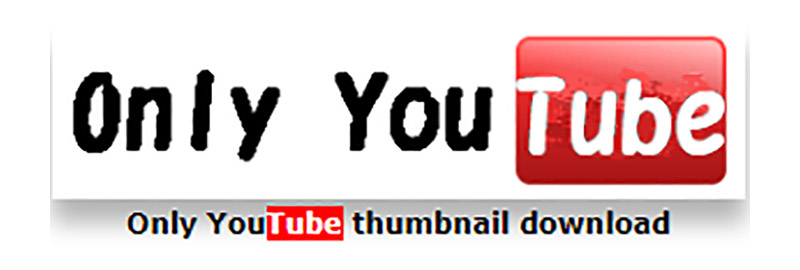
YouTubeのサムネイルを画像ファイルとして保存する方法のひとつに「Only YouTube」というWebサービスを利用する方法がある。「Only YouTube」を利用して、YouTubeの動画のサムネイルを画像ファイルとして保存する方法を紹介するので、YouTubeでの動画のサムネイル保存でお困りの方はぜひ参考にしてほしい。
・PCから「Only YouTube」にアクセスする
「Only YouTube」はPCから利用できるWebサービスだ。「Only YouTube」を使ってYouTubeの動画のサムネイルを画像ファイルとして保存するときにははじめに、「Only YouTube」へPCからアクセスしよう。
・YouTubeのURLをコピーして貼り付ける
「Only YouTube」にアクセスしたら、「Only YouTube」で画像ファイルとしてサムネイルを保存したいYouTubeの動画のURLを「Only YouTube」のURL貼り付け欄に貼り付けよう。
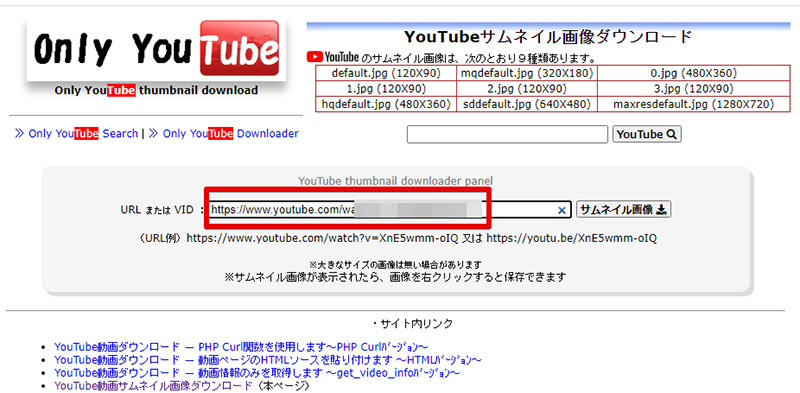
「Only YouTube」にアクセスしたら、保存したいサムネイルの動画のURLを「Only YouTube」のアドレスバーに貼り付ける
・「サムネイル画像表示」ボタンを押す
「Only YouTube」にサムネイルを画像ファイルとして保存したい動画のURLを貼り付けたら「サムネイル画像表示」ボタンをクリックしよう。
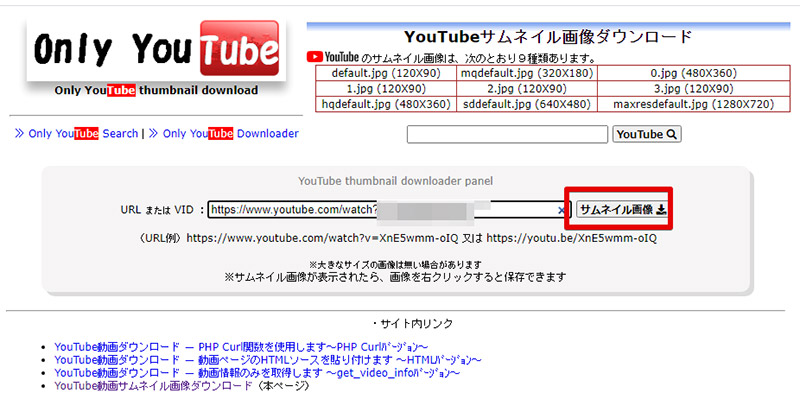
「Only YouTube」に動画のURLを貼り付けしたら「サムネイル画像」表示ボタンをクリックする
・保存したい画像のリンクをクリックする
「Only YouTube」へ貼り付けた動画のURLからその動画のサムネイルの中で、「Only YouTube」を使って保存できる画像が表示されるので、保存したいサムネイルの画像をクリックしよう。
・画像を右クリックして「名前を付けて画像を保存」を押す
「Only YouTube」で保存したいサムネイルの画像を選択したら、選択した画像ファイルを右クリックして「名前を付けて画像を保存」でサムネイルを画像ファイルとして保存しよう。
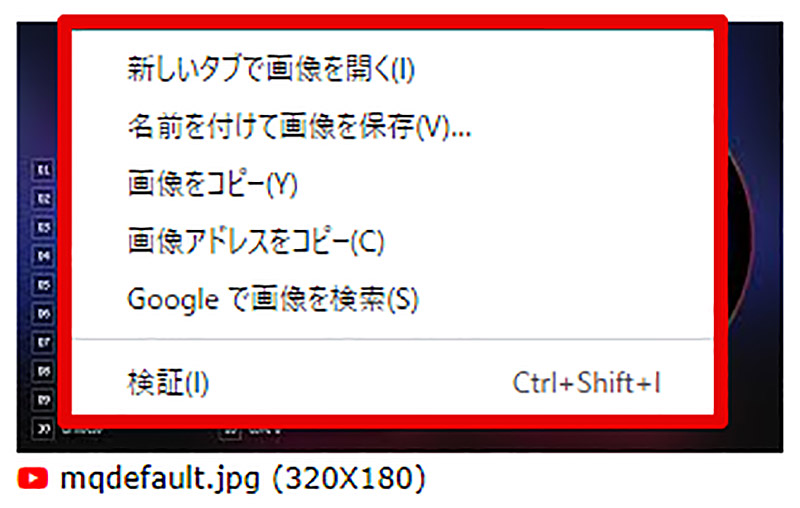
保存したいサムネイル画像を見つけたら、その上で右クリックする
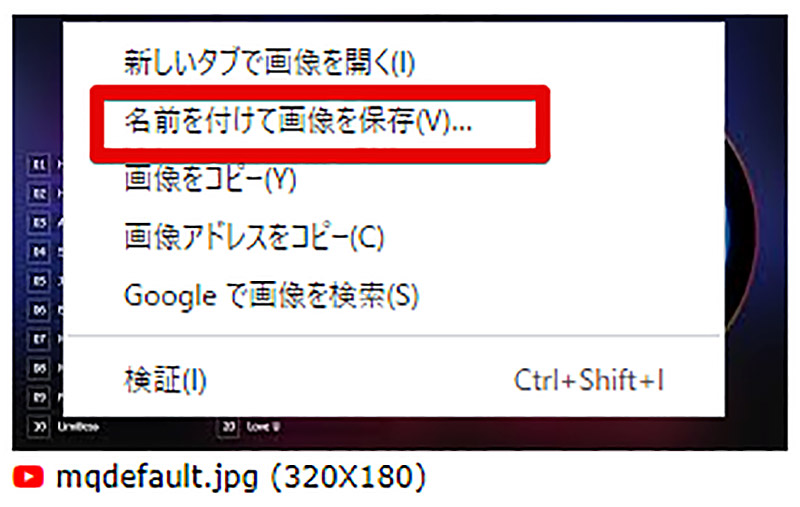
「名前をつけて画像を保存」をクリックすれば任意のファイル名でサムネイル画像を保存することができる
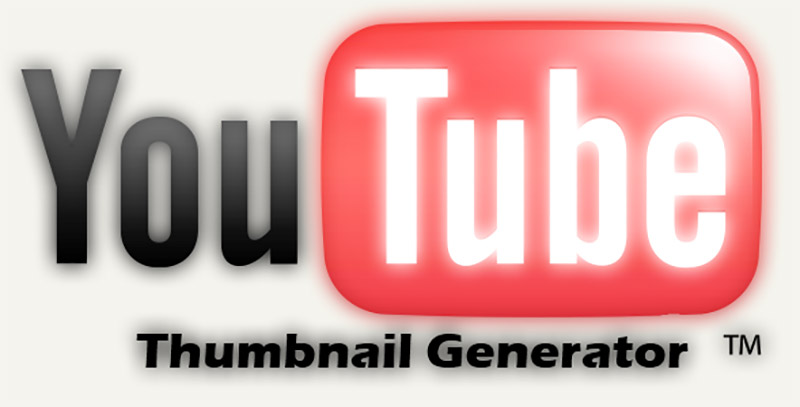
「YouTube Thumbnail Generator」というWebサービスでもYouTubeの動画のサムネイルを画像ファイルとして保存することができる。YouTubeのサムネイル保存Webサービス「YouTube Thumbnail Generator」の使い方を紹介する。
・PCから「YouTube Thumbnail Generator」にアクセスする
「YouTube Thumbnail Generator」もPCから利用できるWebサービスのため、YouTubeの動画のサムネイルを保存したいときには、PCから「YouTube Thumbnail Generator」にアクセスしよう。
・YouTubeのURLをコピーして貼り付ける
「YouTube Thumbnail Generator」も「Only YouTube」と同様にYouTubeの動画のURLを貼り付ける方法でサムネイルを保存することができる。YouTubeから動画のURLを「YouTube Thumbnail Generator」へコピペしよう。

「YouTube Thumbnail Generator」へアクセスしたら中央のアドレスバーに、YouTubeの動画のURLを貼り付けよう
・「Generate」をクリックする
「YouTube Thumbnail Generator」にサムネイルを保存したいYouTubeの動画のURLをコピペしたら「Generate」をクリックしてサムネイルを作成しよう。

「YouTube Thumbnail Generator」に動画のURLを貼り付けたら、「Generate」ボタンをクリックする
・保存したい画像を右クリックして「名前を付けて画像を保存」を押す
「YouTube Thumbnail Generator」で作成できたYouTubeの動画のサムネイルが各種表示されるので保存したいサイズのサムネイルを右クリックして「名前をつけて画像を保存」でサムネイルを保存しよう。
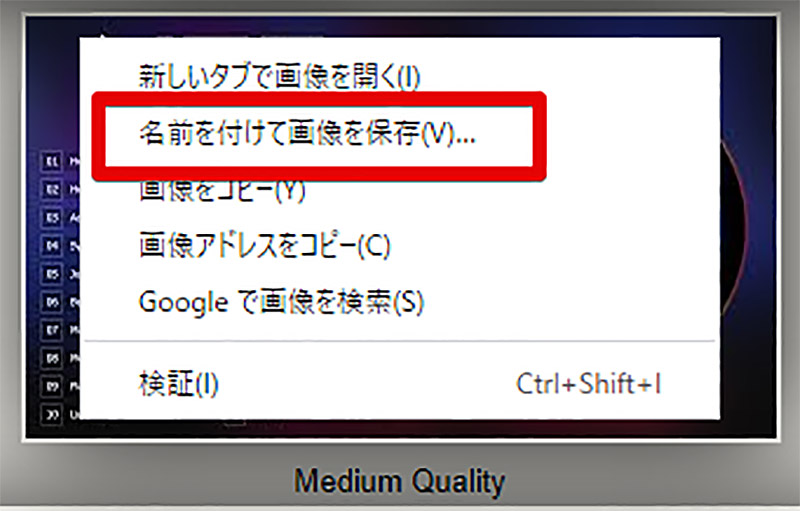
「YouTube Thumbnail Generator」で保存したい画像を右クリックして「名前をつけて画像を保存」で画像を任意のファイル名で保存しよう
※サムネイル画像(Image:Proxima Studio / Shutterstock.com)




