音声ファイル編集ソフト「Audacity」でパソコンやマイクの音声を録音する方法をご存知だろうか。「Audacity」を使えばパソコンやマイクの音声をかんたんに録音できる。そこで本記事では「Audacity」でパソコンやマイクの音声を録音する方法を紹介する。
「Audacity」録音の音質設定方法

本記事では、「Audacity」でパソコンやパソコンに接続したマイクの音声を録音する方法を紹介する。はじめに、「Audacity」でパソコンやパソコンに接続したマイクの音声を録音する際には、「Audacity」で録音時の音質設定を行う必要がある。「Audacity」の録音時の音質設定では、「Audacity」で録音する音声のビットレートや形式など音質に直結する部分について調整を行うので自分の利用方法にあった音質を設定することが重要だ。それでは、「Audacity」でパソコンやパソコンに接続したマイクの音声を録音する際の音質設定について解説を行っていこう。
「Audacity」で録音の音質設定を行うには、「Audacity」を起動して「編集」から「設定」を選択しよう。「Audacity」の各種設定画面が開くので「品質」という項目を選択する。この項目が「Audacity」での録音音質に関する設定となる。
「Audacity」では録音音質について、録音する音声の音質の基本となる「サンプリング周波数」やそのサンプリング周波数の変換方式を細かに設定することができる。デフォルトで音質設定は「44100Hz」、「Medium Quality」に設定されているが、より高音質に「Audacity」でパソコンやパソコンに接続したマイクの音声を録音したい方はこれらの音質設定を任意の設定に変更しよう。
なお、当然ではあるが音質設定でサンプリング周波数をより高音質な周波数に設定すると、録音して生成される音声ファイルの容量は大きくなるので自身の利用方法に合わせた音質設定が大切になってくる。
「Audacity」の録音時の音質設定について確認できたところで、「Audacity」を使ってパソコンの音声を録音する方法を紹介しよう。「Audacity」でこれから紹介する方法を使うことによってパソコンの音声を「Audacity」でかんたんに録音することができるので参考にしてほしい。

「Audacity」でパソコンの音声を録音するには、録音時のマイクをコンピューターの音声出力デバイスに設定する必要がある。そのため、「Audacity」でパソコンの音声を録音する際には、「Audacity」を起動後に「Audacity」の録音マイク設定をクリックしてパソコンの音声出力デバイスを選択しよう
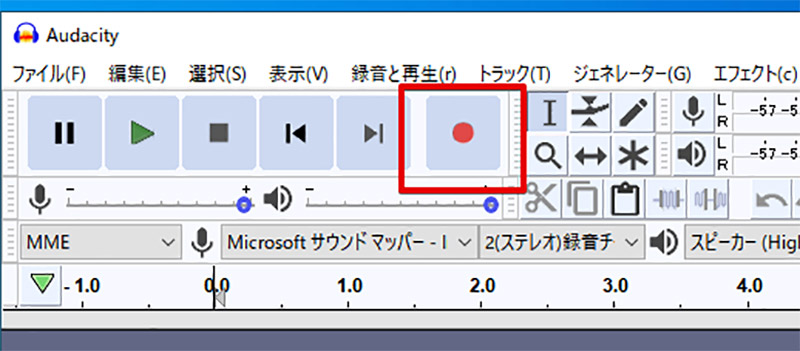
「Audacity」の録音マイク設定でパソコンの音声出力デバイスを選択したら後は、「Audacity」の録音ボタンをクリックするだけで録音を開始することができる。準備が出来たら、「Audacity」の録音ボタンをクリックして「Audacity」で録音を開始しよう。なお、録音を終了する際には同じ場所に表示される、録音停止ボタンをクリックすればよい
「Audacity」で録音をする方法【マイクからの声を録音する場合】
「Audacity」ではパソコンの音声をそのまま録音するだけでなく、パソコンに接続されたマイクの音声も録音することができる。「Audacity」でパソコンに接続したマイクの音声を録音する方法を紹介しよう。
なお、パソコンに接続されたマイクとは本格的なレコーディング録音用マイクだけでなく、パソコンのWebカメラに付属しているマイクも含まれるので簡易的なナレーションの録音であればマイク内蔵のWebカメラや内蔵Webカメラのマイクでも利用することが可能だ。
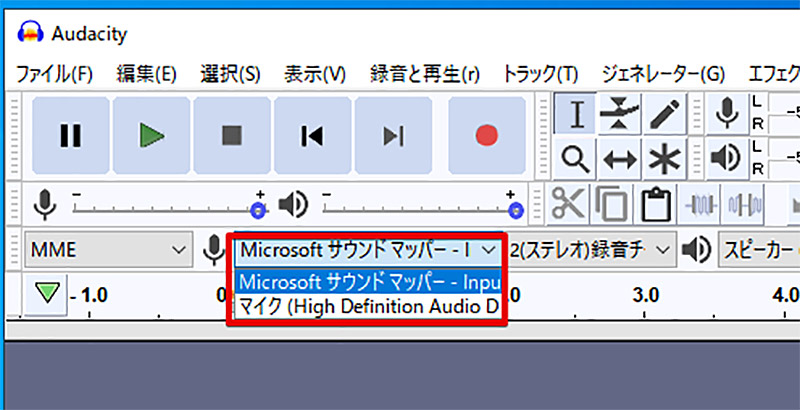
「Audacity」でパソコンに接続したマイクの音声を録音するには、「Audacity」の録音設定で録音ソースとして指定されているマイクで、パソコンに接続されているマイクを指定する必要がある。「Audacity」を起動したら、「Audacity」の画面上部にあるツールバーのマイクアイコン横の選択欄からパソコンに接続したマイクを選択しよう
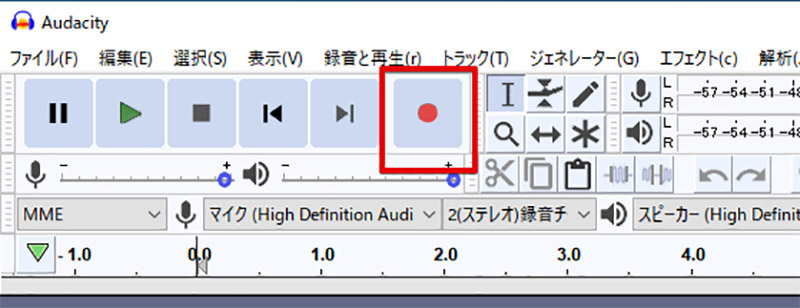
「Audacity」で録音ソースとして、パソコンに接続したマイクを選択したら「Audacity」でパソコンに接続したマイクの音声を録音するための設定は完了だ。後は、「Audacity」の録音ボタンをクリックするだけで、パソコンに接続したマイクの音声を録音する事ができる。また、録音開始後録音を停止する際にも同じ場所に表示される「Audacity」の録音停止ボタンを押せばよい
「Audacity」ではパソコンの音声とパソコンに接続されたマイクの音声を両方同時に録音することができる。ただし、この録音を行うにはWindows側でパソコンの音声とパソコンに接続したマイクの音声を同時にひとつの録音・再生デバイスとして再生させるための設定が必要である。
つまり、この方法は「Audacity」上ではあくまでもWindowsに接続されているひとつの録音・再生デバイスとして今回録音する録音ソースは見ることができ、実際には「Audacity」の機能でパソコンの音声とパソコンに接続されているマイクの音声を録音するのではなく、Windowsの機能を使って「Audacity」上で見える録音・再生デバイスにパソコンの音声とパソコンに接続されているマイクの音声両方が含まれたひとつの録音・再生デバイスが見えるようにするのである。
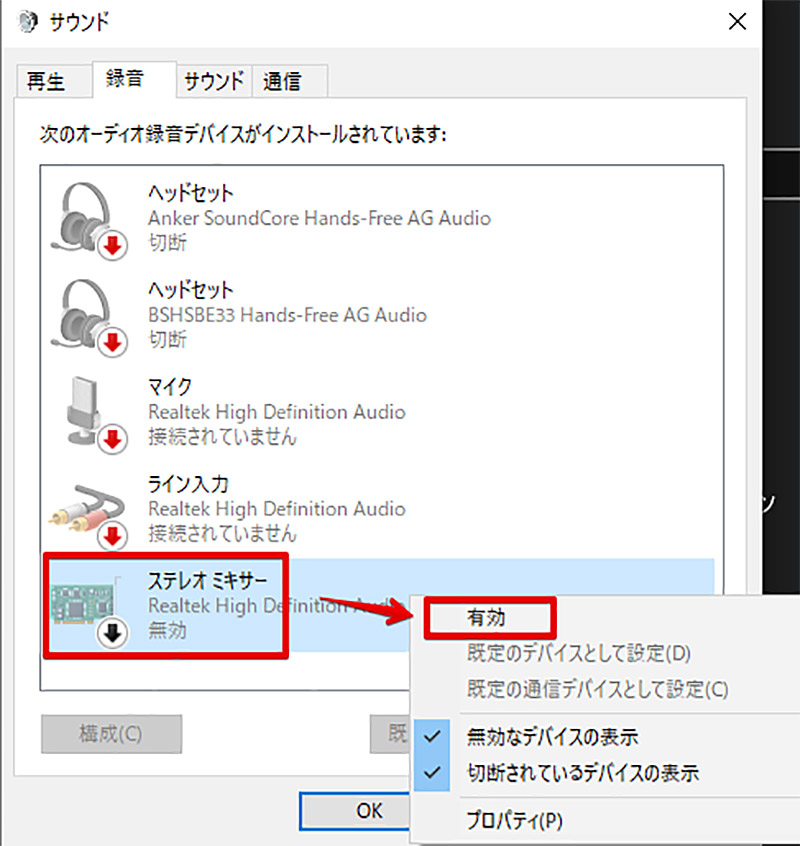
「Audacity」でパソコンの音声とパソコンに接続されているマイクの音声を両方同時に録音するには、Windowsに搭載されているステレオミキサーを利用する。ステレオミキサーとは、Windowsのひとつの機能でありパソコンの音声とマイクの音声を同時に仮想的なひとつの録音・再生デバイスから出力する機能である。この機能をWindowsの音声設定から呼び出して有効にすることで、「Audacity」上から録音ソースに「ステレオミキサー」を設定すればパソコンの音声とパソコンに接続されているマイクの音声を両方同時に録音できるようになる
「Audacity」で録音をする方法【時間指定で録音する場合】
「Audacity」では時間を指定してパソコンやパソコンに接続されているマイクの音声を録音することができる。「Audacity」での時間指定を使った録音方法について紹介しよう。
ちなみに、「Audacity」の時間指定録音機能を利用することで設定した時間に録音を開始して、指定した時間に録音を終了させることが可能になる。つまり、「Audacity」の時間指定機能を使うことでインターネットで視聴可能なラジオの時間指定録音ができるようになる。「Audacity」の時間指定録音機能を有効にして、パソコンでインターネットラジオを再生しておけば、指定した時間に録音を開始・停止してくれるのでムダな録音やディスクの容量の無駄使いを防ぐことができるのだ。
なお、「Audacity」の時間指定録音機能はパソコンの音声だけではなく、パソコンが接続されているマイク音声の録音やその両方の録音にも利用することができるので、自分の利用シーンに合わせて時間指定録音機能を利用することが可能だ。
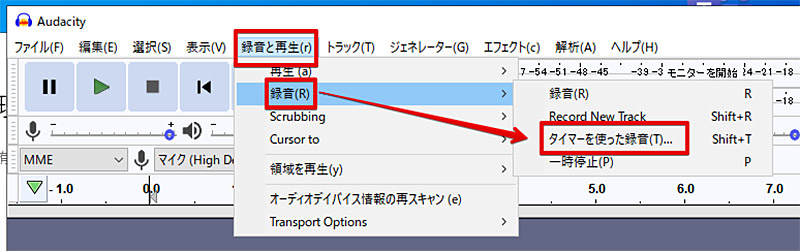
「Audacity」で時間指定録音機能を使う方法を紹介する。「Audacity」で時間指定録音機能を使うには、「Audacity」を起動後に「Audacity」上部に表示されているツールバーから「録音と再生」を選択して、録音と再生メニューを表示する。このメニューの中に「録音」という項目があるので、「録音」を選択する。すると、録音メニューの中に「タイマーを使った録音」という項目が表示される。これを選択すれば、「Audacity」を使って任意の時間に録音を開始して、停止させることができる




