「Chromecast」に繋がらないときや接続できないときの対処法をご存知だろうか。本記事では「Chromecast」に繋がらないときや接続できないときに試すことができる対処法について紹介するので、「Chromecast」ユーザーはぜひ参考にしてほしい。
【Chromecast】設定方法
「Chromecast」が繋がらない・接続できないという症状でお困りではないだろうか。本記事では、「Chromecast」が繋がらない・接続できないときの対処方法について紹介するのでぜひ参考にしてほしい。
はじめに、「Chromecast」が繋がらない・接続できないときには「Chromecast」の正しい接続・設定方法を確認してみるとよい。「Chromecast」は、「Chromecast」自体に画面などは搭載されていないので正しい接続・設定方法で「Chromecast」を設定しなければ、「Chromecast」が繋がらない・接続できないという症状になってしまいやすいのだ。
ちなみに、「Chromecast」の設定にはGoogleホームアプリが必要なので、スマホにGoogleホームアプリがインストールされていない方はあらかじめ、Googleホームアプリをインストールしておこう。
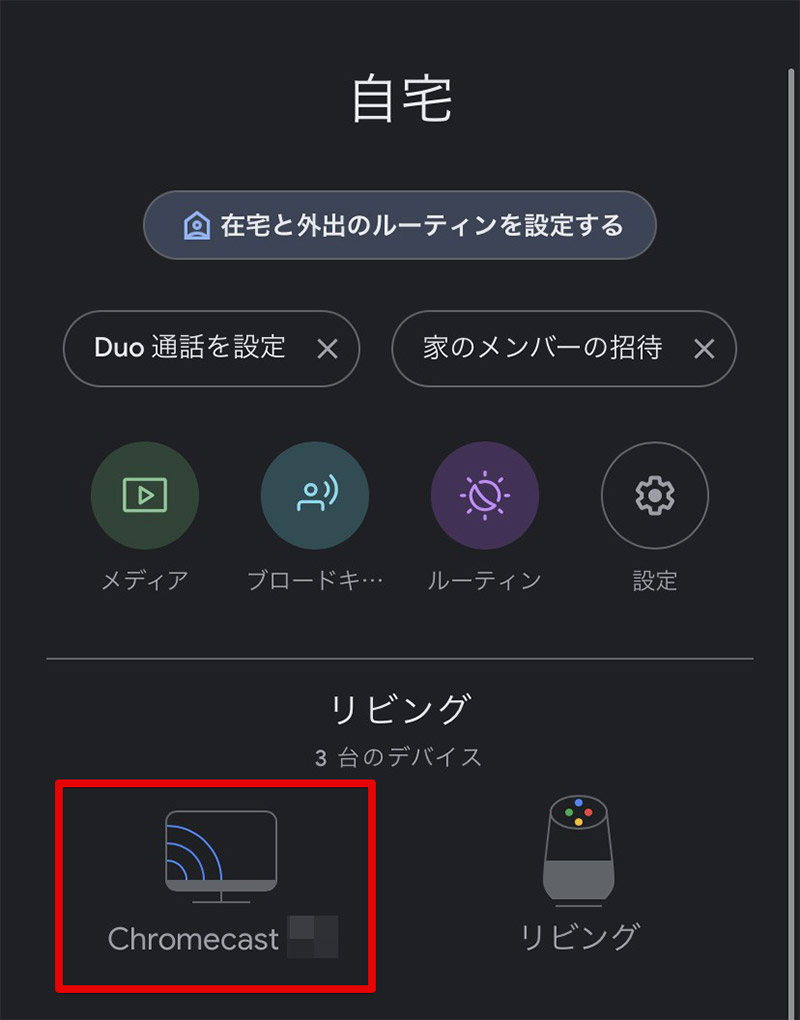
「Chromecast」に繋がらない・接続できないときには、「Chromecast」と同じWi-Fiルーター(ネットワーク)に接続されたスマホにGoogleホームアプリをインストールして、スマホアプリ側から「Chromecast」を確認してみよう。このとき、「Chromecast」とスマホが異なるWi-Fiやルーターに接続されていた場合、スマホのGoogleホームアプリ側が「Chromecast」を見つけることができないので注意が必要だ。無事にスマホのGoogleホームアプリに「Chromecast」が表示されたら、スマホアプリ上に表示された「Chromecast」をタップする
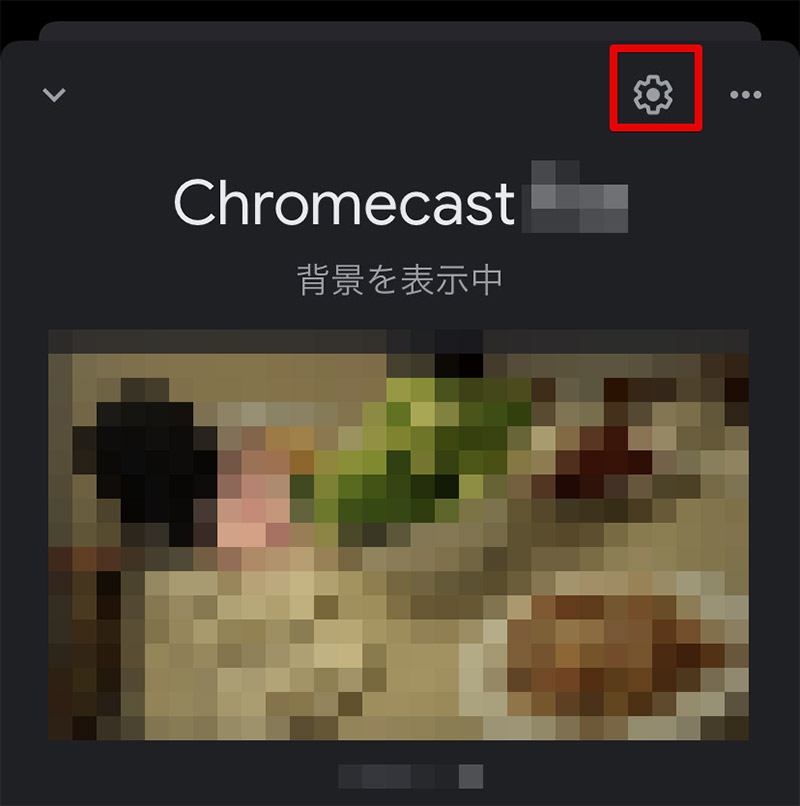
スマホアプリ上で「Chromecast」をタップすると、現在の「Chromecast」のステータスが表示される。このスマホアプリ画面右上に「Chromecast」の設定ボタンがあるので、設定ボタンをタップしよう
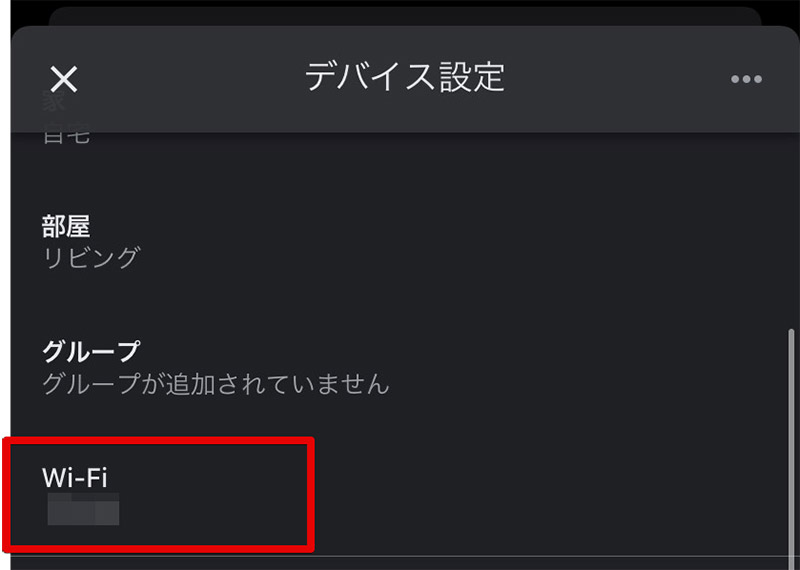
設定ボタンをタップすると、「Chromecast」の詳細な設定画面が表示される。「Chromecast」が繋がらないときや接続できないときにはこの設定画面の「Wi-Fi」の項目から正しい、Wi-FiルーターやWi-Fiネットワークに「Chromecast」が接続されているかを確認してみよう。もし、設定が間違っていれば正しい「Chromecast」を正しいWi-Fiルーターにつなぎ直すこともできる
「Chromecast」のWi-Fi設定が問題ないのに、「Chromecast」に繋がらない・接続できないときには「Chromecast」の使い方が間違えているかもしれない。特に、「Chromecast」で利用するシーンが多い、「ミラーリング」と「キャスト」を利用したいときに「Chromecast」に繋がらない・接続できないというトラブルが多い。
そのため、一度「Chromecast」にミラーリングする方法とキャストする方法をそれぞれ確認してみよう。
【使い方①】ミラーリング
「Chromecast」にスマホの画面をミラーリングする方法を紹介する。「Chromecast」のスマホ画面のミラーリングとは、スマホのホーム画面やアプリ画面をそのまま「Chromecast」を使ってテレビに映し出す機能のことだ。後述する「キャスト」機能とは別の機能なので注意しよう。
なお、「Chromecast」のミラーリング機能はそもそもAndroidしか利用することができない機能なので、iPhoneを利用中の方で「Chromecast」のミラーリングに繋がらない・接続できないと悩んでいる方は注意してほしい。
だが、ややこしいことに「Chromecast」のミラーリング機能についてスマホ上では「キャスト」と表示される機種が多いので名前に騙されず、その機能の動作で「Chromecast」のどの操作にあたるのかを判断してほしい。
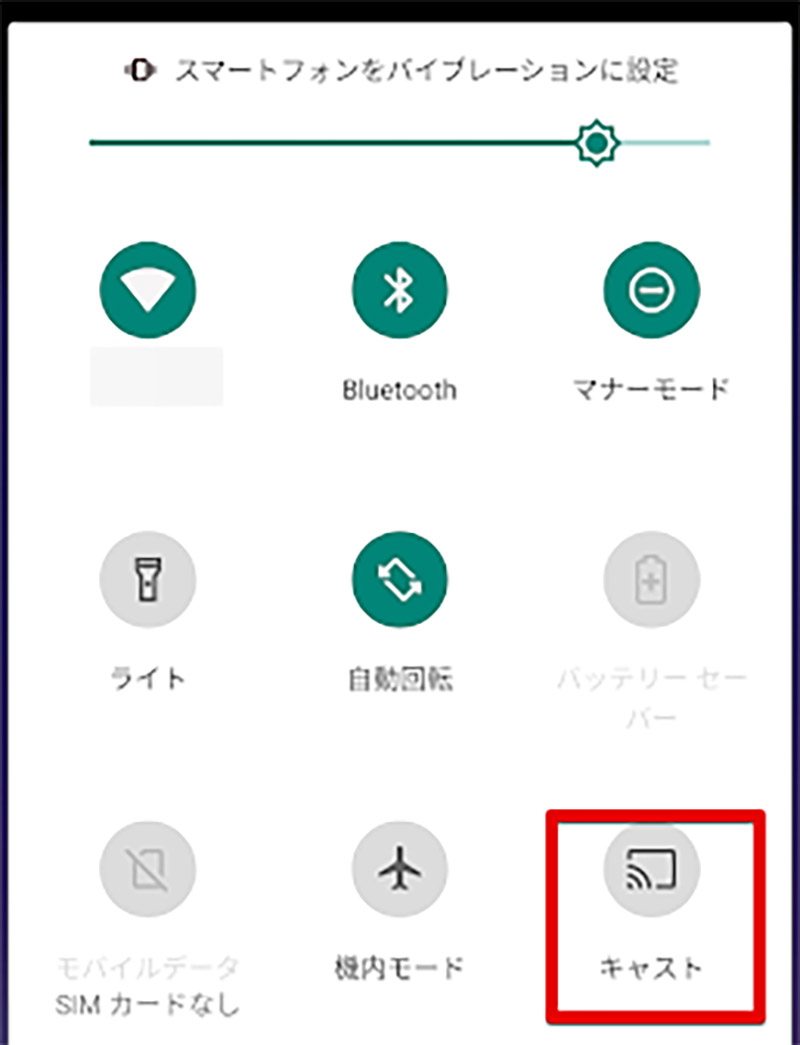
Androidスマホで「Chromecast」にミラーリングを行うには、「Chromecast」とスマホを同じWi-Fiルーターに接続して、スマホ側の「キャスト(ミラーリング)」ボタンをタップする。これでスマホの画面を「Chromecast」にミラーリングできる
【使い方②】キャスト
「Chromecast」でキャストを行う方法を紹介する。前述の通り、「キャスト」は「ミラーリング」の機能とは異なる機能だ。キャストとは、キャストに対応したアプリをスマホ上から操作して、そのアプリ内の動画を「Chromecast」に対して再生指示を出す機能のことだ。
そのため、スマホアプリから「Chromecast」に対して再生指示を出した後はスマホ上でアプリを終了させたり別の画面を表示したりしても「Chromecast」上の画面表示はスマホからキャストされた画面表示のままになる。なお、この機能はiPhoneでも利用可能だ。
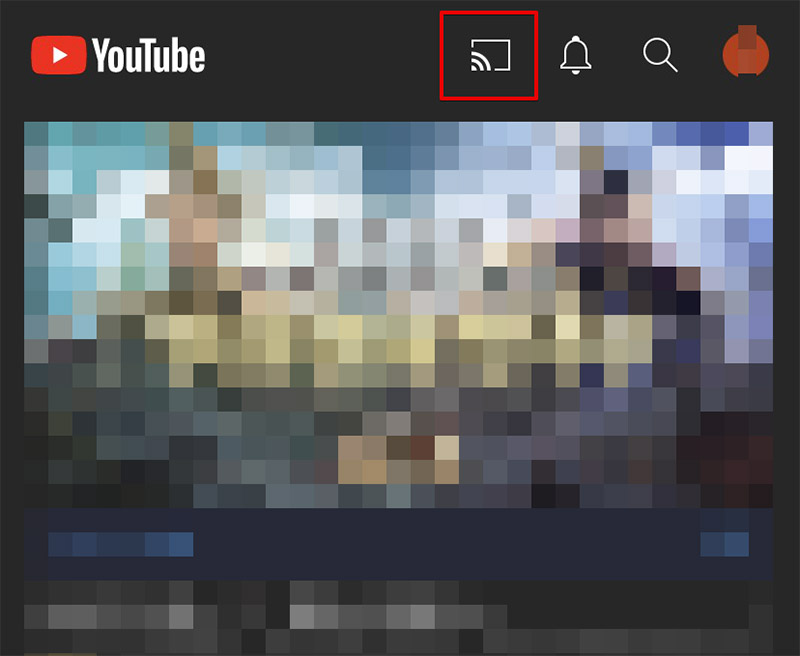
「Chromecast」にスマホからキャストを行うには、「Chromecast」とスマホを同じWi-Fiルーターに接続して、スマホからキャスト対応を起動しよう。キャスト対応アプリを起動するとスマホの画面上にキャストボタンが表示されるので、キャストボタンをタップする
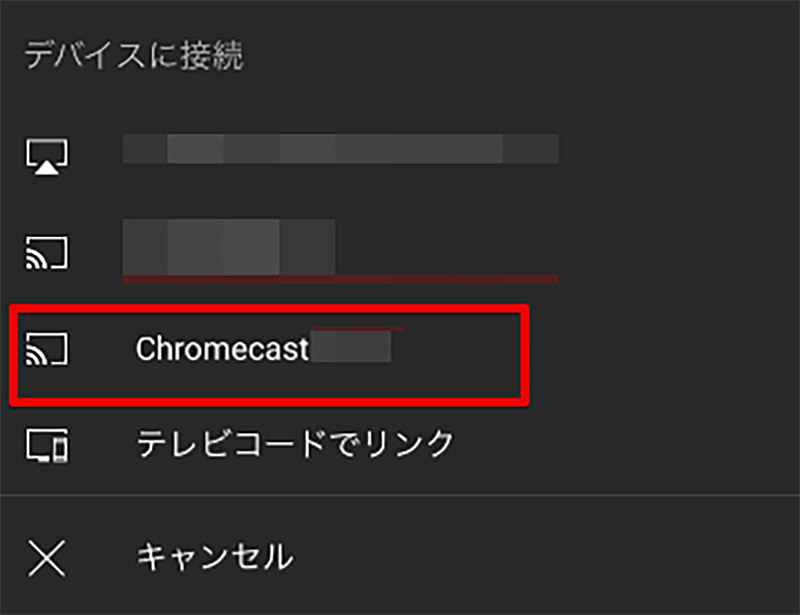
キャストボタンをタップすると同じWi-Fiネットワーク内の(同じWi-Fiルーターに接続している)「Chromecast」が表示されるので、キャストしたい「Chromecast」をタップする
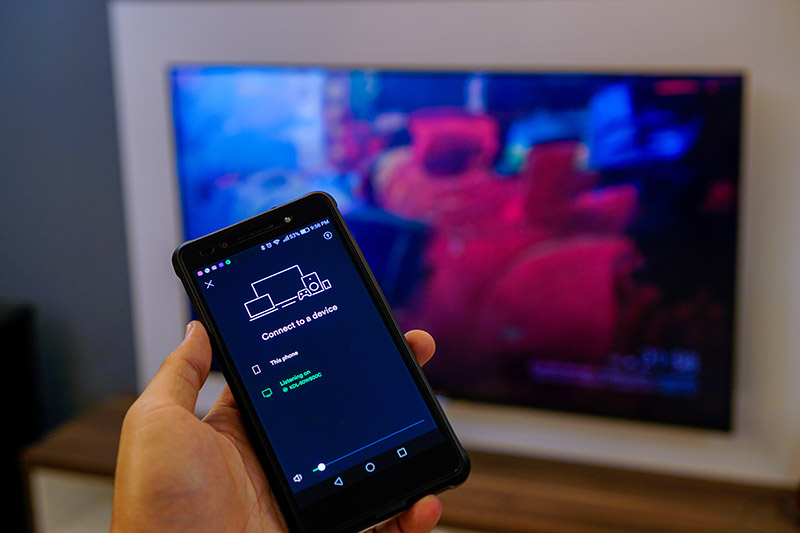 (Image:Syafiq Adnan / Shutterstock.com)
(Image:Syafiq Adnan / Shutterstock.com) これまで「Chromecast」に繋がらない・接続できないときに確認したい、「Chromecast」への正しいつなぎ方、接続方法について紹介してきた。しかし、これらの対処方法を行っても「Chromecast」に繋がらない・接続できないときにはこれから紹介する対処方法を試してほしい。
【対処方法①】Chromecast本体を再起動する
「Chromecast」に突然接続できない状態になってしまったときには、「Chromecast」の再起動が有効だ。「Chromecast」の再起動を行うことで「Chromecast」が正常動作できるようになる可能性が高い。また、「Chromecast」がフリーズしてしまったときにも一度再起動を行うと、再起動を行うことで「Chromecast」が再読込されて正常動作を期待できるようになる。
なお、「Chromecast」の再起動は「Chromecast」の電源を抜いて挿し直すのが最も手っ取り早い。「Chromecast」には画面や再起動ボタンが搭載されていないので、事実上「Chromecast」を再起動するには、「Chromecast」の電源を抜いて再度挿入するといった方法を行うことになるのだ。
また、「Chromecast」の再起動を行うときのコツとして、再起動を行うために電源を抜いたときにはすぐに電源をさし直すのではなく、30秒程度時間をおいてから挿し直すようにしよう。
電源を挿し直したあとは、「Chromecast」が自動的に再起動を行うので、再起動が完了するまで少し待機した後に再度、「Chromecast」に接続できないかを確認してみるとよい。
【対処方法②】Chromecastの初期化を行う
「Chromecast」の再起動を行なっても動作が安定しないときや接続できないときには一度、「Chromecast」を初期化して再度設定をやり直してみるのもひとつの手段だ。
「Chromecast」の初期化を行うには、「Chromecast」に電源ケーブルを接続した状態で25秒以上「Chromecast」に搭載されている物理ボタンを押したままにする必要がある。
【対処方法③】デバイスとWi-Fiルーターの設置場所を調整する
「Chromecast」はネットの接続にWi-Fiを利用している。そのため、「Chromecast」とWi-Fiルーターが離れていたりWi-Fiルーターと「Chromecast」の間に障害物などが多くあると「Chromecast」がうまくWi-Fiに接続できないことになってしまう。
そのため、「Chromecast」とWi-Fiルーターの設置場所を見直してみよう。特に、「Chromecast」はテレビの裏に設置することが多いので、Wi-Fiルーターと「Chromecast」が離れているとテレビにWi-Fi電波が遮られてしまって、「Chromecast」が接続できなくなってしまうことがあるのだ。
【対処方法④】Wi-Fiの周波数帯域を変えてみる
Wi-Fiルーターが発射するWi-Fiの電波には主に2.4GHzと5GHzがある。2.4GHzは従来多くの機器で利用されている周波数帯であり、環境によっては混雑してしまうこともある。特に、2.4GHz帯の電波は電子レンジが利用する電波帯でもあるので、「Chromecast」とWi-Fiルーターの間に電子レンジ等があると「Chromecast」が繋がらない状態になることがある。そのようなときには5GHz帯の電波を使ってみよう。
なお、Wi-Fiルーターによって使える電波の周波数帯が異なる。近年量販店などで発売されている多くのWi-Fiルーターであれば2.4GHz帯、5GHz帯どちらの周波数帯の電波も利用できる製品が多いが、一昔前のWi-Fiルーターであれば5GHz帯に非対応のものも少なくない。そのような環境下でもし、電子レンジ利用中に「Chromecast」が繋がらなくなるなどその原因が2.4GHz帯であることが明確な環境な場合であれば5GHz帯のWi-Fiルーターの導入も検討してみるとよい。
【対処方法⑤】Wi-Fiの接続状況を確認する
「Chromecast」が接続できないときにはそもそも、「Chromecast」がWi-Fiに接続できていない可能性がある。「Chromecast」を接続したテレビに、「セットアップが必要です」と表示されている場合、「Chromecast」はセットアップされておらずWi-Fiにも接続されていない。この場合、テレビに表示されている指示に従って「Chromecast」をセットアップしよう。
【対処方法⑥】スマホのシステムとアプリを最新のものにする
「Chromecast」はWi-Fiに接続されているのに、スマホと「Chromecast」が接続できないときには、スマホのシステムやGoogleホームアプリ、その他「Chromecast」へキャストを行なっているアプリにアップデートが無いかを確認してみよう。
バージョンが古くなったOSやアプリを利用していると、「Chromecast」にうまく接続できないなどの不具合が発生することもあるのだ。
【対処方法⑦】HDMI端子を挿し直してみる
そもそも「Chromecast」の映像がテレビに表示されないときには、「Chromecast」が正しくテレビに接続されていない可能性がある。「Chromecast」がテレビのHDMI端子に奥までしっかりと接続されているかを確認したり一度HDMI端子を挿し直したりしてみよう。
【対処方法⑧】アプリのキャッシュを削除する
「Chromecast」にキャストを行おうとしているアプリが不安定になったり誤作動を起こしたりしている場合、「Chromecast」にうまく接続できないことがある。一度、「Chromecast」に接続できないアプリのキャッシュをクリアしてみると、「Chromecast」の不具合が解消されて「Chromecast」に正常に接続できるようになる可能性がある。
【対処方法⑨】アプリを再インストールする
「Chromecast」に接続できないアプリのキャッシュをクリアしても「Chromecast」に接続できないときには一度、アプリを再インストールしてみよう。アプリを再インストールすることでアプリに発生しているなんらかの不具合が解消される可能性がある。
※サムネイル画像(Image:Syafiq Adnan / Shutterstock.com)




