iTunesのイコライザを利用しているだろうか。iTunesにはイコライザ機能が搭載されており、イコライザ機能を使うことで自分好みの音質で音楽を楽しむことができる。本記事では、iTunesのイコライザ機能について紹介するので参考にしてほしい。
【iTunes】イコライザ機能とは
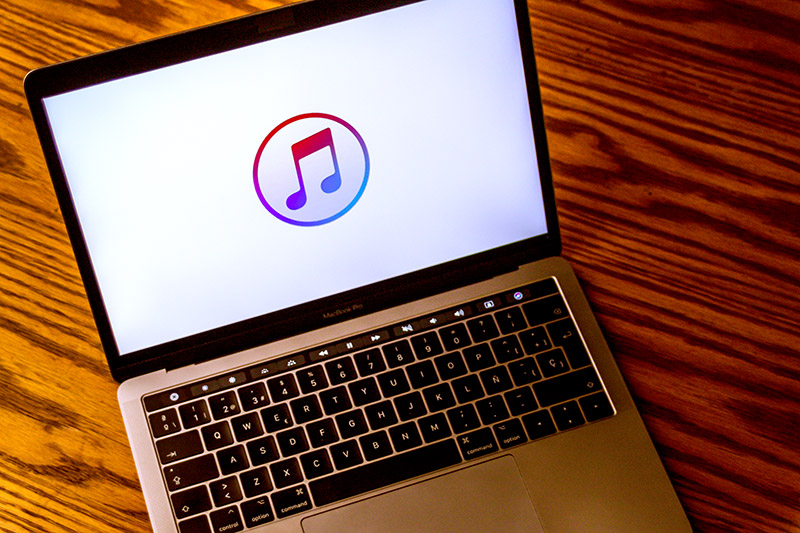 (Image:Bernardo Ramonfaur / Shutterstock.com)
(Image:Bernardo Ramonfaur / Shutterstock.com) iTunesに搭載されているイコライザ機能をご存知だろうか。iTunesを利用していてもイコライザ機能を利用していない方がほとんどかと思う。そこで本記事では、iTunesのイコライザ機能の使い方やおすすめのイコライザ設定について紹介するので、iTunesユーザーの方はぜひ参考にしてほしい。
はじめに、iTunesに搭載されているイコライザ機能とはどのような機能なのか、iTunesとイコライザ機能の概要について解説する。
・Appleが提供する音楽管理ソフト
そもそもiTunesとは、Windowsパソコン・Macパソコンで利用可能なApple製のメディア再生ソフトウェアだ。また、Windowsパソコンの場合Appleデバイスの管理もiTunesで行うことができる。
さて、本記事での主役はこのパソコンソフト「iTunes」で利用可能な「イコライザ」という機能だ。「イコライザ」機能についてもどのような機能なのか紹介しよう。
iTunesに搭載されているイコライザとは、音楽を再生する際にある特定の周波数帯の大きさを調整して音質を設定することができる機能のことだ。イコライザはiTunes以外の音楽再生ソフトウェアや物理的なステレオなどにも搭載されていることが多い。
本記事ではiTunesに搭載されているイコライザの設定方法やおすすめ設定について紹介するので、iTunesで音楽を楽しんでいる方はぜひ一度イコライザを設定してみてほしい。イコライザを設定をすることでこれまで聞いていた音楽がまったく違う雰囲気になることもある。なお、イコライザ機能については音楽ファイル自体には一切手を加えないので、イコライザ設定を誤ったからといって音楽ファイル自体が壊れてしまうという心配もない。イコライザ設定はかんたんに元に戻せるので気軽にチャレンジしてほしい。
【iTunes】イコライザを表示する方法
iTunesは通常、イコライザは表示されていない。そのため、iTunesでイコライザを設定するにはiTunesでイコライザを表示する操作を行う必要がある。WindowsパソコンとMacのiTunesではそれぞれイコライザの表示方法が若干異なるのではじめに、WindowsパソコンとMacそれぞれのiTunesにおけるイコライザ表示方法を紹介する。
・Windowsの場合
WindowsパソコンのiTunesでイコライザを表示する方法を紹介する。WindowsパソコンでiTunesを利用している方はこちらを参考にしてほしい。
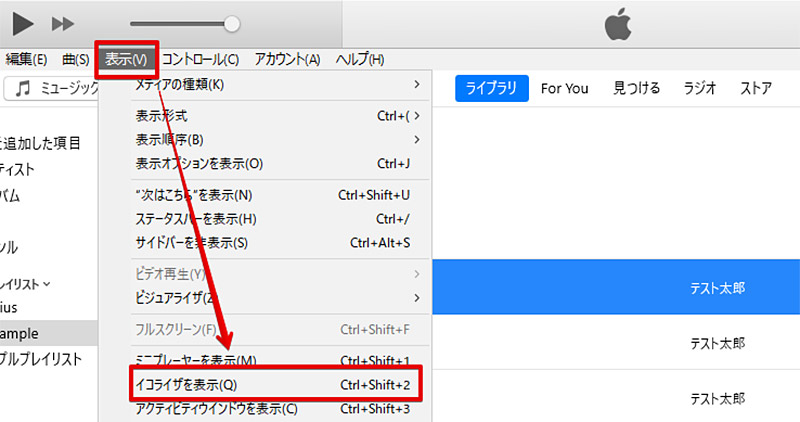
WindowsパソコンのiTunesでイコライザ設定を表示する方法を紹介する。WindowsパソコンでiTunesのイコライザを表示するには、iTunesを起動してから「表示」を選択して「イコライザを表示」をクリックする
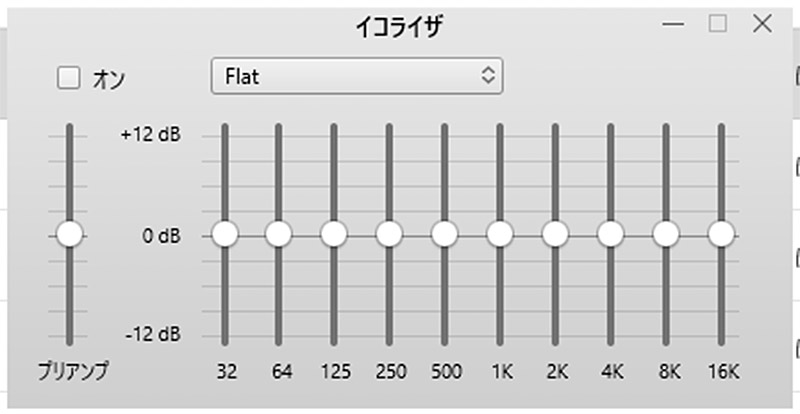
これでWindowsのiTunesでイコライザを表示することができる。あとはマウスでこのイコライザを操作してみよう
・Macの場合
MacのiTunesでイコライザを表示する方法を紹介する。MacでiTunesを利用している方はこちらを参考にしてほしい。
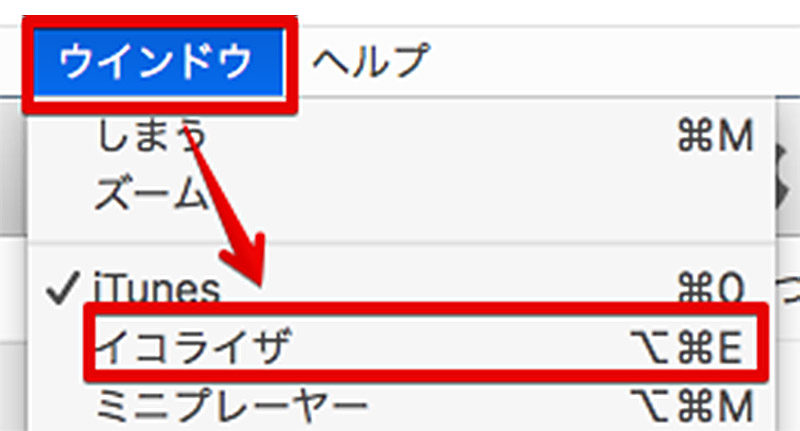
MacのiTunesの場合、iTunesを起動したらMac上部の「ウィンドウ」をクリックして、「イコライザ」を選択する
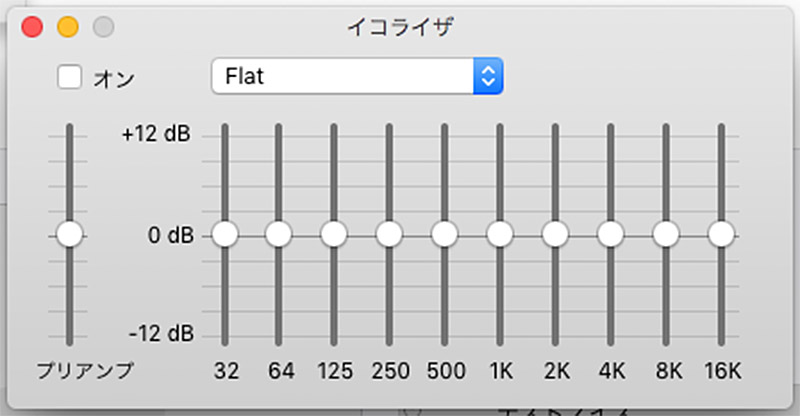
これでMacのイコライザを表示することができた。MacのiTunesでもイコライザはマウス操作によって設定を行うことができる
【iTunes】イコライザのおすすめの設定方法【パソコン】
Windowsパソコン、MacのiTunesでイコライザを表示することが出来たら実際にiTunesのイコライザを操作してみよう。イコライザは基本的に好きに操作して好みの音質を見つければよいが初心者の方がイコライザを操作してもなかなか自分好みの音質に設定することは難しい。
そこで、従来イコライザといえばこの設定と言われるほど有名なイコライザ設定である、「Perfect(完璧)」設定と「Eargasm Explosion」という設定を紹介しよう。
・Perfect(完璧)設定
「Perfect(完璧)」というイコライザ設定を紹介しよう。「Perfect(完璧)」というイコライザ設定は、「Perfect(完璧)」という名前からもわかるようにオールジャンルの音楽において、聞きやすくメリハリのある音質を設定できる「Perfect(完璧)」なイコライザである。
イコライザで迷ったときには「Perfect(完璧)」設定と言われるほど有名なイコライザ設定なので、はじめてイコライザを利用する方はまずは「Perfect(完璧)」設定を試してほしい。
なお、iTunesのイコライザにはこれから紹介するイコライザの手動設定以外にもさまざまなプリセット設定が搭載されている。プリセット設定を使えば自分でイコライザを操作することなくさまざまな音質を楽しむことができるのでぜひ試してほしい。また、自分で作ったイコライザ設定を新たにプリセットとして保存することも可能だ。
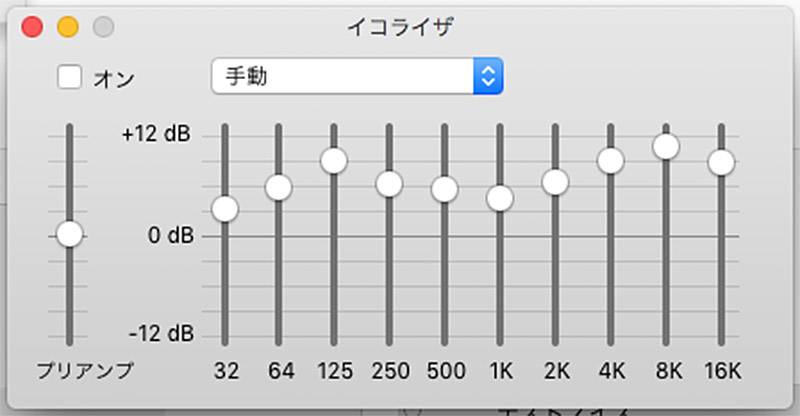
「Perfect(完璧)」というイコライザ設定を紹介する。イコライザ設定を「Perfect(完璧)」に設定するにはイコライザ設定を左側から、「[+3][+6][+9][+7][+6][+5][+7][+9][+11][+8]」に合わせる。なお、iTunesのイコライザは正確には合わせることができないのであくまでもこの値を目安にして画像を参考に目分量でイコライザを調整してほしい
・Eargasm Explosion設定
「Eargasm Explosion」というイコライザ設定を紹介しよう。「Eargasm Explosion」という設定は、音楽のボーカル部分に注目したイコライザ設定だ。前述した「Perfect(完璧)」はボーカルやバックミュージックも含む音楽全体を聞き取りやすくしたイコライザだったのに対して、「Eargasm Explosion」はボーカルをとにかく聞こえやすくしたイコライザ設定になる。
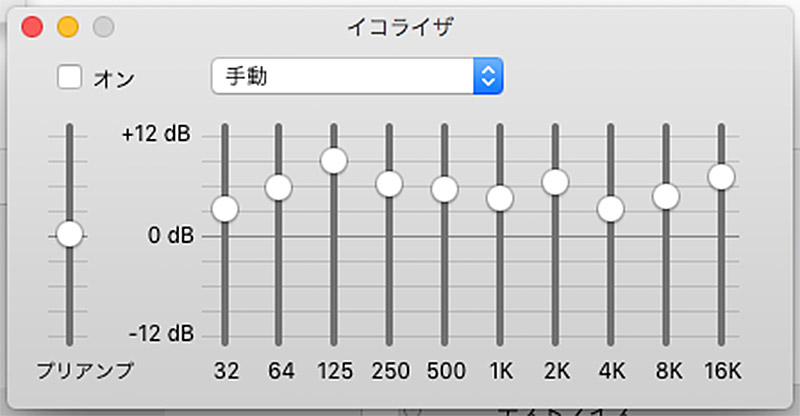
「Eargasm Explosion」というイコライザ設定を紹介する。イコライザ設定を「Eargasm Explosion」に設定するにはイコライザ設定を左側から、「[+3][+6][+9][+7][+6][+5][+7][+4][+11][+8]」に合わせる。こちらもこの値を目安にして画像を参考に目分量で設定してみよう
iPhoneで使えるおすすめのイコライザアプリ
これまでiTunesで利用可能なイコライザ設定を紹介してきた。だが、これらのイコライザ設定はパソコンのiTunesでしか利用することができない。そこで、iPhoneでも利用可能なイコライザアプリをいくつか紹介するので参考にしてほしい。
また、これらのイコライザアプリを利用すればiPhoneでも先ほど紹介した「Perfect(完璧)」や「Eargasm Explosion」といったイコライザ設定を実現することができる。
・【おすすめアプリ①】イコライザー: ミュージック プレーヤー、重低音、 音楽効果
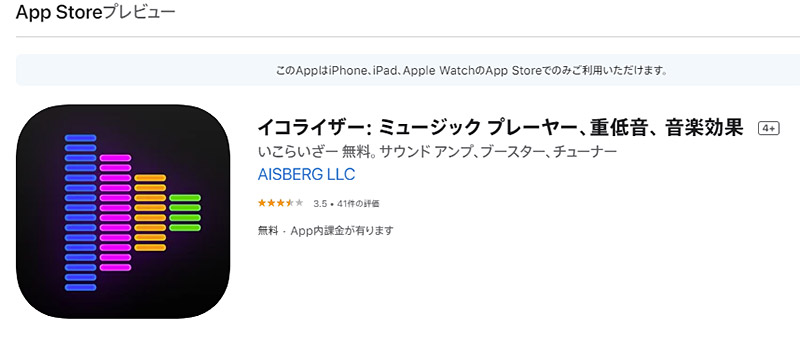
「イコライザー: ミュージック プレーヤー、重低音、 音楽効果」はiPhoneで手動によるイコライザ設定が可能なアプリだ。また、さまざまなプリセットイコライザ設定を試すこともできるので、初心者でもわかりやすくお気に入りのイコライザ設定を見つけることができる。
・【おすすめアプリ②】HighStereo – MP3 音楽 プレーヤー
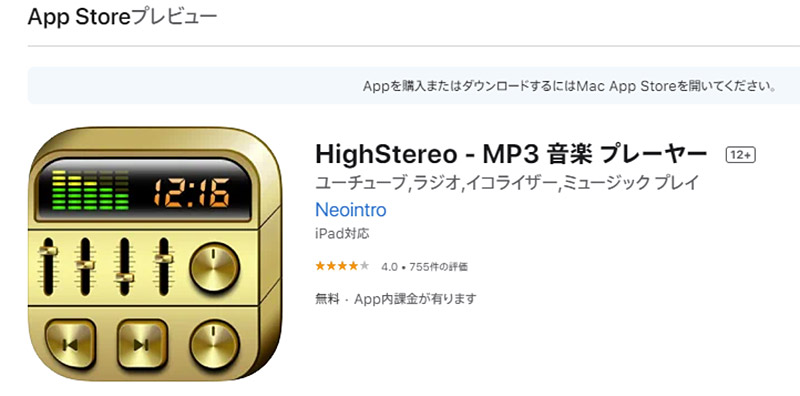
「HighStereo – MP3 音楽 プレーヤー」はiPhoneの画面上でアナログステレオミキサーのような操作感でイコライザ設定を行えるアプリだ。プリセットだけでなく、手動でイコライザの設定を変更して楽しみたい方やiPhoneの画面上でDJのようにしてイコライザ設定を行いたい方におすすめだ。
・【おすすめアプリ③】Radsone Hi-Res Player
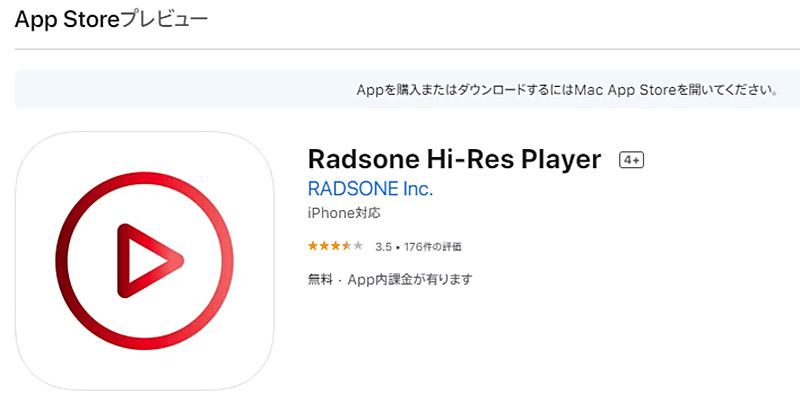
「Radsone Hi-Res Player」は非常にシンプルな音楽再生アプリだ。画面サイズの小さいiPhoneでも操作感抜群のシンプルさながら、イコライザ設定はしっかりと行うことができる。プリセットや設定項目はやや少なめなので、イコライザの操作よりもiPhoneで手軽に音楽を楽しみたい方におすすめのアプリと言える。iPhoneの標準音楽アプリと似た操作感で利用可能だ。
※サムネイル画像(Image:Bernardo Ramonfaur / Shutterstock.com)




