SNSや動画共有サイトには、毎日大量の動画がアップロードされている。しかし、公開期間が過ぎたり動画が削除されてしまい、突然お気に入り動画が見られなくなってしまうこともある。そこで、おすすめしたいのが、「Chrome」上でWeb動画を録画できるのプラグイン「Loom(ルーム)」だ。「Loom」で録画しておけば、いつでもお気に入り動画を再生できるぞ!
Web上の動画が消えてしまう前に「Loom」で録画!
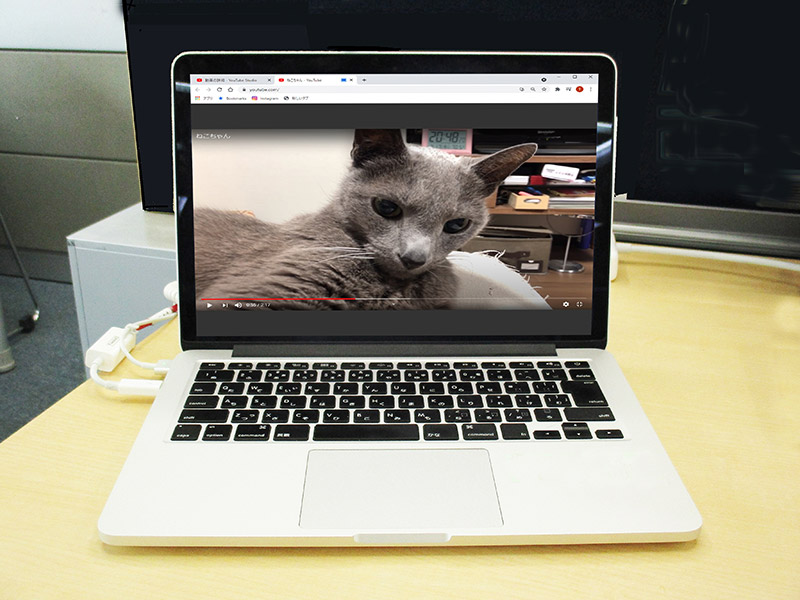
動画配信サービスの代名詞「YouTube」では、現在毎分500時間分の動画がアップロードされているという。ほかにも「Dailymotion」や「FC2動画」、「Instagram」や「TikTok」といったSNSの動画コンテンツも加えると、数え切れないほどの動画が公開されている。しかし、これらの動画は公開期間が過ぎたり、サイトや投稿者が動画を削除してしまう場合もある。こうなるとお気に入りの動画を二度と視聴することはできないのだ。
そんなことになる前に「Loom(ルーム)」を導入してみよう。「Loom」はWebブラウザ「Chrome」の拡張機能(プラグイン)で、パソコンのデスクトップ画面に表示している動画を録画でき、MP4形式でクラウド上に保存できる優れもの。録画した動画をローカルにダウンロードしておけば、いつでもオフラインで楽しめるのだ。
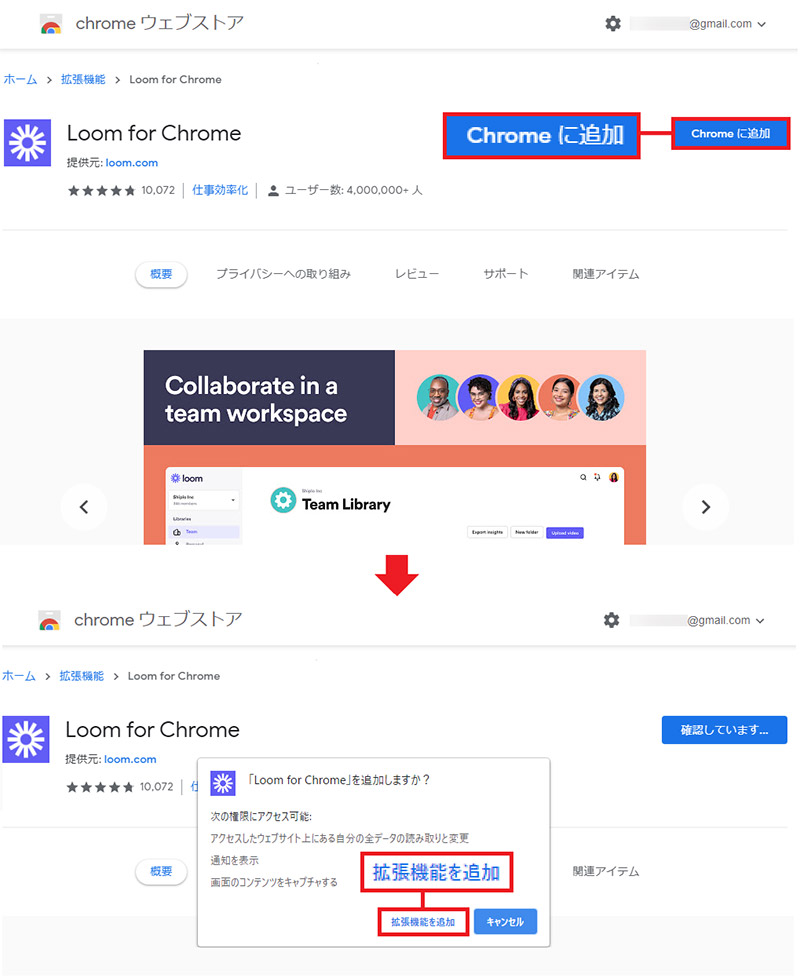
まずは下記のリンクから「chrome ウェブストア」の「Loom for Chrome」を探そう。「Loom for Chrome」が表示されたら「Chromeに追加」をクリックすればいい(上写真)。次に確認画面が開くので「拡張機能を追加」を選ぶ(下写真)
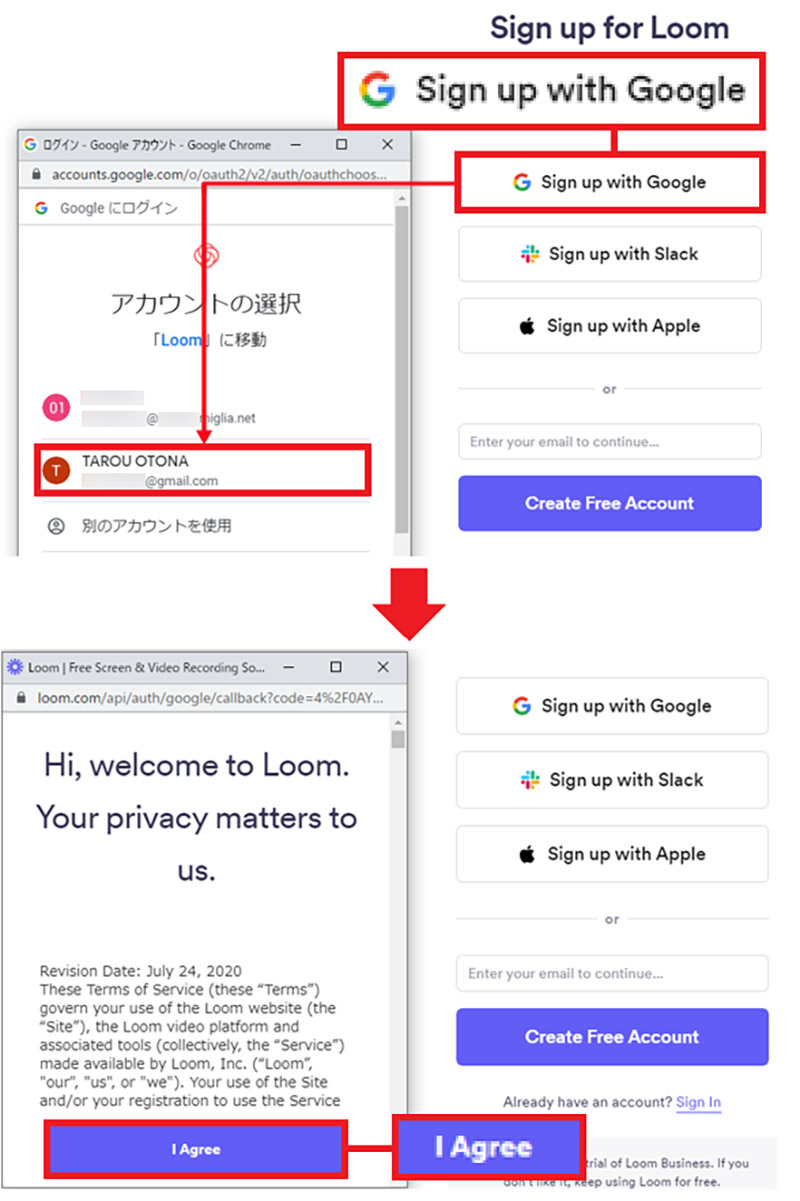
サインイン画面が表示されたら、Googleアカウントを使用するので「Sign up with Google」をクリックして該当のアカウントを選ぶ(上写真)。アカウントが認識されたら「I Agree」をクリックして初期設定は完了だ(下写真)
「Loom」の基本的な機能を確認しておこう!
「Loom」を使う前に録画設定を確認しよう。まず、「Loom」では動画画面だけでなく、デスクトップ全体、Webカメラ(パソコンのインカメラ)なども録画可能。また、音声の録音設定も動画のみ、パソコン全体、外部マイクのみといった選択肢があるので、目的に合った設定にしておこう。たとえば、遠隔操作で誰かにパソコンの操作方法を教える場合には、デスクトップ全体の操作画面を録画しつつ、操作を説明する自分の顔と声をWebカメラ+マイクではめ込んで録画することもできるのである。
もちろん「Loom」はChromeのプラグインなので、動画録画用に新たにソフトをインストールする必要もなく、録画中にパソコンの動作が極端に重くなることもない。Googleアカウント登録と録画設定さえ済ませたら、すぐに利用できるのがうれしい。
■Loomの録画設定
「Screen and Camera」画面とインカメラの録画
「Screen Only」画面のみ録画
「Camera Only」インカメラのみ録画
「Full Desktop」デスクトップ全体(アプリ画面)を録画
「Current Tab」Chromeで開いているタブを録画
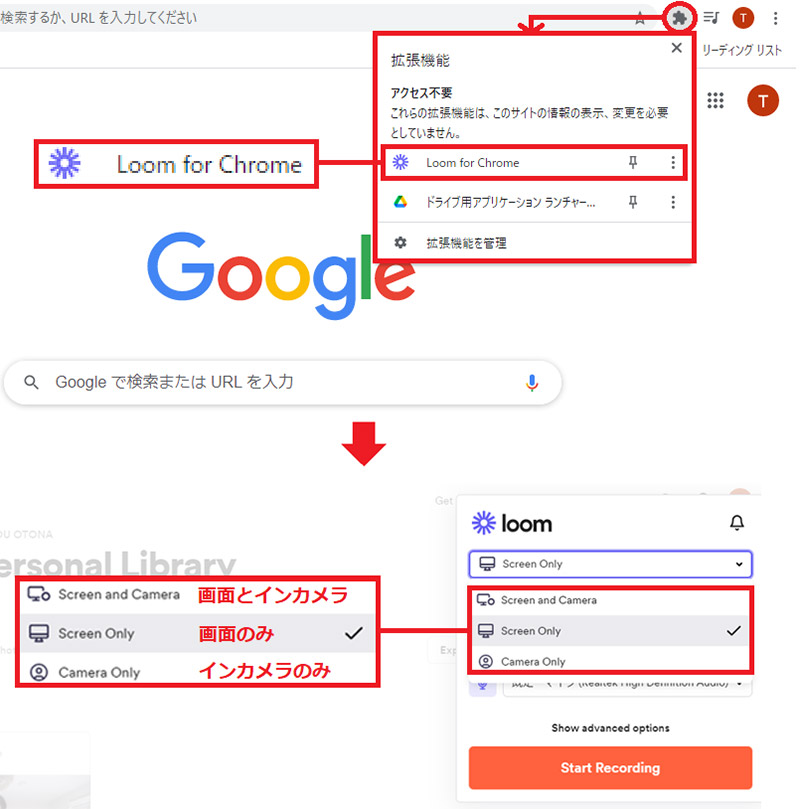
「Loom」の設定を開くには、「Chrome」のアドレスバー右にある拡張機能アイコンをクリックし「Loom for Chrome」を選択(上写真)。次に録画対象で設定で「Screen Only」(画面のみ)を選択しよう。「Screen and Camera」は画面とインカメラ、「Camera Only」インカメラのみ録画になる(下写真)
「Loom」で録画するときの設定はやや複雑
「Loom」の録画設定が完了したら、さっそくWeb動画を録画してみよう。だが、その前に注意したい点が2つある。まず、「Loom」でマイクをオンにしていると周囲の音を拾ってしまうこと。次に、正しく設定しないと、録画画面に様々なアイコンが映り込んだ状態で録画されてしまうことだ。
まず、Webサイトの動画を録画するときは全画面再生にすること。そして「Loom」の設定は「Screen Only(画面のみ)」、「Current Tab(Chromeのタブのみ)」、外部マイクはオフにする。そして「Advanced Options」では「include Tab Audio(Chromeのタブの音声)」のみをオンにしよう。録画開始は「StartRecording」を押せばいい。このとき、「Control Mene(コントロールメニュー)」をオフにしないと録画画面に映り込んでしまう。当然、コントロールメニューがないと操作に困るだろうが、録画を停止するときはキーボードで「Shift」+「Alt」+「L」の同時押しで操作すれば大丈夫だ。
なお、「Loom」で録画した動画は自動的に「Loom」の公式サイトのサーバにアップロードされ、マイページから再生できるが保存期間は7日間だ。早めにマイページから動画をダウンロードして保存しておこう。
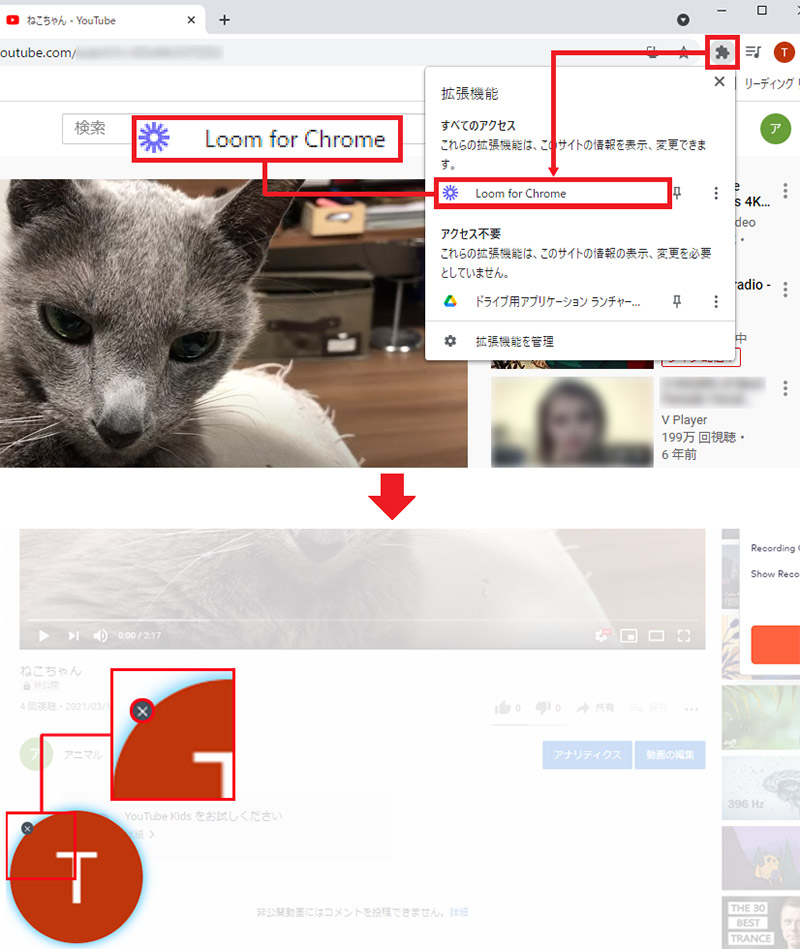
録画したい動画の再生準備をしたら、Chromeの拡張機能で「Loom for Chrome」を選び「Loom」を起動(上写真)。次に画面左下にあるGoogleアカウント部分にカーソルを合わせて、×ボタンで閉じる(下写真)。こうしないと、録画画面にGoogleアカウントも映り込んでしまうのだ
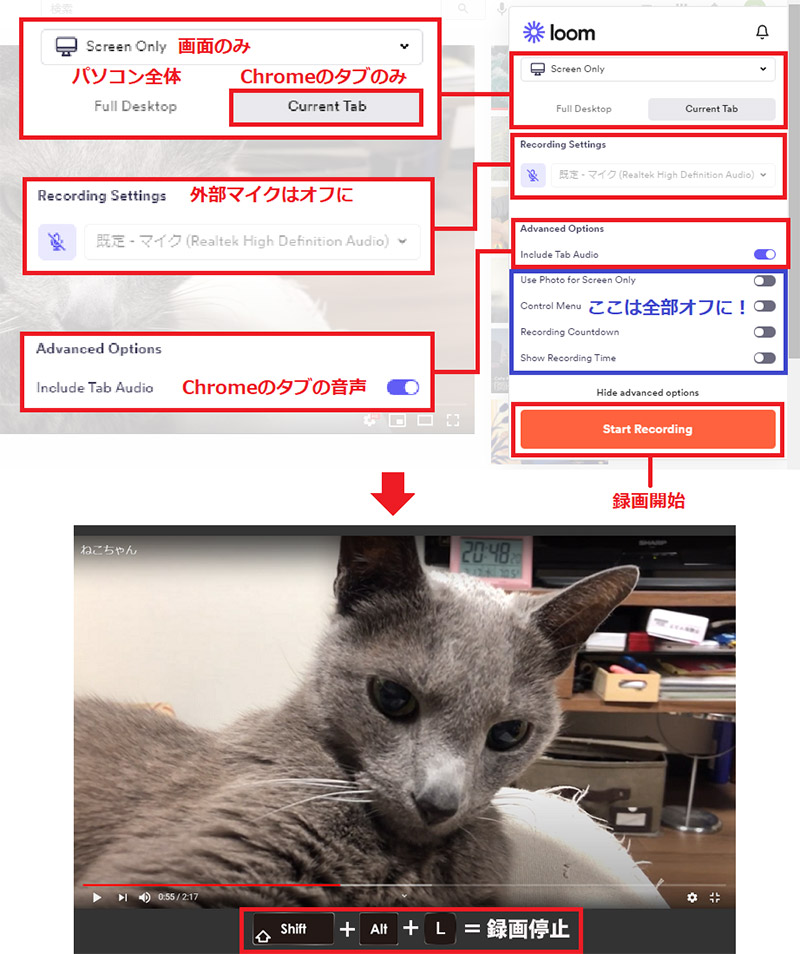
各種設定を確認したら「Start Recording」をクリックすれば録画が開始される(上写真)。Web動画は全画面再生しよう。コントロールメニューがなくても、キーボードの「Shift」+「Alt」+「L」の同時押しすれば録画停止される(下写真)
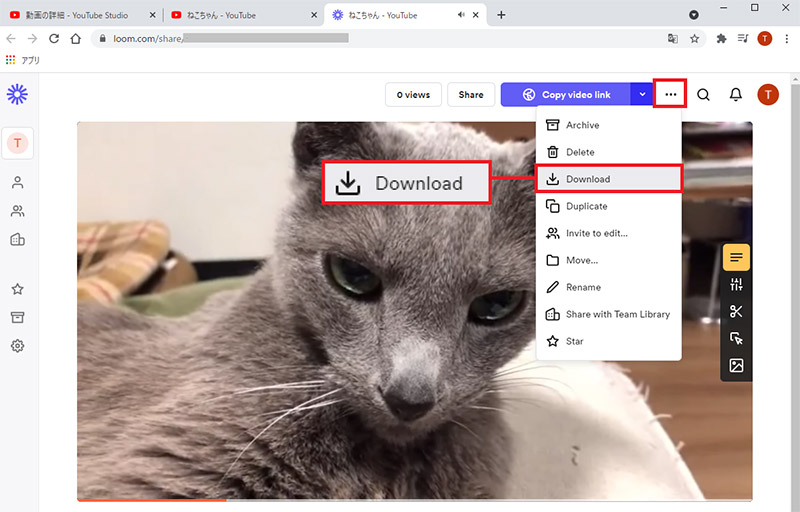
録画停止すると自動で「Loom」のマイページが開き動画の再生が始まる。このとき、オフラインで録画した動画を観たい場合は、画面右上の「…」から「Download」を選んで録画した動画をダウンロードすればいい(下写真)
●Loomの入手は→こちら



