YouTubeで動画に設定されているサムネイルを取得する方法をご存知だろうか。YouTubeの動画に設定されているサムネイル画像は通常は取得することができない。そこで本記事では、YouTubeの動画からサムネイルを取得する方法を紹介する。
【YouTube】動画のサムネイルの取得方法【自分のアカウント上の場合】
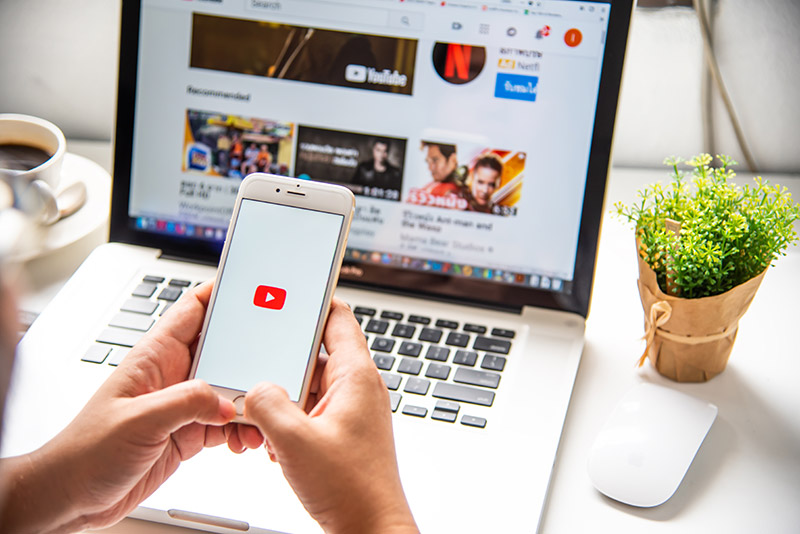 (Image:photobyphotoboy / Shutterstock.com)
(Image:photobyphotoboy / Shutterstock.com) YouTubeの動画のサムネイルを取得する方法をご存知だろうか。YouTubeの動画に設定されているサムネイルを取得する方法は、自分のアカウントでYouTubeへアップロードした動画のサムネイルを取得する方法と、他人のアカウントからYouTubeへアップロードされた他人の動画のサムネイルを取得する方法で異なる。はじめに、自分がアップロードしたYouTubeアカウント上の動画に設定されているサムネイルを取得する方法を紹介する。
なお、YouTubeの動画はサムネイルを動画の一部から作成している動画と、自分で任意のサムネイル画像YouTubeへアップロードして動画に埋め込む方法でサムネイルが設定された動画がある。これから紹介する方法でサムネイルを取得できる動画は、後者の自分で任意の画像をサムネイルとして埋め込む方法でサムネイルを設定した動画だ。
自分で任意の画像をサムネイルとして埋め込む方法でサムネイルを設定した動画の場合、サムネイルには動画内では使われていない画像が利用されていることもあるので、その画像が欲しい場合にはサムネイルから取得する必要がある。
なお、自分で任意の画像をサムネイルとして埋め込む方法でサムネイルを設定した動画からサムネイルを取得する場合、そのサムネイルのサイズははじめからYouTubeのサムネイル仕様上の最大サイズである。小さなサイズのサムネイルが必要な場合は自分で縮小しよう。
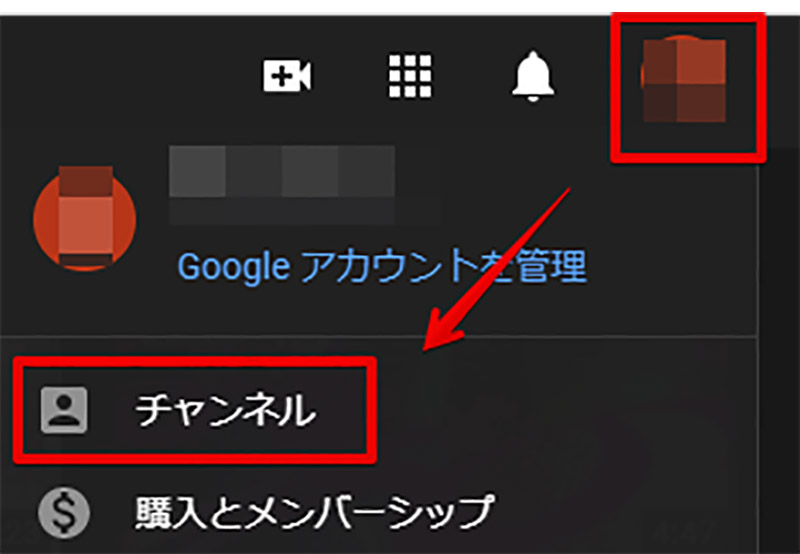
自分で任意の画像をサムネイルとして埋め込む方法でサムネイルを設定した動画から、サムネイル画像を取得するには、YouTubeにログインした状態でYouTubeにアクセスして自分の「チャンネル」を開く
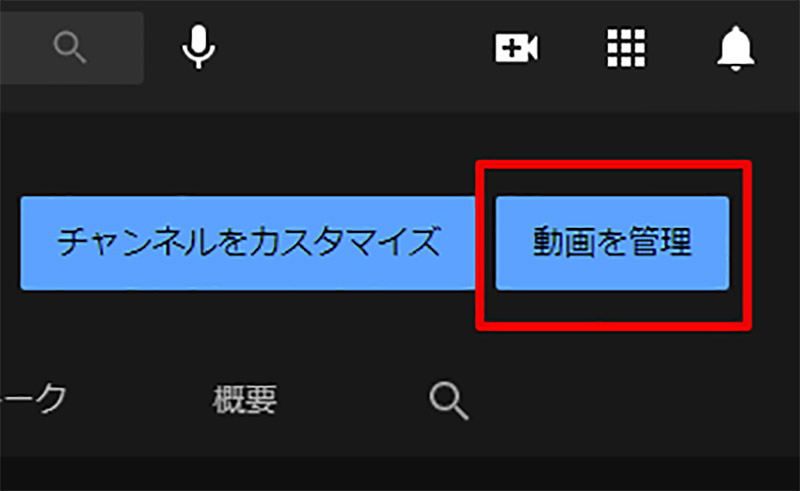
自分のYouTubeチャンネルが表示されたら、「動画を管理」というボタンが表示されているのでこのボタンをクリックする。なお、「動画を管理」ボタンが表示されていない場合、YouTubeにログインしていないか別のアカウントでYouTubeにログインしている可能性がある
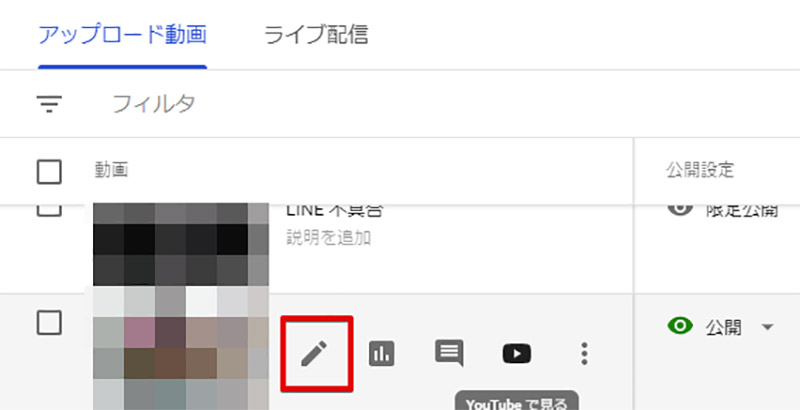
自分が現在開いているYouTubeチャンネルでアップロードした動画が一覧で表示されるので、自分で任意の画像をサムネイルとして埋め込む方法でサムネイルを設定した動画の中から、サムネイルを取得したい動画を探し出して、サムネイル部分に表示されている鉛筆アイコンをクリックする
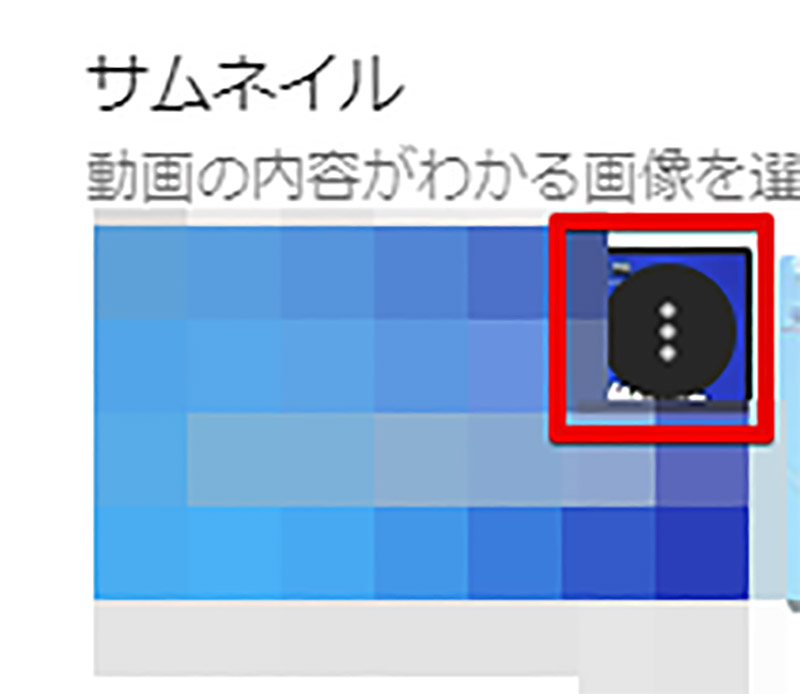
鉛筆アイコンをクリックすると該当の動画の編集画面が表示されるので、YouTubeの画面をスクロールし、サムネイル設定の項目で取得したいサムネイルの右上に表示されているメニューボタンをクリックする。なお、このボタンが表示されるのは、自分で任意の画像をサムネイルとして埋め込む方法でサムネイルを設定した動画のみだ。動画の一部からYouTubeによって自動生成されるサムネイルを設定している場合には表示されない。その場合、後述する「動画の途中の場合」を参考にして動画の一部分からサムネイルを取得しよう
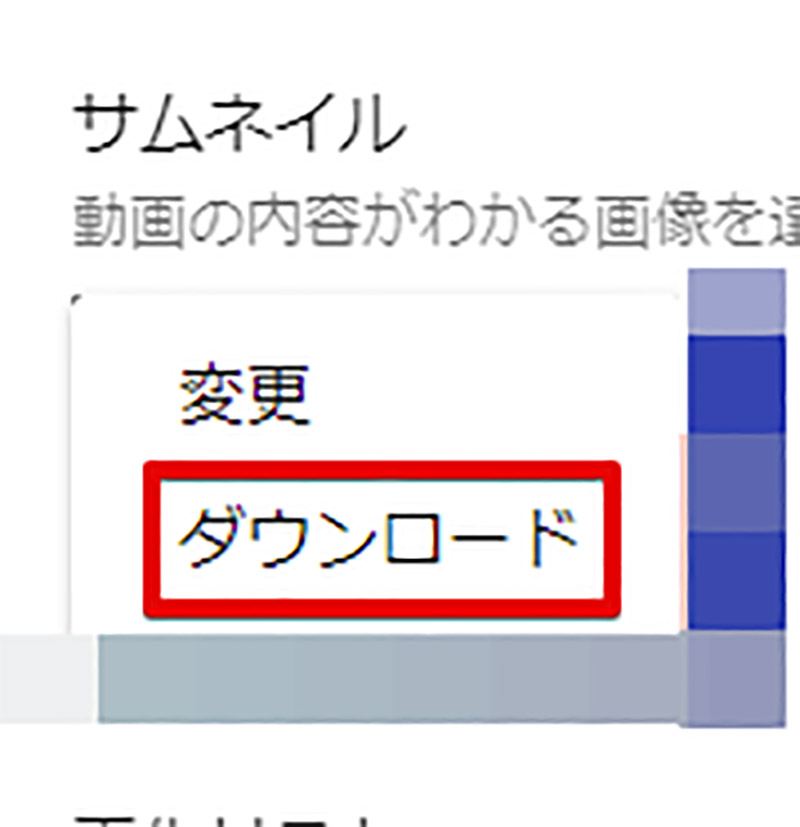
サムネイルのメニューが表示されるので「ダウンロード」をクリックする。これで任意のサムネイル画像を埋め込む方法で設定したサムネイルをYouTubeからダウンロードして取得することができる
他人がYouTubeでアップロードした動画のサムネイルを取得する方法を紹介する。前述した方法ではYouTubeチャンネルへログインが必要なので他人のYouTube動画からはサムネイルを取得できない。他人のYouTubeアカウントからアップロードされた動画のサムネイルを取得するには「YouTubeサムネイルURL取得」という外部サービスを利用する。
このサービスはYouTubeの外部サービスである。そのため、YouTube上で仕様変更があった場合などは、YouTubeからのサムネイル取得に失敗する可能性がある。その場合は、サイトがYouTubeの新仕様に対応するのを待とう。
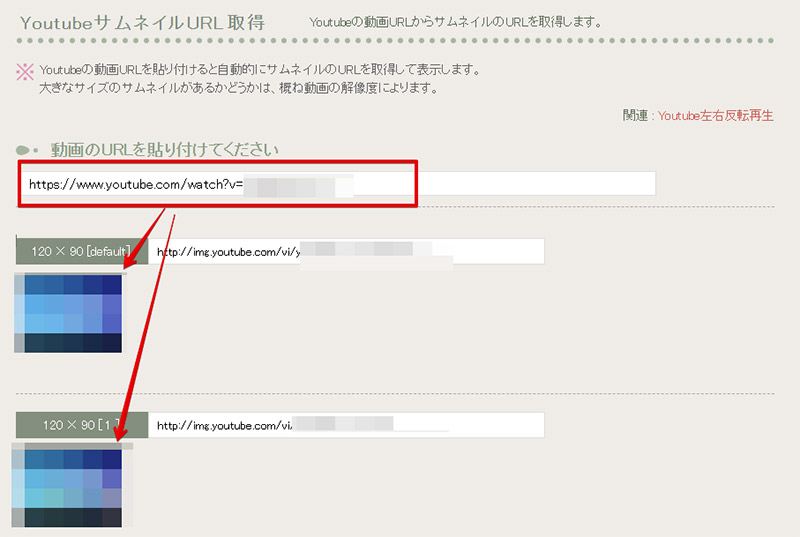
他人の動画からサムネイルを取得するには、「YouTubeサムネイルURL取得」のサイトにアクセスして、「動画のURLを貼り付けしてください」の部分にサムネイルを取得したい動画のYouTubeページのURLを貼り付けよう。動画のURLをURL貼り付け欄に貼り付けると自動的にサムネイルがYouTubeから取得されて各種サイズ別にサムネイルが表示される
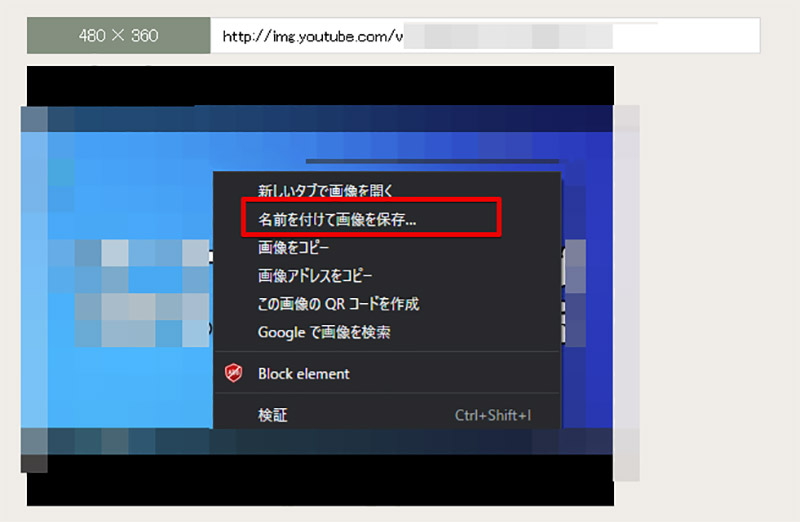
各種サイズ別にサムネイルが表示されるので、任意のサイズのサムネイルを右クリックして「名前を付けて画像を保存」をクリックして任意のサイズのサムネイルを取得しよう
【YouTube】動画のサムネイルの取得方法【サイズ別】
YouTubeの動画のサムネイルはサイズ別にURLが設定されており、それぞれのサムネイルのURLの一部コードには動画IDが設定されている。そのため、YouTubeの画像のサムネイルは動画IDが分かればサイズ別にサムネイル画像を取得可能だ。
URLの一部のコードを編集して任意のサイズのサムネイルを取得する方法をサイズ別に紹介するので参考にしてほしい。
・動画再生ページのURLにある動画IDを取得する
URLのコードを変更してYouTubeの動画からサムネイルを取得するにははじめに、動画IDを取得する必要がある。動画IDの取得はURLから行うことができるのでまずはサムネイルを取得したい動画の再生ページにアクセスしよう。
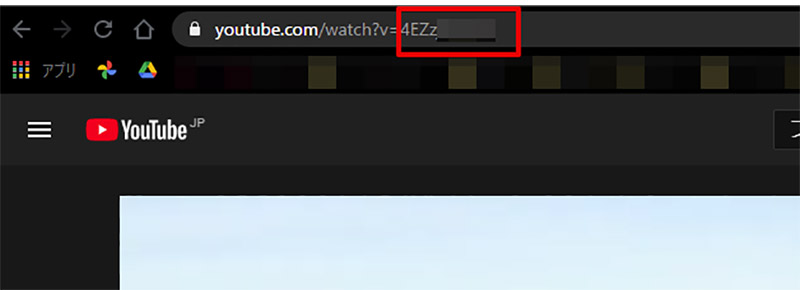
動画の再生ページにアクセスしたらアドレスバーに表示されている、動画のURLに注目しよう。このURLのコードの一部が動画IDである。このURLのコードをよく見ると末尾付近に「watch?v=」というコードがあり、その後ランダムな英数字が並んでいるこの部分が動画IDである。今回の方法ではこの動画ID部分のみが必要なのでURLのコードから動画ID部分のみをコピーしよう
・取得したいサムネイルの埋め込むコードを動画IDに書き換える
動画IDをコピーすることが出来たら、これから紹介するURLの「動画ID」部分にその動画IDをコピペしてそのURLにアクセスすることで、任意サイズのサムネイルを取得することができる。
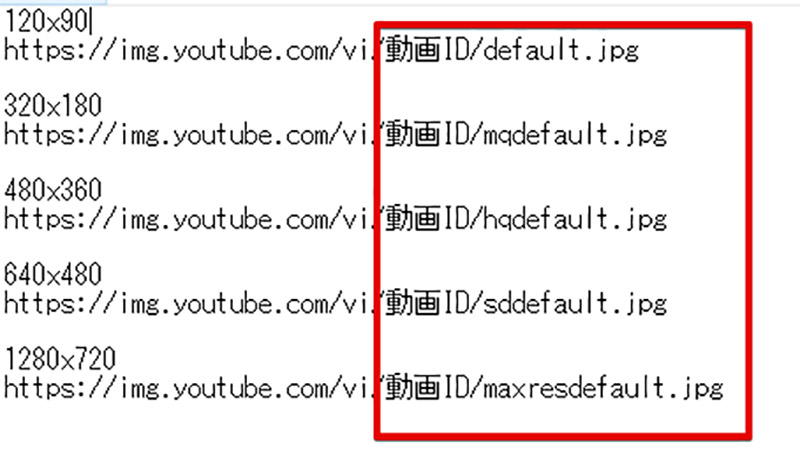
動画IDをURLのコードに埋め込む際には上記画像を参考にしてほしい。動画のサムネイルのURLは、「https://img.youtube.com/vi/」までが共通でありその後、「動画ID」があり更に「/サイズ.jpg」と続く。これがYouTubeの動画のサムネイルの仕様なので、YouTubeの動画のサムネイル部分を直リンクで埋め込む際などにはこのURLを使えばよい
YouTubeの動画のサムネイルを動画の再生途中で取得することは、最も小さいYouTubeのサムネイルサイズである120×90のサムネイルしか取得できない。そのため、YouTubeで動画の途中の画像を取得したい場合には、YouTubeで再生中の動画のサムネイルを取得したい場面をスクリーンショットで取得するのがオススメだ。
今回は、YouTubeの動画のスクリーンショットでWindowsの標準機能である「Snipping Tool」を使う方法を紹介する。
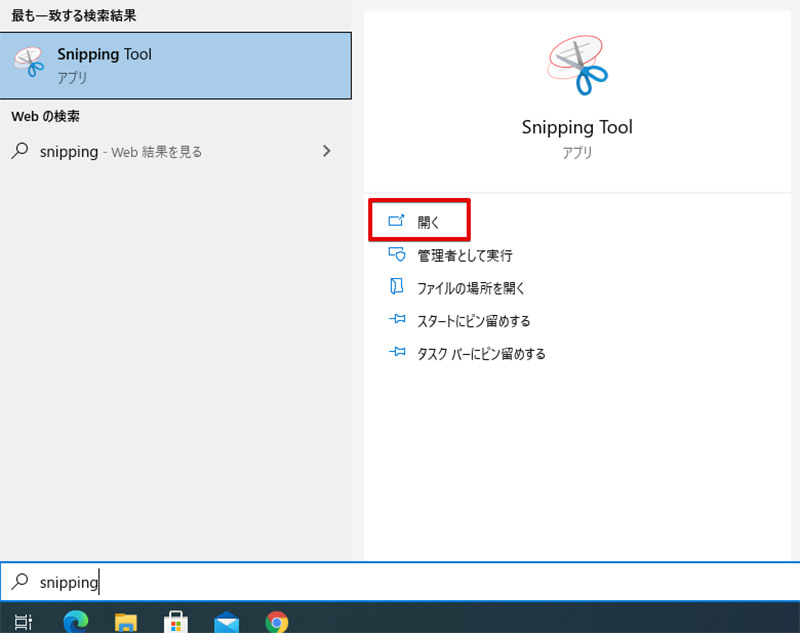
YouTubeの動画のスクリーンショットするには、スタートメニューから「Snipping Tool」を開く
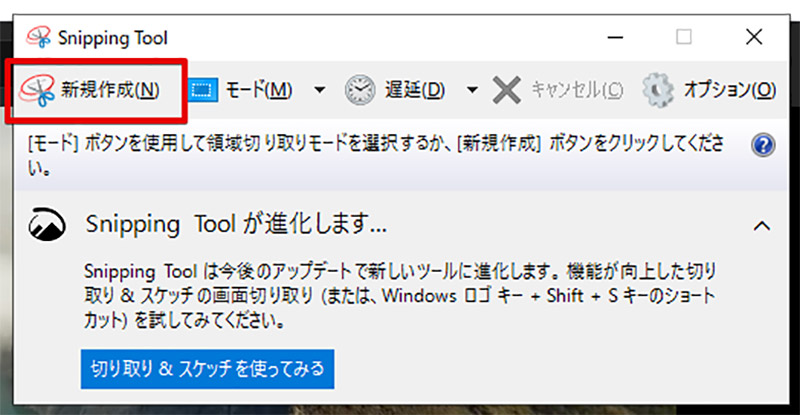
YouTubeの動画を再生して、YouTubeの動画がサムネイルを取得したい場面になったら「Snipping Tool」の「新規作成」ボタンをクリックする
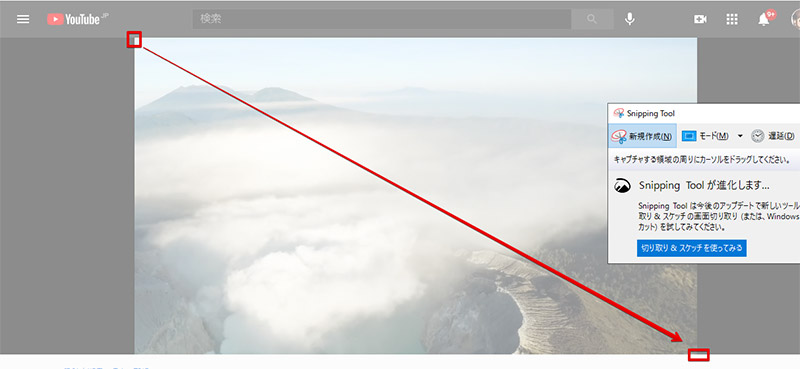
YouTubeで再生中の動画が停止しているような画面になるので、YouTubeの動画部分の左上から右下に向けてマウスをドラッグする。なお、画面上はYouTubeの動画の再生は停止しているように見えるが実際にはYouTubeの動画は裏で動作しておりYouTubeの動画の音声は再生されたままになる
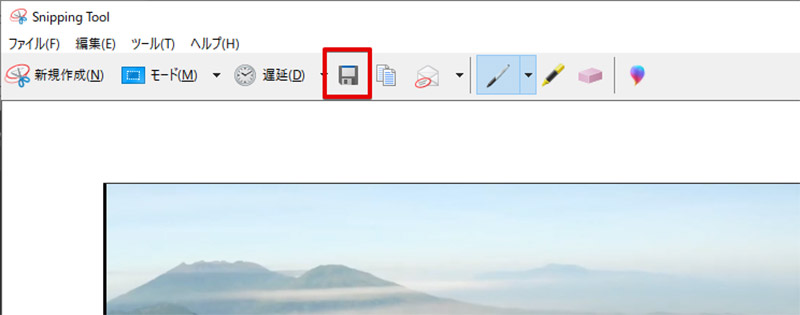
YouTubeの動画再生画面でマウスをドラッグした範囲がSnipping Toolに表示されるので、保存ボタンをクリックしてサムネイルを取得する
※サムネイル画像(Image:photobyphotoboy / Shutterstock.com)




