iTunesは、自分が好きな音楽をPCやiPhoneなどにダウンロードできるアプリになっている。そして、一度iTunes Storeで購入済みの音楽は再ダウンロードできるようになっている。そこで今回は、iTunes Storeで購入済みの音楽を再ダウンロードする方法について解説していく。
【iTunes】購入済みの音楽を再ダウンロードする方法【iPhone/iPod touchの場合】
iTunes Storeで購入済みの音楽を再ダウンロードする方法だが、まずはiPhone・iPod touchから行う方法について解説していく。
・「iTunes Store App」を開く
iTunes Storeで購入済みの音楽を再ダウンロードするには、iPhone・iPod touchでiTunes Store Appを開く必要がある。
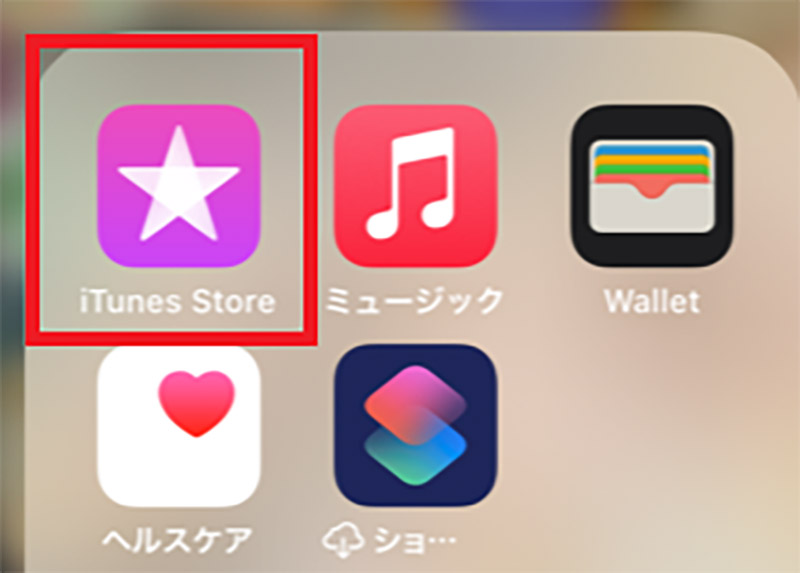
iPhone・iPod touchのホーム画面にある「iTunes Storeアプリ」をタップする
・画面下部にある「その他 」から「購入済み」「ミュージック」をタップする
iTunes Storeアプリを開くとメニュー画面が表示される。
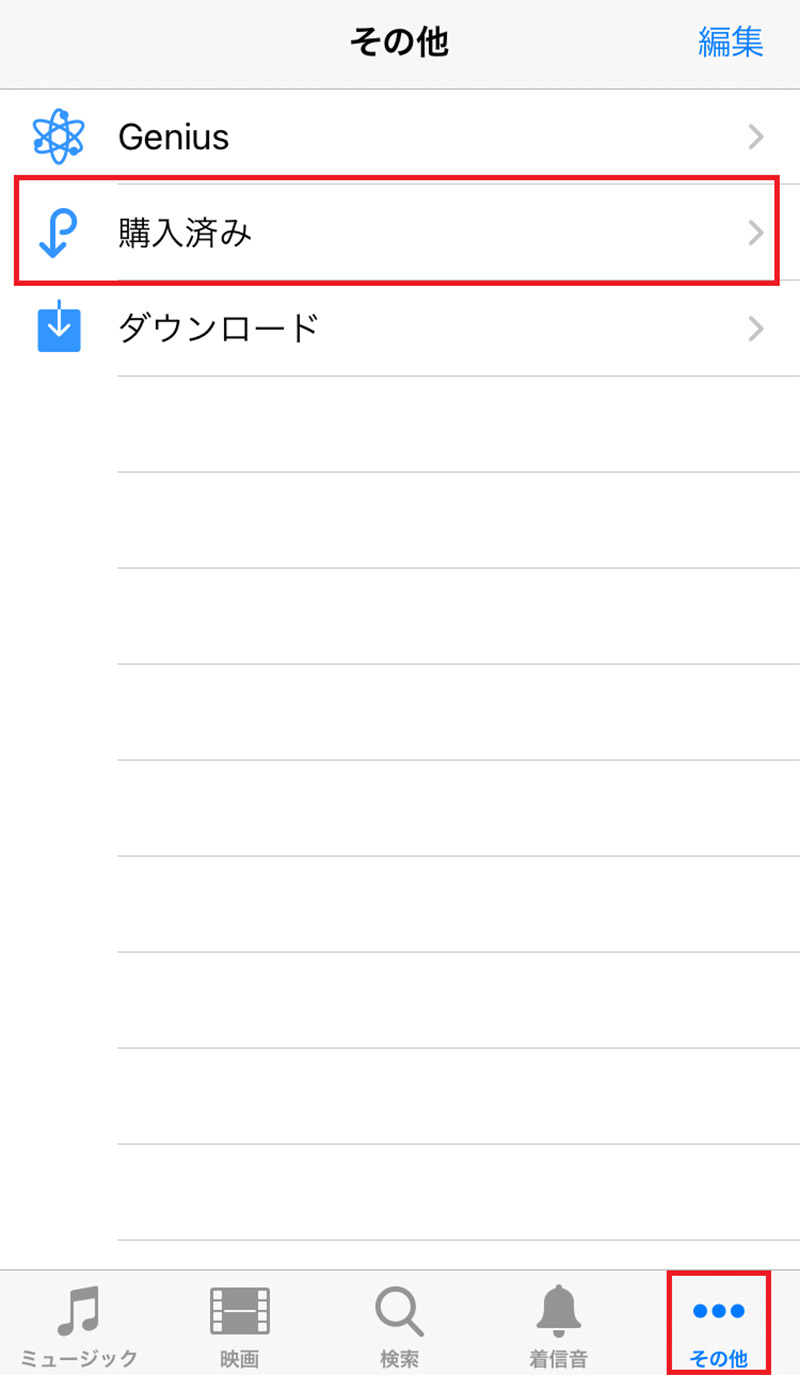
iTunes Storeアプリ画面下部にある「その他」→「購入済み」→「ミュージック」をタップする
・ファミリー共有の場合は家族の名前をタップする
ミュージックをタップすると、曲一覧が表示される。しかし、ファミリー共有を使っている場合は、「家族のアカウント名」をタップする。
・再ダウンロードしたい音楽をタップしダウンロードボタンをタップする
曲一覧が表示されたら、再ダウンロードしたい音楽を探す。
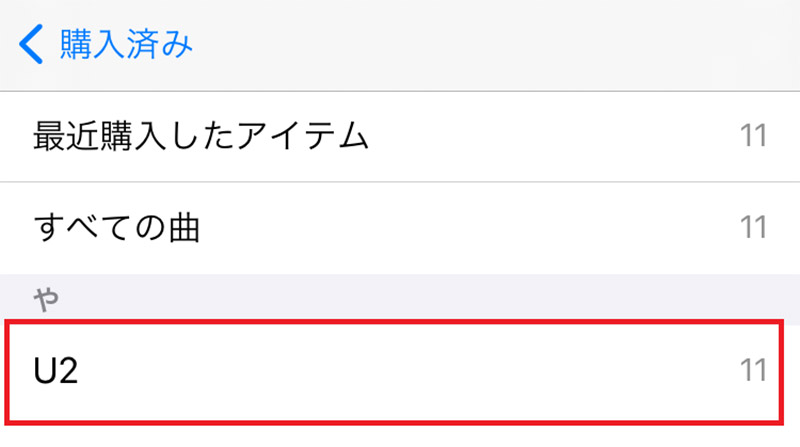
「再ダウンロードしたい音楽」をタップしたら、「すべてをダウンロード」をタップする。ファミリー共有の場合も同じように「すべてのダウンロード」をタップする。そうすれば、iTunes Storeで購入済みの音楽を再ダウンロードすることができる
このように、iTunes Storeで購入済みの音楽を再ダウンロードする方法は非常に簡単だ。
【iTunes】購入済みの音楽を再ダウンロードする方法【iTunes for Windowsの場合】
iTunes Storeで購入済みの音楽を再ダウンロードする方法だが、次はiTunes for Windowsから行う方法について解説していく。
・「iTunes」を開く
iTunes Storeで購入済みの音楽を再ダウンロードするには、iTunes for WindowsでiTunesを開く必要がある。
・上部にあるメニューバーから「アカウント」「購入した項目」を選択する
iTunes Storeを開くとメニュー画面が表示される。
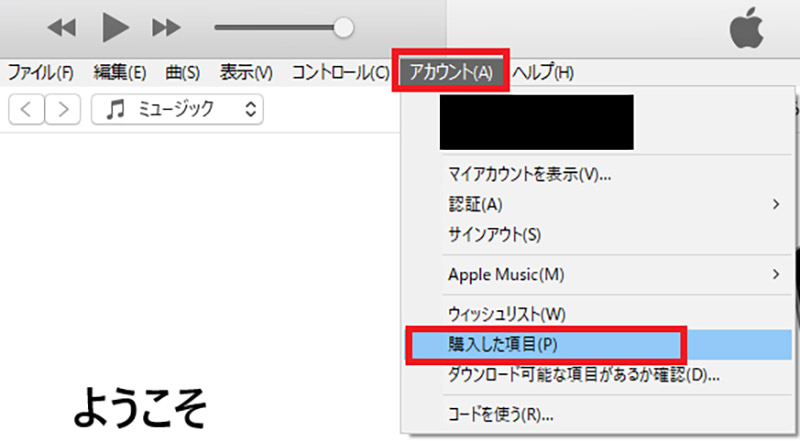
上部にあるメニューバーから「アカウント」→「購入した項目」を選択する
・左上にあるメニューから「ミュージック」を選択する
購入した項目を選択すると、メニュー画面が表示される。
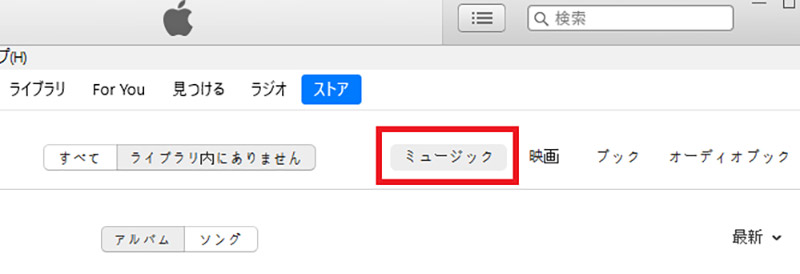
「ミュージック」をクリックする
・ファミリー共有の場合は「購入済み」の横で家族の名前を選択する
ミュージックをタップすると、曲一覧が表示される。しかし、ファミリー共有を使っている場合は、「家族のアカウント名」をタップする。
・再ダウンロードしたい音楽のダウンロードボタンをクリックする
曲一覧が表示されたら、再ダウンロードしたい音楽を探す。
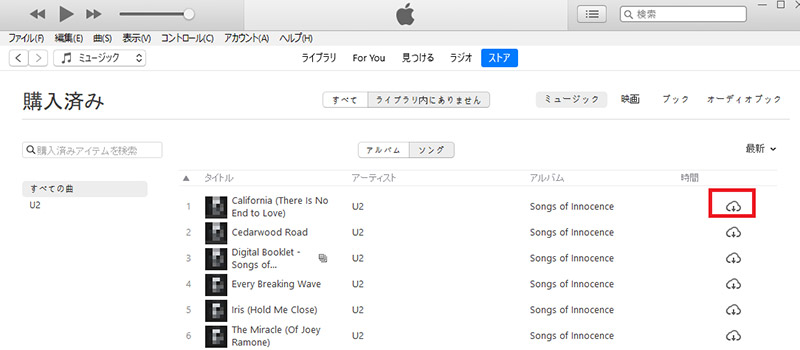
「ダウンロードボタン」をクリックする。ファミリー共有の場合も同じように「ダウンロードボタン」をクリックする。そうすれば、iTunes Storeで購入済みの音楽を再ダウンロードすることができる
【iTunes】購入済みの音楽を再ダウンロードする方法【Macの場合】
iTunes Storeで購入済みの音楽を再ダウンロードする方法だが、次はMacから行う方法について解説していく。
・「Apple Music App」を開く
iTunes Storeで購入済みの音楽を再ダウンロードするには、MacでApple Music Appを開く必要がある。
・画面上部にあるメニューバーから「アカウント」「購入した項目」を選択する
Apple Music Appを開くとメニュー画面が表示される。

上部にあるメニューバーから「アカウント」→「購入した項目」を選択する
・ファミリー共有の場合は家族の名前を選択する
購入した項目を選択すると、曲一覧が表示される。しかし、ファミリー共有を使っている場合は、「家族のアカウント名」をタップする。
・再ダウンロードしたい音楽のダウンロードボタンをクリックする
曲一覧が表示されたら、再ダウンロードしたい音楽を探す。そして、「ダウンロードボタン」をクリックする。ファミリー共有の場合も同じように「ダウンロードボタン」をクリックする。そうすれば、iTunes Storeで購入済みの音楽を再ダウンロードすることができる。
【iTunes】購入済みの音楽をライブラリから削除してしまった場合の再ダウンロード方法は?
iTunesで、購入済みの音楽をライブラリから削除してしまった場合は、削除した音楽は非表示扱いになる。購入済みのまま非表示になっているだけなので、再ダウンロードすることはできる。ここでは、iTunesで購入済みの音楽をライブラリから削除してしまった場合の再ダウンロード方法について解説していく。
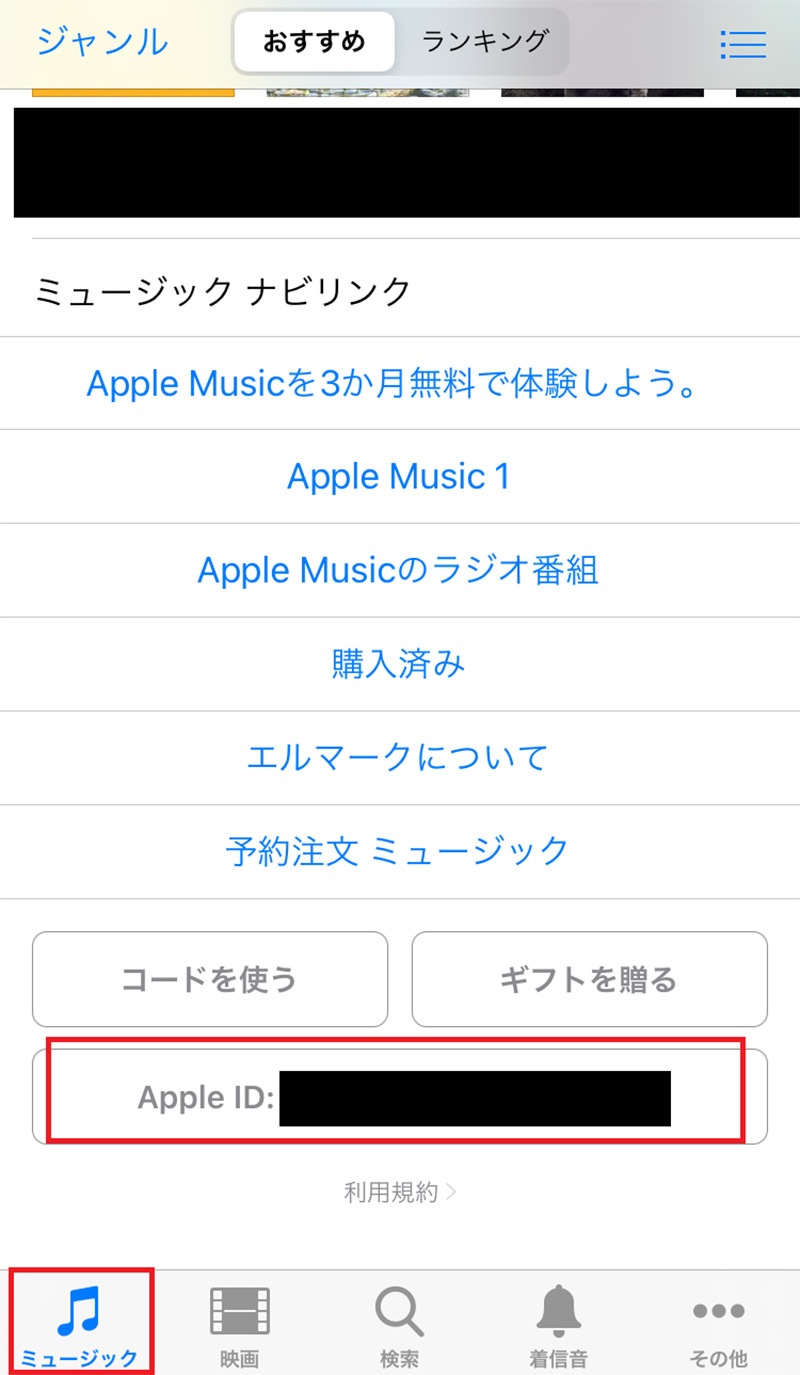
Phoneのホーム画面にある「iTunes Storeアプリ」→「ミュージック」→「Apple ID」をタップする
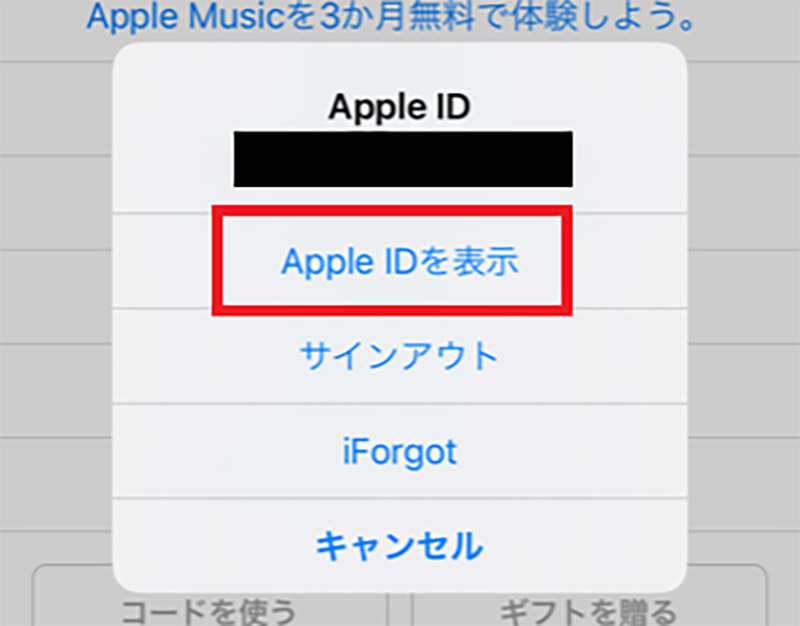
「Apple IDを表示」をタップする
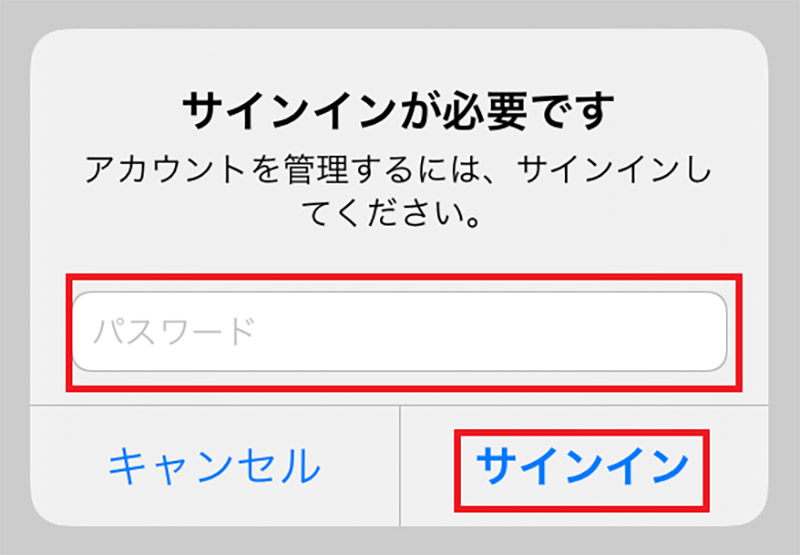
「Apple IDのパスワード」を入力する
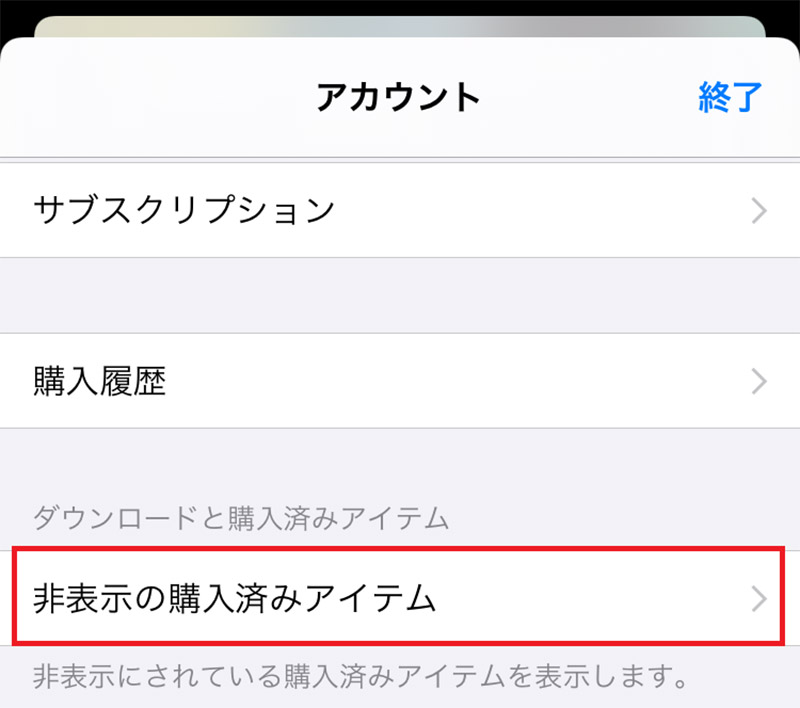
「非表示の購入済みアイテム」→「ミュージック」をタップしたら、非表示の曲一覧が表示されるので、「再ダウンロードしたい音楽」→「ダウンロードボタン」をタップする。そうすれば、再ダウンロードすることができる
※サムネイル画像(Image:Yeamake / Shutterstock.com)




