YouTubeなどで動画をダウンロードしたいと思ったことはないだろうか。動画サイトはたくさんあるが、何回も再生して視聴したい場合はダウンロードした方がいい。そこで、今回はYouTube動画をダウンロードできるYouTube-DLGの使い方について紹介していく。
「YouTube-DLG」の導入手順
YouTube動画をダウンロードできるYouTube-DLGは、YouTube動画だけではなく他のあらゆる動画サイトの動画もダウンロードできるようになっている。対応している動画サイトの数も多く、操作も非常に簡単なのではじめて利用する人にはとくにオススメのソフトになっている。そんなYouTube-DLGの導入手順・日本語化について紹介していく。
・ダウンロード/インストール
YouTube-DLGを導入するには、ダウンロードサイトにアクセスする必要がある。YouTube-DLGを導入できるサイトは→こちらになっている。
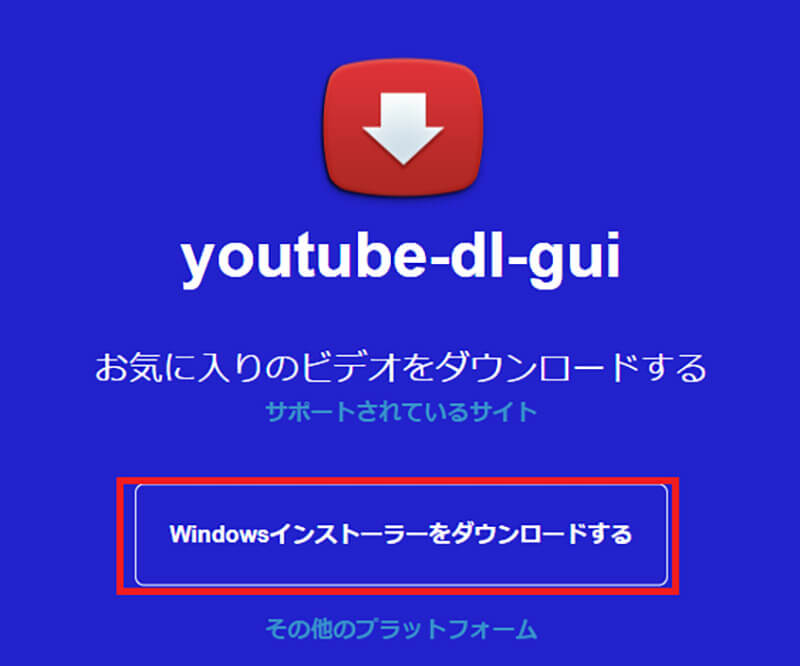
ダウンロードサイトにアクセスしたら、「Windowsインストーラーをダウンロードする」をクリックする
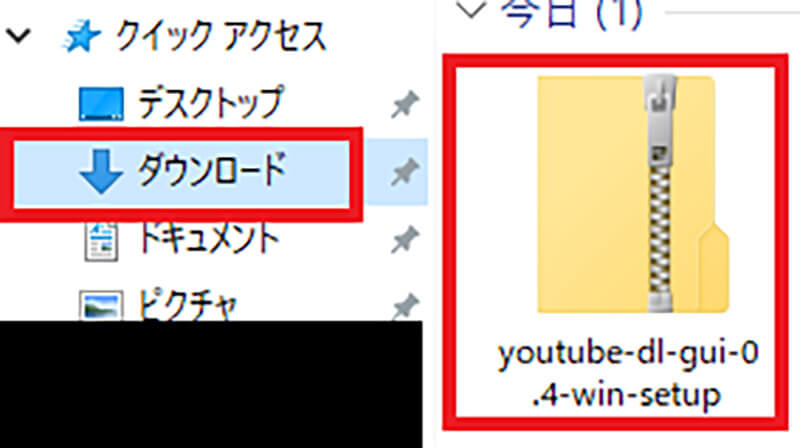
「ダウンロードフォルダ」を開いて、「YouTube-DLGのインストールファイル」を右クリックする
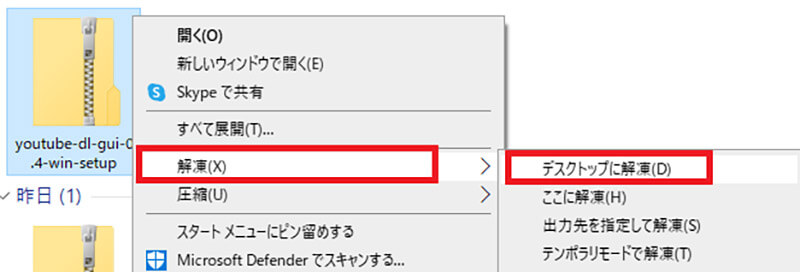
「解凍」→「デスクトップに解凍」をクリックして、YouTube-DLGの圧縮ファイルを解凍する
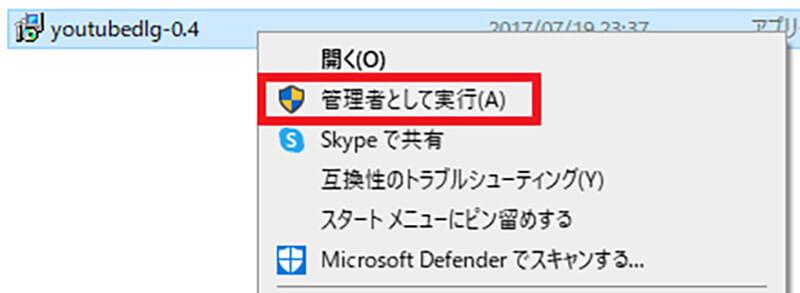
解凍したYouTube-DLGのファイルを右クリックして「管理者として実行」をクリックする
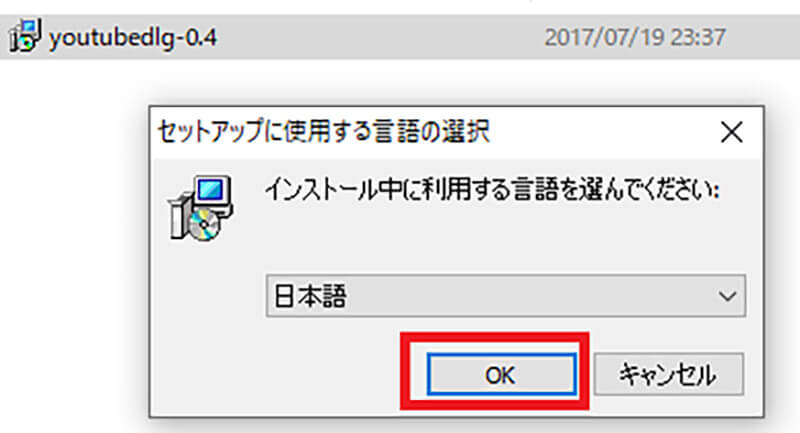
YouTube-DLGのセットアップ画面が表示されるので、「OK」をクリックする
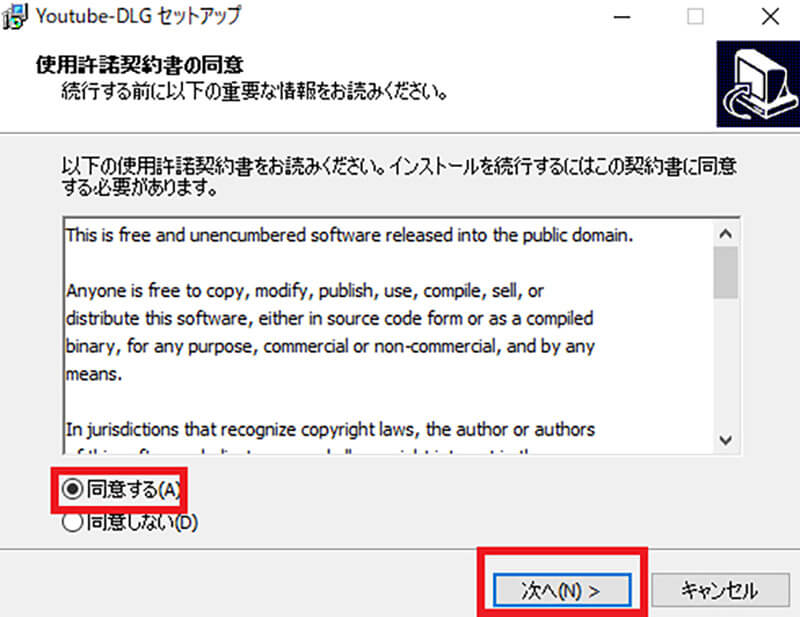
YouTube-DLGの使用許諾契約書が表示されるので、「同意する」にチェックを入れて「次へ」をクリックする
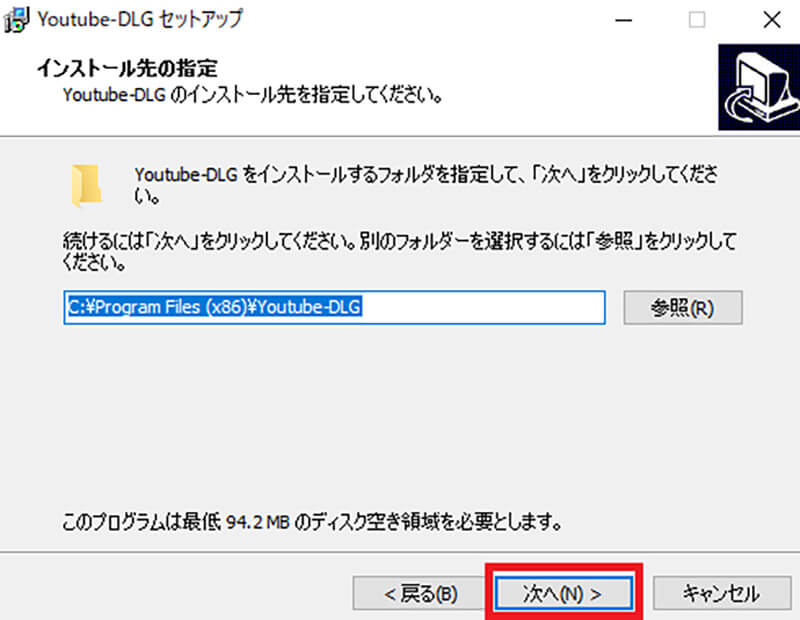
YouTube-DLGの導入先を指定する画面が表示される。問題なければデフォルトのままで「次へ」をクリックする
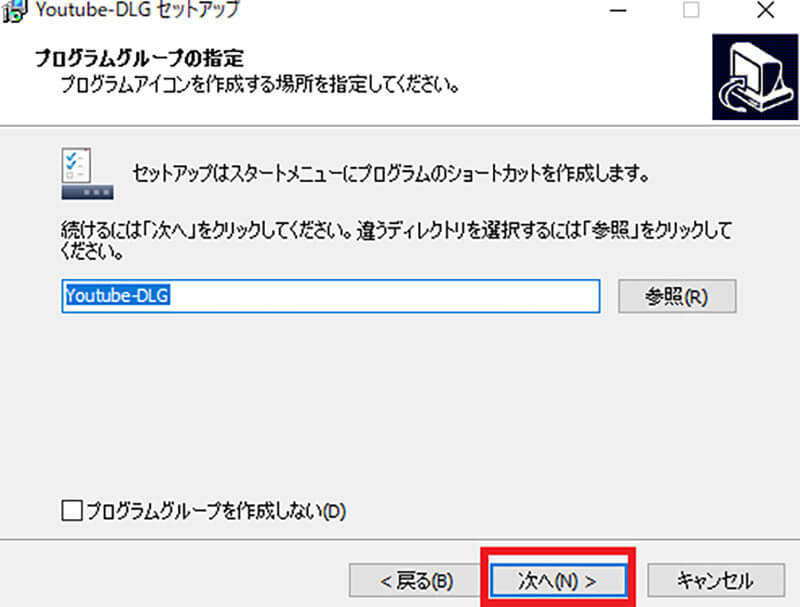
「次へ」をクリックする
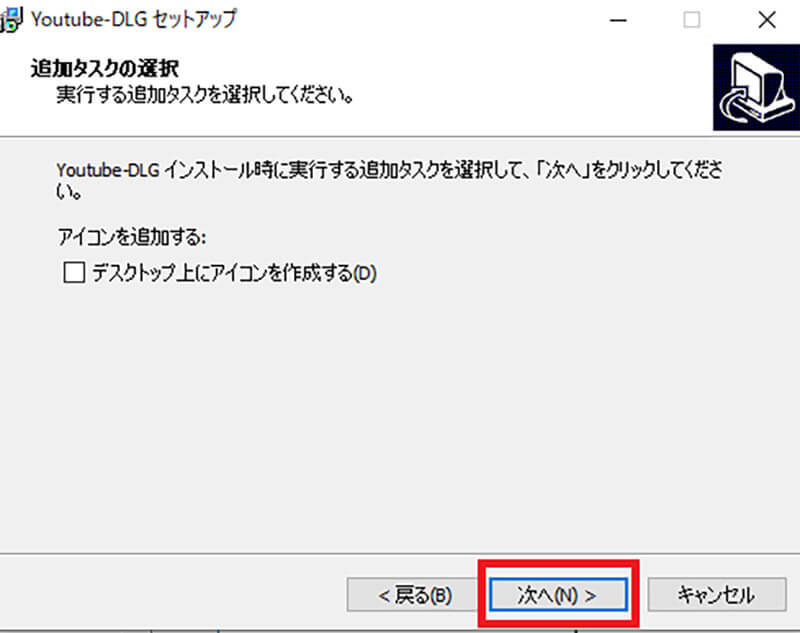
デスクトップ上にYouTube-DLGのアイコンを作成する場合は、「デスクトップ上にアイコンを作成する」にチェックを入れる。YouTube-DLGのアイコンを作成しない場合は、そのまま「次へ」をクリックする
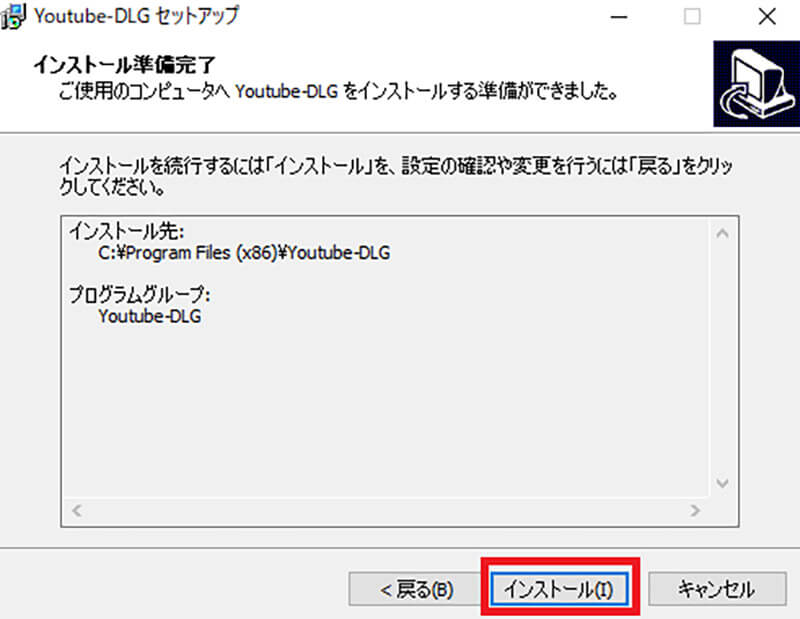
YouTube-DLGの導入画面が表示されるので、「インストール」をクリックする
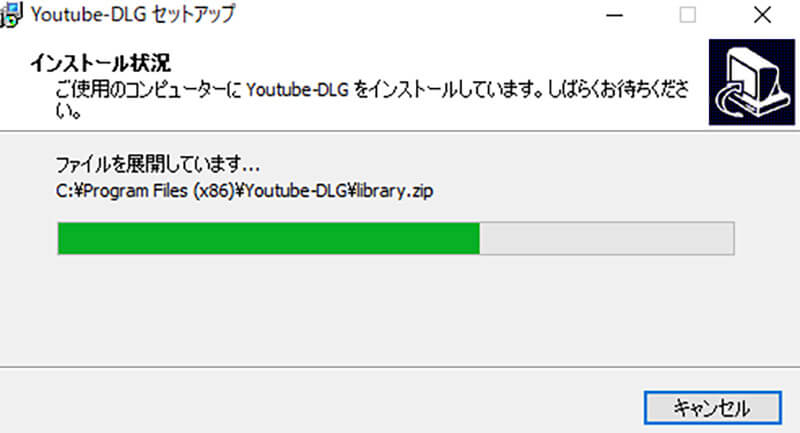
YouTube-DLGの導入が開始するので、そのまま待とう
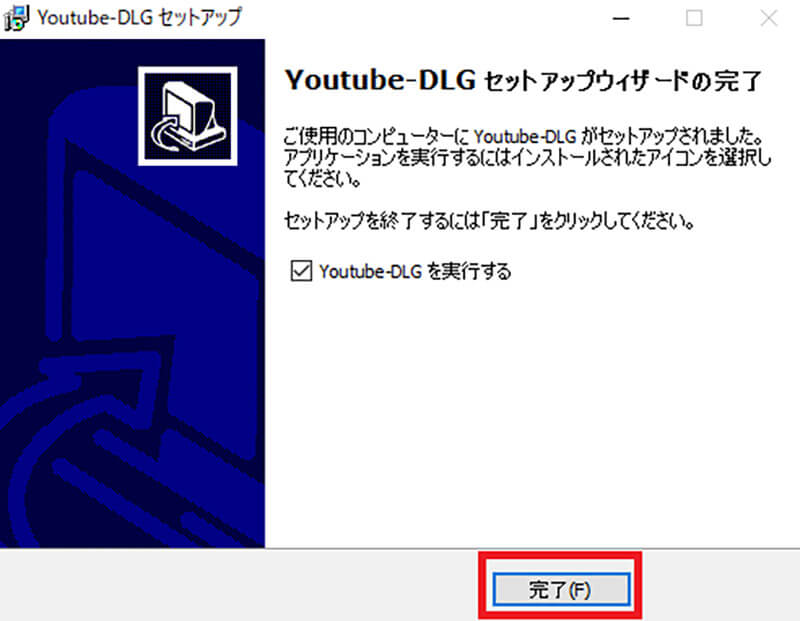
YouTube-DLGの導入が終了したので、「完了」をクリックする
・日本語化
YouTube-DLGの導入が完了したら、次はYouTube-DLGソフトを日本語に変換していく。そのままだと言語が英語で操作できないので、YouTube-DLGの日本語変換をしておこう。YouTube-DLGの日本語変換は、Googleドキュメントにファイルがあり、https://drive.google.com/file/d/0BweD6qgAiG7RcWxMLVREMHR5dHc/viewにアクセスすることでできるようになっている。
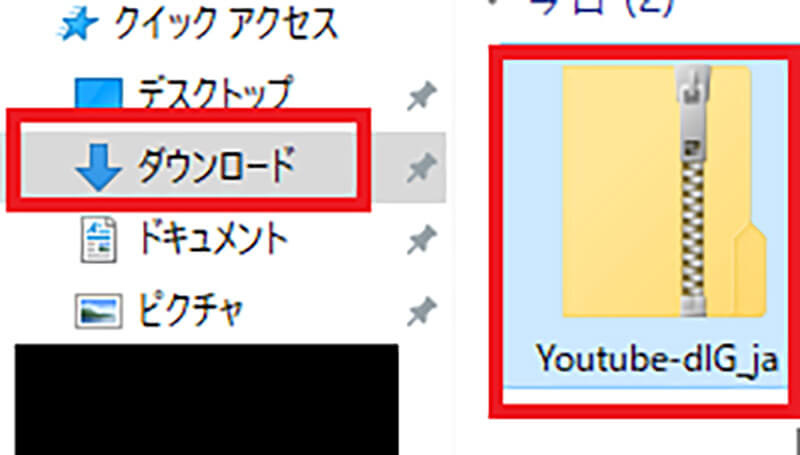
YouTube-DLGを日本語変換するサイトにアクセスしたら、ファイルをダウンロードしよう。YouTube-DLGのファイルをダウンロードしたら、「ダウンロードフォルダ」を開いて、「YouTube-DLGの日本語ファイル」を右クリックする
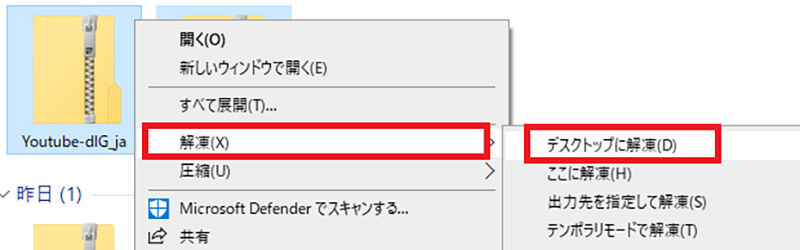
「解凍」→「デスクトップに解凍」をクリックして、YouTube-DLGの日本語変換ファイルを解凍する
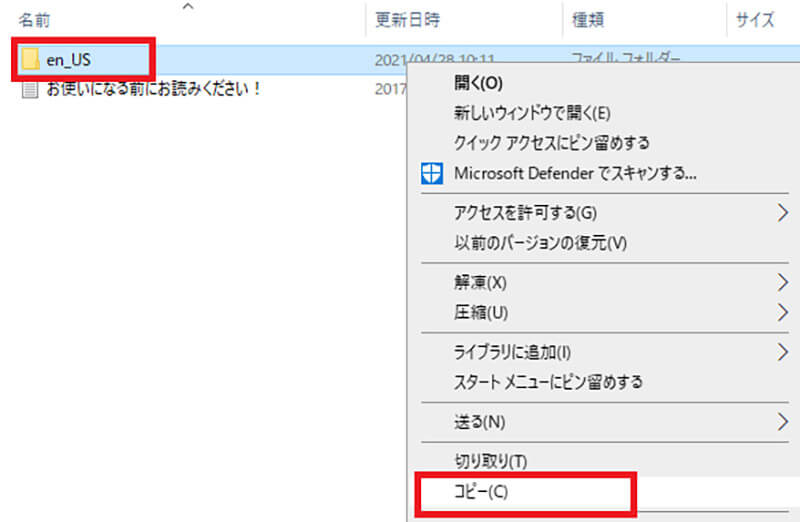
「en_USフォルダ」を右クリックして、「コピー」をクリックする
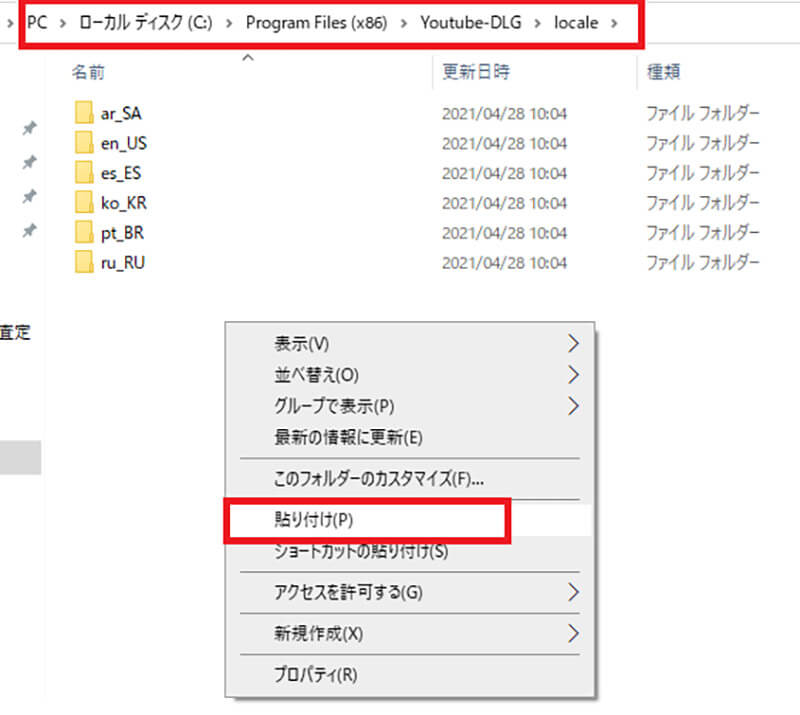
「PC」→「ローカルディスク」→「Program Files(×86)」→「YouTube-DLG」→「locale」をクリックしたら、先ほどコピーした「en_USフォルダ」を貼り付ける
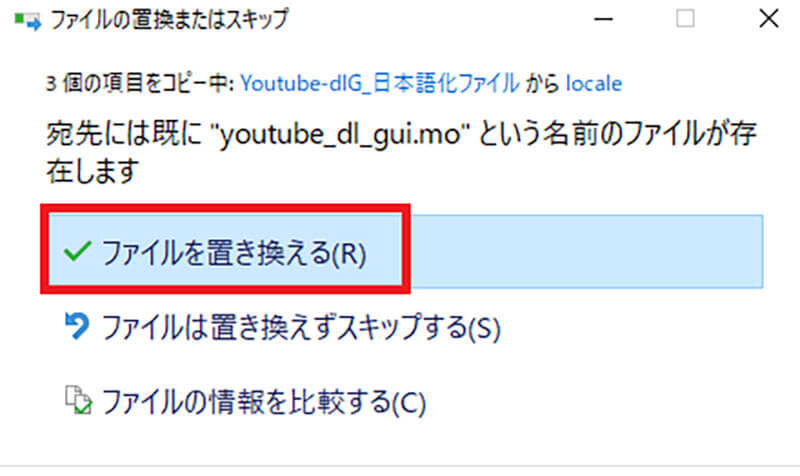
en_USフォルダを貼り付けると上のような画面が表示されるので、「ファイルを置き換える」を選択する
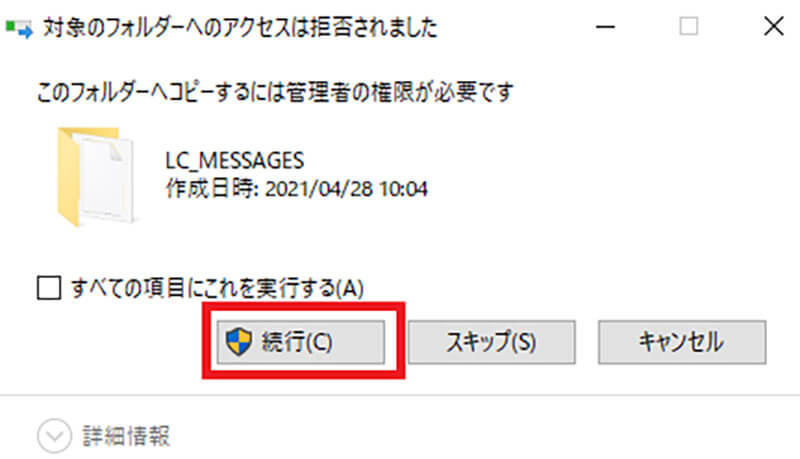
「続行」をクリックする
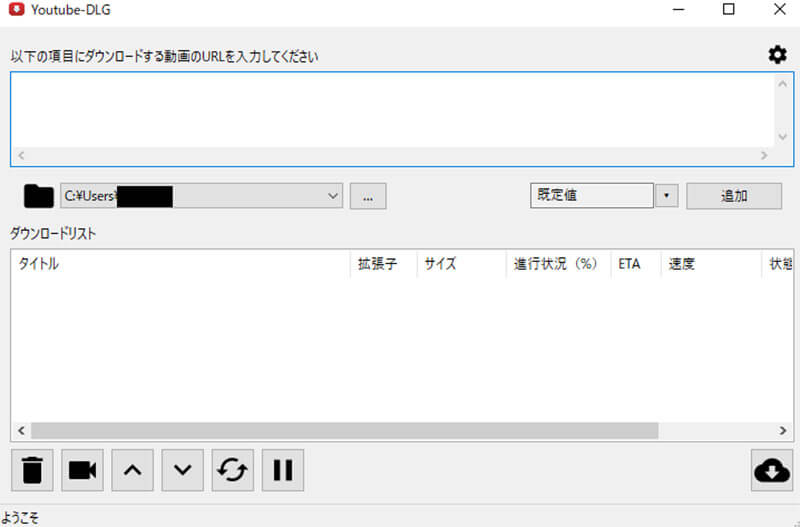
「YouTube-DLGソフト」を起動する。そうすると、英語から日本語に変換されている
ここまでは、YouTube-DLGの導入方法や日本語変換について紹介した。ここからは実際にYouTube-DLGの使い方について解説していく。YouTube-DLGの使い方には、動画をダウンロードする使い方・字幕をダウンロードする使い方・動画を再生する使い方・ファイル形式を設定する使い方・動画を変換する使い方がある。それぞれを紹介していくので、ぜひ参考にして欲しい。
【使い方①】動画をダウンロードする
YouTube-DLGを導入したら、さっそく使っていこう。YouTube-DLGには、動画をダウンロードする使い方がある。ここでは、YouTube-DLGで動画をダウンロードする使い方について紹介していく。
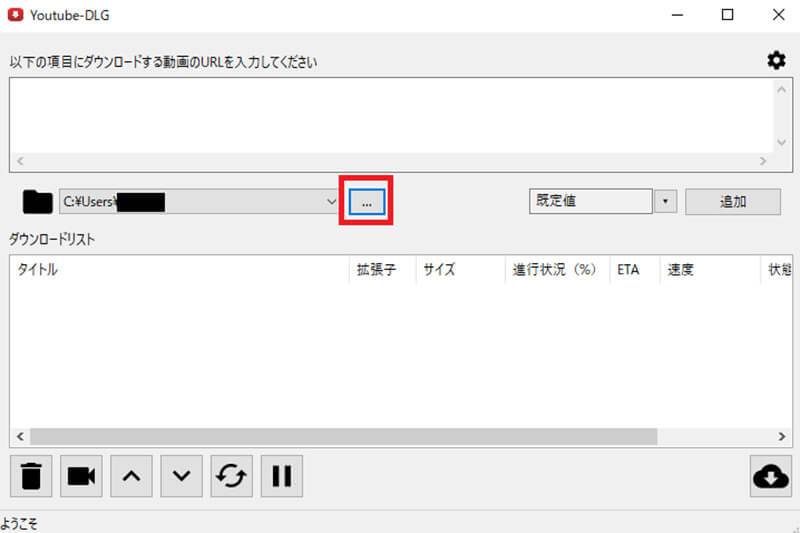
YouTube-DLGで動画をダウンロードする使い方は、YouTube-DLGを起動して、「・・・」をクリックする
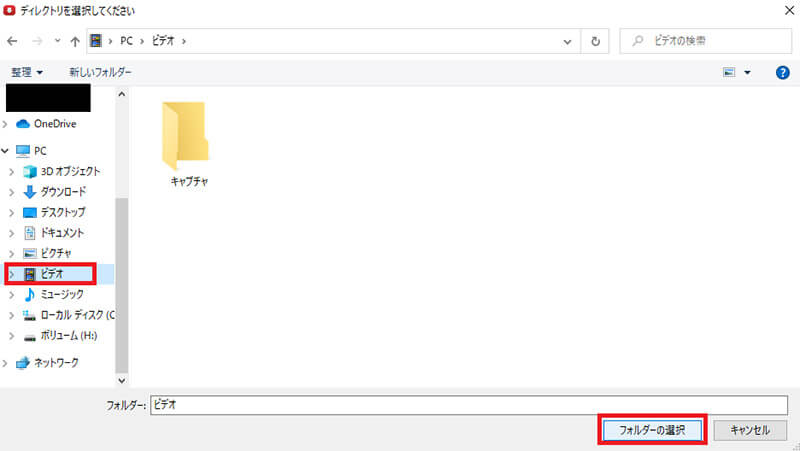
動画の保存先を指定していく。今回は、「ビデオ」を指定し、「フォルダーの選択」をクリックする
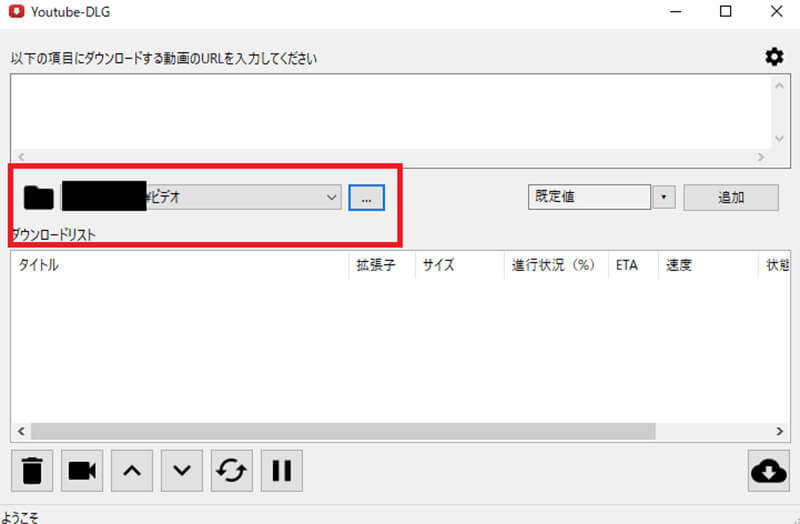
動画の保存先を指定すると、YouTube-DLGソフトに保存先が追加される
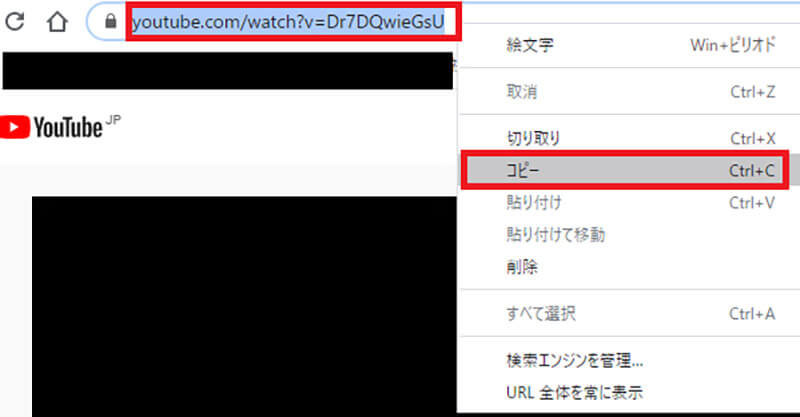
YouTube-DLGソフトの保存先を設定したら、次はダウンロードしたい「YouTube動画のURL」を右クリックして「コピー」をクリックする
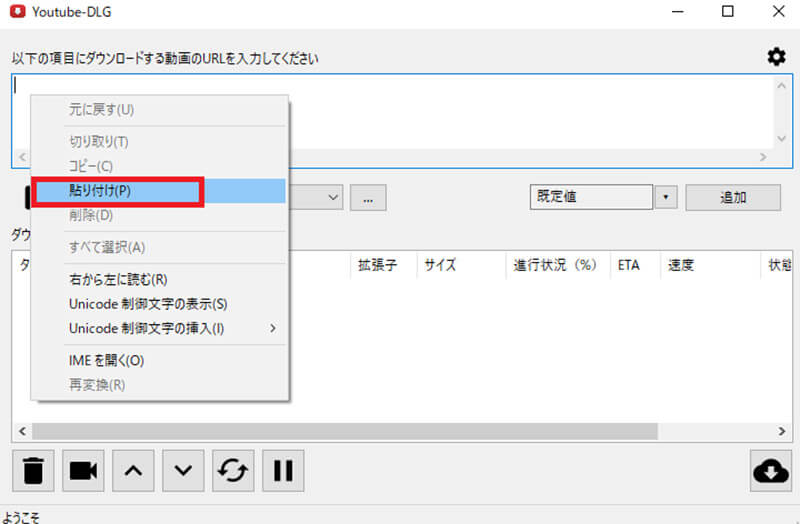
YouTube-DLGソフトのURL欄を右クリックして、「貼り付け」を選択する
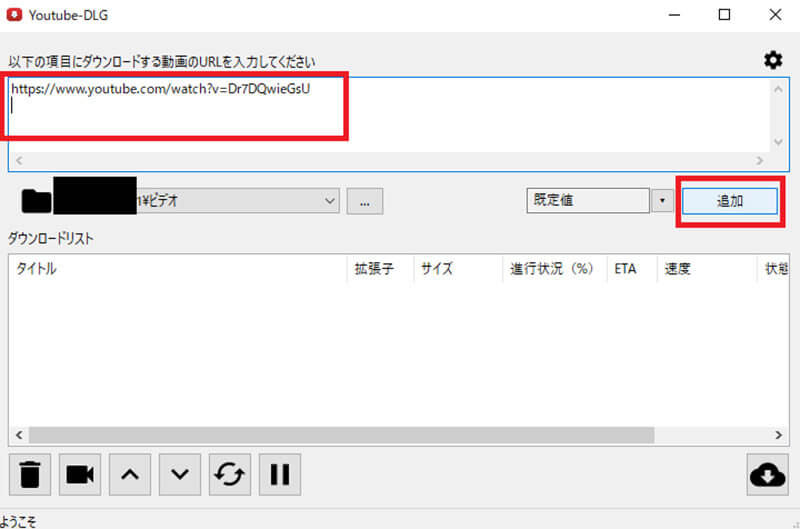
そうすると、先ほどコピーしたYouTube動画のURLが追加されるので、「追加」をクリックする
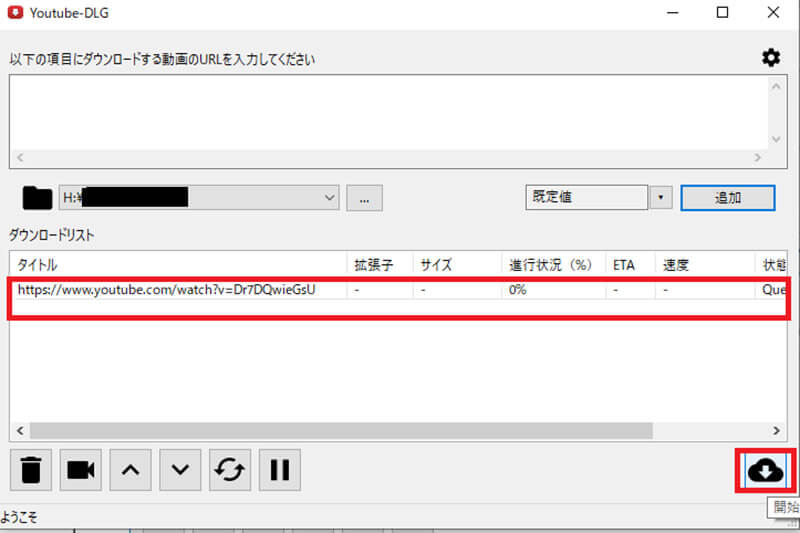
YouTube-DLGソフトのダウンロードリストに、YouTube動画のURLが追加される。他にもダウンロードしたいYouTube動画がある場合は、同じように追加しよう。そして、「ダウンロードボタン」をクリックすると、YouTube動画のダウンロードが開始される。ダウンロードが終了するまでしばらく待つようにしよう。ダウンロードが完了すると、動画ファイルが保存され再生することができる
【使い方②】字幕をダウンロードする
YouTube-DLGを導入したら、さっそく使っていこう。YouTube-DLGには、字幕をダウンロードする使い方がある。ここでは、YouTube-DLGで字幕をダウンロードする使い方について紹介していく。
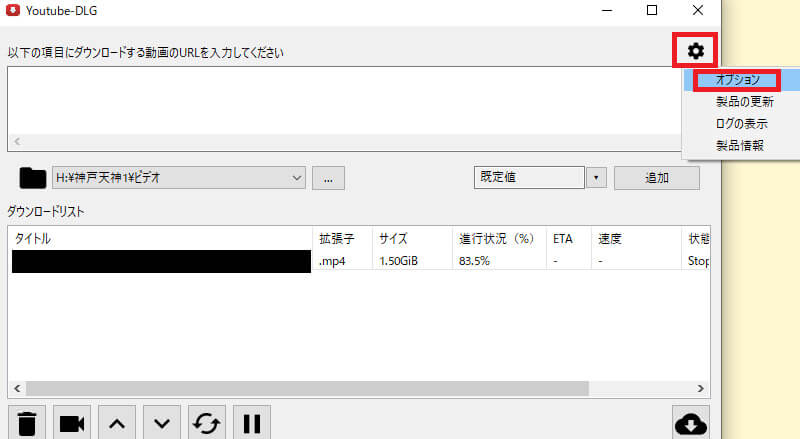
YouTube-DLGでは、設定から字幕をダウンロードできるようになっている。まず、YouTube-DLGを起動して、「設定」→「オプション」をクリックする
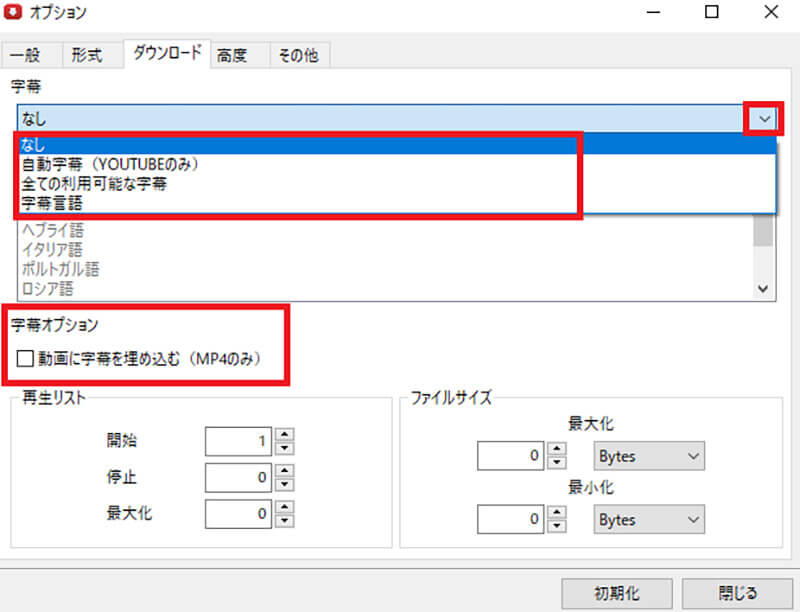
「ダウンロードタブ」を開いたら、字幕の下にある「矢印マーク」をクリックする。そうすると、字幕が選択できる。また、字幕オプションにある「動画に字幕を埋め込む」にチェックを入れると、MP4の動画のみにはなるが動画に字幕を埋め込むこともできる
【使い方③】動画を再生する
YouTube-DLGを導入したら、さっそく使っていこう。YouTube-DLGには、動画を再生する使い方がある。ここでは、YouTube-DLGで動画を再生する使い方について紹介していく。
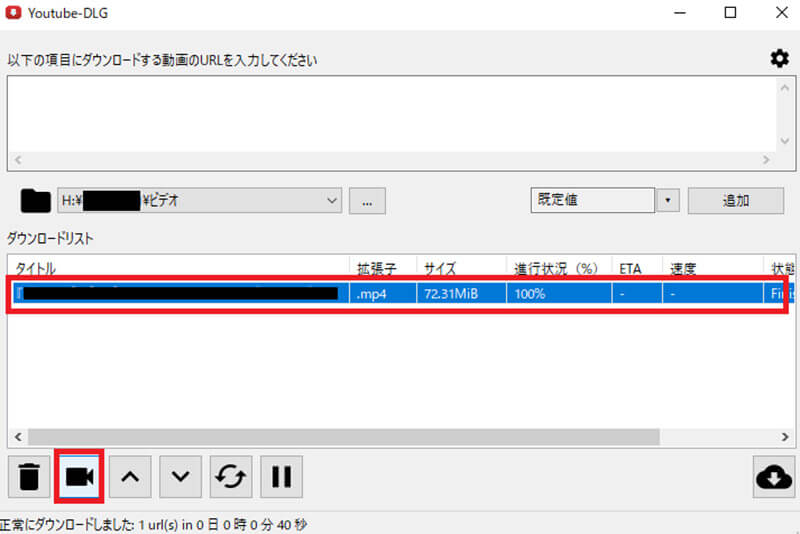
YouTube-DLGで動画を再生する使い方は、YouTube-DLGでダウンロードした「YouTube動画」を選択して、「再生ボタン」をクリックする。そうすると、ダウンロードしたYouTube動画を再生することができる。動画の再生ができるのは、YouTube-DLGソフトからもできるし、保存先のフォルダから再生することもできる
【使い方④】ファイル形式を設定する
YouTube-DLGを導入したら、さっそく使っていこう。YouTube-DLGには、ファイル形式を設定する使い方がある。ここでは、YouTube-DLGでファイル形式を設定する使い方について紹介していく。ファイル形式の設定とは、YouTube動画をダウンロードする際のファイル形式を指定していくものである。
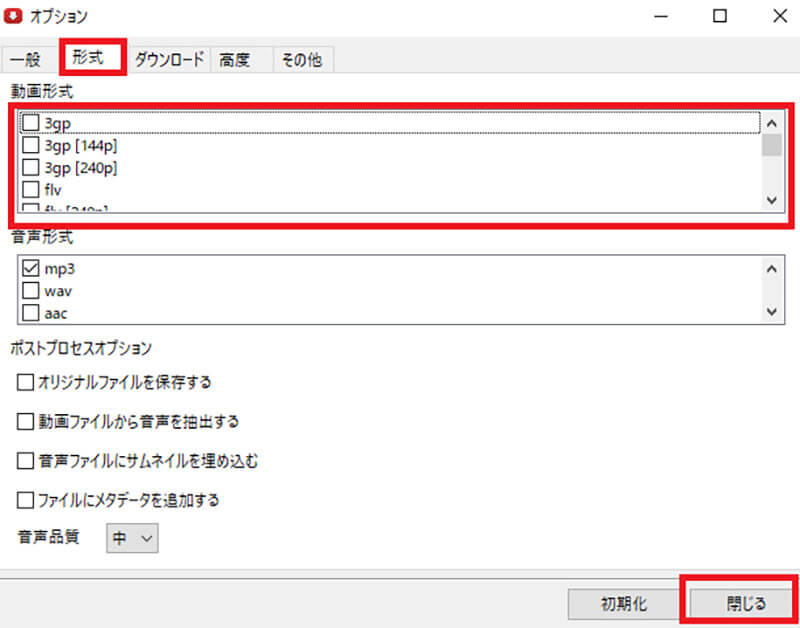
YouTube-DLGでは、設定からファイル形式指定できるようになっている。まず、YouTube-DLGを起動して、「設定」→「オプション」をクリックして、「形式タブ」を選択する。動画形式の中から設定する「拡張子」を選択し、「閉じる」をクリックする。そうすれば、ダウンロードする際のファイル形式を設定できる。ここで、設定できる拡張子は、3gp・flv・webm・mp4の4つのなっている
【使い方⑤】動画を変換する
YouTube-DLGには、動画を変換する使い方がある。動画を変換するのは、たとえばYouTube動画ファイルを音声ファイルに変換したい場合などに利用する。ここでは、YouTube-DLGで動画を変換する使い方について紹介していく。
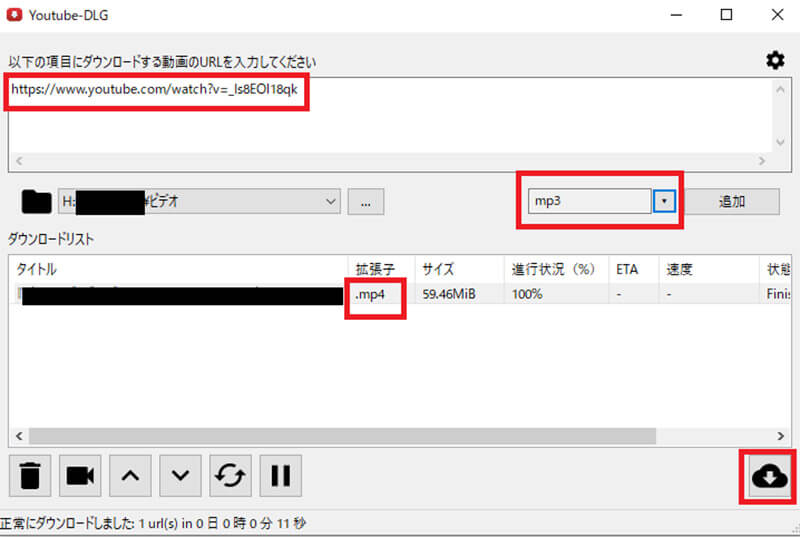
YouTube-DLGで動画を変換するには、「YouTube動画のURL」を貼り付けて、追加の左横にある「矢印マーク」をクリックして、「mp3」を選択し、「ダウンロードボタン」をクリックする。上の画面のように元の拡張子は、mp4になっている

そうすると、YouTube-DLGでダウンロードしたYouTube動画は音声ファイルとして保存される。そして、そのままファイルを再生すると、音声のみ再生される
ここまでは、YouTube-DLGの導入方法や使い方について紹介した。しかし、YouTube-DLGを正常にインストールしたのにもかかわらず、エラーが発生してYouTube動画をダウンロードできない場合がある。そこで、YouTube-DLGで動画をダウンロードできないエラーが発生したときの対処法について解説していく。YouTube-DLGで動画をダウンロードできないエラーが発生する原因は、利用しているPC環境において「msvcp100.dll」ファイルがないことである。そこで、足りていないmsvcp100.dllファイルをPCにインストールすることで、ダウンロードできないエラーをなくしていく。では、実際にエラーを改善していく手順を説明する。
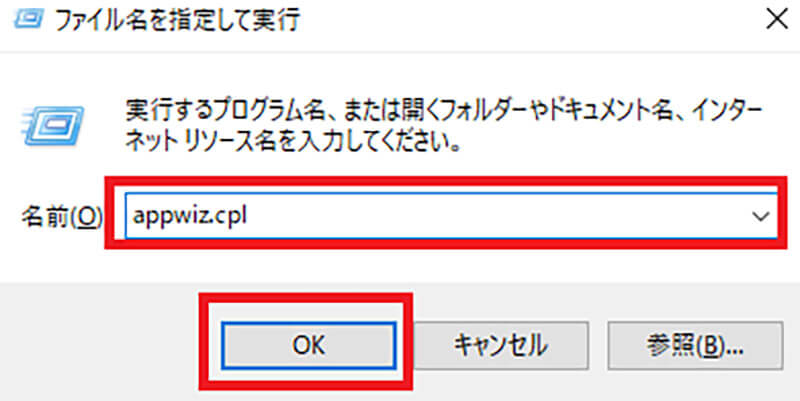
YouTube-DLGで動画をダウンロードできないエラーを改善する方法は、「Windowsロゴキー」を押しながら「Rキー」を押す。そうすると、上のような画面が表示されるので、「appwiz.cpl」と入力して「OK」をクリックする
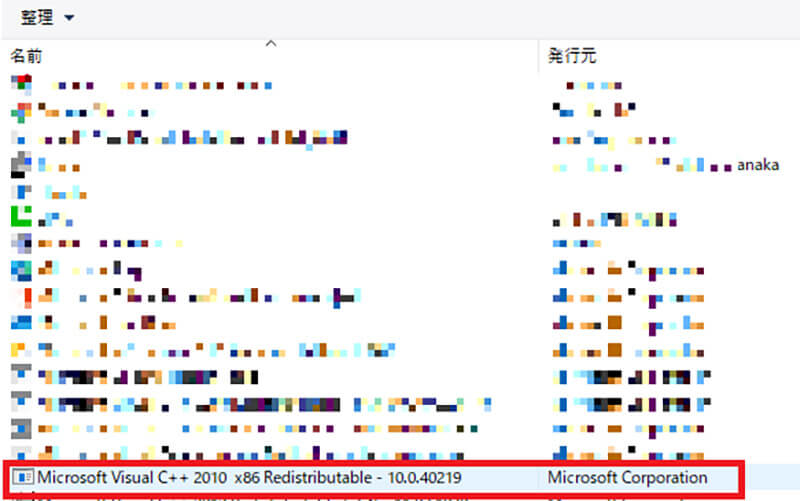
そうすると、PCにインストールしているプログラムの一覧が表示される。その中から「Microsoft Visual C++2010」があるかどうかを確認する
Microsoft Visual C++2010がない場合は、Microsoft社からプログラムをインストールするようにしよう。そうすれば、YouTube-DLGで動画をダウンロードできないエラーを改善することができる。
「YouTube-DLG」で動画のダウンロード時にエラーが表示されたときの対処法
先ほど、YouTube-DLGで動画をダウンロードできないエラーが発生する原因は、利用しているPC環境において「msvcp100.dll」ファイルがないことであるとお伝えした。しかし、「msvcp100.dll」ファイルがあるのに動画をダウンロードできないエラーが発生する場合は、他に原因が考えられる。そこで、ここからはYouTube-DLGの設定からエラーを改善する方法について紹介していく。
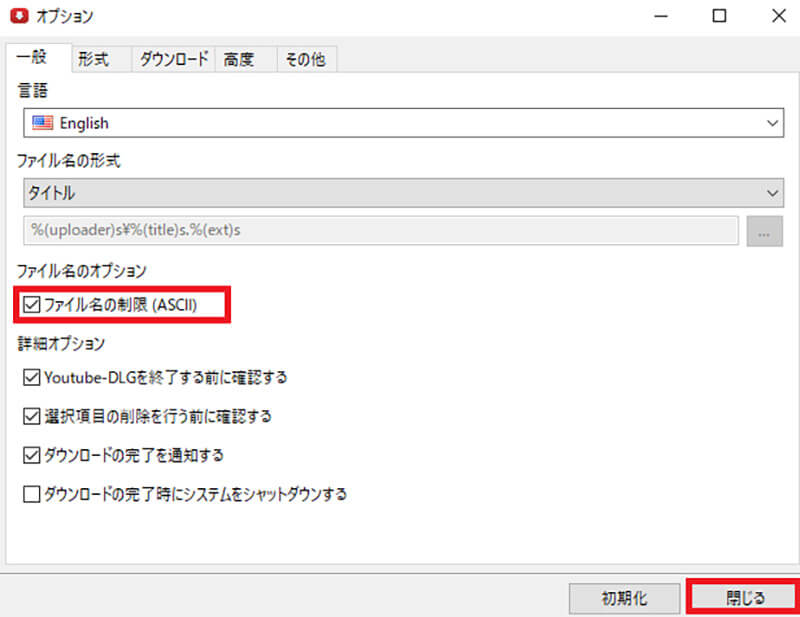
YouTube-DLGの設定から動画をダウンロードできないエラーを改善する方法は、YouTube-DLGの「設定」→「オプション」をクリックする。そうすると、上のような画面が表示されるので、「ファイル名の制限」にチェックを入れて、「閉じる」を選択する。そうすれば、動画をダウンロードできないエラーを改善することができる
今回は、YouTube-DLGの導入方法・使い方・ダウンロードできないときの対処法について紹介した。YouTube-DLGは使い方は非常に簡単で、気軽に動画のダウンロードや再生ができる。ファイル変換もできるので、これを機会にぜひ使ってみて欲しい。




