「Mp3tag」でメディアファイルのタグを編集する方法をご存知だろうか。「Mp3tag」を使えばかんたんにタグの編集を行うことができる。本記事では、「Mp3tag」の使い方を紹介するのでタグの編集でお困りの方はぜひ本記事を参考にしてほしい。
「Mp3tag」のダウンロード

「Mp3tag」はmp3ファイルをはじめとした様々なメディアファイルのタグを編集することができる便利なツールだ。「Mp3tag」を使うことで、面倒なメディアファイルのタグ編集やファイル名のリネームまで一括で行うことができる。また、音楽アルバムのメディアファイルではアルバムごとにまとめてタグの編集を行いたい場合も多い。「Mp3tag」を使うことで、選択したメディアファイルのタグをまとめて編集することや、タグ情報を使ったファイル名のリネームなどを行うことができる。
「Mp3tag」はフリーのタグ編集ソフトのため無料でダウンロードしてインストールすることで誰でも利用できる。本項目では、「Mp3tag」のダウンロード・インストール方法について解説する。
・ダウンロード/インストール
「Mp3tag」のダウンロード・インストール方法を紹介する。「Mp3tag」はフリーのタグ編集ソフトのため、「Mp3tag」の公式サイトから無料でダウンロードしてインストールすることが可能だ。
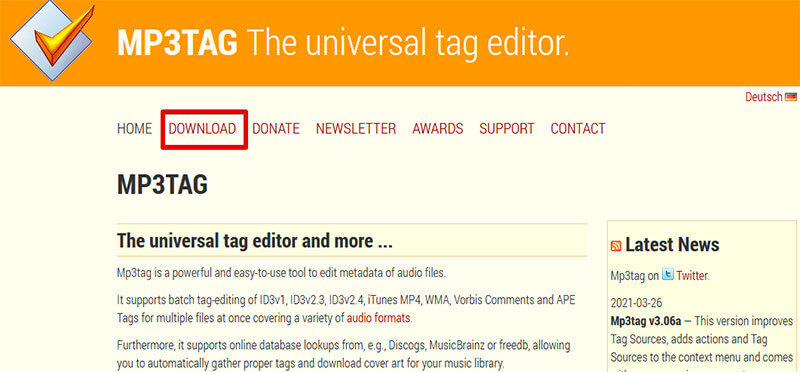
「Mp3tag」のダウンロードは、「Mp3tag」公式サイトから行うことができる。「Mp3tag」の公式サイトにアクセスして「Download」をクリックする
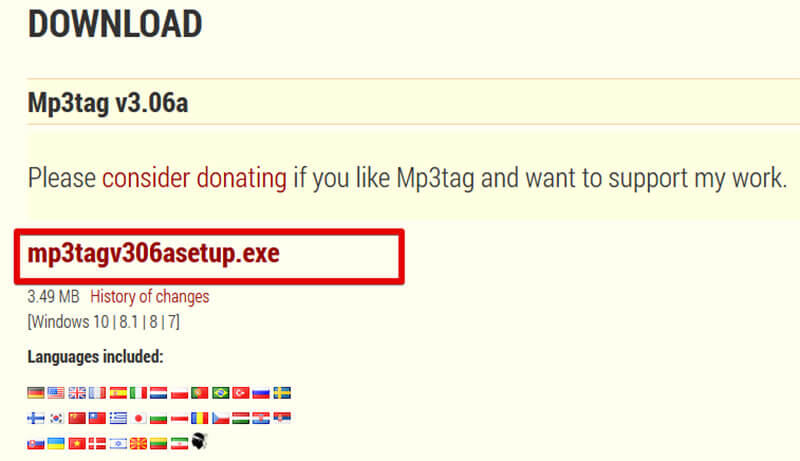
「Mp3tag」のダウンロード画面が表示される。「Mp3tag」の最新バージョンが表示されるので、「Mp3tag」の最新バージョンの実行ファイルのファイル名をクリックする
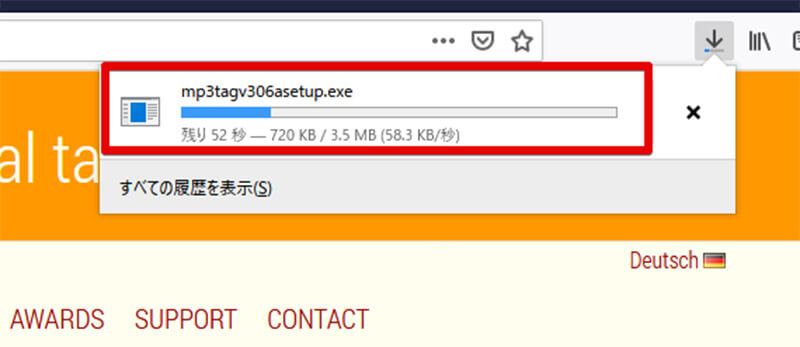
最新バージョンの「Mp3tag」のダウンロードが開始される
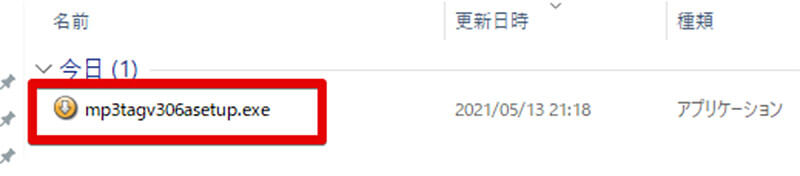
「Mp3tag」のダウンロードが完了したら、ダウンロードした「Mp3tag」の実行ファイルを実行する
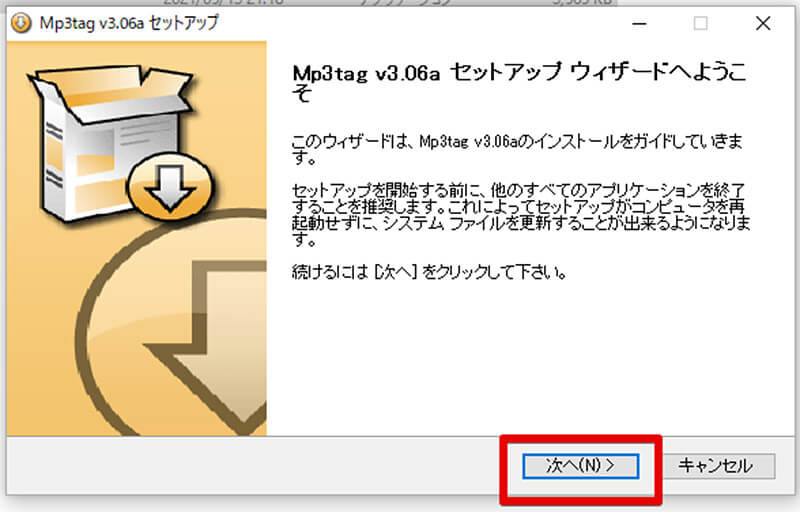
「Mp3tag」のセットアップウィザードが表示されるので、「次へ」をクリックする
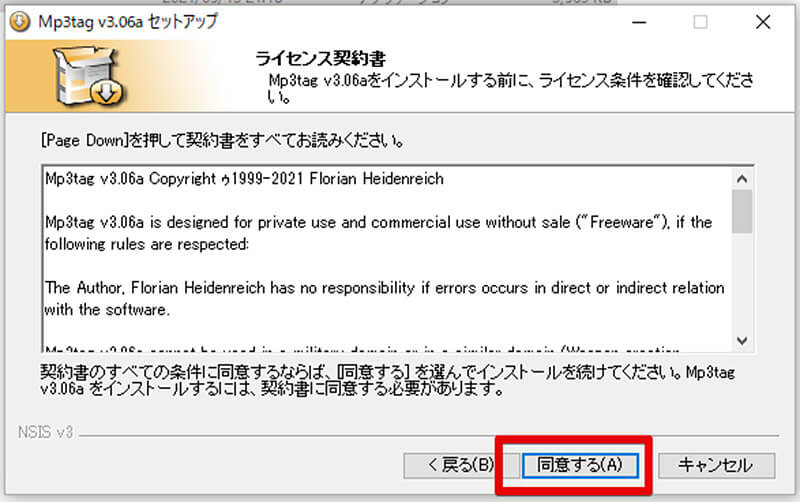
「Mp3tag」のライセンス情報について表示されるのでこれらに同意して「同意する」をクリックする
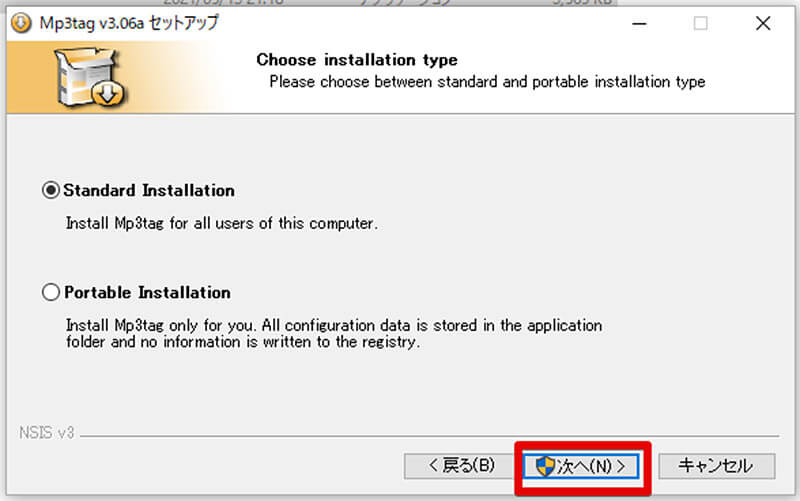
「Mp3tag」のインストールタイプを選択できる。通常は「Standard Installation」を選択する
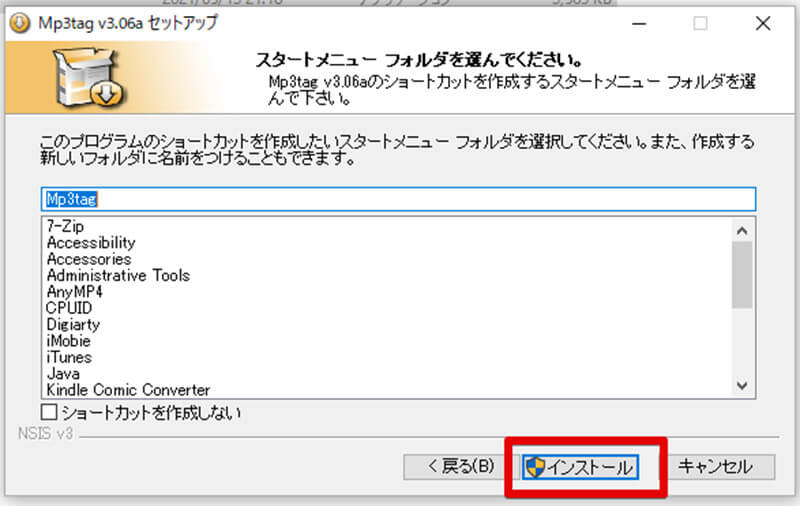
「インストール」をクリックする
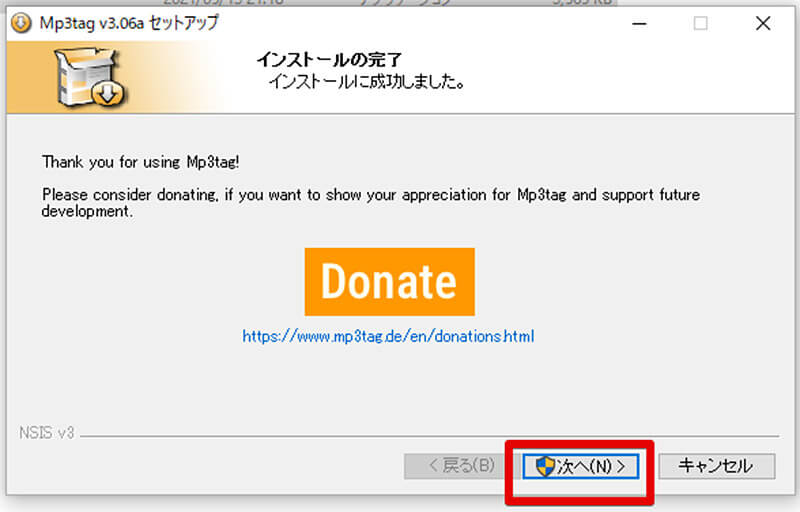
「Mp3tag」のインストールが完了したら「次へ」をクリックする
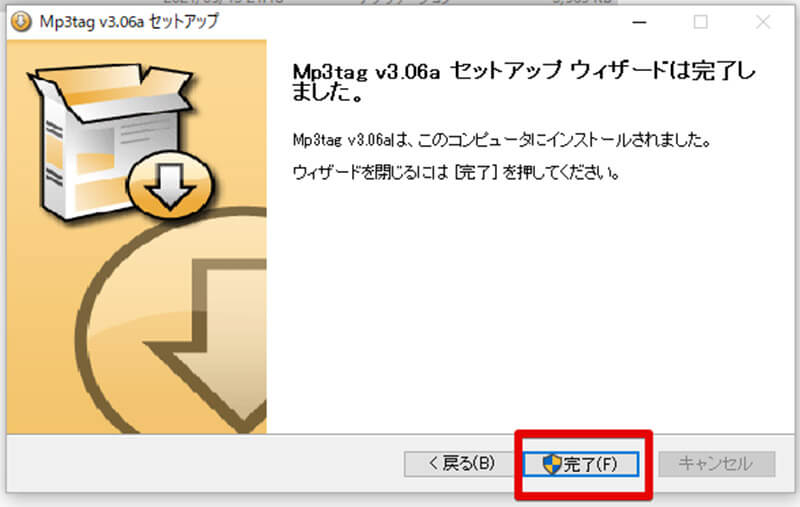
これで「Mp3tag」のインストールは完了だ「完了」をクリックして、「Mp3tag」を起動した後、後述するタグ情報の取得から「Mp3tag」を使ってみよう
・設定ファイルの取得
「Mp3tag」はデフォルトで日本語の利用が可能だが、「Mp3tag」の日本語の一部には不完全、不自然な部分がある。これらを完全に自然な日本語にしたい場合には、「Mp3tag」の設定ファイルである日本語化パッチを利用すればよい。「Mp3tag」の日本語化パッチは日本語化工房のサイトで配布されているので、必要な方は利用してほしい。
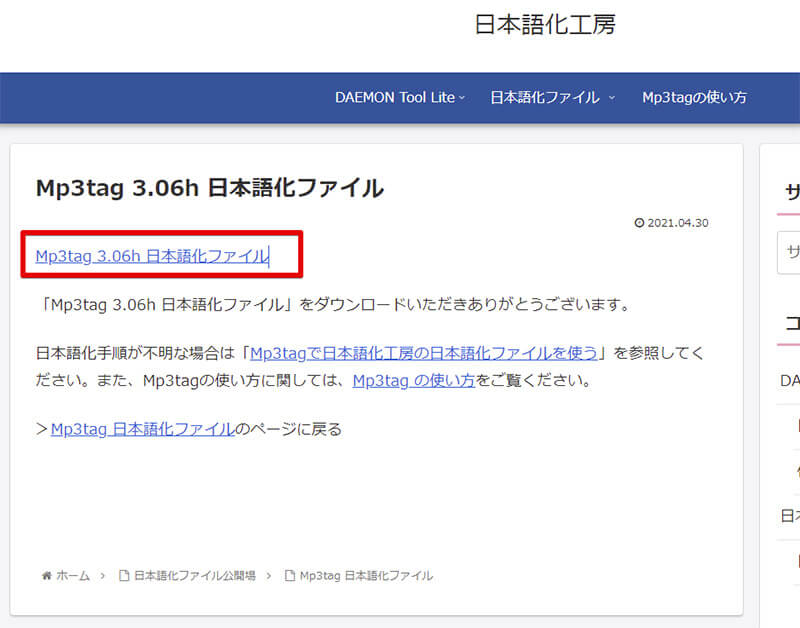
「Mp3tag」は基本的には設定ファイル(日本語化パッチ)なしでも不自由なく利用できるが、完璧な日本語で「Mp3tag」を利用したい方は日本語化工房で配布されている「Mp3tag」の日本語化パッチを利用しよう
「Mp3tag」の使い方【タグ情報を取得する】
「Mp3tag」をインストールしたらまずはファイルに記録されている既存のタグ情報の取得を行ってみよう。「Mp3tag」はタグ情報の編集だけでなくタグ情報の取得もかんたんに行える。
下記では、「Mp3tag」の使い方としてファイルのタグ情報を取得して、取得したタグ情報を「Mp3tag」上で一覧表示する方法を紹介する。
なお、「Mp3tag」で取得できるタグは「タイトル」や「アーティスト名」、「アルバム名」、「リリース年」、「トラック番号」、「ジャンル」、「コメント」、「アルバムアーティスト」、「作曲家」、「ディスクナンバー」、「アルバム」、「アルバムアート」だ。ただし、これらのタグについては「Mp3tag」がメインターゲットとしているmp3ファイルで設定されるタグのため、これらのタグをそもそも埋め込めないファイルや動画ファイルを「Mp3tag」で読み込んだ場合、一部タグは取得できなかったり編集できなかったりする場合がある。
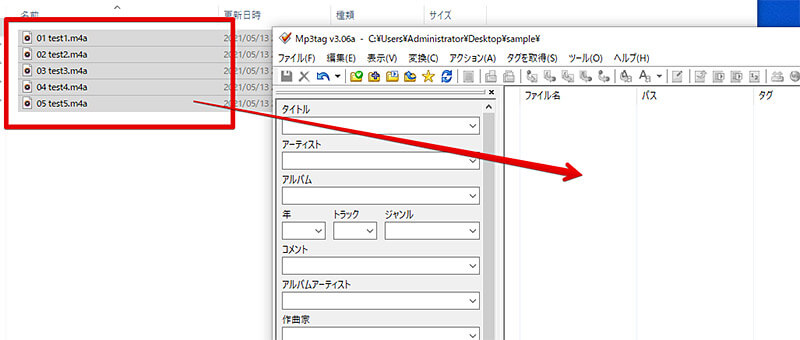
「Mp3tag」でファイルのタグ情報を取得するには、起動した「Mp3tag」上にタグ情報を取得したいファイルをドラッグアンドドロップする。もしくは、メニューバーの「ファイル」からタグ情報を取得したいファイルを指定する

これで「Mp3tag」にファイルが読み込まれ、タグ情報が一覧で表示される。なお、メニューバーから表示するタグ情報の順番やタグ情報の種類を選択することもできる
「Mp3tag」の使い方【タグを編集する】
「Mp3tag」の使い方としてタグ情報を取得する方法を紹介した。本項目からは、実際に「Mp3tag」で読み込んだファイルのタグ情報を編集する使い方について見ていこう。なお、「Mp3tag」でファイルのタグ情報を編集した場合、編集前のタグ情報は上書きされてしまうので、心配な方はファイルのコピーをとってから「Mp3tag」でファイルのタグ情報の編集を行おう。
コピーをとっておくことで、「Mp3tag」で誤ったタグ情報の編集を行ってしまっても元のファイルからタグ情報を取得することができる。
【手順①】タグ編集を行いたいファイルを選択する
「Mp3tag」でタグ情報を編集するには、タグ情報を取得するときと同様の方法でドラッグアンドドロップやメニューバーからファイルを読み込んだあとに、「Mp3tag」でタグ情報を編集したいファイルを選択する。
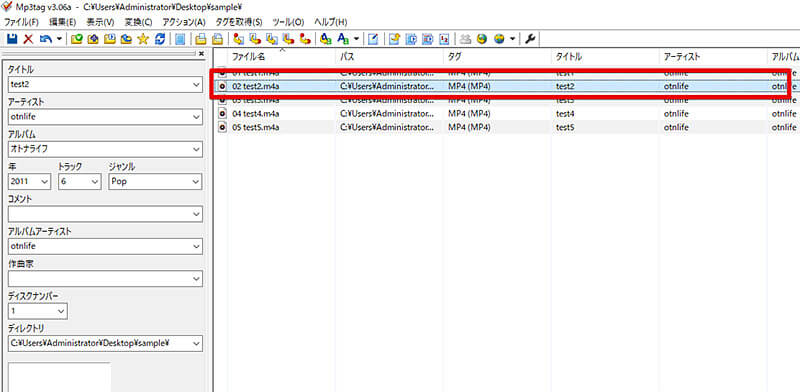
「Mp3tag」はまとめて複数のファイルを読み込んだ場合も、ファイル単位でタグ情報を編集できる。タグ情報を編集したいファイルをクリックして選択しよう。なお、ファイルを選択すると、左側にあるタグパネルで選択したファイルのタグ情報を確認することができる
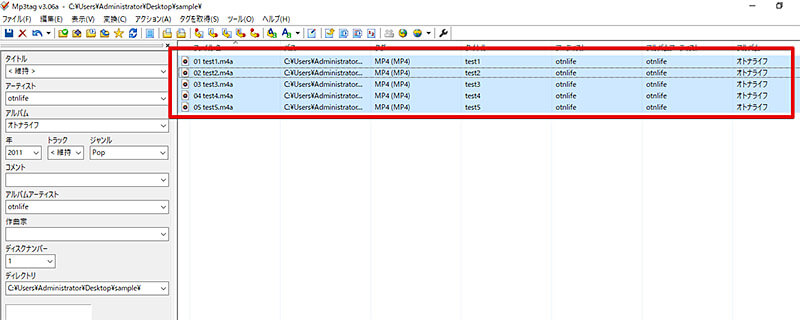
「Mp3tag」では複数のファイルのタグ情報をまとめて編集することも可能だ。その場合、編集したいファイルをすべてまとめて選択する。複数のファイルを選択するとタグパネルではファイル間で同様のタグ情報はそのまま表示されて、ファイルごとに異なるタグ情報には<維持>と表示される
【手順②】タグパネル上から編集を行う
「Mp3tag」でタグ情報を編集したいファイルを選択したら、実際にタグ情報の編集を行っていこう。タグ情報の編集には前の項目で少し触れた、タグパネルを利用する。タグパネルには、選択したファイルのタグ情報が一覧で表示されるほか、タグパネル上の値をそのまま編集することで、タグ情報を編集することができる。
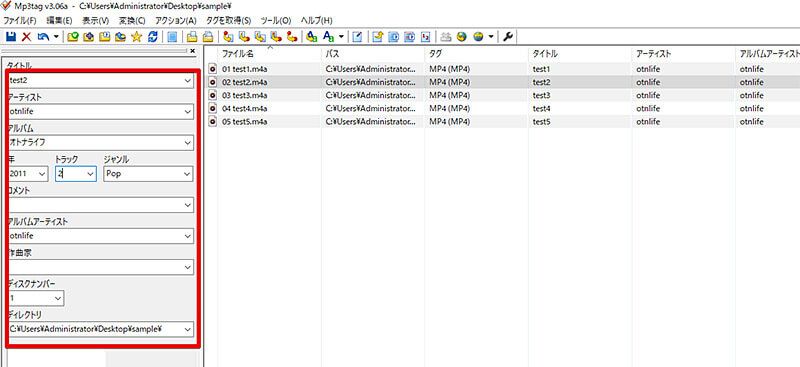
「Mp3tag」でタグ情報を編集したいファイルを選択したら、タグパネルを確認して、タグパネルに表示されているタグ情報から、編集したいタグを選択して編集する
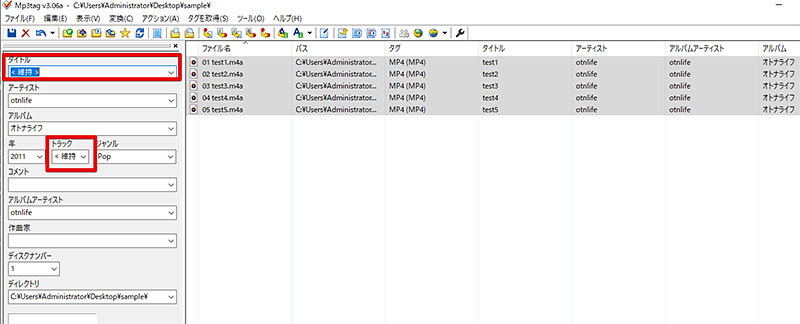
ファイルを複数読み込んでいる場合、それぞれのファイル間で異なるタグを持っている項目についてはタグパネル上で「<維持>」と表示される。この場合、タグパネル上でこの値を操作してしまうと、すべてのファイルに同じタグが書き込まれてしまう。例えば、タイトルのタグを編集してしまうと、すべてのファイルのタイトルのタグ情報が同じになってしまうのだ。タグパネル上でこの表記になっているタグの編集には注意しよう
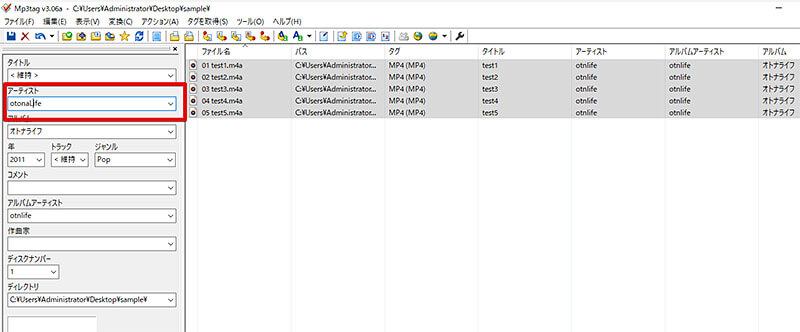
複数のファイルを選択した場合、アーティストなどすべてのファイルで同じタグを書き込みたい場合にはその状態で、タグパネル上からタグ情報を編集する
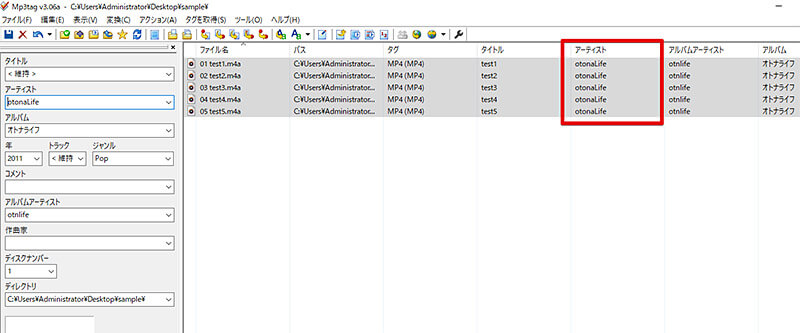
タグパネル上でタグ情報を編集すると、「Mp3tag」で表示されているファイルのタグも変更される
「Mp3tag」の使い方【タグ情報を元にリネームする】
「Mp3tag」は、ファイル名をタグ情報を元にしてリネームすると言った使い方ができる。つまり、この使い方を行うことでファイル名が文字化けしたり、連番数字のみだったりしたファイルでも、ファイル名をタグ情報から取得したトラック番号とタイトルへリネームしてわかりやすいファイル名へリネームすることができるのだ。
「Mp3tag」ではファイルをまとめてリネームすることもできるので、アルバム単位など複数の曲のファイルのリネームを面倒に思っている方にオススメだ。
なお、「Mp3tag」でファイルをリネームする場合そのファイルを別のソフトで再生中などに操作を行うと、リネームに失敗してしまうので「Mp3tag」でタグの編集やリネームを行うときにはそのファイルを別のソフトで利用しないようにしよう。
【手順①】リネームしたいファイルを選択する
「Mp3tag」でファイルをリネームするには、まずはリネームしたいファイルを「Mp3tag」で読み込み、読み込んだファイルの中からリネームしたいファイルを選択する。もちろん、リネームは複数ファイルまとめて行うことができるのでリネームしたいファイルをまとめてすべて選択しよう。
なお、「Mp3tag」の使い方に慣れていない方はファイルのコピーをとってからリネームを行うことをオススメする。「Mp3tag」のリネーム機能は非常に便利だが、使い方を間違えてしまうとファイル名が非常にわかりにくくなってしまう場合もある。そのため、万が一のバックアップをとっておくのがオススメだ。
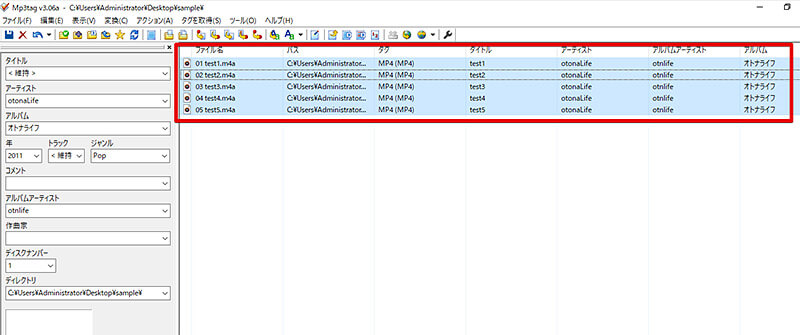
「Mp3tag」でリネームしたいファイルを選択する。すべてのファイルをリネームしたい場合には、「Ctrl + A」ですべてのファイルを選択することもできる
【手順②】メニューバー上の「変換」から「タグ」を選択する
「Mp3tag」でリネームしたいファイルを選択したら、メニューバー上からリネーム操作を行う。「Mp3tag」のメニューバーとは、「Mp3tag」を起動後ウィンドウ上部に表示されている「ファイル」や「編集」といったメニューが並んでいる部分のことだ。
「Mp3tag」でのファイルリネームにはメニューバーにある「変換」メニューを利用する。リネームしたいファイルを選択した状態でメニューバーの変換メニューからリネーム操作を行おう。
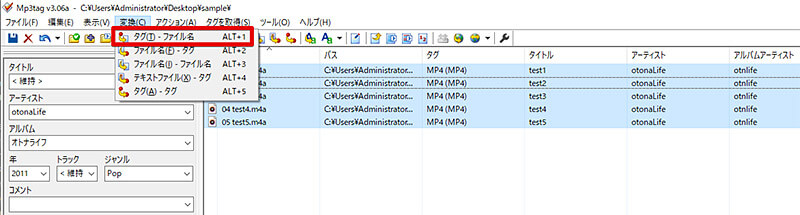
「Mp3tag」のメニューバーで「変換」を選択すると、メニューバー上で更にメニューが表示されるので、「タグ – ファイル名」をクリックする。なお、メニューバー上から操作するのが面倒な場合には「Alt + 1」というショートカットキーを入力する。ファイルを選択した状態でこのショートカットキーを押下すれば、メニューバーを操作することなくリネーム操作を行うことができる
【手順③】「文字列規則」欄にリネーム後のファイル名を変数で指定する
メニューバーからリネーム操作を行ったら、どのようにファイル名をリネームするのかを選択する画面が表示される。この画面では文字列規則を変数の形で入力する。
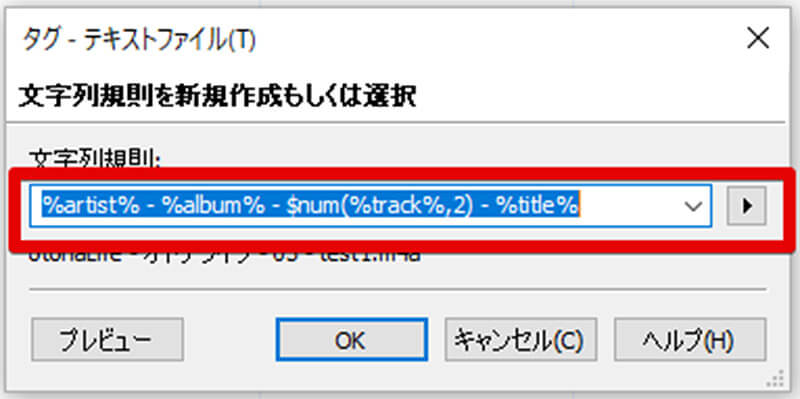
リネームの法則を指定する画面が表示されるので、任意の変数を入力してファイル名を指定しよう。例えば一般的な「アーティスト名 トラック番号 タイトル(例:アーティスト 01 タイトル)」といった表記の場合には、「%artist% $num(%track%,2) %title%」と入力する。これでアーティスト名を表示し、半角スペースを1文字分開けてから、トラック番号を2桁で表示し、半角スペースを1文字分開けてタイトルが入力されたファイル名になる
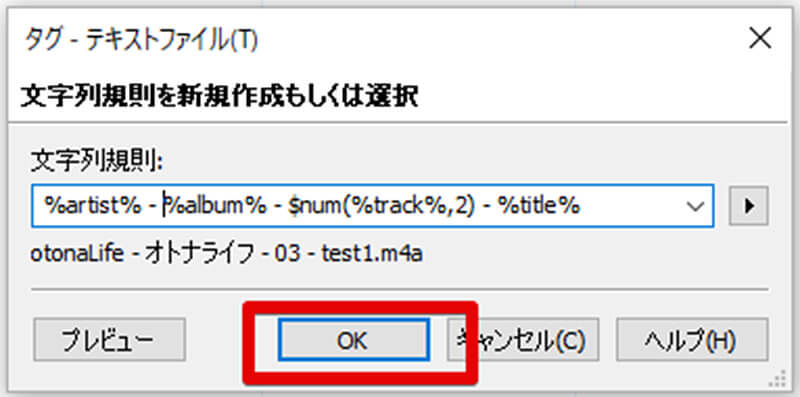
なお、今回は様々な変数を紹介できるように、「アーティスト名 – アルバム名 – トラック番号 – タイトル」といったファイル名にしてみた。任意のファイル名を指定することができたら「OK」をクリックする

これでファイル名がリネームされるので、「Mp3tag」上からファイル名を確認すると指定したファイル名になっている
※サムネイル画像(Image:mp3tag.de)




