動画再生ソフト「MPC-BE」の使い方をご存知だろうか。「MPC-BE」では動画再生について様々なオプション機能を利用できる。「MPC-BE」の基本的な使い方から応用的な使い方まで、「MPC-BE」について紹介するので参考にしてほしい。
「MPC-BE」の初期設定方法
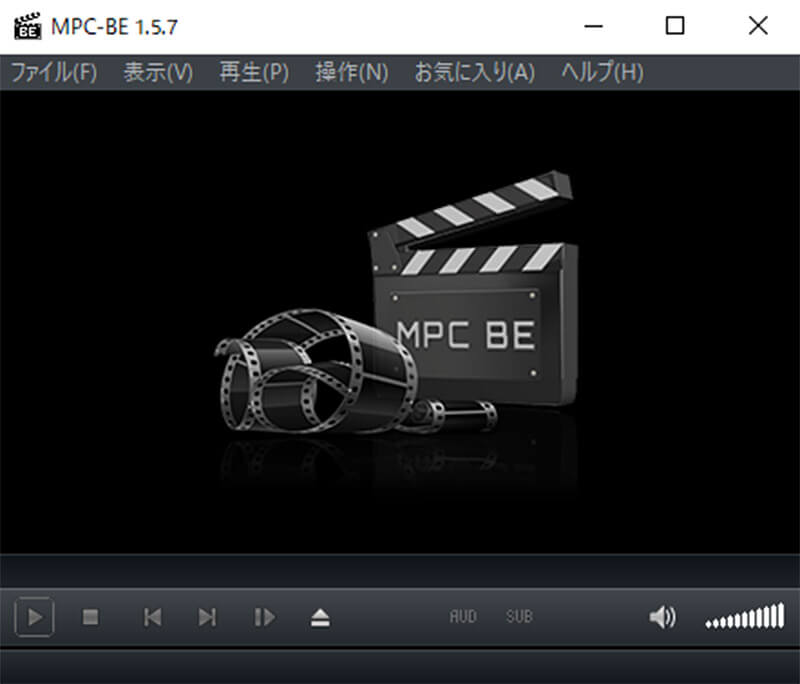
動画再生ソフト「MPC-BE」の使い方をご存知だろうか。「MPC-BE」には基本的な動画再生機能から応用的な動画再生機能まで様々な機能が搭載されている。まずは、「MPC-BE」の基本的な使い方として、「MPC-BE」の初期設定について解説する。
はじめて、「MPC-BE」を利用する方はまずはこれから紹介する設定項目について確認してみよう。これらの基本設定項目を設定しておくだけでも、「MPC-BE」を便利に利用することができる。
【設定①】プレーヤー
「MPC-BE」の設定として、プレーヤーの設定方法を紹介する。プレーヤーの設定は動画や音声再生で最も重要となってくる設定でもあるのでまずはこのプレーヤー設定を確認してみよう。
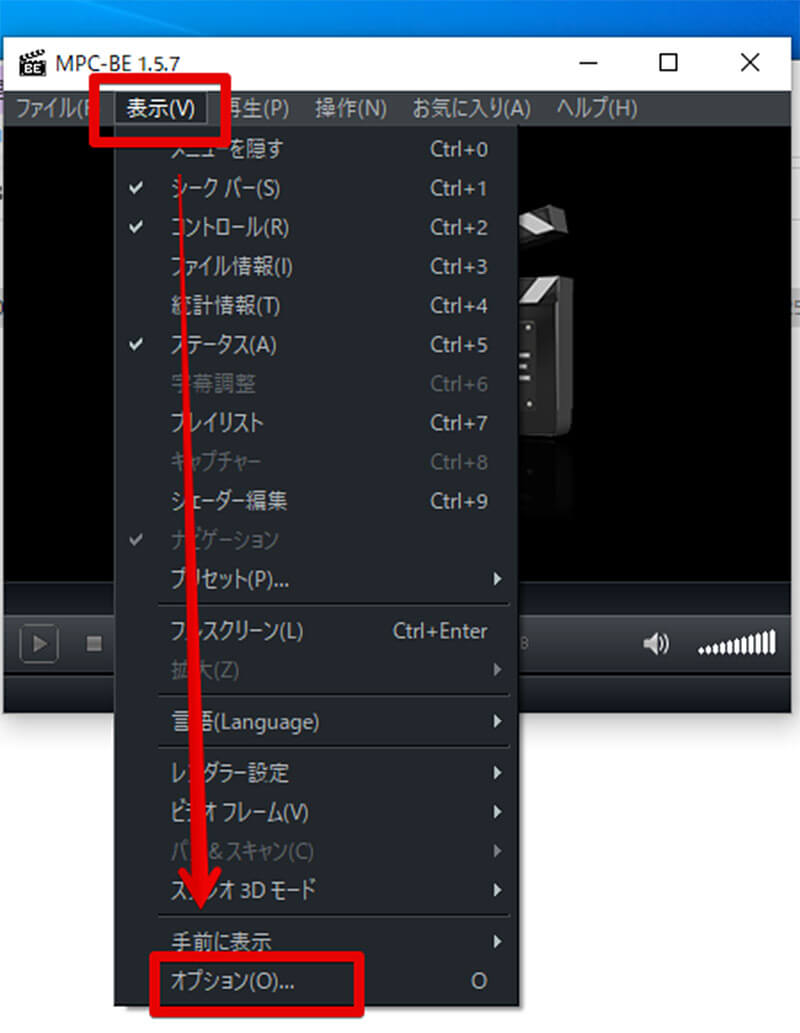
「MPC-BE」で設定を表示する際には、「MPC-BE」を起動後「MPC-BE」のウィンドウ上部に表示されているメニューバーから「表示」をクリックして、「オプション」を選択する。これについてはその他の設定も同様なので覚えておこう
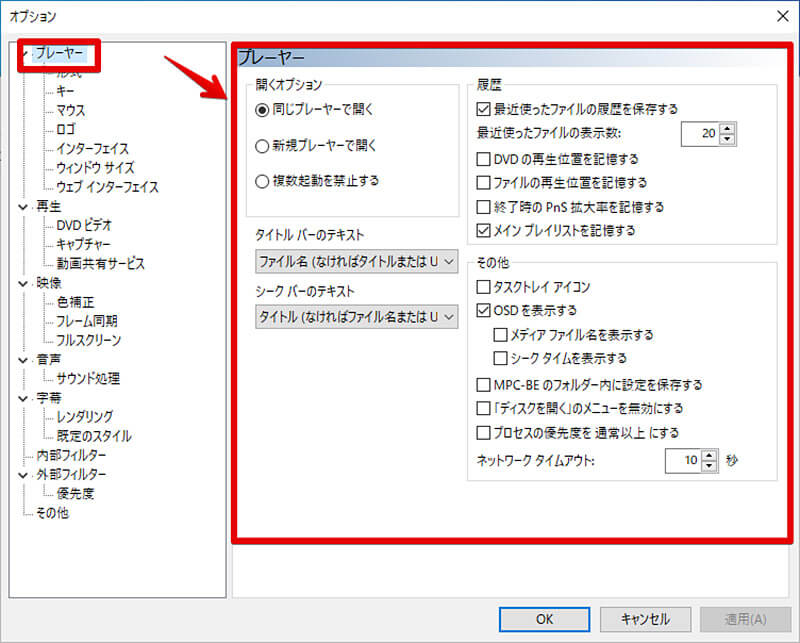
「MPC-BE」の設定が表示されるので、左側のメニューから「プレーヤー」を選択しよう。「MPC-BE」のプレーヤーについて様々な設定を行えるので、自分が使いやすいように設定しよう
【設定②】ファイルの関連付け
「MPC-BE」で便利な初期設定にファイルの関連付けがある。この設定を行うことで、動画ファイルや音声ファイルをダブルクリックして開いたときに、自動的に「MPC-BE」を使って再生できるようになる。また、この設定は動画ファイル・音声ファイルの種類(拡張子)ごとに設定できる。
なお、「MPC-BE」で再生できないファイルを関連付けしても「MPC-BE」で再生は行えないので、「MPC-BE」が対応しているファイルのみ、「MPC-BE」へ関連付けするようにしよう。
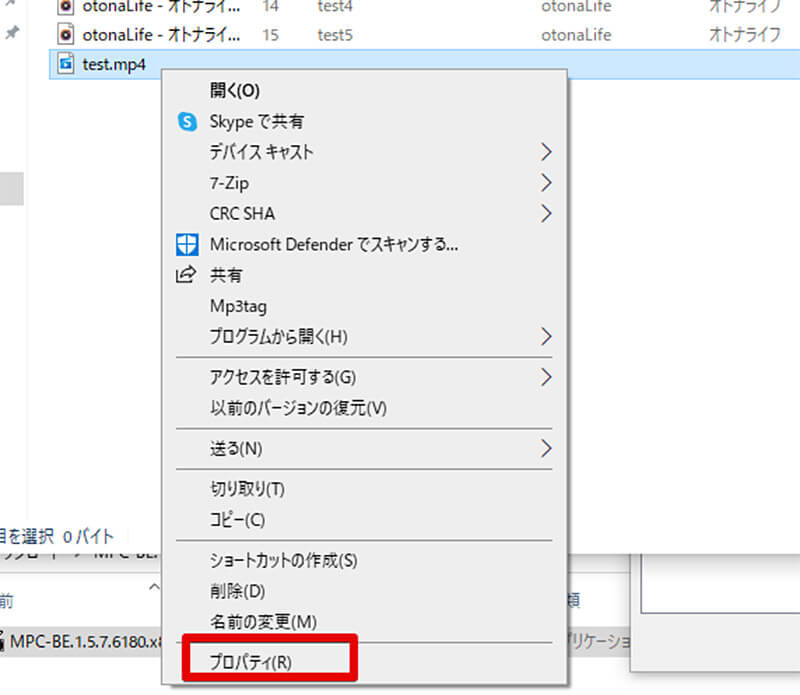
ファイルを「MPC-BE」へ関連付けするには、「MPC-BE」で再生したい種類の動画ファイル、音声ファイルを右クリックして「プロパティ」をクリックする
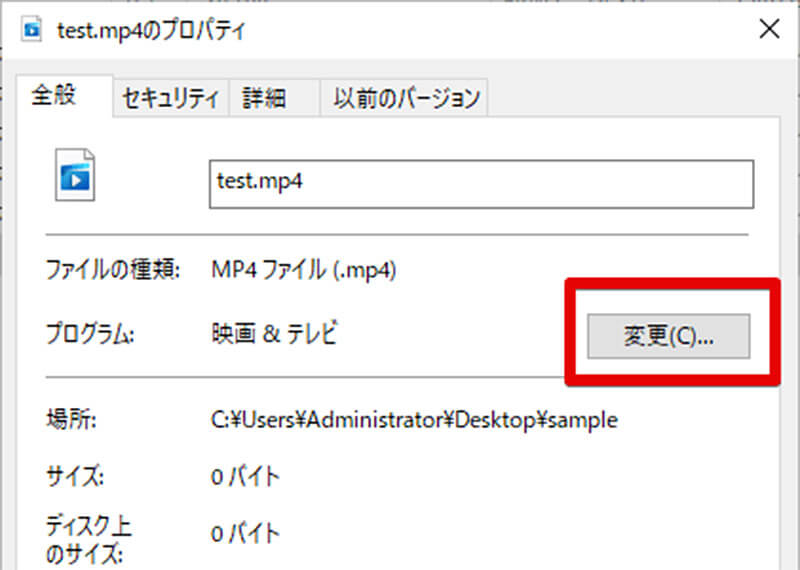
ファイルのプロパティが表示されたら、プログラムの項目で「変更」をクリックする
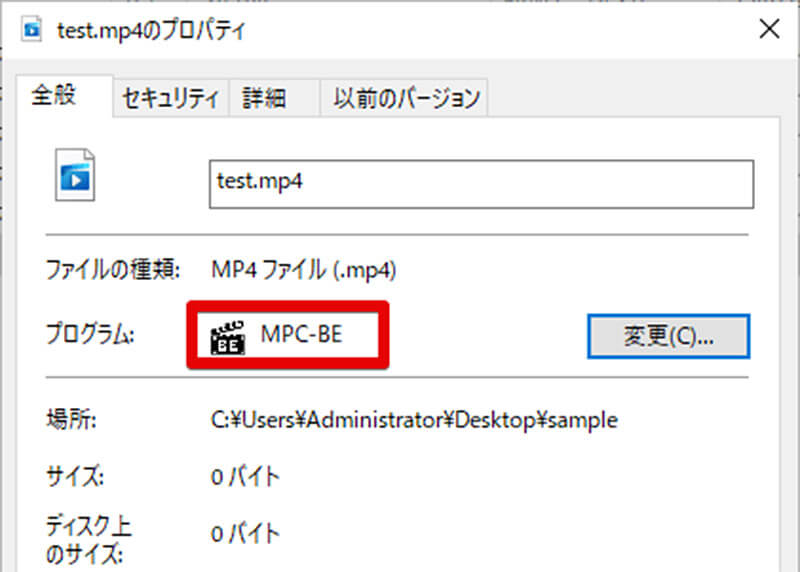
一覧からプログラムを選択することができるので、「MPC-BE」を指定するとプログラムに「MPC-BE」が表示される。これでこの種類の動画ファイル、音声ファイルは「MPC-BE」で自動的に再生されるようになる
【設定③】キー操作
「MPC-BE」では各種操作をキー入力で行うことが可能だ。動画や音声を再生中にマウスを操作することなく、キーボード操作で様々な操作を行うことができるのだ。
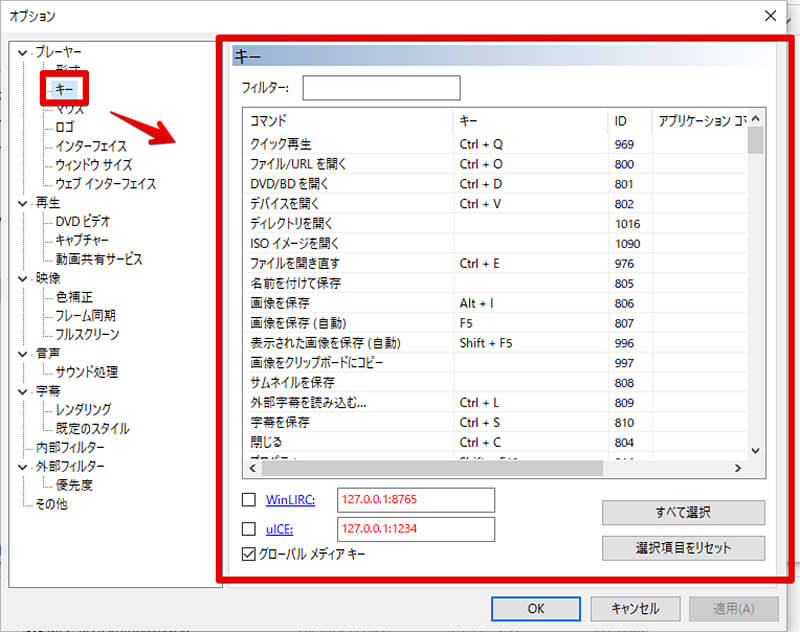
「MPC-BE」でキー操作を行うための設定は、「MPC-BE」の設定を開き「プレーヤー」の中にある「キー」をクリックする。デフォルトでいくつかのショートカットキーが設定されているが、これらを自分好みに変更することもできる
【設定④】インターフェイス
「MPC-BE」のインターフェイス設定について解説する。「MPC-BE」のウィンドウの見た目などを設定できる。
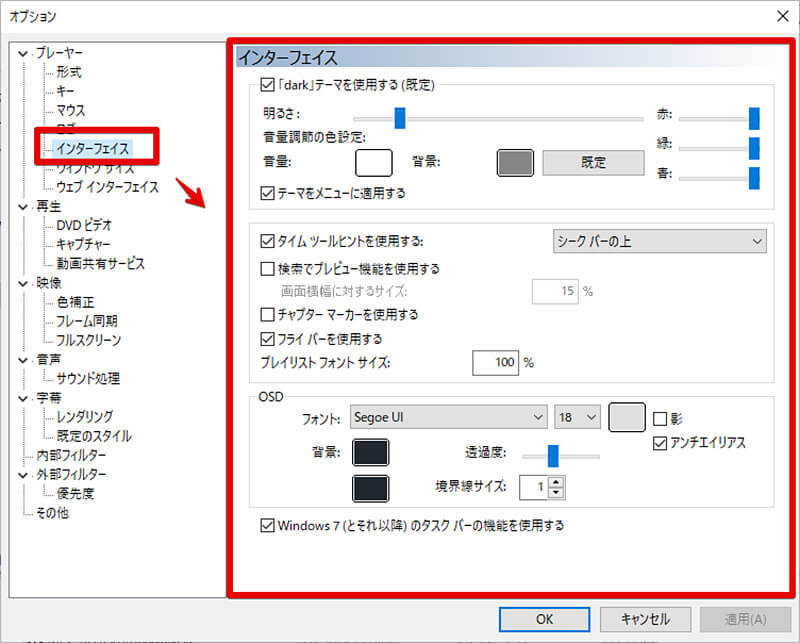
「MPC-BE」のインターフェイス設定は、「MPC-BE」の設定を開き「プレーヤー」の中にある「インターフェイス」を選択する。「MPC-BE」の外観や字幕フォント、色などを自分好みに設定できる
【設定⑤】ウインドウサイズ
「MPC-BE」では動画再生、音声再生時のウィンドウサイズも設定可能だ。
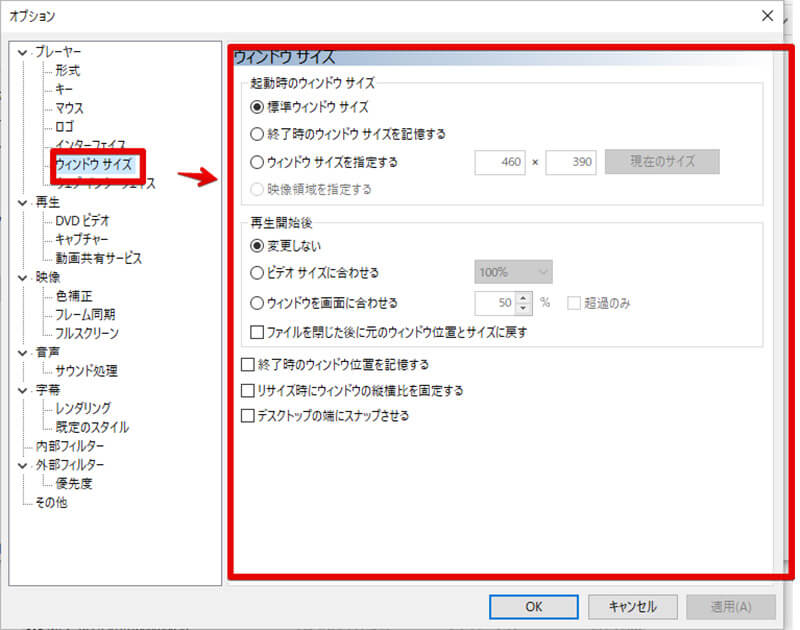
「MPC-BE」のウィンドウサイズ設定は、「MPC-BE」の設定を開き「プレーヤー」の中にある「ウインドウサイズ」を選択する。「MPC-BE」で動画や音声を再生時のウィンドウサイズなどを設定できる
「MPC-BE」の各種設定方法
「MPC-BE」ではローカルの動画・音声を再生するだけでなく、URLを指定することでYouTubeなどのオンライン動画を再生したり、再生している動画・音声へフィルターをかけることができる。これらのYouTubeや動画・音声へのフィルター機能などの「MPC-BE」の各種設定について解説する。
【設定①】YouTube動画再生時の解像度
「MPC-BE」ではYouTubeの動画を再生できる。ただし、「MPC-BE」でYouTubeの動画を再生するときには、あらかじめ再生するYouTubeの動画の解像度を設定しておく必要がある。「MPC-BE」でYouTubeの動画再生の解像度を設定する方法を紹介する。
なお、「MPC-BE」側の設定でYouTubeの動画の解像度を高解像度に設定しても、再生するYouTubeの動画の解像度がその解像度に満たない場合には設定した解像度よりも、低い解像度で動画が再生されるので注意が必要だ。
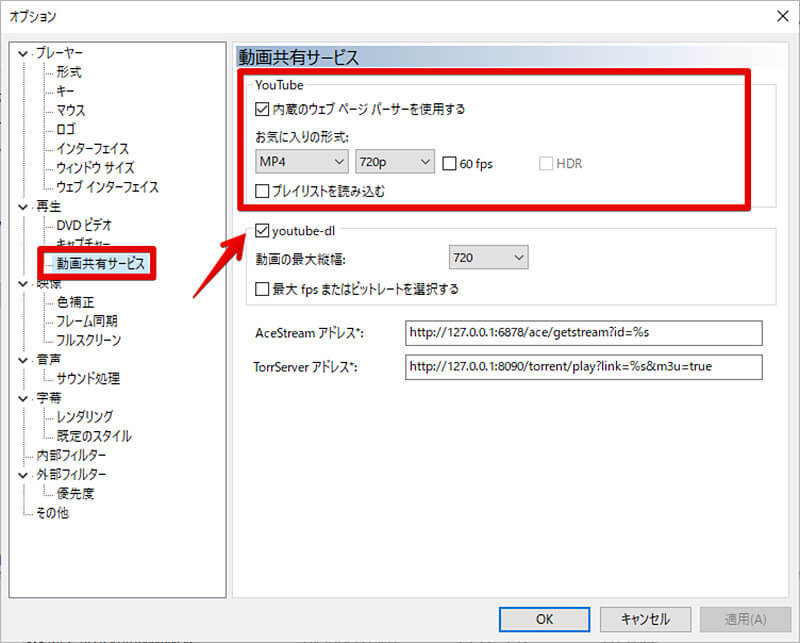
「MPC-BE」でYouTubeの動画再生の解像度を設定するには、「MPC-BE」の設定を表示して「再生」の項目から「動画共有サービス」を選択する。YouTubeという項目が表示されるので、「お気に入りの形式」の部分で任意の解像度を設定しよう
【設定②】映像を高画質にする
「MPC-BE」では動画のレンダラを指定したりフィルターをかけることで高画質化が可能だ。動画のレンダラ設定で動画を高画質にする方法を紹介する。
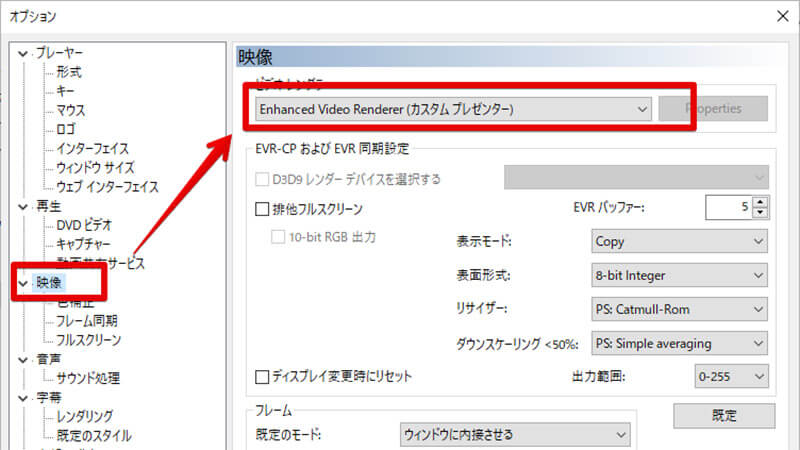
「MPC-BE」で動画のレンダラを設定するには、「MPC-BE」の設定を開いて「映像」の項目からビデオレンダラで任意のレンダラを指定する
【設定③】音声を高音質にする
「MPC-BE」では音声のレンダラを指定したりフィルターをかけることで高音質化が可能だ。音声のレンダラ設定で音声を高音質にする方法を紹介する。
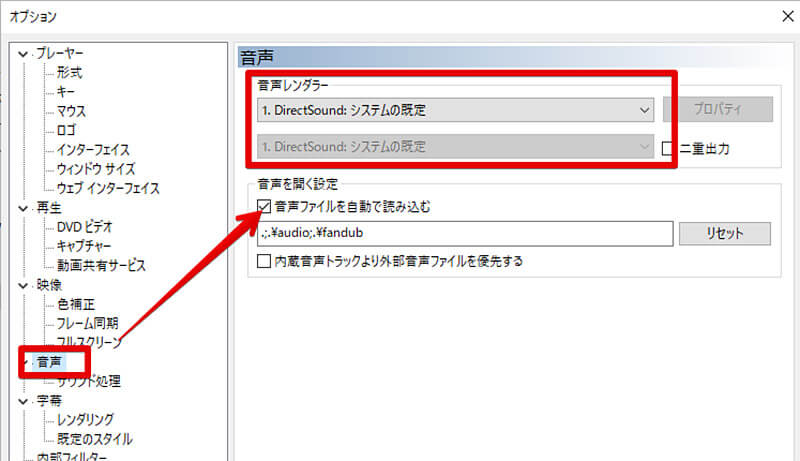
「MPC-BE」で音声のレンダラを設定するには、「MPC-BE」の設定を開いて「音声」の項目から音声レンダラで任意のレンダラを指定する
【設定④】内部フィルターを利用する
「MPC-BE」では内部に様々なフィルターが用意されている。これらのフィルターを使うことで、動画・音声を再生時に高画質・高音質にしたり対応するファイル形式を増やすことができる。内部フィルターについての設定を行いたいときの使い方を紹介する。
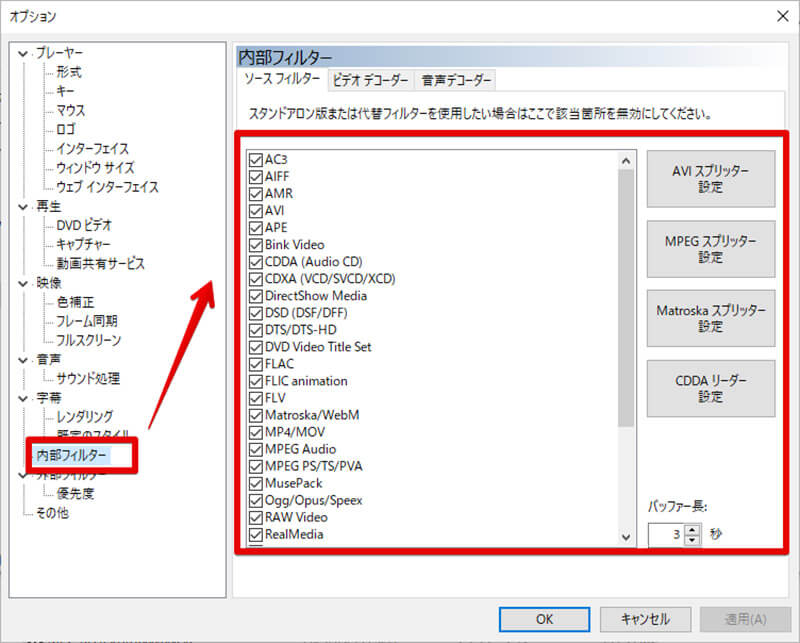
「MPC-BE」での内部フィルターを設定するには、「MPC-BE」の設定を開いて「内部フィルター」の項目を選択する。「MPC-BE」で利用できる内部フィルターが表示されるので利用したい内部フィルターを選択しよう
【設定⑤】外部フィルターを利用する
「MPC-BE」では内部フィルターに加えて外部フィルターを利用することができる。「MPC-BE」で外部フィルターを利用するための使い方について紹介する。
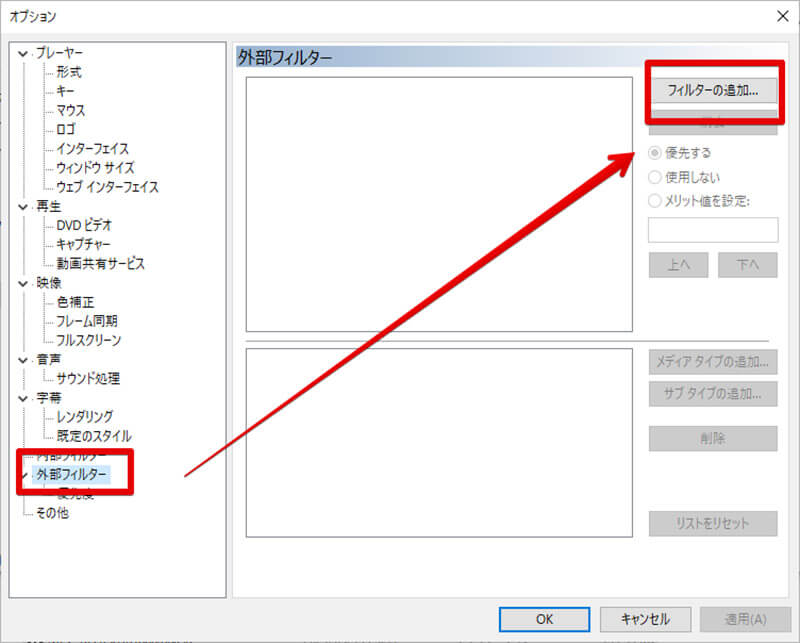
「MPC-BE」で外部フィルターを使いたいときには、「MPC-BE」の設定を開いて「外部フィルター」を選択する。外部フィルターを選択すると「フィルターの追加」ボタンがあるのでここからフィルターを選択する
【設定⑥】背景色を変更する
「MPC-BE」では動画再生画面の背景色を変更できる。インターフェイスでも触れたがより詳しく紹介する。
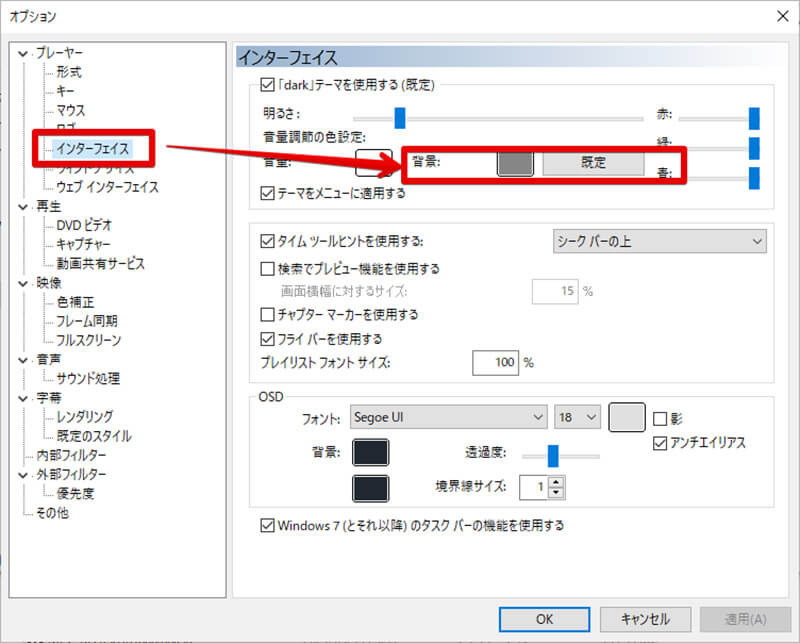
「MPC-BE」で背景色を設定するには、「MPC-BE」の設定から「プレーヤー」を選択してその中の「インターフェイス」を設定する。背景という部分があるのでこの部分の色のついている部分をクリックして背景色を設定する
「MPC-BE」の使い方
これまで「MPC-BE」の各種設定について紹介してきた。最後に、「MPC-BE」の使い方について解説する。
動画を再生する
「MPC-BE」の使い方として、動画の再生方法を紹介する。なお、同様の方法で「MPC-BE」を使って音声ファイルも再生することができる。
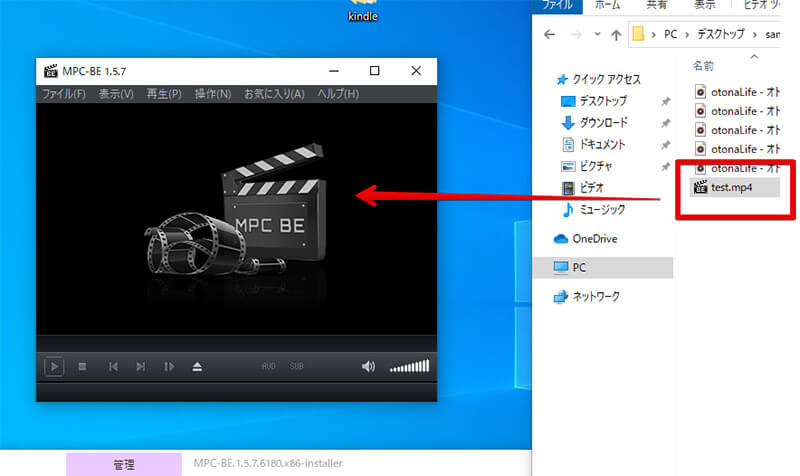
「MPC-BE」で動画を再生するには、「MPC-BE」で再生したい動画ファイルを「MPC-BE」の上にドラッグアンドドロップする。これで動画が再生される。もしくは、前述した関連付けを行って、動画ファイルをダブルクリックするか、メニューバーの「ファイル」から動画ファイルを選択する。また、メニューバーからはDVDも再生することができる




