Netflixをテレビで見る方法をご存知だろうか。Netflixをテレビで見る方法は様々だ。そこで、本記事ではNetflixをテレビで見る方法について解説するので、Netflixをテレビで見たい方はぜひ本記事で紹介する方法を参考にしてほしい。
【Netflix】テレビに接続して見る方法
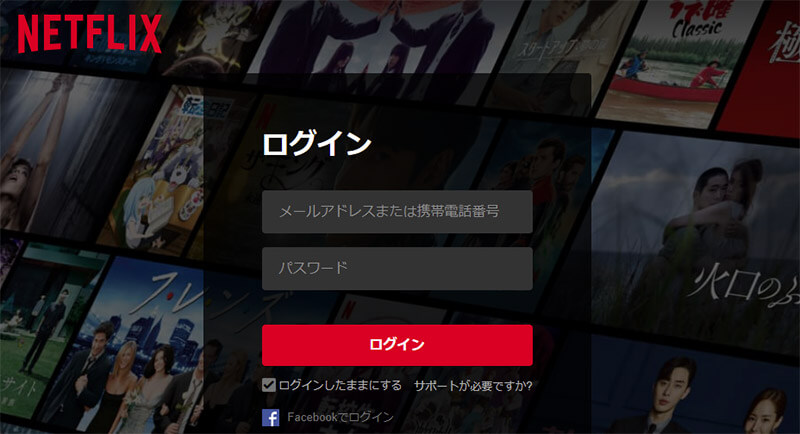
Netflixをテレビで見る場合、テレビ自体にNetflix機能が搭載されているパターンとテレビ自体にはNetflixは搭載されておらず、外部機器をテレビに接続してNetflixを見る方法がある。本記事では、後者であるテレビ自体にはNetflixは搭載されていないが、外部機器をテレビに接続してNetflixを見る方法を紹介する。
これから紹介する方法であれば、Netflixが登場する前の古いテレビやNetflixなどのネットワーク機能が搭載されていないテレビでも、機器を接続するだけでNetflixを見ることができるので、テレビを買い換える必要がなく手軽にテレビをNetflix対応にできるので非常におすすめだ。
なお、これから紹介する機器はすべてHDMIでテレビに機器を接続してNetflixを見る方法である。そのため、HDMI端子が搭載されていないテレビでは利用できない点には注意が必要だ。最もブラウン管テレビを除き、現行のほとんどのテレビにはHDMI端子が搭載されているので確認してほしい。また、HDMI端子があればこれから紹介する機器を接続してNetflixを見ることができるので、テレビ以外にもPC用モニタなどでもこれから紹介する方法を利用してNetflixを見ることができる。
【方法①】Fire TV Stickを利用する場合
Netflixをテレビで見る方法として、テレビに「Fire TV Stick」を接続して見る方法がある。「Fire TV Stick」とは、Amazonが発売しているテレビに接続して利用するAmazon端末だ。「Fire TV Stick」を利用するには、「Fire TV Stick」を購入後「Fire TV Stick」をテレビのHDMI端子に接続して利用する。また、「Fire TV Stick」の電源はUSBで取ることができるので、「Fire TV Stick」に付属するUSBのACアダプタ以外にもテレビに搭載されているUSB端子から電源を供給できる場合もあり、接続も非常に楽である。
「Fire TV Stick」はAmazonプライムビデオはもちろん、本記事の主役であるNetflixにも対応している。「Fire TV Stick」にはいくつかの種類があり、4K対応の高画質モデルのFire TV Stickやリーズナブルに購入できるエントリーモデルのFire TV Stickも販売されている。 「Fire TV Stick」は特にAmazonプライムデーなど公式セールで大幅に割引販売されることが多いので、「Fire TV Stick」を入手したい方はAmazonセールのチャンスを逃さないようにしよう。
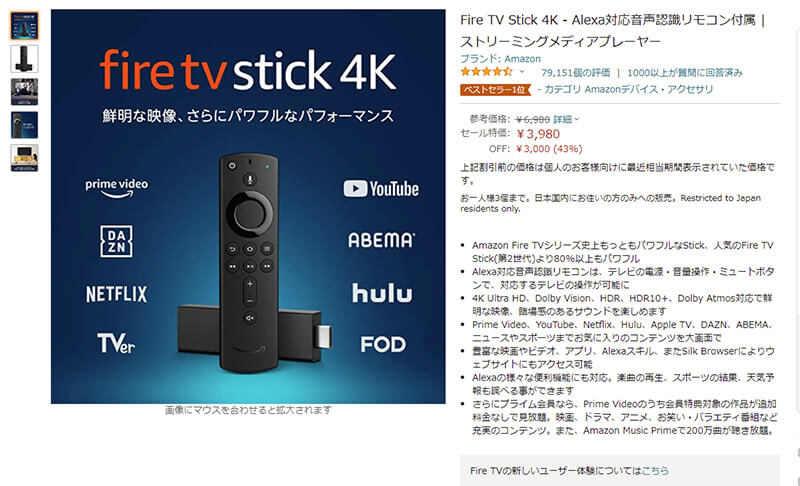
「Fire TV Stick」はテレビに接続する本体とリモコンで構成されている。また、「Fire TV Stick」は頻繁に新製品が発売されており、最新の「Fire TV Stick」はNetflixやAmazonプライムビデオなどの動画を見る機能以外に、Alexaによる音声認識機能なども搭載されている。そのため、Netflix以外の動画サービスも利用している方やとりあえずテレビでNetflixを見たいという方におすすめだ。なお、「Fire TV Stick」でNetflixを利用するには「Fire TV Stick」にNetflixアプリをインストールする必要がある。Netflixアプリは「Fire TV Stick」上からかんたんにダウンロードして、インストールすることができる。「Fire TV Stick」でNetflixを利用したい方はまずは、Netflixアプリをダウンロードしよう
【方法②】Chromecastを利用する場合
Netflixをテレビで見る方法に「Chromecast」を利用する方法がある。「Chromecast」とは、Googleが発売しているデバイスであり、テレビに接続することで同じWi-Fiネットワークに接続しているスマホのNetflixアプリから、テレビに接続したChromecastにNetflixの動画をキャストして見ることができる。
また、「Chromecast」はGoogleデバイスではあるが、iPhoneのNetflixアプリからでも動画をキャストして見ることができるので、iPhoneユーザーにもおすすめだ。
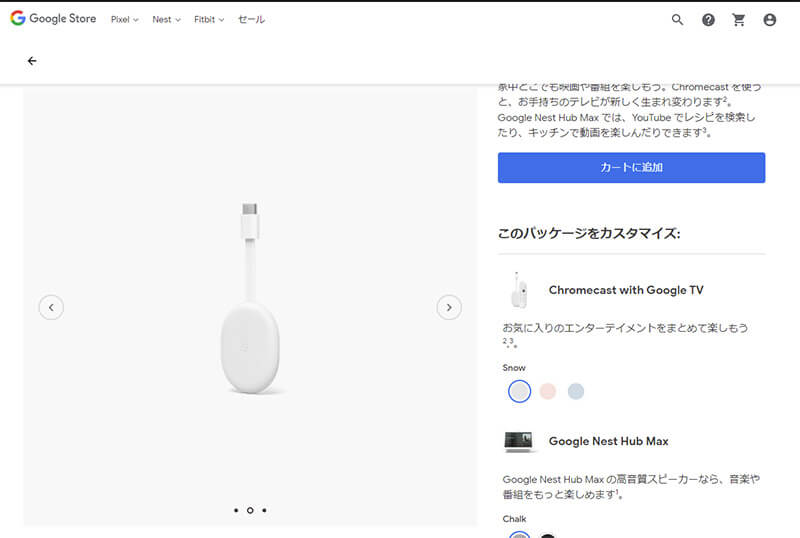
Netflixを見ることができる「Chromecast」にはいくつかの種類があるが、最もベーシックなものはテレビ側に接続する「Chromecast」本体のみで構成される。リモコンなどは付属せず、操作はすべてスマホ側から行うことになる
【方法③】Apple TVを利用する場合
「Apple TV」をテレビに接続して、Netflixを見る方法について解説する。「Apple TV」はAppleが運営している動画配信サービスの名称であり、同名称でテレビに接続して「Apple TV」を見るためのデバイスを発売している。このデバイスを利用すれば「Apple TV」経由でNetflixを見ることができる。
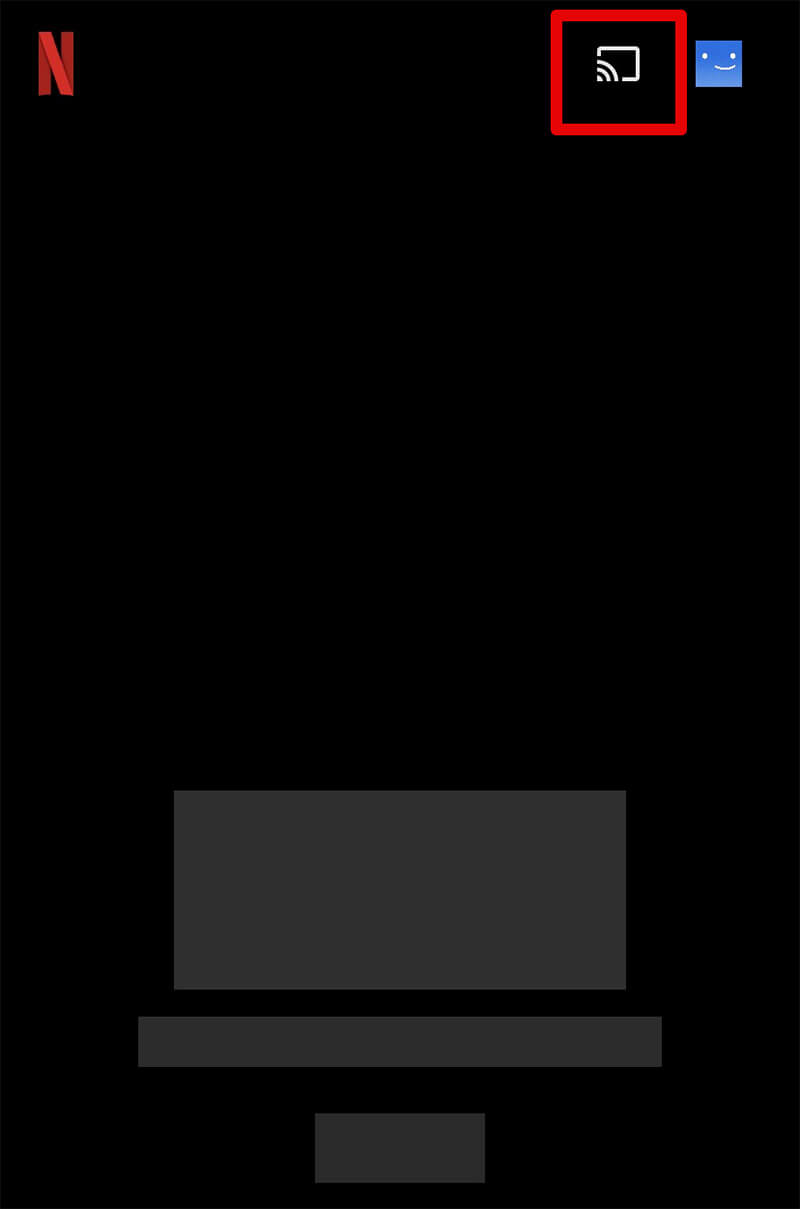
「Apple TV」を使えばiPhoneやiPadなどのAppleデバイスからかんたんにNetflixをテレビにキャストすることができる。その場合、Appleデバイス上からNetflixアプリを起動してテレビに接続する
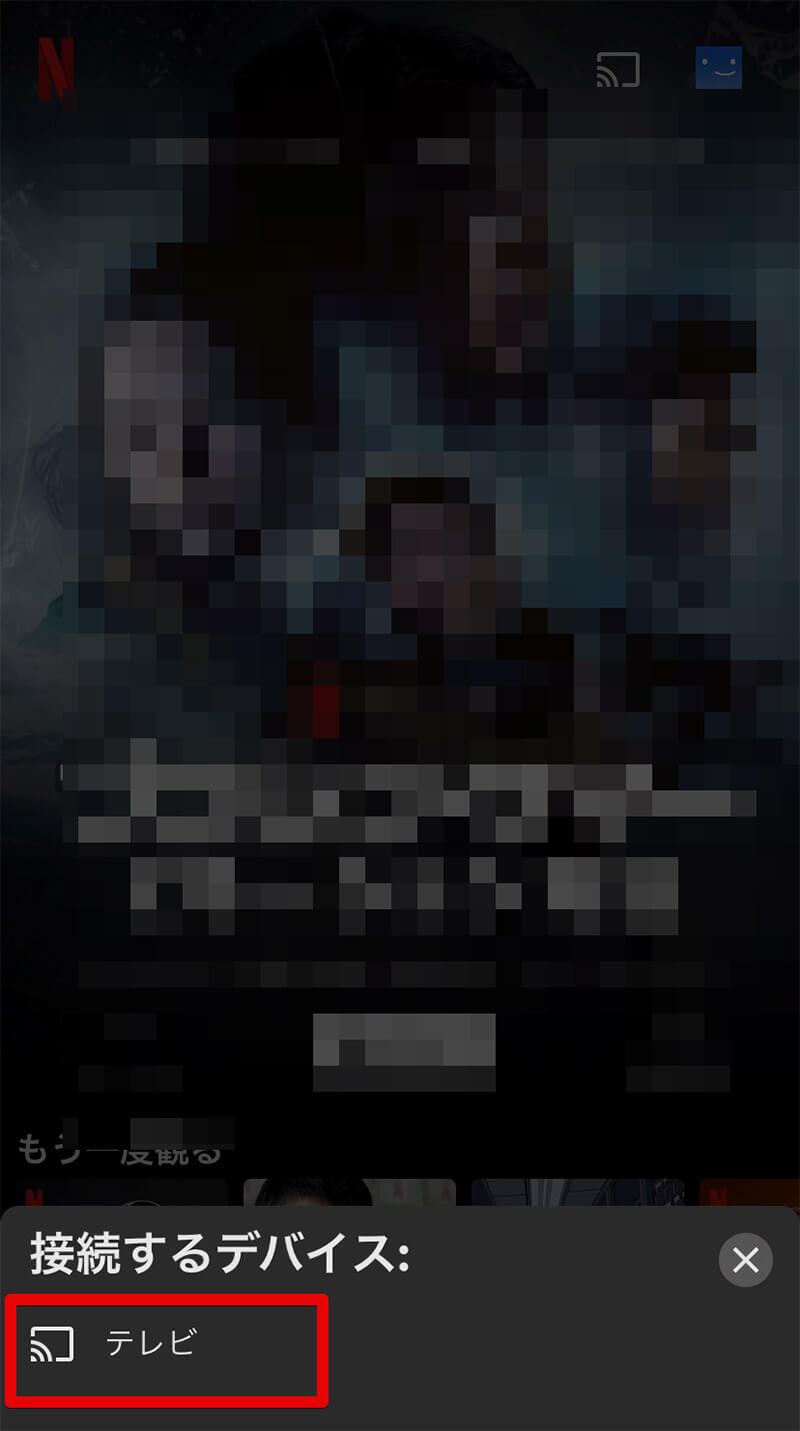
接続先にテレビに接続している「Apple TV」が表示されるのでこれを選択するだけで、Netflixをテレビで見ることができる
【方法④】PCとHDMIケーブルを利用する場合
「PC」をHDMIでテレビに接続して、Netflixを見る方法について解説する。PCをHDMIケーブルでテレビに接続すれば、PCの画面をテレビに映し出すことができる。これを利用して、PCとテレビをHDMIで接続してPC側でNetflixを再生することで、テレビでNetflixを見ることができる。
PCとHDMIケーブルがあれば行うことができる方法なので、すでにPCとHDMIケーブルを持っている方であれば他の方法のように、テレビとPC以外のデバイスを用意する必要はなくリーズナブルだ。

HDMIはケーブル1本で、映像だけでなく音声もテレビに入力することができるので、テレビでNetflixを見たいときにはケーブル1本でPCとテレビを接続するだけでよい。また、PC側の設定でPCの画面をそのまま複製してテレビに映すことや、テレビをPCの外部ディスプレイとして利用することができるので、自分の好みに合わせてPCの設定を変更することで視聴スタイルをカスタマイズすることができる
【方法⑤】PS4などのゲーム機を利用する場合
「PS4」などのゲーム機をテレビに接続して、Netflixを見る方法について解説する。「PS4」などのゲーム機を利用している場合、ゲーム機にNetflixアプリをインストールすることで、Netflixをテレビで見ることができる。
これらのゲーム機はすでにテレビに接続されていることが多いため、PS4などのゲーム機を利用している方はNetflixアプリをインストールするだけでよい。また、PS4 Proなどはゲーム機が4Kに対応しているため、4Kテレビを利用していればNetflixのプレミアムプランを利用すればすぐに4KでNetflixを楽しむことができる。
なお、ゲーム機でNetflixを利用する場合にはゲーム機をネットワークに接続する必要があり、更にゲーム機上のNetflixアプリで自分のNetflixアカウントにログインする必要がある。
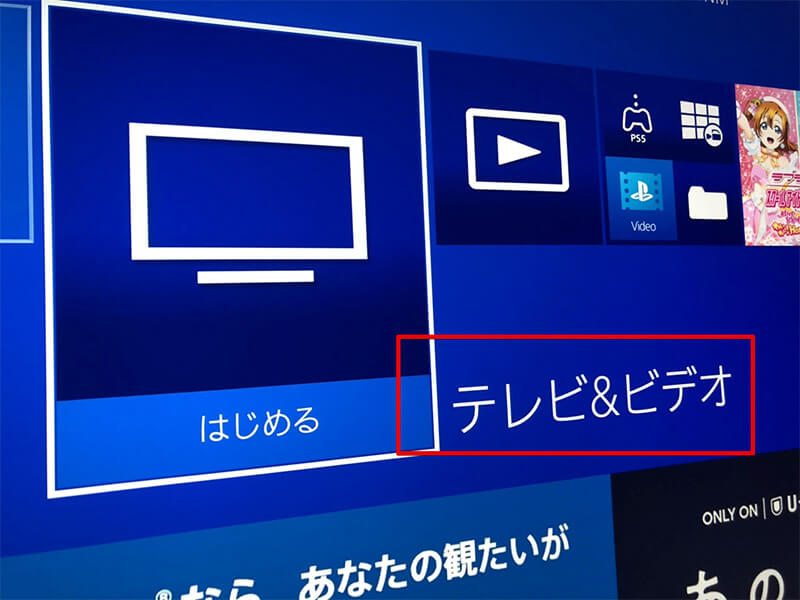
PS4の場合、Netflixアプリをインストールして既に利用できる場合にはPS4のホーム画面にある「テレビ&ビデオ」からNetflixを利用することができる。PS4をお持ちの方でNetflixの視聴方法でお悩みの方は試してみよう
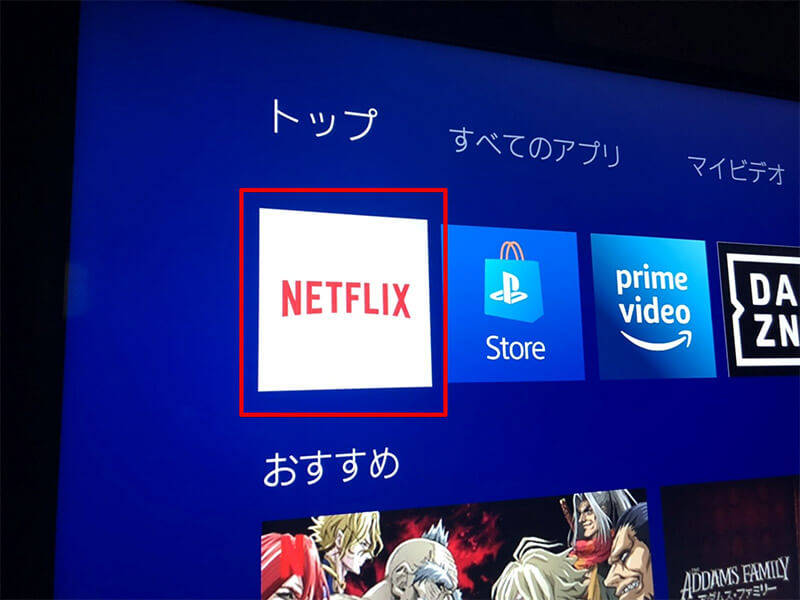
PS4にNetflixをインストールすると、Netflixアプリが表示されるのでNetflixを起動すればNetflixを見ることができる。この場合、Netflixの操作はゲームのコントローラーか対応している場合(SONYのテレビなど)、テレビのリモコンでNetflixを操作することができる
【Netflix】テレビに接続してみる時の注意点
テレビに各種デバイスを接続してNetflixを見る方法を紹介してきた。最後に、テレビに各種デバイスを接続してNetflixを見るときに知っておきたい注意点について解説する。
【注意点①】料金プランによって同時視聴できるデバイス数や画質が違う
Netflixには3つの料金プランがある。このプランの違いは料金以外に同時視聴できるデバイスの数や画質が含まれる。そのため、新たにテレビでNetflixの視聴を始めたり、普段スマホでNetflixを見ている方がテレビの大画面・高画質なディスプレイでNetflixを見た場合に、デバイス数が利用中のプランの上限を超えてしまったり、Netflixの再生画質が悪く感じてしまうことがある。そのため、新たにテレビでNetflixの視聴を始めた方はNetflixのプランも見直す必要がある。
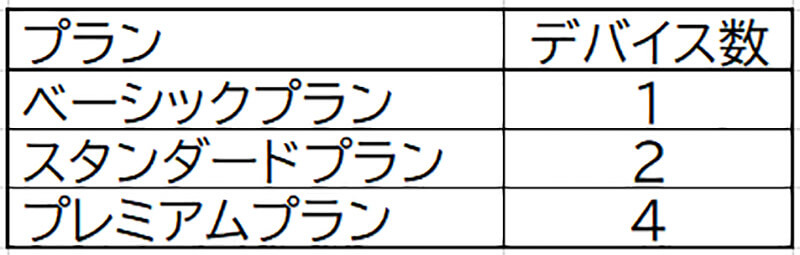
Netflixのプランには3つの種類があり、それぞれ同時視聴できるデバイスの数が異なる。そのため、現在ベーシックプランの方がスマホでNetflixを楽しんでおり、新たにテレビでNetflixを見始めた場合、ログイン自体は可能であるが同時に視聴できるデバイス数は1のため、どちらかがNetflixを見られない状態になってしまう。このようなことを防ぐには、より上位のNetflixのプランを契約するか、どちらか片方でNetflixを視聴しているときにはもう片方のデバイスでNetflixを視聴しないようにしなければいけない
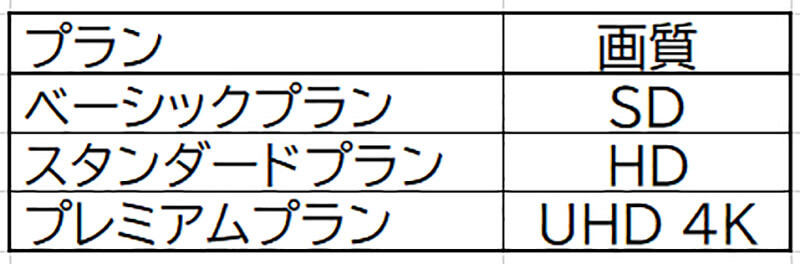
画質もプランによって異なり、ベーシックプランの場合「SD」画質になってしまうので、現在主流のほとんどの液晶テレビのパネルの画質よりもNetflixの画質が劣ってしまう。最近のスマホではスマホのディスプレイにもフルHDや4Kパネルが採用されていることが少なくない。しかし、スマホの画面サイズはせいぜい6インチ程度なので「SD」画質でも画質が悪いと感じない方も多い。しかし、これがテレビの大きさになると画質の悪さが際立ってしまう。特に、文字などが含まれる動画をSD画質で4Kの大画面テレビで見てしまうと文字がぼやけているのが際立ってしまう場合が多い
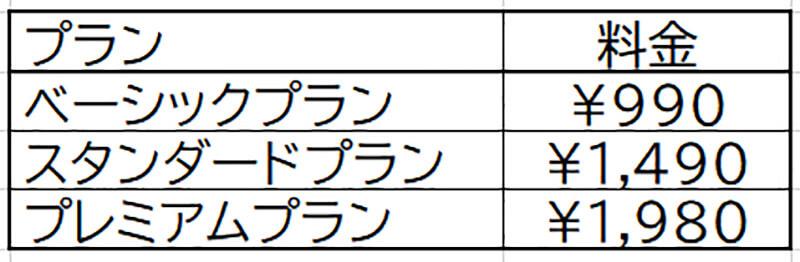
Netflixのプランごとの料金は上記の表の通りになっているので自分にあったプランを選択しよう
【注意点②】公式推奨デバイス以外では見られない可能性がある
Netflixをテレビに接続して見る場合、Netflixの公式が推奨しているデバイス以外のデバイスでも見られることが多い。しかし、中には非推奨デバイスでは動画が乱れてしまったり全く見られなかったりしてしまうデバイスもあるので注意しよう。
【Netflix】テレビに接続するときに不具合が起きた時の対処法
 (Image:Syafiq Adnan / Shutterstock.com)
(Image:Syafiq Adnan / Shutterstock.com) テレビに各種デバイスを接続してNetflixを見るときに不具合が起きた場合の対処法について解説する。
【ケース①】Netflixがフリーズする場合
Netflixがフリーズする場合、一度接続しているデバイスを操作してNetflixアプリを終了後再度、Netflixアプリを起動させてみよう。Netflixアプリのみがフリーズしている場合、Netflixアプリのみの再起動で復活することが多い。
【ケース②】デバイスがフリーズする場合
Netflixアプリを含めて、接続しているデバイスの操作ができない場合、デバイス自体がフリーズしていると判断できる。そのようなときには、デバイス自体の再起動を行ってみよう。
※サムネイル画像(Image:Syafiq Adnan / Shutterstock.com)




