Amazonプライム・ビデオが見られないときにはどのような対処法を取ればいいのだろうか。この記事では、Amazonプライム・ビデオが見られないときの原因ごとの対処法について、エラーコードが表示される場合と、エラーコードが表示されない場合に分けて解説する。
「Amazonプライム・ビデオ」が見られないときの対処法【エラーコード】
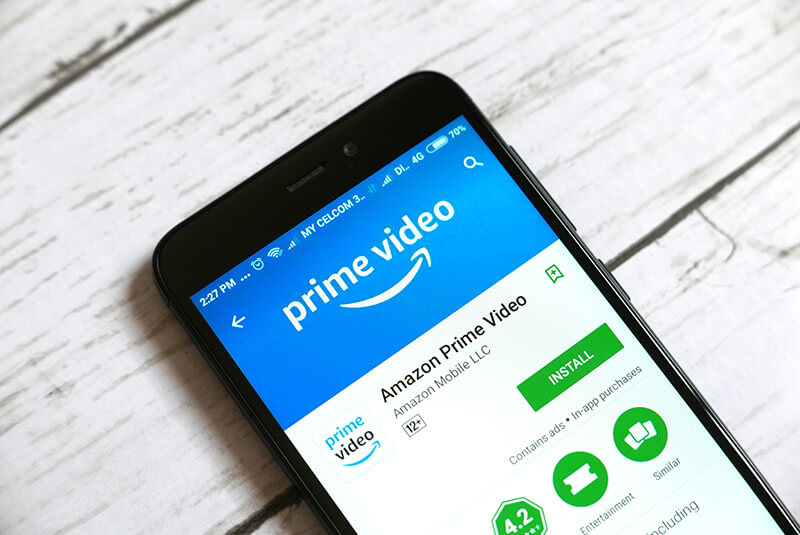 (Image:Faizal Ramli / Shutterstock.com)
(Image:Faizal Ramli / Shutterstock.com) Amazonプライム・ビデオが見られないときにエラーコードが表示されることがある。エラーコードが表示される場合には、エラーコードによって原因と対処法が異なる。表示されているエラーコードを確認して、最も適した対処法を実行してみよう。
【対処法①】動画が再生できない場合
端末やブラウザやアプリ、ネット環境に問題があって見られない場合には次のエラーコードが表示される。
エラーコード:1007、1022、7003、7005、7031、7135、7202、7203、7204、7206、7207、7230、7235、7250、7251、7301、7303、7305、7306、8020、9003、9074など
以下の対処法を順番に試してみよう。
●端末を再起動する
●OS、ブラウザ、アプリが最新版であるか確認する
●HDMIケーブルを使用している場合は動画の画質に合ったケーブルを使用しているか確認する
●同じWi-Fi接続に他の端末がアクセスしている場合には他の端末からのアクセスを停止する
●インターネット接続が正常か確認する
●VPNサーバーもしくはプロキシサーバーを無効化する
HDMIケーブルは、HDコンテンツの場合にはHDCP1.4対応のケーブルを、UHDまたはHDRコンテンツの場合にはHDCP2.2対応のケーブルを用意すること。
【対処法②】サインインやサインアウトができない場合
サインインやサインアウトに問題がある場合には次のエラーコードが表示される。
エラーコード:5005など
サインインやサインアウトの問題でエラーコードが表示された場合には次の対処法を試してみよう。
Amazonプライムや視聴したい有料チャンネルを契約しているアカウントでサインインしているか確認する
いったんサインアウトしてからサインアウトしてみる
【対処法③】支払いや注文ができない場合
Amazonプライム・ビデオの有料コンテンツの購入やレンタルの注文、Amazonプライム会費の支払いや注文に問題がある場合には次のエラーコードが表示される。
エラーコード:2016、2021、2023、2026、2027、2028、2029、2040、2041、2043、2044、2047、2048、7035など
支払いや注文に関して問題がある場合には次の対処法を試してみよう。
●「アカウントサービス」で注文時の支払い設定を確認する
●デジタルコンテンツの購入にPINコードの購入制限をかけていない確認する
●クレジットカードが有効か確認する
●支払い方法を変えてみる
支払い設定を確認する方法は次のとおりである。
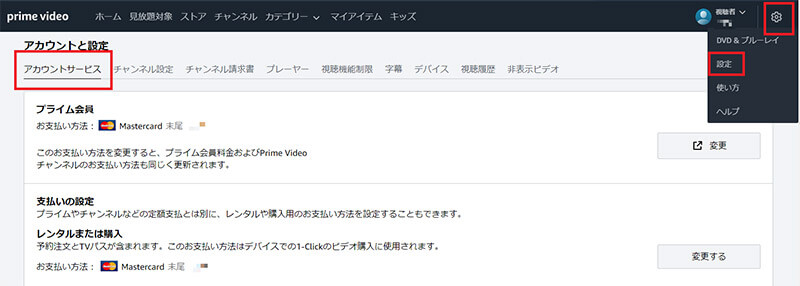
Amazonプライム・ビデオのページの歯車マークをクリックして「設定」をクリックして「アカウントサービス」に入る。するとプライム会員の支払い方法とコンテンツの支払い方法を確認できる
PINコードの購入制限の確認方法は次のとおりである。
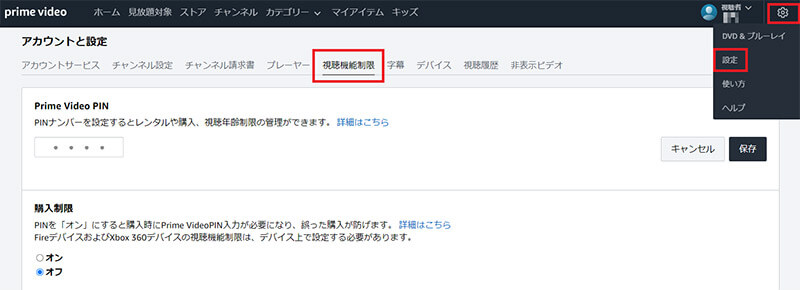
Amazonプライム・ビデオのページの歯車マークをクリックして「設定」をクリックして「視聴機能制限」に入る。「購入制限」がオンになっていたらPINコードを入力しなければ購入できない
【対処法④】PINコードに問題がある場合
間違えて1クリックで注文しないように制限をかけるためのPINコードに問題がある場合には次のエラーコードが表示される。
エラーコード:5014、5016など
PINコードに関するエラーコードが表示された場合は次の対処法を試してみよう。
●しばらく時間を置いてから再度PINコードを入力する
●PINコードを編集する
●PINコードは端末ごとに設定できるのでエラーコードが出る端末がPINコードの注文制限をかけているか確認する。
PINコードを編集する方法と、PINコードの入力を設定した端末の確認方法は次のとおりである。
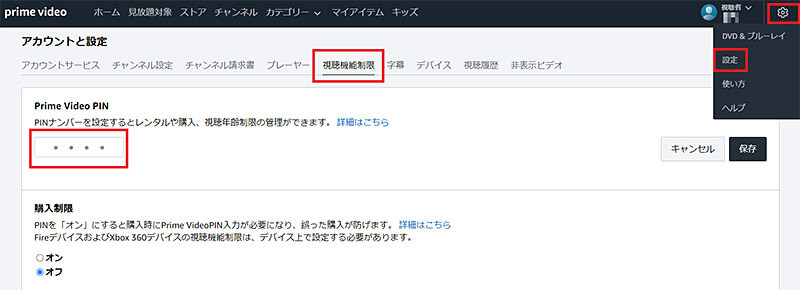
Amazonプライム・ビデオのページの歯車マークをクリックして「設定」をクリックして「視聴機能制限」に入る。PINの入力欄に新しいPINコードを入力すると編集できる
この画面を下にスクロールするとPINコードの入力を設定した端末の確認ができる。
【対処法⑤】クーポンコードやギフト券が無効になる場合
Amazonプライムの会費の支払いや有料コンテンツの注文の支払いにクーポンコードやギフト券を利用している場合、クーポンコードやギフト券に問題がある場合には次のエラーコードが表示される。
エラーコード:2039など
クーポンコードやギフト券に関するエラーが出た場合の対処法は次のとおりである。
●クーポンコードやギフト券のコードを正しく入力しているか確認する
●Amazonプライム・ビデオの購入に使えるクーポンコードやギフト券か確認する
●クーポンコードやギフト券をすでに使っていないか確認
クーポンコードやギフト券の中には、Amazonプライム・ビデオでの購入に使えないものもあるので注意が必要だ。
クーポンコードやギフト券が使用済みかどうかは、アカウトサービスの「Amazonギフト券」の「ギフト券の利用履歴」を見ると確認できる。
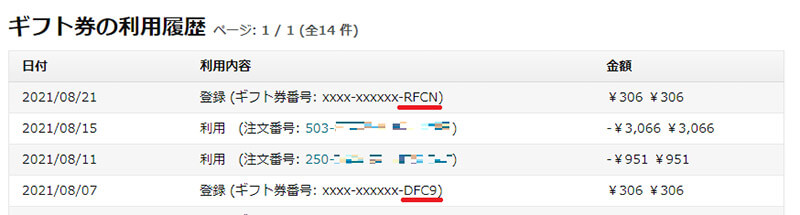
登録したクーポンコードやギフト券の下4桁が確認できる
「Amazonプライム・ビデオ」が見られないときの対処法【エラーコード以外】
エラーコードが表示されるわけでないのにAmazonプライム・ビデオが見られない場合の対処法は次のとおりだ。対処法①から順番に試してみよう。
【対処法①】OSやアプリを最新バージョンにアップデートする
端末のOSやAmazonプライム・ビデオのアプリ、PCで見る場合にはブラウザが最新版になっていないと見られないことがある。最新バージョンになっているか確認して、更新があったらアップデートしておこう。
【対処法②】各端末を再起動する
端末を長時間使い続けているとバグが蓄積たり、メモリがバックグラウンドアプリでいっぱいになってしまい、動作に不具合が生じることがある。端末を再起動するとバグが解消されて、メモリもリセットされる。
【対処法③】不要なキャッシュを削除する
キャッシュとは一度表示したコンテンツを再度表示するときに表示速度を早めるために、一時的にブラウザやアプリに保存するファイルである。キャッシュが溜まりすぎると、アプリやブラウザの動作に不具合が起こることがあるのでキャッシュを削除してみよう。
キャッシュの削除方法は、スマホは設定アプリから行う。iPhoneは設定アプリの中の「一般」>「iPhoneストレージ」と入るとアプリごとのキャッシュを削除できる。Androidも「設定アプリから「アプリ管理」などに入ればできる。
【対処法④】アプリをアンインストールし再インストールする
Amazonプライム・ビデオを視聴するためのアプリをいったんアンインストールしてから再インストールすると、見られない問題が解消することがある。
【対処法⑤】他に起動しているアプリを停止する
同時に起動しているアプリが多いと、メモリ容量が足りなくなりAmazonプライム・ビデオが見られないことがある。同時起動しているアプリを停止してみよう。
iPhoneはホームボタンのある機種はホームボタンを素早く2回押すと、ホームボタンのない機種は画面の下から上にスワイプして途中で止めるとマルチタスクが表示される。Androidはホームボタンの左右どちらかにある「≡」もしくは「□」を押す。するとマルチタスクが表示される。
不要なアプリを上にスワイプすると強制停止できる。
【対処法⑥】「Wi-Fiのみでストリーミング」の設定をオンにする
スマホで視聴している場合には、モバイルデータ通信の月間高速通信容量を使い切ってしまうと低速通信で上手く見れなくなることがある。その場合には、Amazonプライム・ビデオの「Wi-Fiのみでストリーミング」の設定をオンにして、Wi-Fi接続時のみ見られるようにすることをおすすめする。
設定方法は次のとおりである。スマホでAmazonプライム・ビデオのアプリを開く。
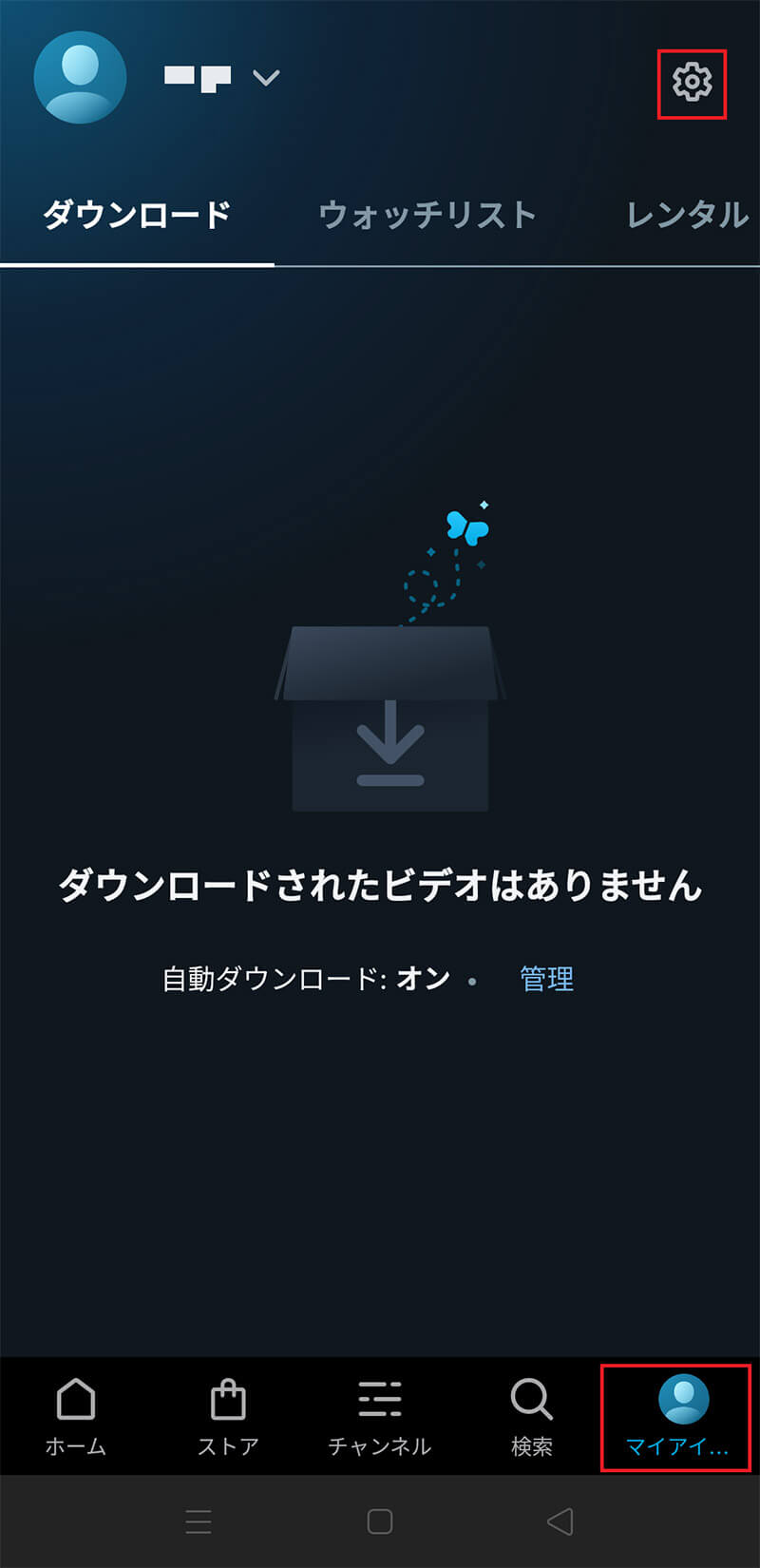
画面の下の「マイアイテム」をタップして、画面の右上の歯車マークをタップする
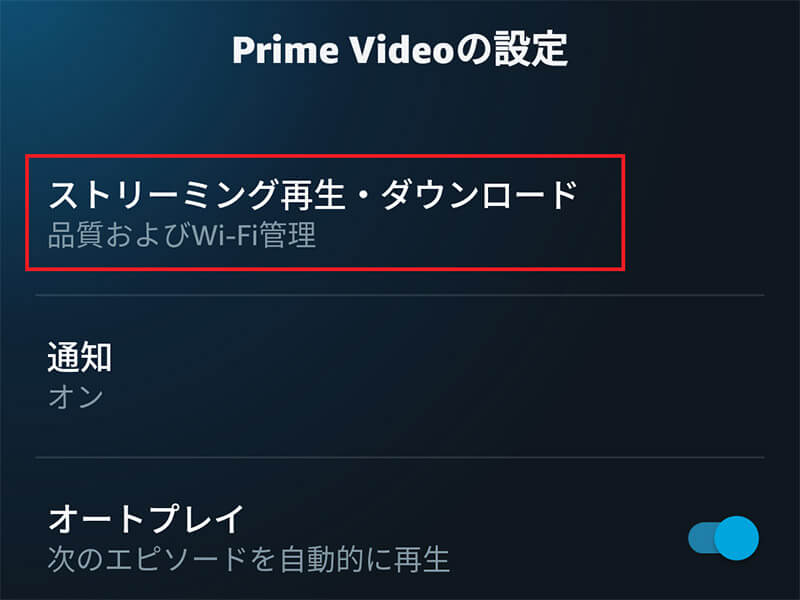
「ストリーミング再生・ダウンロード」をタップする
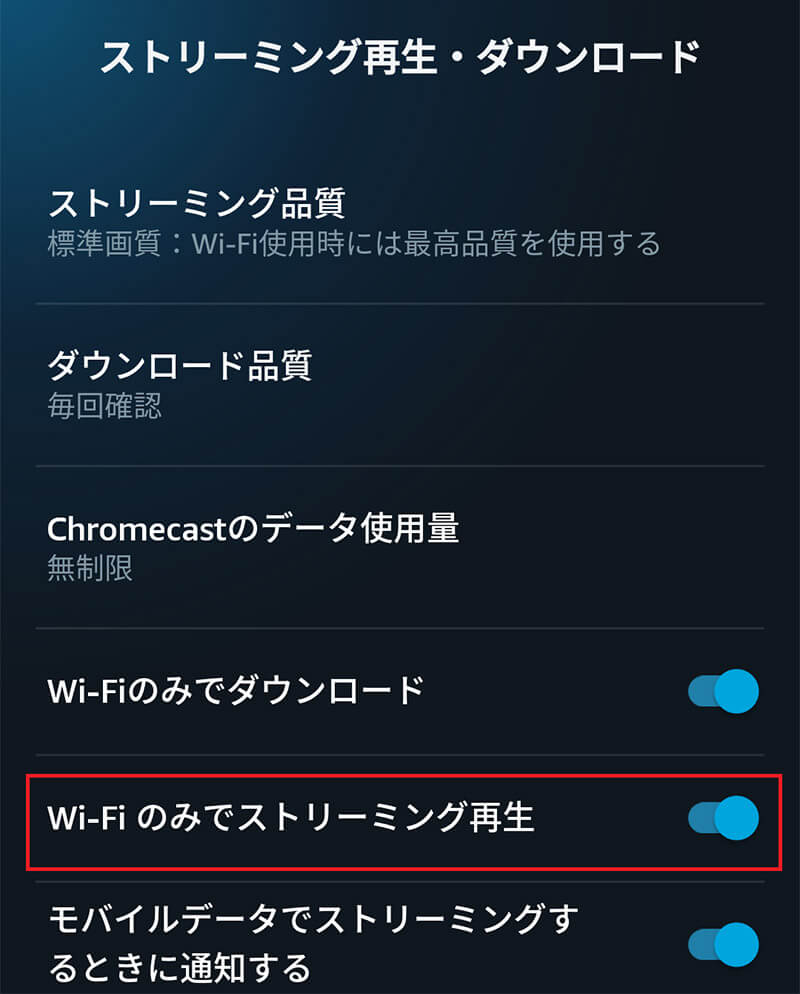
「Wi-Fiのみでストリーミング再生」をオンにする
【対処法⑦】一度サインアウトしてサインインし直す
いったんサインインしているアカウントからサインアウトして、サインインし直すと不具合が解消されることがある。いったん、サインインしているAmazonアカウントからサインアウトしてから、再度サインインしてみよう。
【対処法⑧】端末のストレージ容量に空きを増やす
端末のストレージ容量に余裕がない場合に、再生できないことがある。ダウンロード再生する場合には、コンテンツをダウンロードできるだけのストレージ容量の空きが必要なのは言うまでもない。
ストリーミング再生でも、その都度再生する内容をダウンロードしているので、ストレージ容量に空きがないと不具合が生じる。不要なアプリを削除して、クラウドに上げてもいい写真や動画は移行して、ストレージに余裕をもたせよう。
【対処法⑨】海外で視聴ができない場合
海外でAmazonプライム・ビデオが見られない場合がある。海外では、作品によっては視聴制限がかかっていて見られないことがあるので注意が必要だ。海外でも日本のAmazonプライム・ビデオにアクセスはできるが、見られる作品はかなり限られる。渡航前にダウンロードしておくのがおすすめだ。
※サムネイル画像(Image:Faizal Ramli / Shutterstock.com)




