YouTubeのメンバーシップはチャンネルに料金を支払い直接応援できる仕組みだが、iPhoneのYouTubeアプリからは登録できない。この記事では、iPhoneやiPadからYouTubeのメンバーシップに登録してメンバーになる方法について解説する。
【iPhone/iPad】YouTubeのメンバーシップに登録する方法
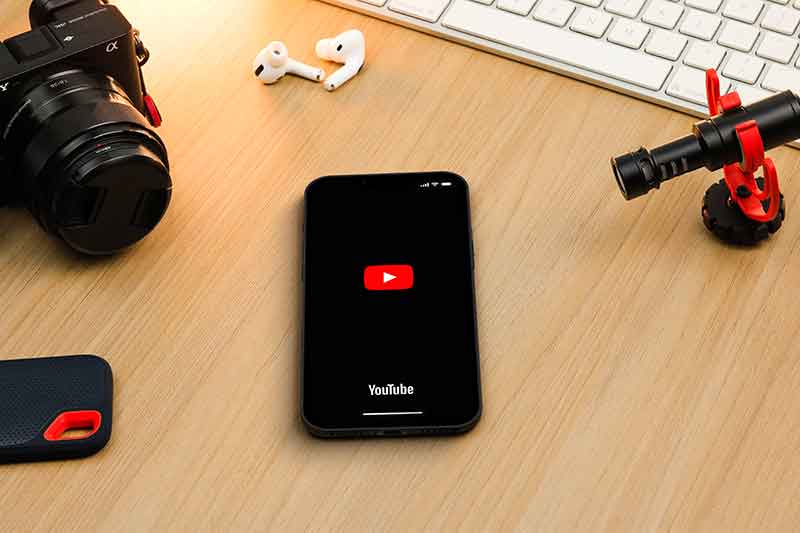
YouTubeにはメンバーシップという有料の機能がある。YouTubeのメンバーシップとは、チャンネルの運営者が設定できるもので、チャンネルごとに有料プランを設定できる。YouTubeでメンバーシップを設定しているチャンネルのメンバーになると、メンバーシップならではの特典を入手できる。
メンバーシップにはどのような特典が用意されているのかというと、メンバー限定の動画を見ることができたり、メンバー限定のコメント欄に書き込んだり閲覧したりできるようになるなどの特典だ。
メンバーシップへの加入方法は、PCのブラウザやAndroidのYouTubeアプリから、メンバーシップを設定しているチャンネルのホーム画面を開くと、「メンバーになる」というボタンがあり、簡単にメンバーシップに登録できる。
 (Image:youtube.com)
(Image:youtube.com) PCやAndroidなら「メンバーになる」から簡単にメンバーシップの登録ができる
しかし、iPhoneやiPadのYouTubeアプリでメンバーシップを設定してあるはずのチャンネルを開いても「メンバーになる」のボタンがない。
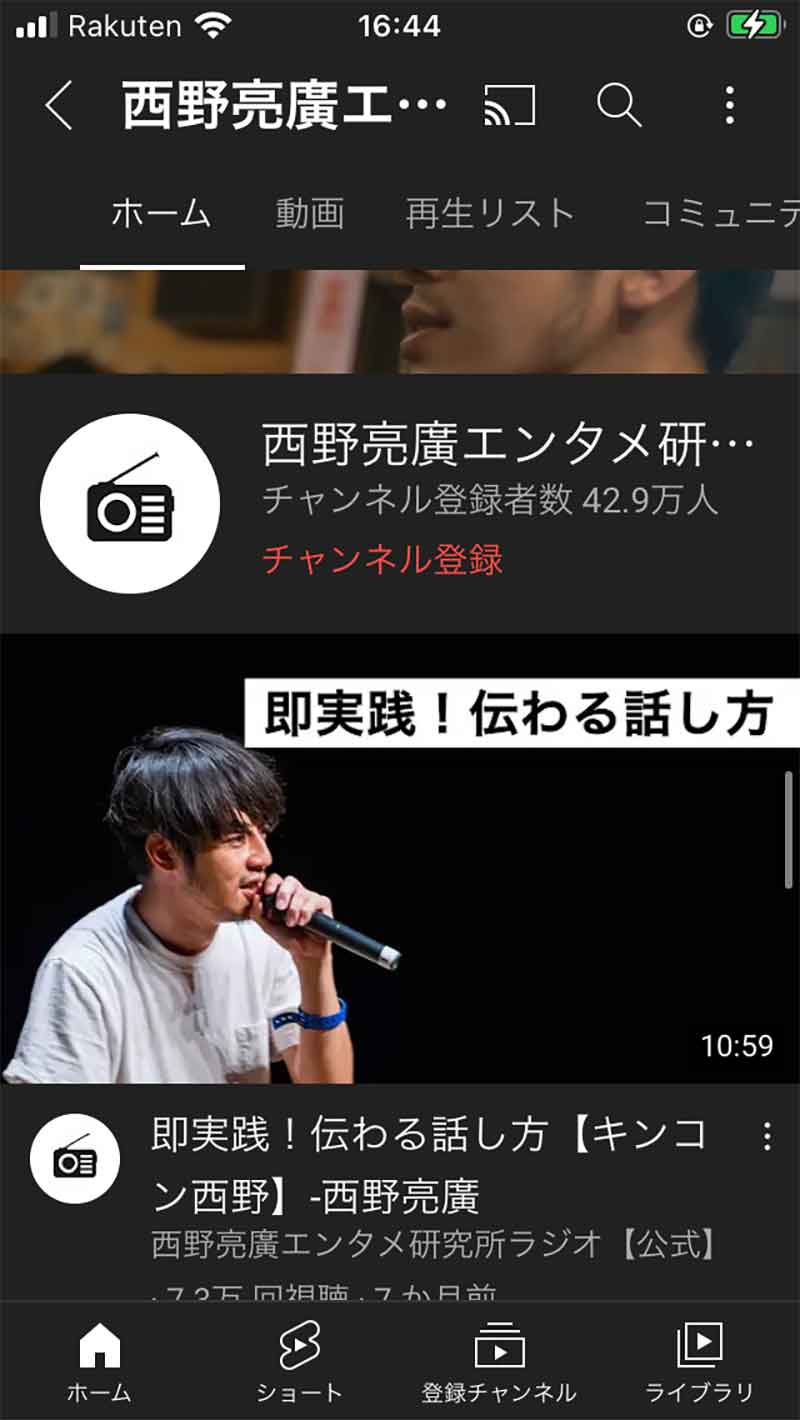 (Image:youtube.com)
(Image:youtube.com) iPhoneやiPadのYouTubeアプリには「メンバーになる」のボタンがない
実は、iPhoneやiPadのYouTubeアプリからはメンバーシップへの登録ができない。YouTubeアプリからメンバーシップの画面を開くと、メンバーシップへの登録はPCかAndroidから行うようにと表示されている。しかし、実はちょっとした裏技を使うとiPhoneやiPadからでもメンバーシップへの登録が可能だ。
この記事ではiPhoneやiPadでYouTubeのメンバーシップへ登録する方法について、手順に沿って詳しく紹介する。
【手順①】web版でYouTubeにアクセスする
iPhoneやiPadでYouTubeのメンバーシップに登録するには、YouTubeアプリからではなくweb版のYouTubeから登録を行う。iPhoneのSafariやGoogle Chromeなどのweb版でこの記事を読んでいるのなら次のYouTubeは→こちらを指で長押ししよう。
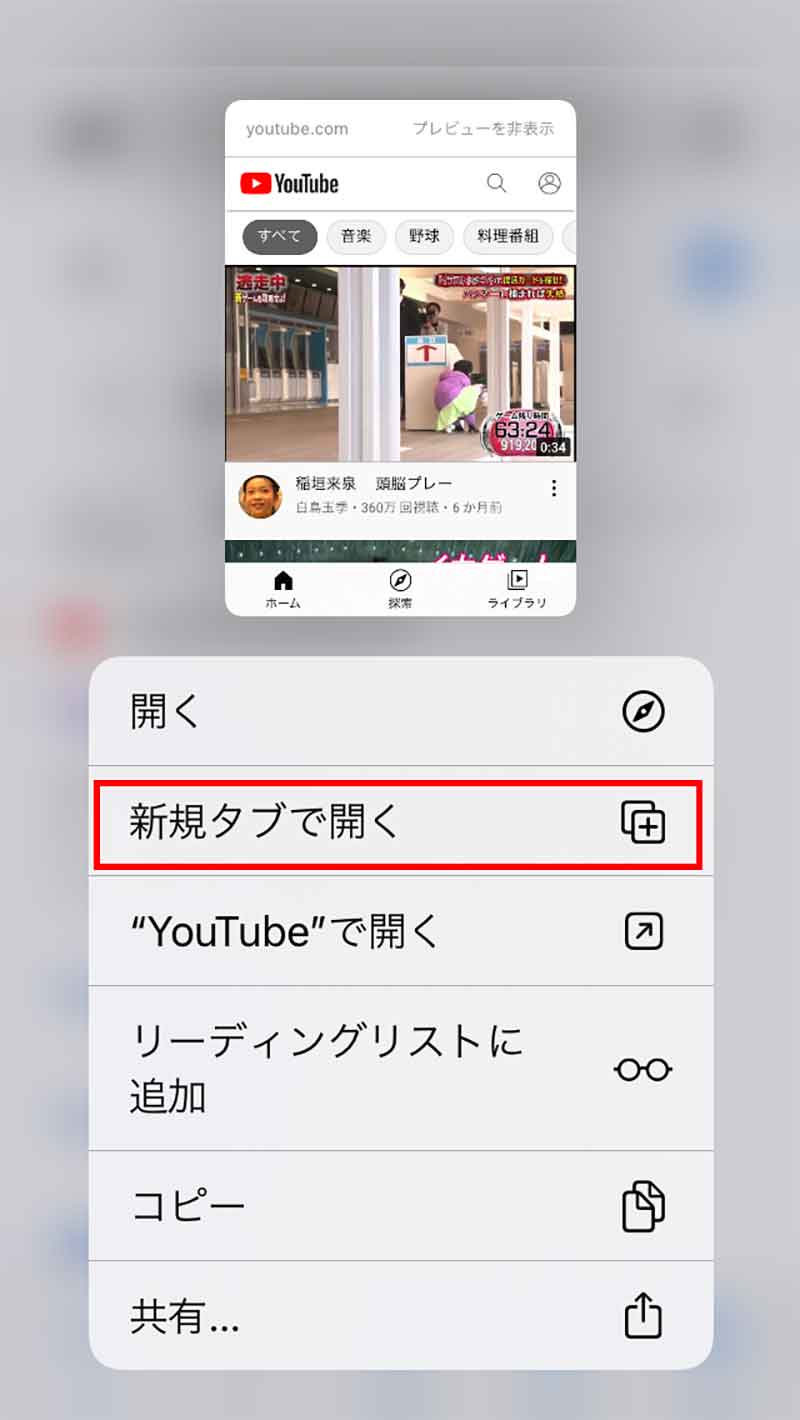
「新規タブで開く」をタップする
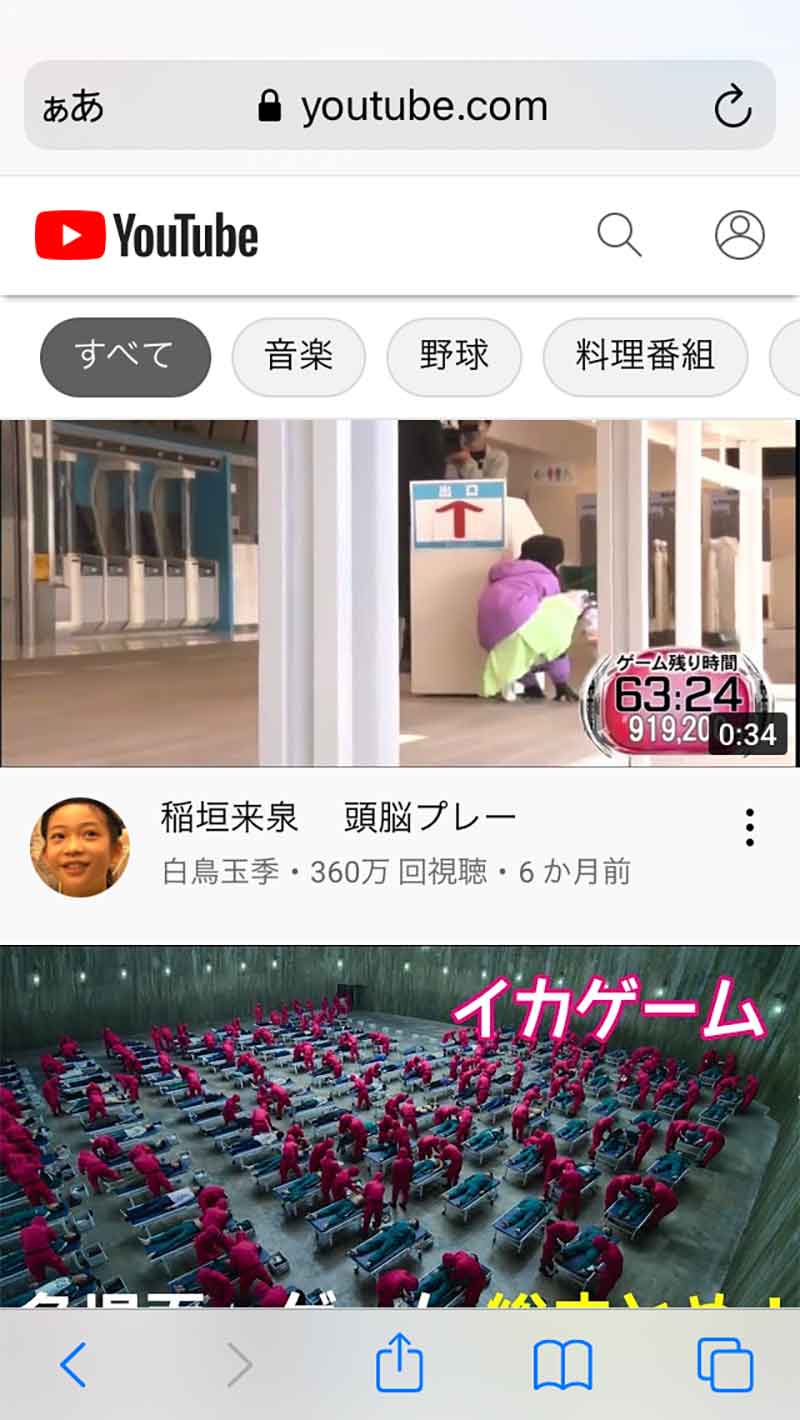 (Image:youtube.com)
(Image:youtube.com) 通常はYouTubeアプリが起動するがweb版でYouTubeが開く
上記のリンクを軽くタップしただけでは、YouTubeアプリが起動してしまう。しかし、長押ししてからこの手順で開くと、アプリを起動させずにweb版のYouTubeを開くことができる。
【手順②】メンバー登録したいチャンネルのホーム画面に移動する
次にメンバーシップに登録したいチャンネルを検索などで探し、チャンネルのホーム画面を開く。
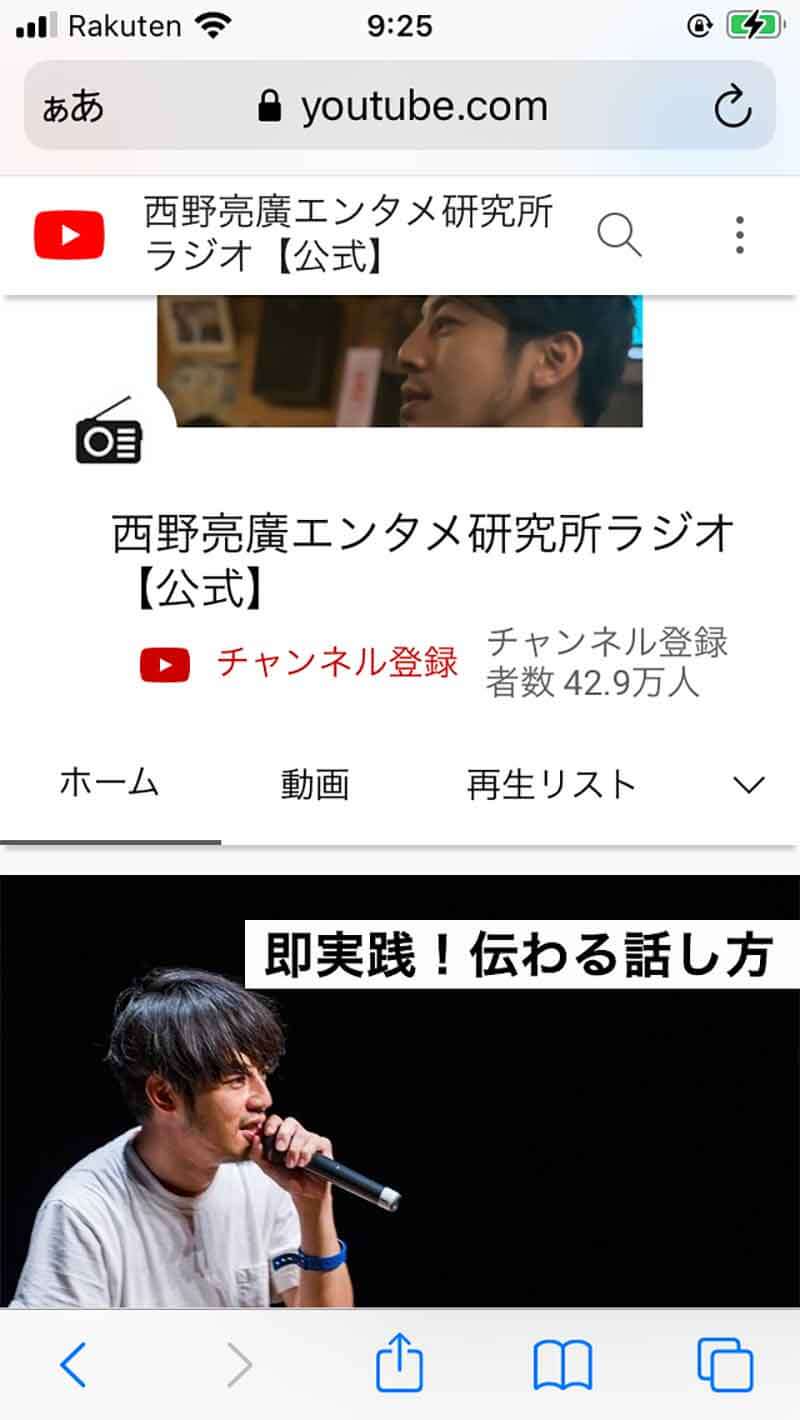 (Image:youtube.com)
(Image:youtube.com) メンバーシップに登録したいチャンネルを開く
【手順③】デスクトップ版のweb版を開く(iOS12以前/以降)
しかし、iPhoneのweb版でYouTubeチャンネルを開き、YouTubeアカウントでログインしても「メンバーになる」のボタンは表示されない。メンバーシップへの登録を行うためには、web版をPC用のweb版であるデスクトップ表示に変更する必要がある。
iPhoneのSafariをデスクトップ表示にする方法は、iOS12以降とiOS12以前で若干違う。iOS12以降とiOS12以前のデスクトップ表示にする方法をそれぞれ見ていこう
iOS12以降でデスクトップ版を開く手順は次のとおりである。
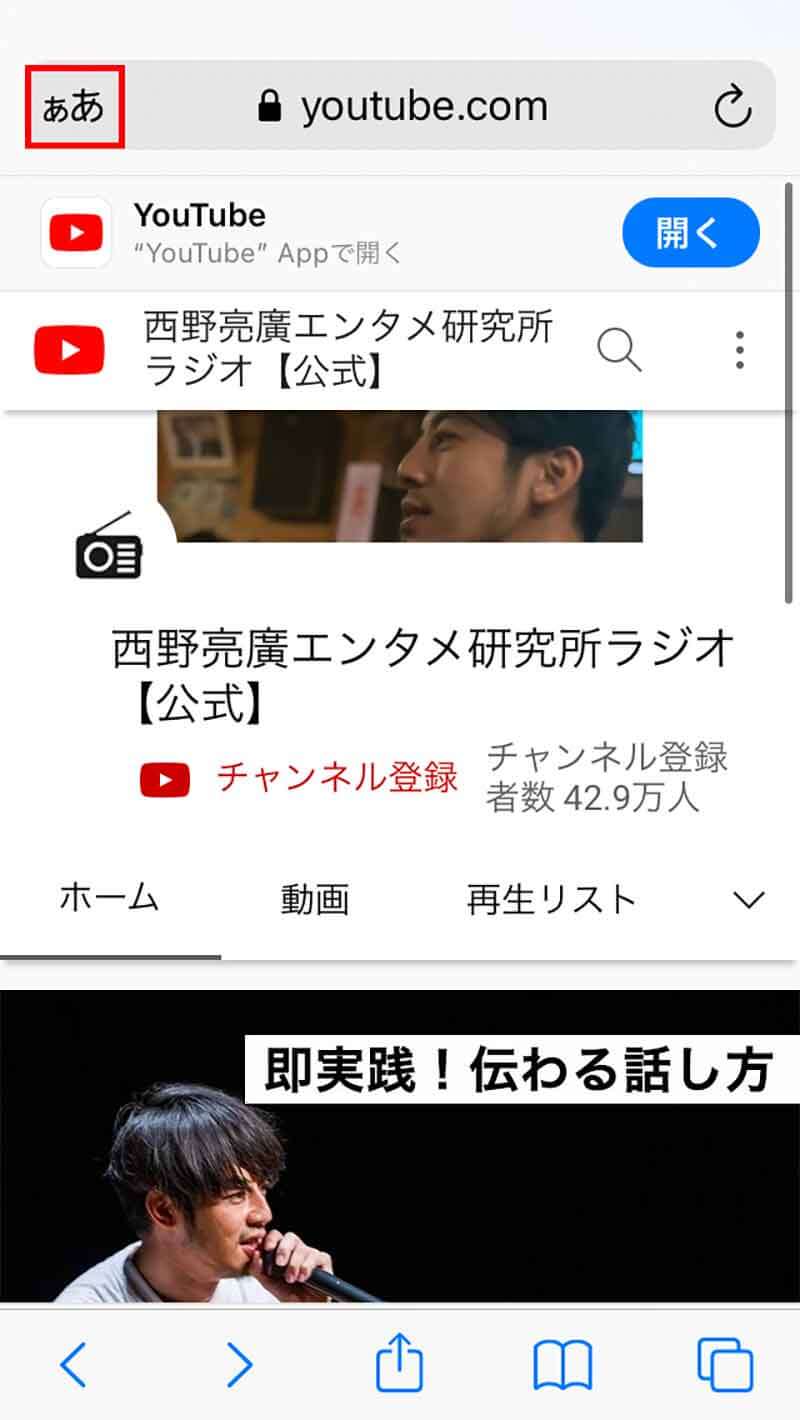 (Image:youtube.com)
(Image:youtube.com) Safariのアドレスバーの左上の「あぁ」もしくは「Aa」をタップする
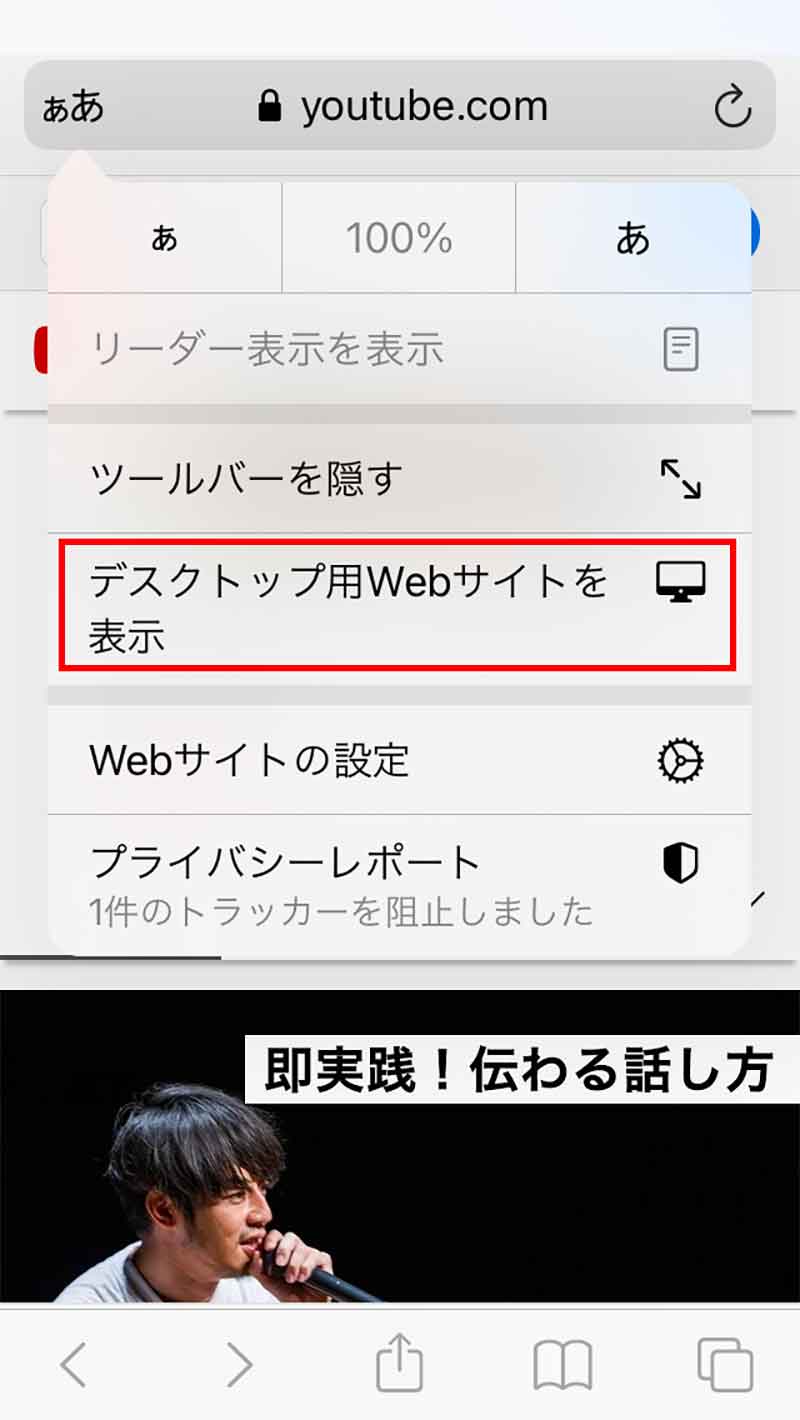 (Image:youtube.com)
(Image:youtube.com) 「デスクトップ用Webサイトを表示」をタップする
iOS12以前のiPhoneやiPadを利用している場合にはアドレスバーに「あぁ」や「Aa」がない。iOS12以前のiPhoneやiPadの場合には、画面の右上の「︙」をタップする。画面の下に表示されたメニューの中に「デスクトップ用Webサイトを表示」があるのでタップする。
以上の手順を踏むとiOS12以降でもiOS12以前でもPC用のブラウザ表示であるデスクトップ表示される。
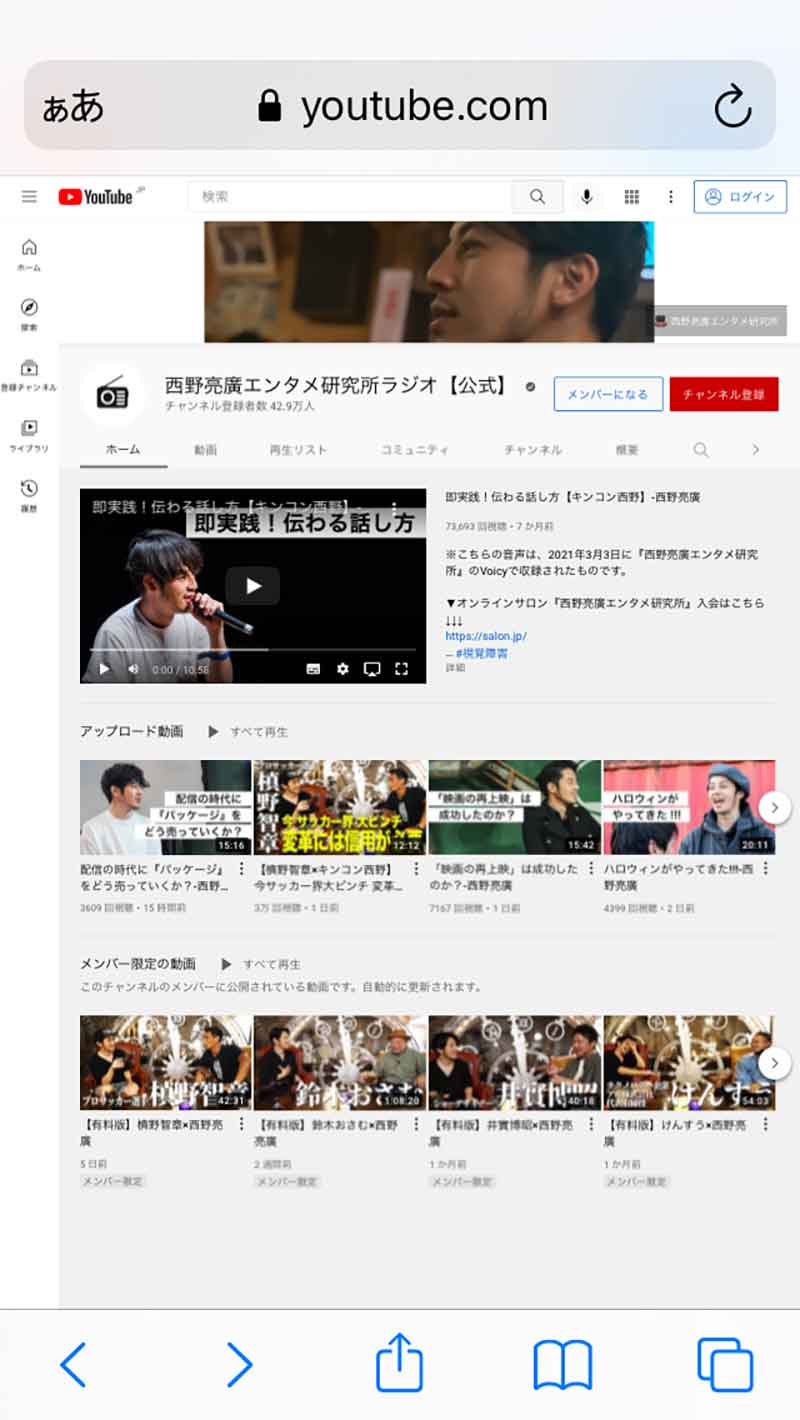 (Image:youtube.com)
(Image:youtube.com) iPhoneのブラウザ用web版で表示することができる
【手順④】「メンバーになる」を選択し支払い方法を選んで「購入する」を選択する
デスクトップ用のweb版でメンバーシップが用意されているチャンネルのホーム画面を開くと「メンバーになる」のボタンが表示される。YouTubeアカウントに登録して「メンバーになる」をタップするとメンバーシップに登録することができる。
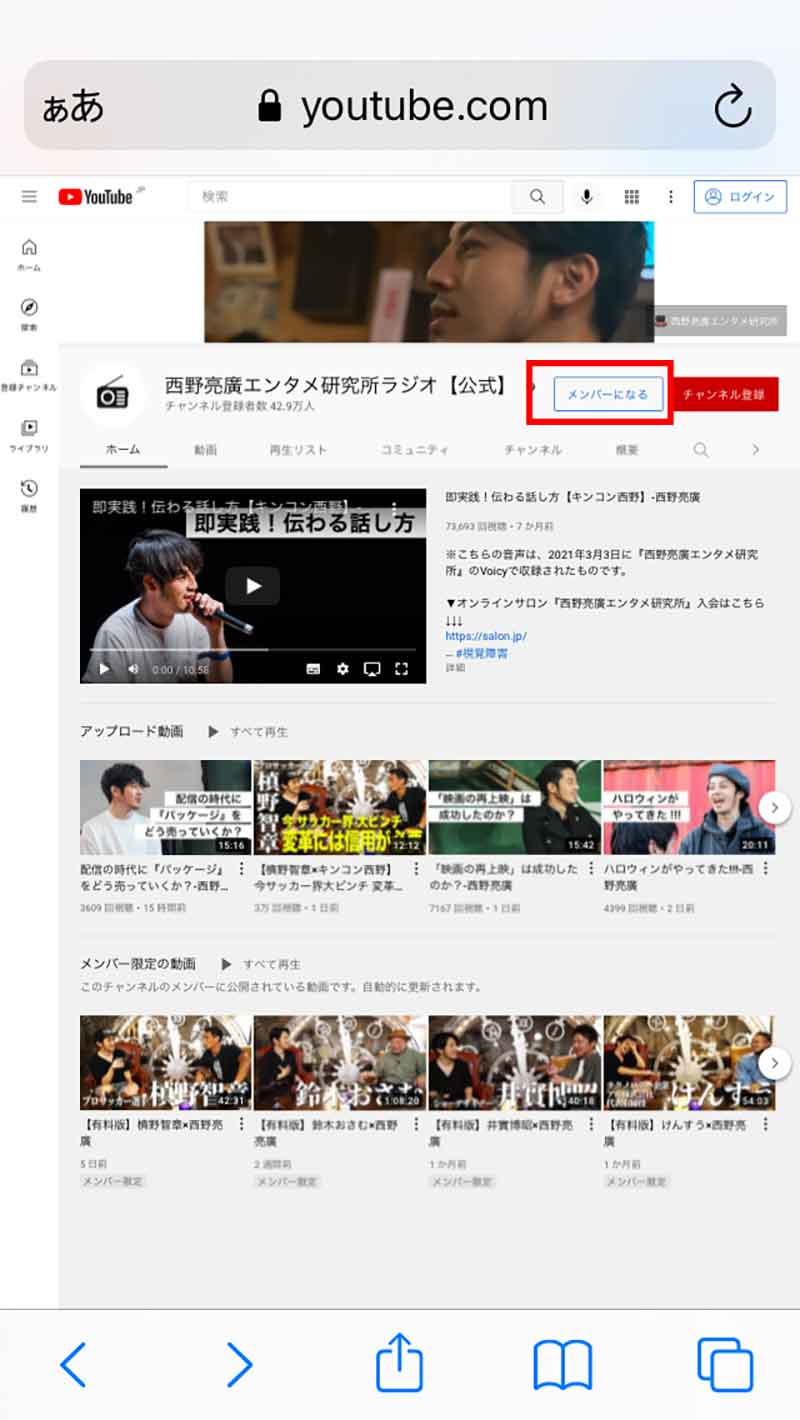 (Image:youtube.com)
(Image:youtube.com) YouTubeアカウントにログインして「メンバーになる」をタップする
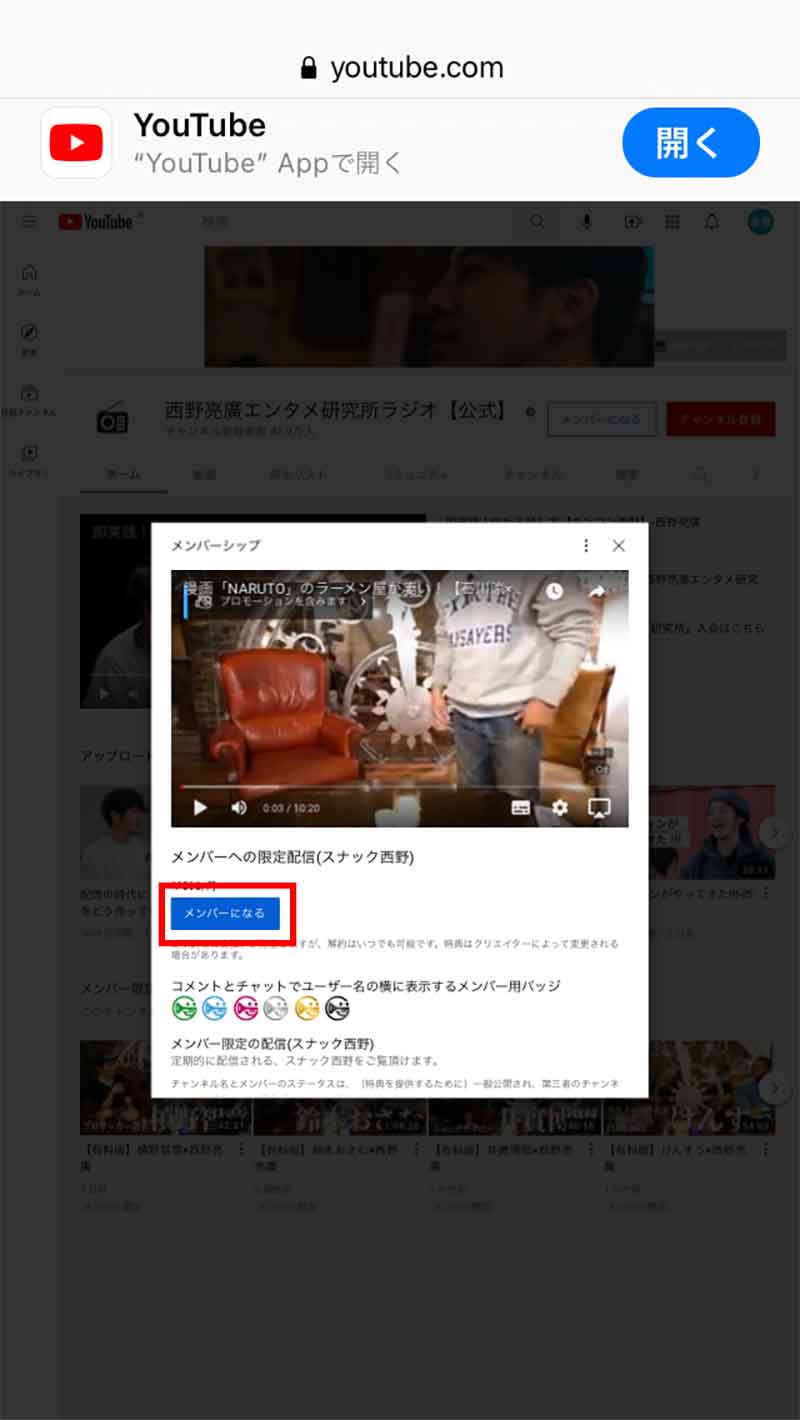 (Image:youtube.com)
(Image:youtube.com) メンバーシップ登録画面が開く。「メンバーになる」をタップする
すると次のページでメンバーシップの購入画面が開く。支払い方法を選択して「購入する」をタップするとメンバーシップへの登録が完了する。
なお、YouTubeのメンバーシップの支払い方法は次の支払い方法から選ぶことができる。
クレジットカード・デビットカード・プリペイドカード(VISA・MasterCard・JCB・American Express)
PayPal
Google Play残高
バンドルカード
LINE Pay
キャリア決済
支払い方法では利用可能なクレジットカードブランドが付いているデビットカードやプリペイドカードは利用できるが、確実に利用できるかどうかはわからない。もしも支払い方法として登録できない場合には、カードの発行元に確認してみよう。
YouTubeのキャリア決済は現在はAndroidを利用している場合にのみ可能である。iPhoneやiPadを利用している場合のキャリア決済は利用できないので注意しよう。
支払い方法の選択肢を見てみると気がつくだろうが、現在のYouTubeのメンバーシップへの支払い方法にはApple IDでの支払い方法を選択できない。理由はわからないが、現在はApple IDによる支払いはYouTubeのメンバーシップへの支払い方法としては選べないので注意が必要だ。
YouTubeのもうひとつの有料プランであるYouTube Premiumは、iTunes経由でApple IDでの支払いを選択できる。しかし、同じYouTubeの有料プランであるはずのメンバーシップの支払いはApple IDに登録している支払い方法では支払いができない。
YouTubeのメンバーシップへの支払い方法にApple IDが利用できない理由はわからないが、iPhoneのYouTubeアプリから通常の方法ではメンバーシップに登録できない理由もそのあたりにありそうだ。
YouTubeのメンバーシップへの登録はiPhoneからでは少し手順が面倒くさい。また、支払い方法も通常のiPhoneでの支払い方法となるApple IDが利用できないというデメリットもある。Apple IDでの支払い方法をクレジットカードで行っている場合には、いつも使っているクレジットカードを登録すればいいだろう。
しかし、iTunesカードを購入してApple IDでの支払いを行っている場合には、iTunesカードでの支払いはできない点に注意しよう。Google Play残高での支払いが可能なので、代わりにGoogle Playギフトカードの購入が必要だ。
Google Playギフトカードも、iTunesカードと同じようにコンビニや家電量販店などで購入して、Googleアカウントに残高を登録できる。
iPhoneユーザーなのにGoogle Playギフトカードを購入するのに違和感を感じる方もいるだろうが、その点は妥協するしかないだろう。
※サムネイル画像(Image:Diego Thomazini / Shutterstock.com)




