いろいろなアプリを使っていると、デスクトップがウィンドウだらけになってしまいがち。そんな時は、仮想デスクトップを使ってみよう。例えば仕事用と個人用、あるいはテキスト編集用と画像処理用でデスクトップを分けて、別々のデスクトップにウィンドウを置き、必要に応じてデスクトップを切り替えれば、作業効率はアップすること間違いなしだ。
仮想デスクトップとは何か
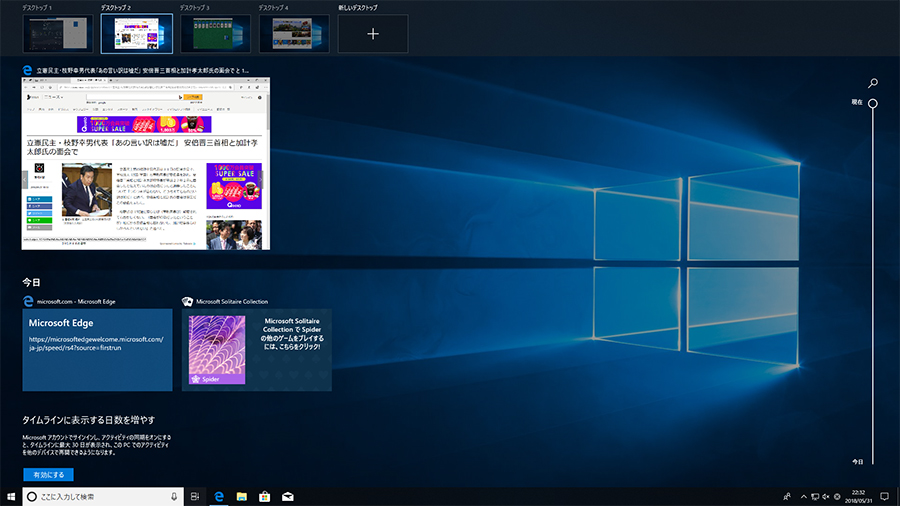
画面の小さなノートパソコンで作業している時、たくさんウィンドウを開くと、頻繁にウィンドウを切り替えることになり、作業効率は落ちてしまう。そんな場合は、Windows 10の「仮想デスクトップ」機能を使ってデスクトップを複数作成し、ウィンドウをグループ分けして配置すれば良い。グループ分けの基準としては、テキストエディタやWordでテキストファイルを複数開くデスクトップと、画像ビューワーと画像編集ソフトを配置したデスクトップを作るなどアプリの用途別に分けるのもいいし、仕事用のアプリを集めたデスクトップと、ゲームやまとめサイトなど、息抜き用のデスクトップを作ってもいい。もちろん、作成できるデスクトップは2つではなく、もっとたくさん作成できるので、切り替えが煩雑にならない範囲で、多めに作っておくのもいいだろう。
仮想デスクトップを作成する
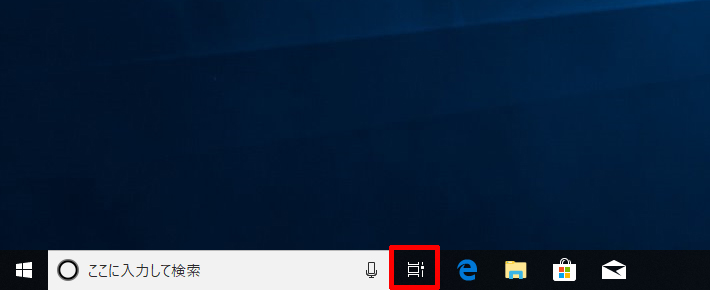
画面下部の「タスクビュー」アイコンをクリックする
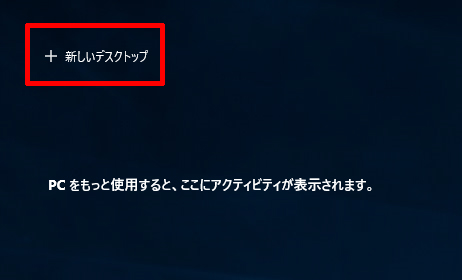
画面左上の「+新しいデスクトップ」をクリックする
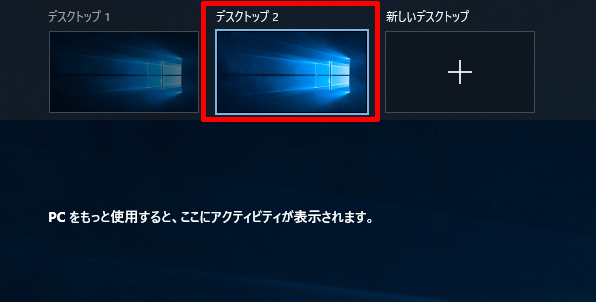
画面左上に「デスクトップ2」という仮想デスクトップが追加される
作成した仮想デスクトップにウィンドウを移動する
ウィンドウを配置するための仮想デスクトップが用意できたら、それぞれのウィンドウを好きなデスクトップに移動しよう。タスクビューからウィンドウを好きな仮想デスクトップに向かってドラッグ&ドロップするだけでよい。
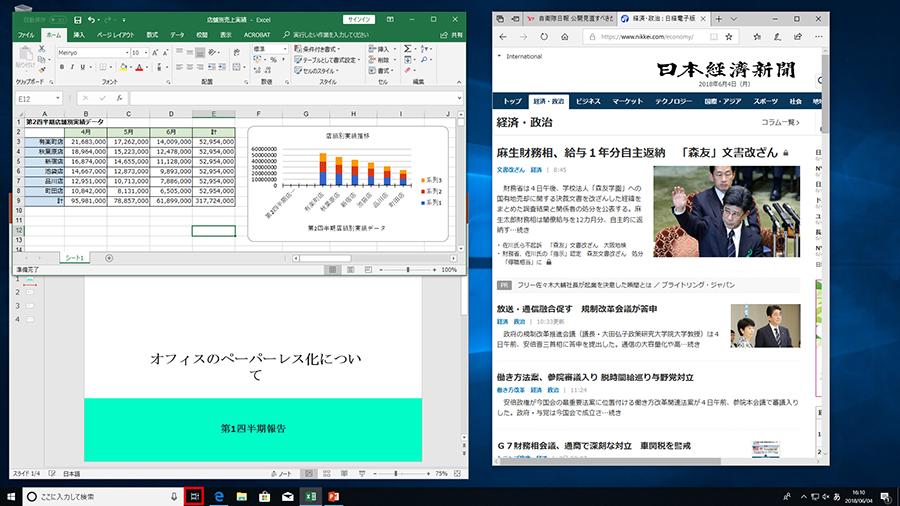
画面左下の「タスクビュー」アイコンをクリックする
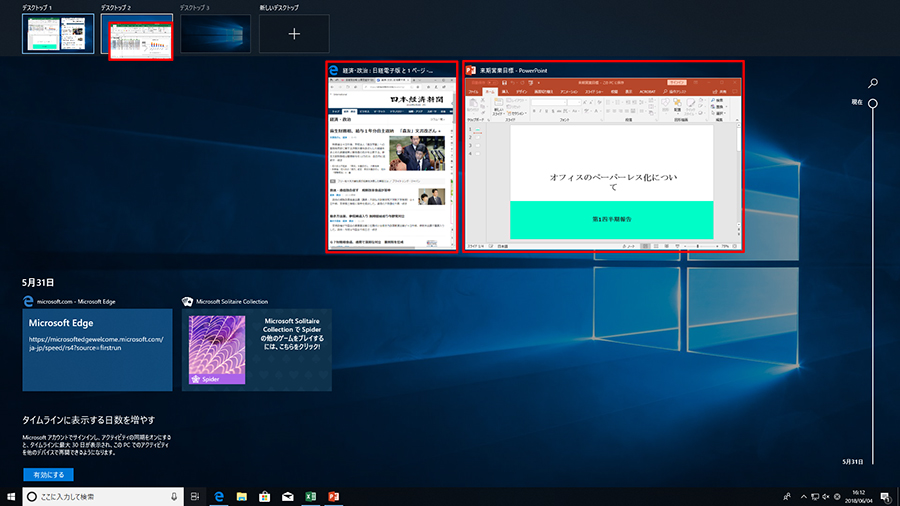
開いているウィンドウを別の仮想デスクトップにドラッグ&ドロップして移動させる
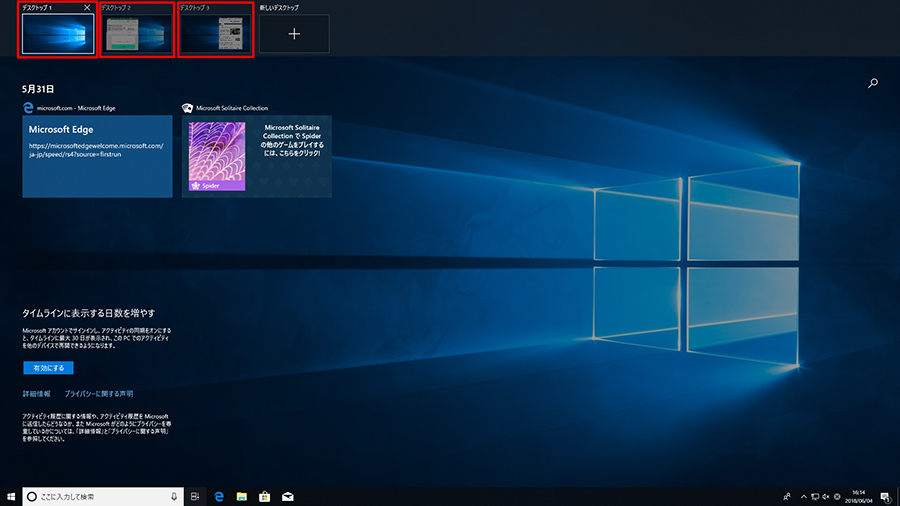
開いていたウィンドウが移動し、現在表示しているデスクトップからウィンドウがなくなった
仮想デスクトップの"ヒミツ"の利用法
すでに挙げたように、仮想デスクトップは開いているウィンドウが増えた時に整理するための機能だが、とっておきの使い方がある。会社のパソコンで勤務時間中にゲームをしたり、某巨大掲示板で仕事に関係ない記事を読んでいたりして、急に上司や同僚が近づいて来た時に別のデスクトップに切り替えれば、直前まで仕事をサボっていたことがバレずに済む。
その切り替えでは、いちいちタスクバーの「タスクビュー」アイコンをクリックしていては間に合わない。ぜひショートカットキーを覚えておき、危なくなったらサクッとデスクトップを切り替えてしまおう。別の仮想デスクトップに移動するには「Windows」+「Ctrl」+「←」キーまたは「Windows」+「Ctrl」+「→」キーを押そう。なお、「Windows」+「tab」キーを押して、タスクビュー画面に切り替えてもいいだろう。



