Windowsでポートの疎通を確認したい場合にはどのようなコマンドを使えばいいのだろうか。この記事では、接続先のサーバー名やポート番号を使ってWindowsでポートの疎通を確認する方法と、コマンドの使い方について詳しく解説する。
【Windows】ポート番号を指定した接続(疎通)を確認する方法【①pingコマンドを利用する】
Windowsではコマンドプロンプトを起動してpingコマンドを利用すれば、接続先のポート番号を指定して接続できているか確認できる。pingコマンドを使って疎通確認するときには次のようにコマンドを入力する。
ping <接続先のIPアドレス>
コマンドプロンプトを起動して、「https://www.google.com/」のIPアドレス「216.58.220.131」との疎通を確認してみよう。
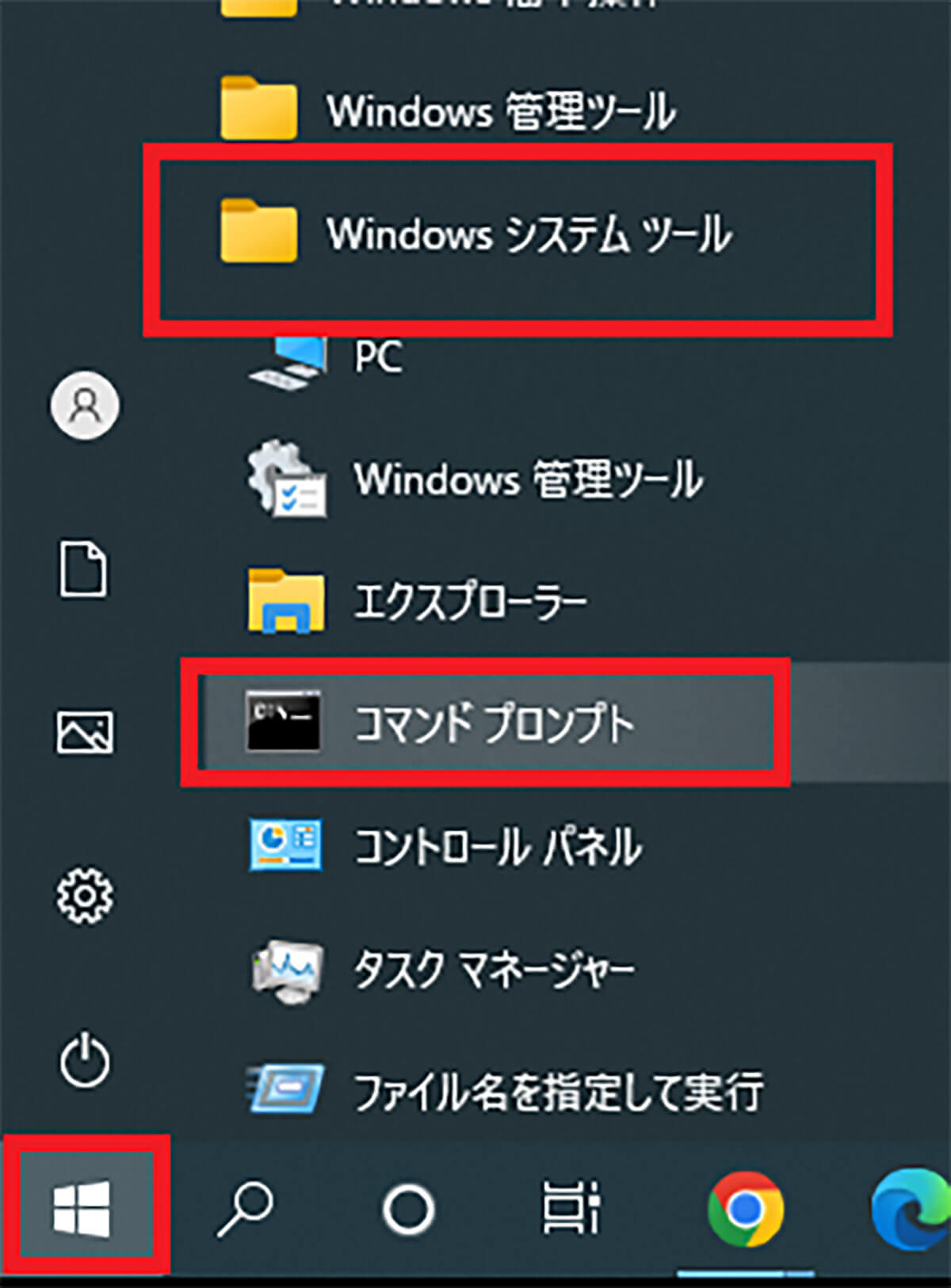
Windows 10の「スタート」から「Windowsシステムツール」を開き「コマンドプロンプト」を起動する
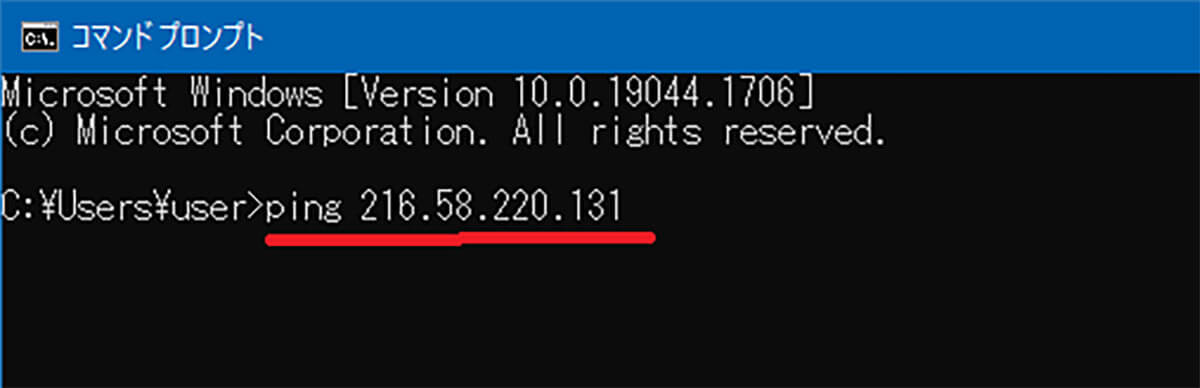
コマンドプロンプトにpingコマンドを入力してEnterキーを押す
なお、接続先のIPアドレスのポート番号が「216.58.220.131」の場合には次のようにコマンドを入力する。
ping 216.58.220.131
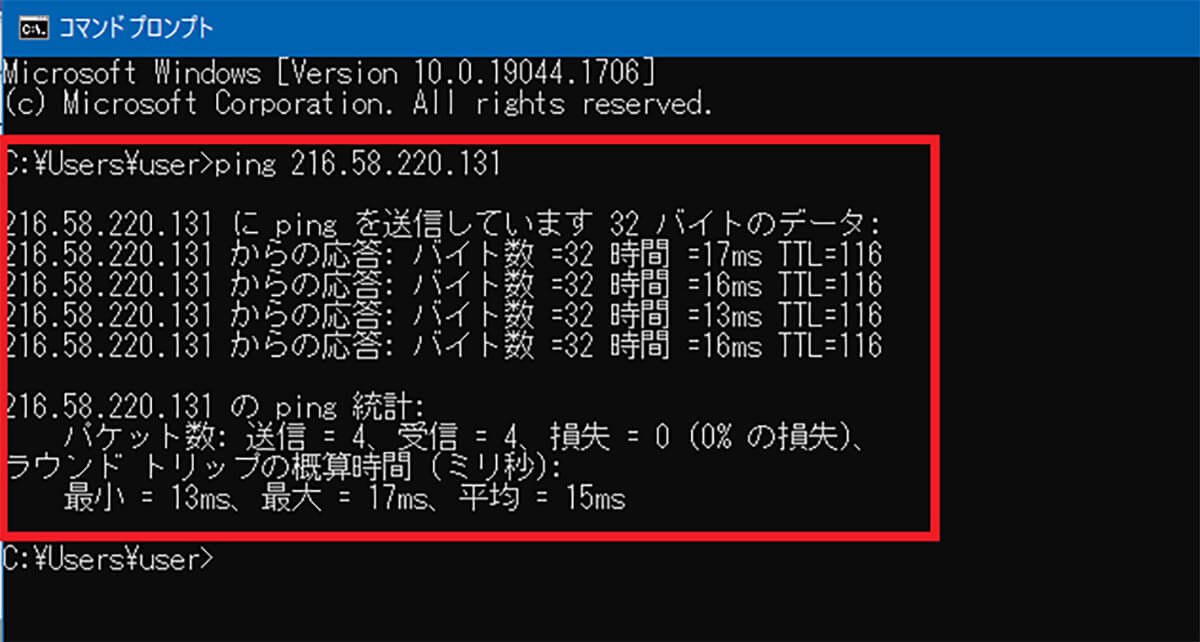
接続の疎通ができているか結果が表示される
もしもエラーが出るようなら、Windowsに設定したファイアウォールが原因の可能性がある。Windowsセキュリティもしくはセキュリティソフトのファイアウォールを一時的に無効にしてもう一度トライしてみよう。
【Windows】ポート番号を指定した接続(疎通)を確認する方法【②Powershellを利用する】
コマンドプロンプトではなく、PowerShellを利用してTest-NetConnectionコマンドで接続の疎通を確認する方法もある。PowerShellでTest-NetConnectionコマンドを使うと、同一ネットワーク上のポート番号との接続の疎通ができているかを確認できる。PowerShellでのTest-NetConnectionコマンドの利用方法は次のとおりである。
【手順①】PowerShellを起動する
まずはPowerShellを起動しよう。
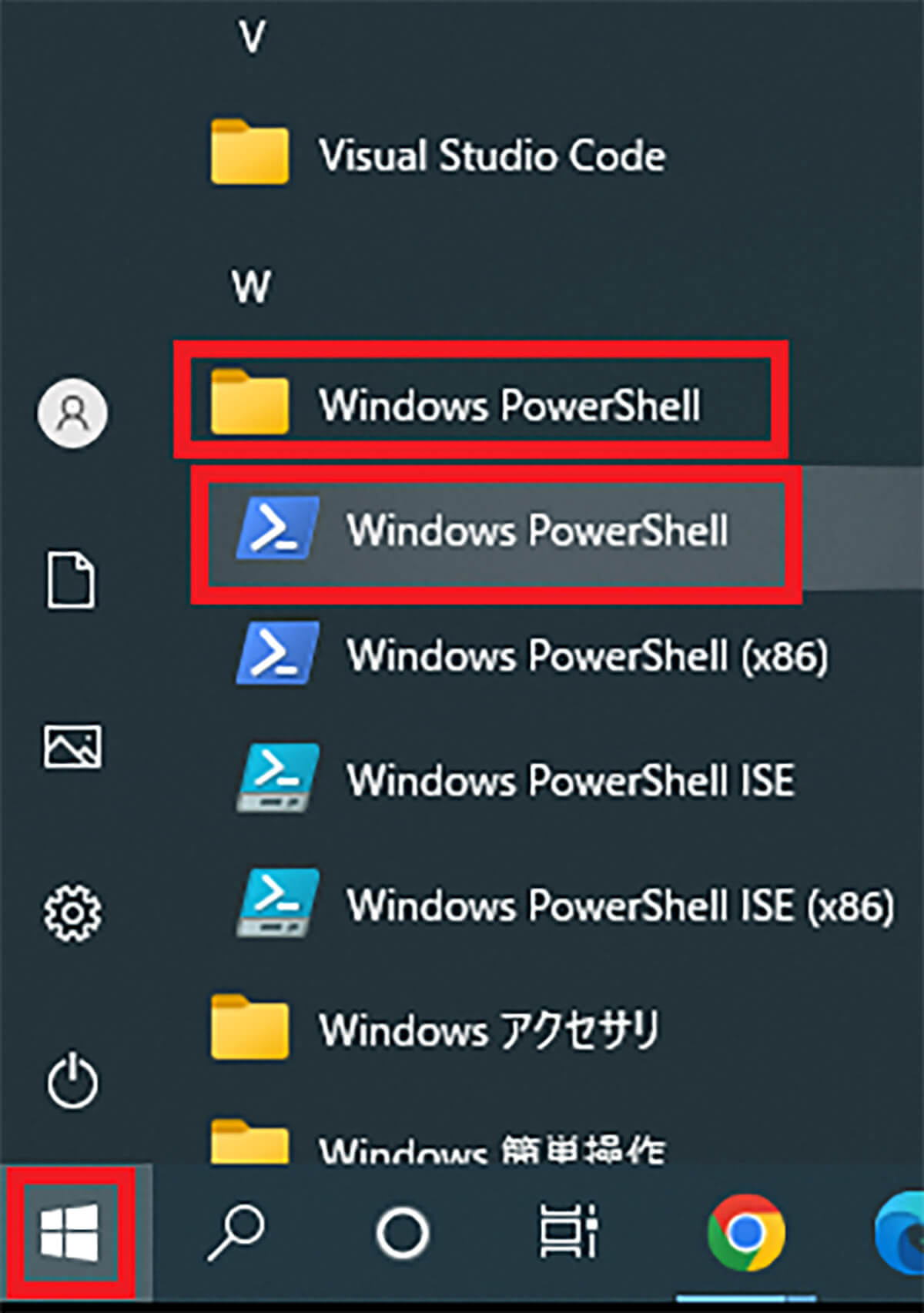
Windows 10の「スタート」から「Windows PowerShell」のフォルダを開き「PowerShell」のアプリをクリックして起動する
【手順②】サーバー名やポート番号を指定してからTest-NetConnectionコマンドを実行する
ネットワークのサーバー名、同一ネットワーク上で接続を確認したいポート番号を指定してからTest-NetConnectionコマンドを実行する。コマンドは次のように入力する。
Test-NetConnection サーバーのIPアドレス -port ポート番号
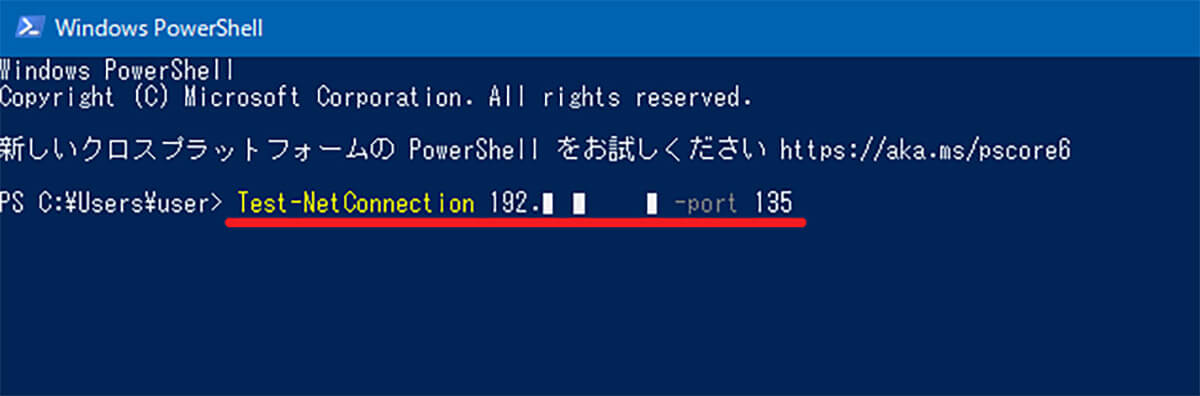
PowerShellにTest-NetConnectionコマンドを入力して実行する
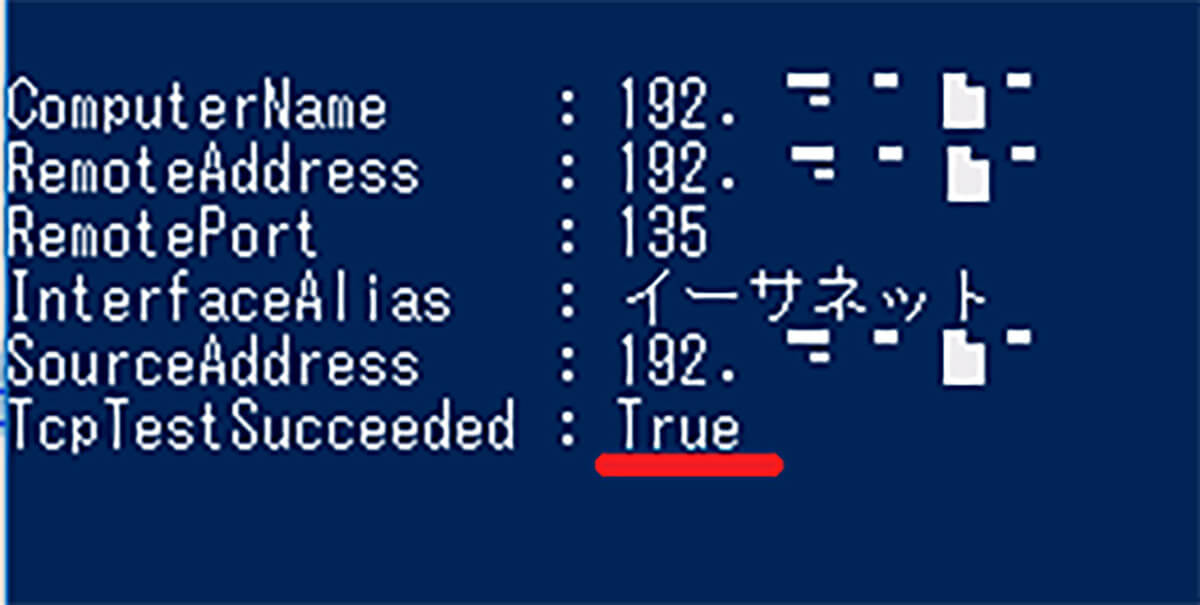
最後の行が「True」と表示されれば接続されていることが確認できる
【Windows】ポート番号を指定した接続(疎通)を確認する方法【③telnetコマンドを利用する】
Windowsでtelnetコマンドを利用する場合には、telnetクライアントを有効にする必要がある。Windowsではデフォルトの状態ではtelnetクライアントは無効化されている。
telnetクライアントを有効にする方法は次のとおりだ。
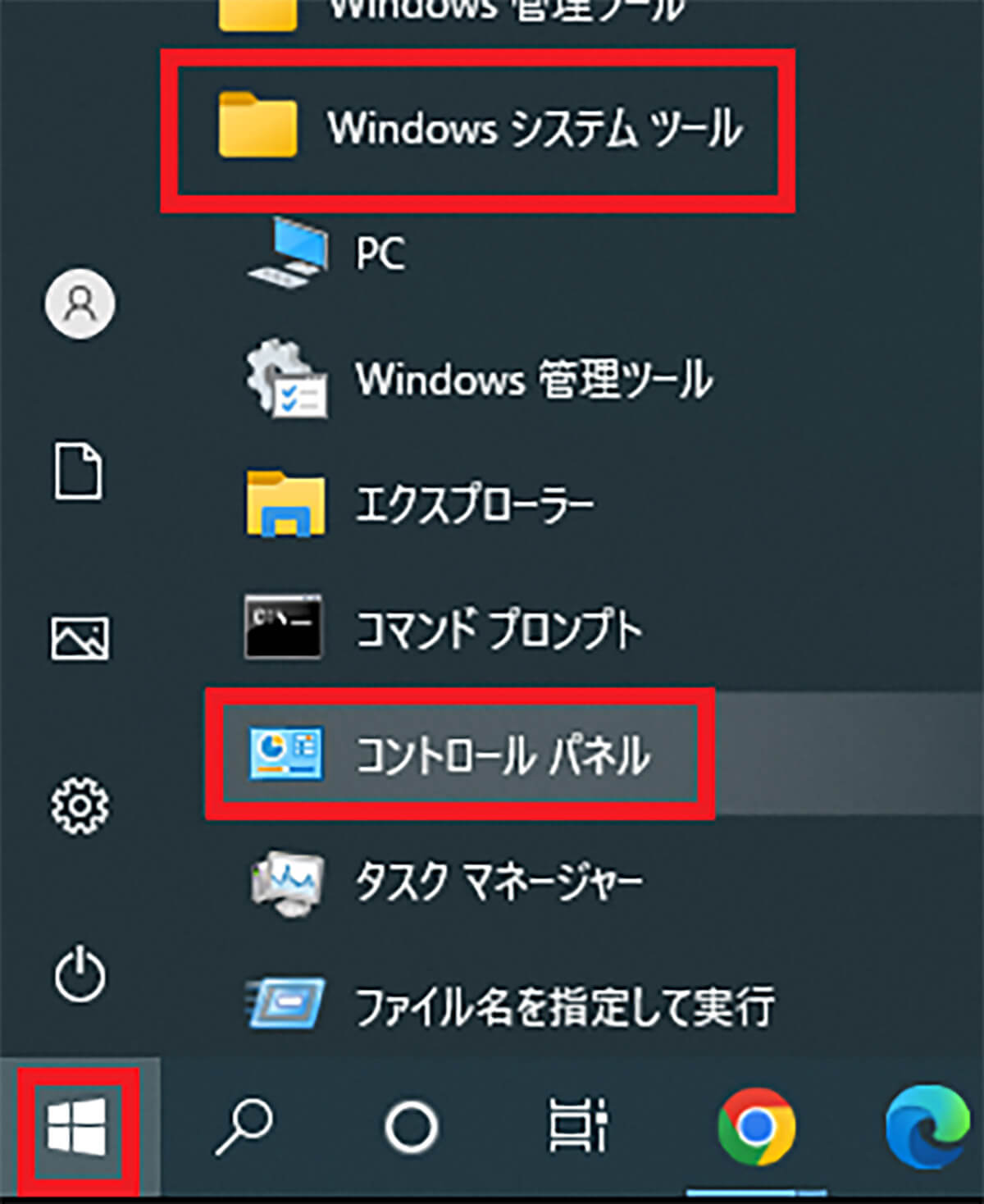
Windows 10の「スタート」から「Windowsシステムツール」を開き「コントロールパネル」を起動する
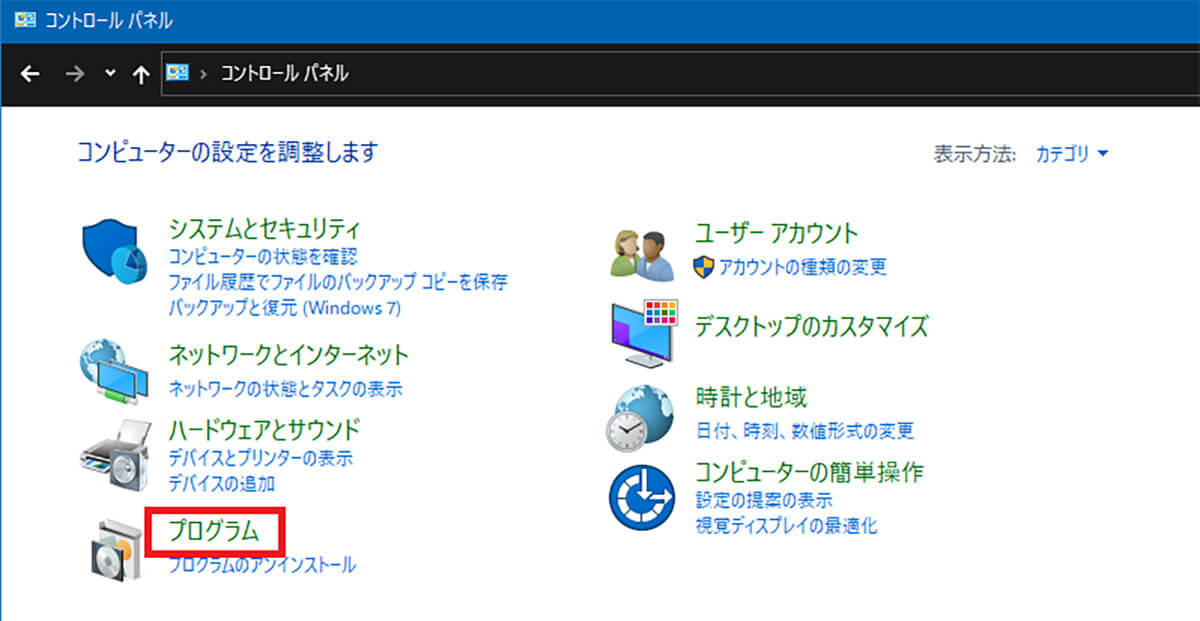
「プログラム」をクリックする
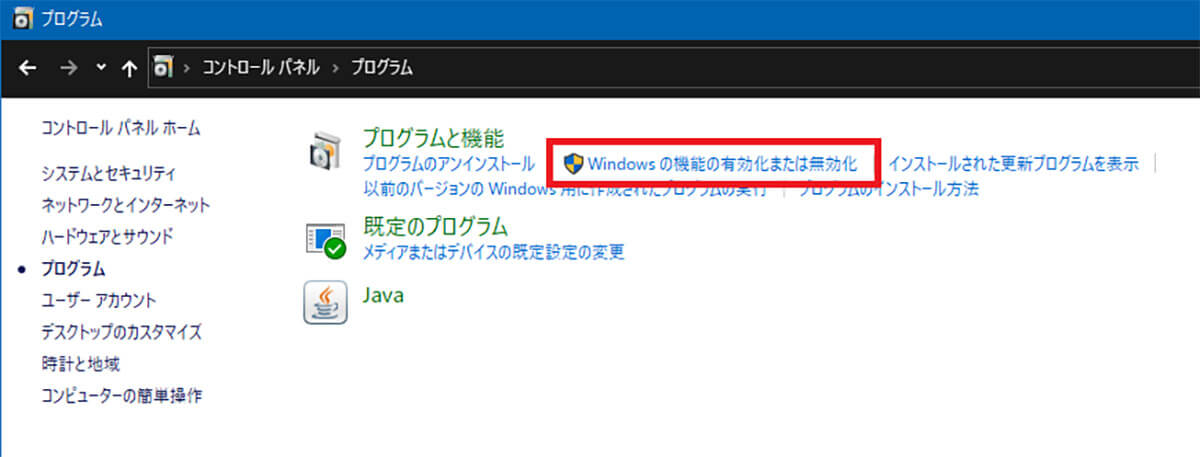
「Windowsの機能の有効化または無効化」をクリックする
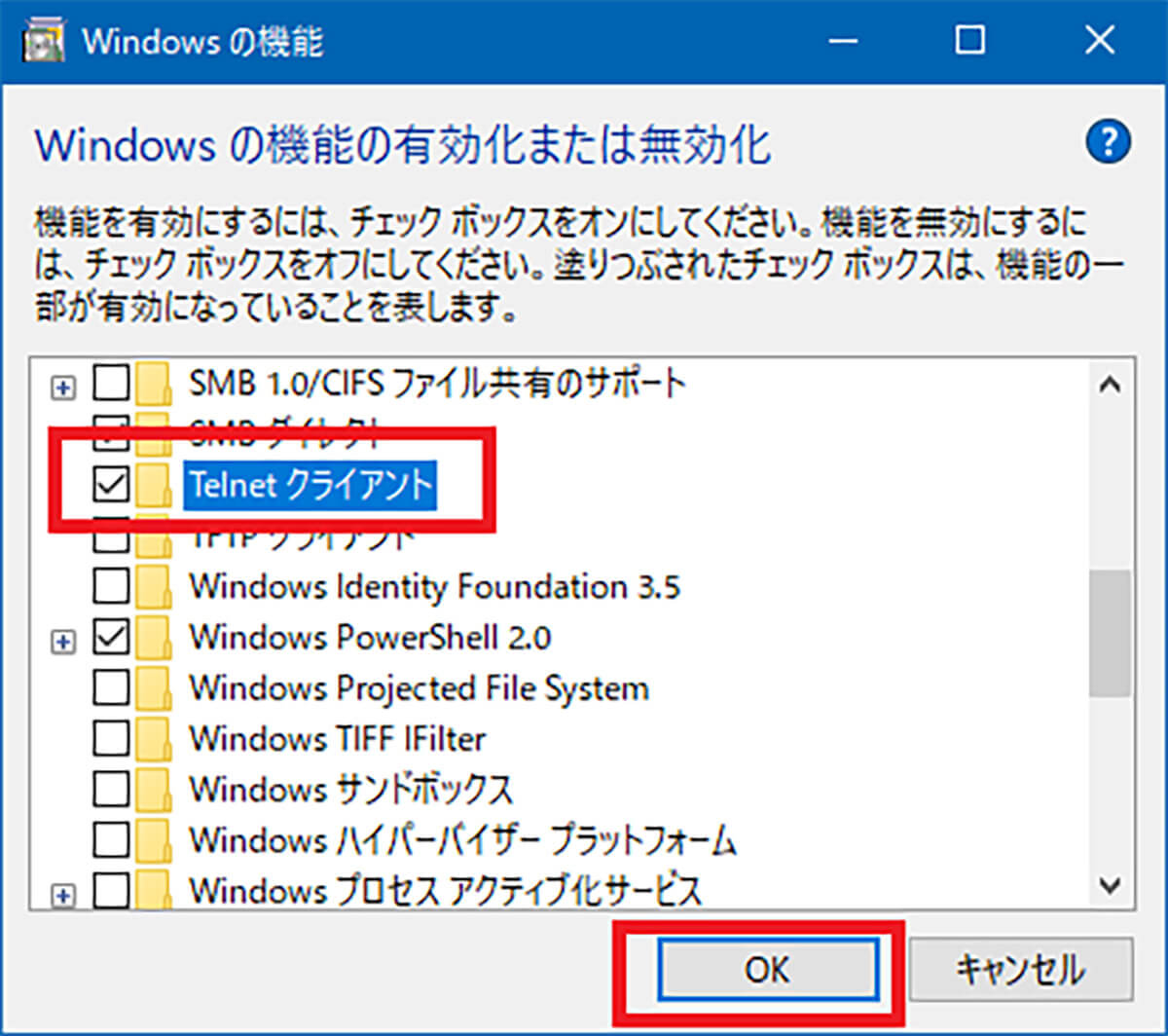
「telnetクライアント」にチェックを入れて「OK」をクリックする
telnetクライアントを有効化したら、PCを再起動する。するとtelnetクライアントが使えるようになっている。
telnetコマンドはコマンドプロンプトで実行する。コマンドプロンプトを起動して、次のようにコマンドを入力して実行する。
telnet [IPアドレス] [ポート番号]
接続に成功すれば特に何も表示されないが、失敗した場合にはエラーメッセージが表示される。失敗の場合には、指定したサーバー名やポート番号が閉じられているか、指定されたサーバー名でそのポート番号を利用していないかのどちらかである可能性が高い。




