「いつもお世話になっております。◯◯社の■■です。」などというメールの決まった挨拶文を手入力していないだろうか。このように決まった文章は、「Clibor」でサクッと入力して作業時間を短縮しよう。
「Clibor」で定型文の編集を行う

(Image:Shutterstock.com)
「Clibor」はコピー履歴をコントロールするフリーソフトで、コピーした文字列などをいくつもさかのぼって貼り付ける機能を備えている。ここでは、コピー履歴ではなく、定型文入力の機能を取り上げてみたい。あらかじめ定型文を入力しておけば、必要なときに素早く呼び出して貼り付けることができる。ホットキーも使えるので、キーの組み合わせで特定の定型文を呼び出すことも可能だ。
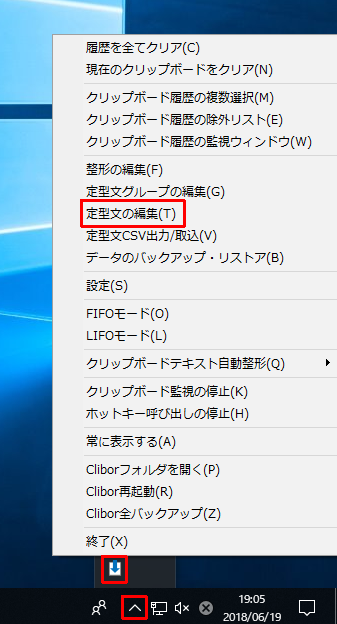
インストールして起動すると、タスクトレイにアイコンが表示される。タスクバー右端の「Λ」からCliborアイコンを右クリックする。表示されたメニューの「定型文の編集」をクリックする。
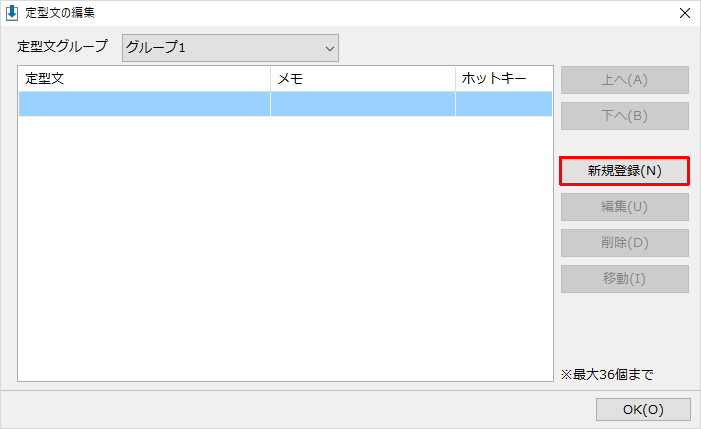
表示されたウィンドウで「新規登録」をクリックする。
定型文の貼り付けを行う
「Clibor」の起動中は、特定のキーを押すことでメイン画面を表示させることができる。初期設定では、Ctrlキーを2回続けて押すとよい。メイン画面では過去にコピーを行った文言や、登録した定型文などが表示されており、選択することでテキスト上に貼り付けることができる。
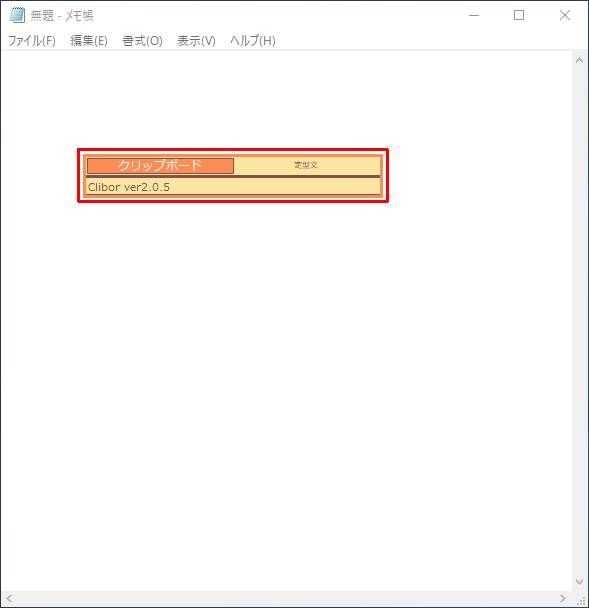
Ctrlキーを2回押してCliborのメイン画面を表示する。
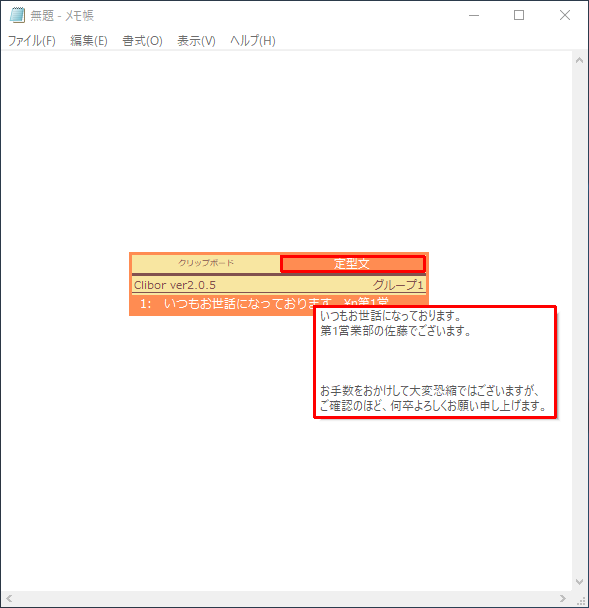
カーソルキー、またはマウスで「定型文」に画面を切り替え、先ほど登録した定型文を選択してEnterキーを押す。
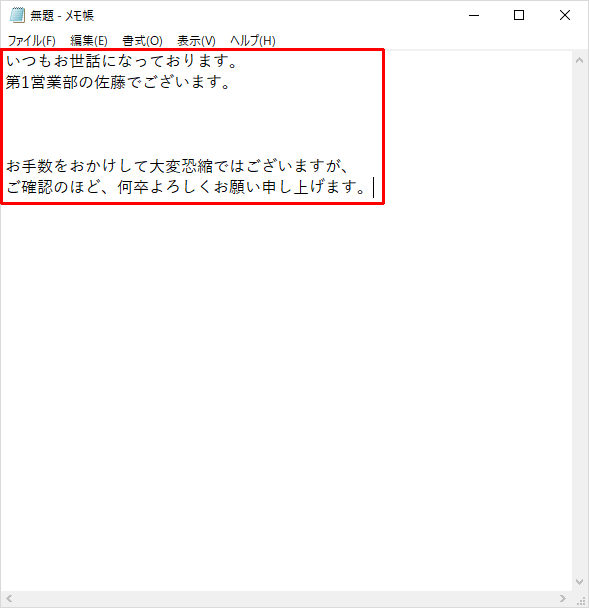
登録した定型文がテキストとして張り付けられる。
ホットキーを利用して定型文をわずかな操作で張り付ける
「Clibor」では設定を変更することで、特定のキーの組み合わせで定型文の貼り付けができる。いちいち「Clibor」のメイン画面を呼び出す必要がないので、スピーディに作業を進めることができる。頻繁に利用するなら、ぜひ設定しておきたい機能だ。
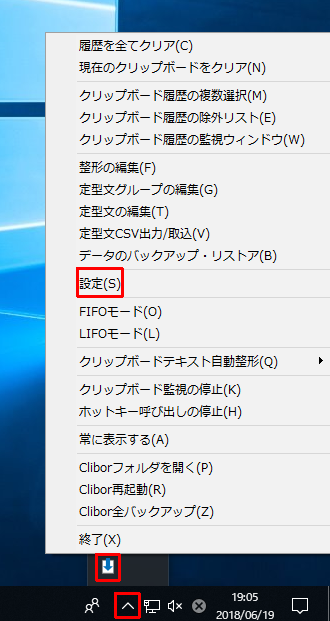
タスクバー右端の「Λ」からCliborアイコンを右クリックする。表示されたメニューの「設定」をクリックする。
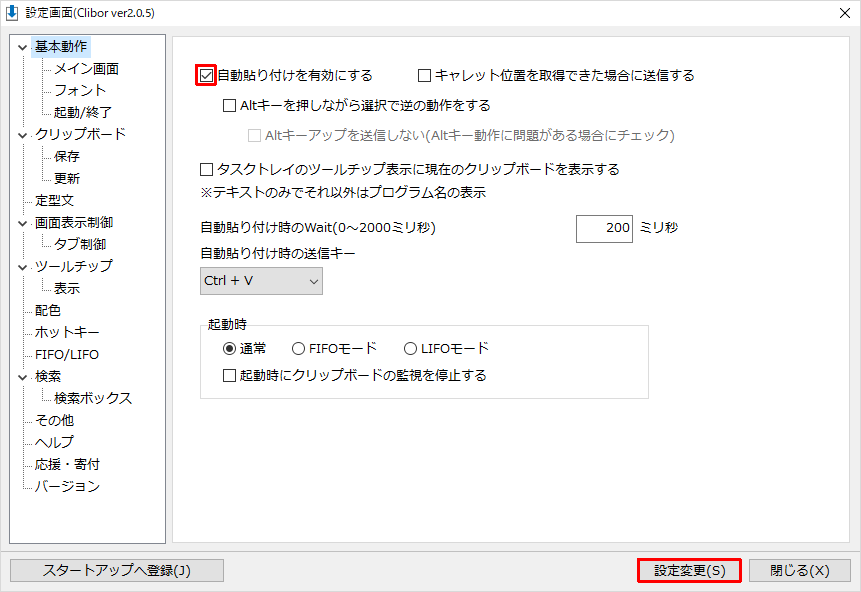
「基本動作」のメニューに表示されている「自動貼り付けを有効にする」をクリックし、ウィンドウ右下の「設定変更」をクリックする。
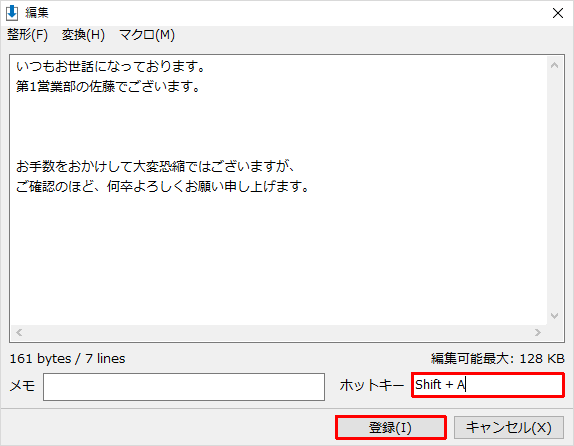
再び定型文の編集メニューを開き、ウィンドウ右下の「ホットキー」に定型文を貼り付けるときに使用するキーを指定する。ホットキーは「Ctrl」「Shift」「Alt」の修飾キーと、そのほかの文字キーとの組み合わせで設定する必要がある。設定が完了すれば、テキスト入力時にホットキーを入力するだけで定型文を張り付けることが可能だ。
ホットキーを設定すると便利だが、ほかのショートカットキーと重複しないように設定しよう。例えば、「Ctrl」+「C」を定型文のコピーに割り当ててしまうと、Windowsの本来のショートカットキーに割り当てられているコピーではなく、定型文の貼り付けが優先されてしまう。その点だけ気をつければ、大変便利なので、ぜひ使いこなしてみたい。




