「PCで見たときとデザインが違う!」「PCで見たときと同じことができない!」というように、iPhoneとPCのWebページの違いに悩まされることがある。手元にPCがあればとくに問題ないが、iPhoneしかない場合はそうもいかない。ここでは、そのような場合に使える便利なテクニックを紹介しよう。
パソコン用のページに切り替える
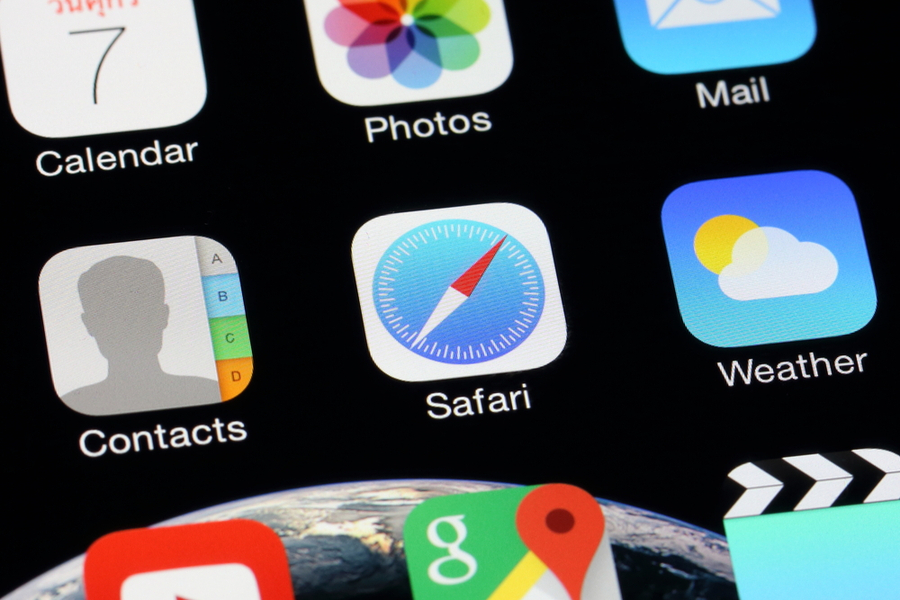
(Image:charnsitr / Shutterstock.com)
iPhoneでWebページにアクセスすると、モバイル用のWebページが表示される。そのため、PCで表示されるものと比べ、一部の機能が制限されている場合があるのだ。もしiPhoneでもPC用のWebページを閲覧したいのであれば、SafariでWebページの表示を切り替えてみよう。ここではSafariでWebページを閲覧する際の、表示の切り替え方法について解説する。だが、Webページによっては、表示の切り替えができないものもあるので注意してほしい。
【手順】
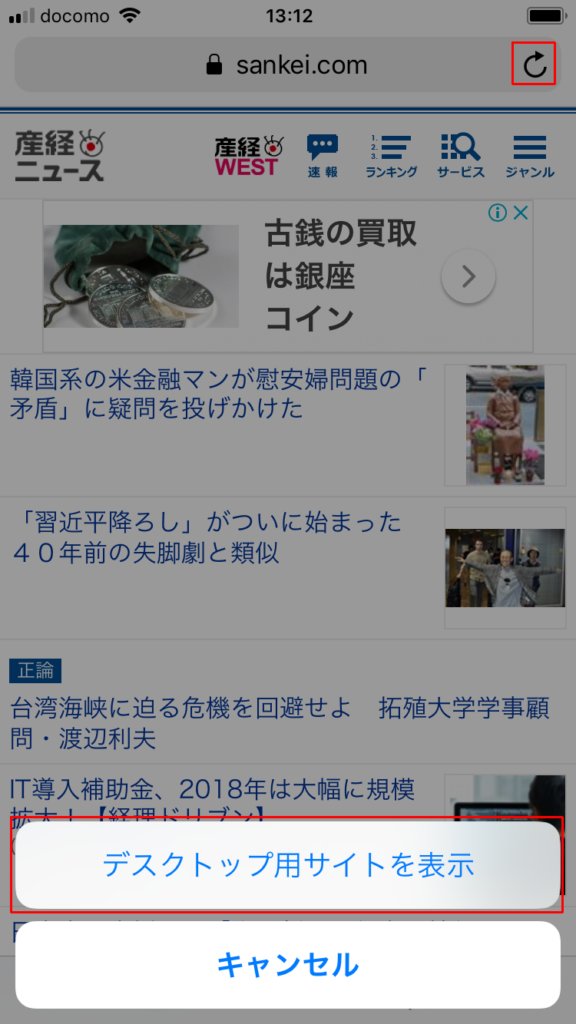
画面右上の更新アイコンをロングタッチし、「デスクトップ用サイトを表示」をタップする
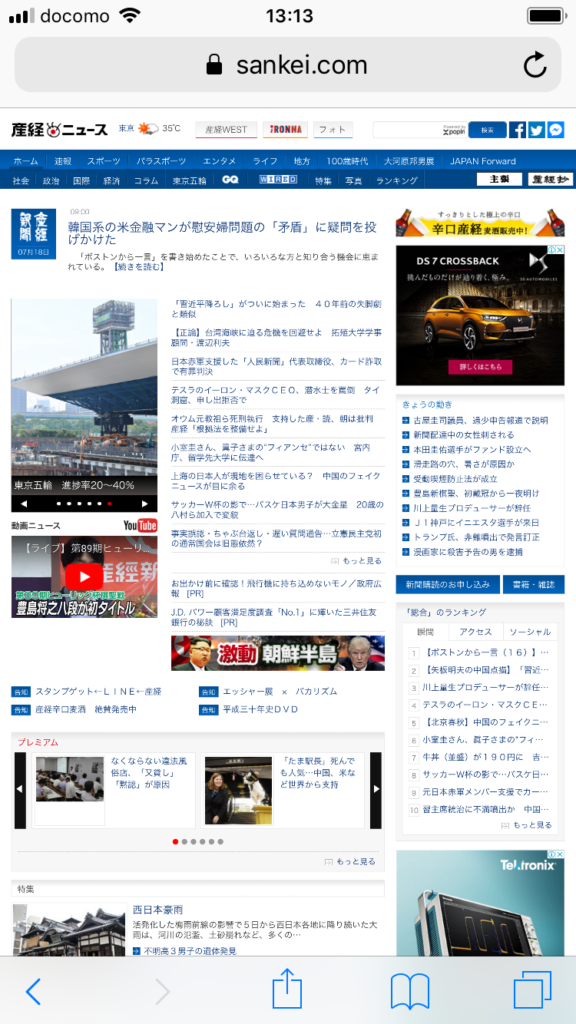
パソコン用のWebページが表示される
パソコン用の表示にしたWebページを元の表示に戻す
デスクトップ用の表示に切り替えたWebページは、新しいタブで再度アクセスしたり、一度Safariを終了させることで、元の表示に戻すことができる。しかし、中にはこれらの操作を行っても表示が元に戻らないWebページもあるのだ。ここではそのようなWebページを元の表示に戻すときの方法を紹介する。
【手順】
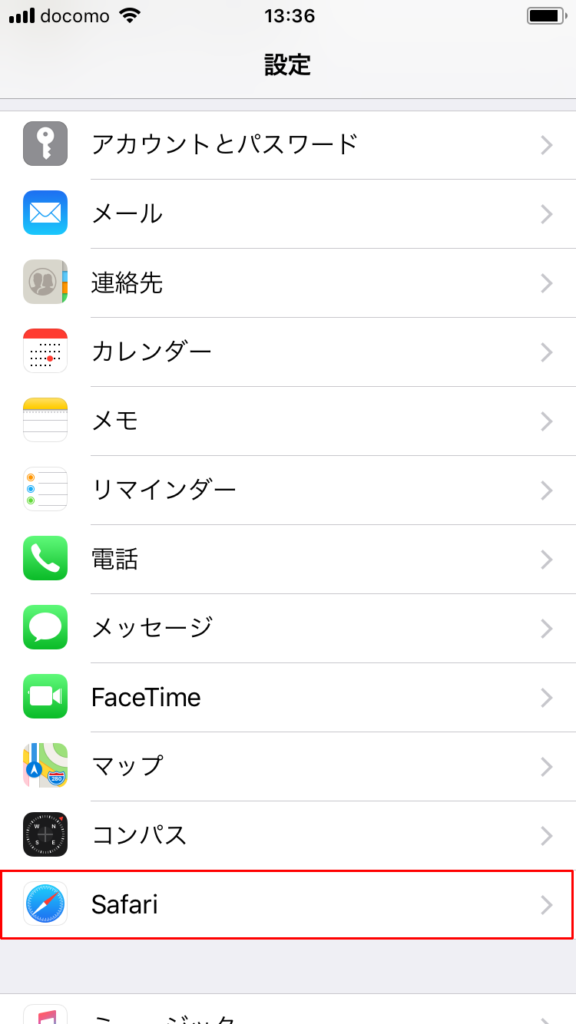
「設定」のメニュー一覧から「Safari」をタップする
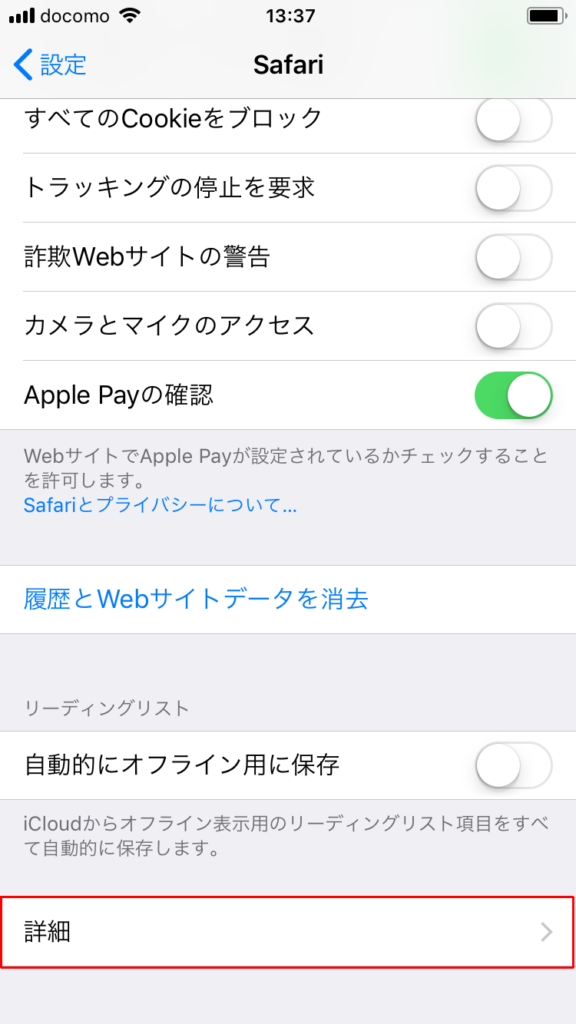
「Safari」の一番下にある「詳細」をタップする
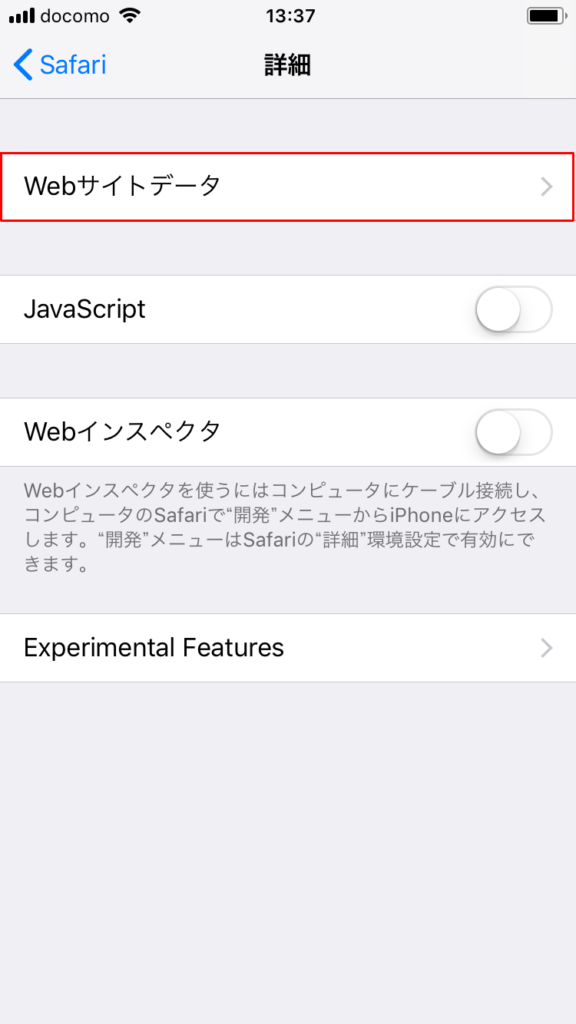
「Webサイトデータ」をタップする
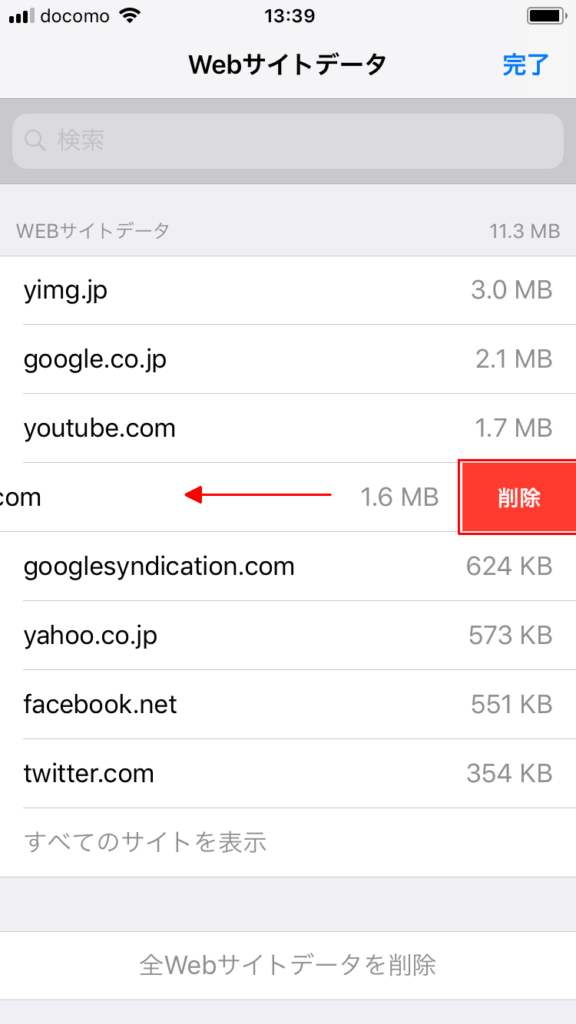
元の表示に戻したいWebページの、Webサイトデータを左にスライドし、「削除」をタップする。これでSafariを開けば、モバイル用の表示に戻ったWebページが表示される
先ほど紹介した方法以外にも、設定の「Safari」にある「履歴とWebサイトデータを消去」をタップすることで、Webページの表示を元に戻すことができる。しかしこの方法を行った場合、Safariのすべての履歴、Cookie、その他のブラウズデータが削除されてしまうため、かえって面倒なことになる可能性が高い。多少手間はかかるが、先ほどの方法で、元の表示に戻したいWebページのデータ選択して削除する方がおすすめだ。



