もし、友だちにスマホを一瞬だけ貸してほしいと頼まれたらどうしますか? スマホには電話帳やプライベート写真などが入っているので、あまり親しくない相手に貸したくないですよね。そのようなときは、iPhoneの「アクセスガイド」を利用しましょう。これなら指定したアプリ以外は操作できないので、安心してiPhoneを貸すことができます。そこで今回は、iPhoneで「アクセスガイト」を利用する方法を紹介しましょう。
親しくない人にiPhoneを貸してほしいと頼まれたらどうする?
iPhoneには電話帳やLINE、プライベート写真、スマホ決済アプリなど、さまざまな個人情報が満載されています。あまり親しくない相手に自分のスマホを貸すのは、少し不安ですよね。
でも、顔見知りの人に「自分のスマホが壊れたので緊急電話をかけたい!」などと懇願されれば、むげに断ることもできません。そのようなとき、もしアナタのスマホがiPhoneなら「アクセスガイト」を利用しましょう。
「アクセスガイド」とは、iPhoneの現在表示しているアプリ以外は操作させないようにする機能です。これなら、あまり親しくない人にでも気軽にiPhoneを貸すことができますよ。
そこで今回は、iPhoneのアクセスガイド機能の使い方や設定方法などを詳しく紹介します。
●Apple「iPhone、iPad、iPod touch でアクセスガイドを使う」は→こちら
■iPhoneの「アクセスガイド」とは?
・アクセスガイドをオンにすると、表示しているアプリだけが使用可能になる
・アクセスガイドの設定にはパスコード入力が必要
・他人がほかのアプリを使うことはできない
・オプションでそのアプリで使用可能な機能を制限することもできる(一部ボタンのみを使用不能にすることも可能)
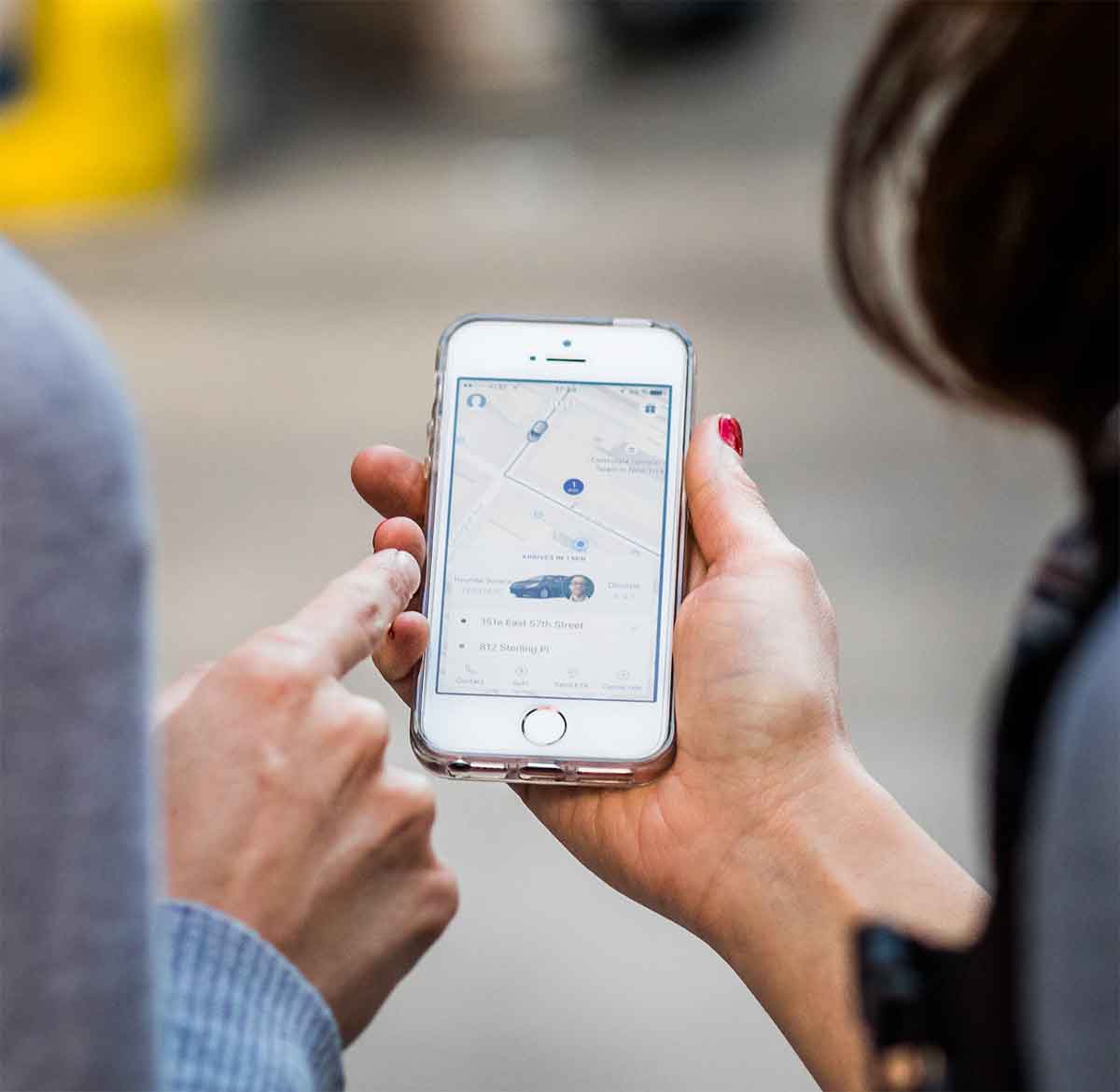 (Image:Benoit Daoust / Shutterstock.com)
(Image:Benoit Daoust / Shutterstock.com) 自分のスマホを知人に貸すことはめったにないと思うが、もし、iPhoneを貸すことになったら、「アクセスガイド」機能を使うことで個人情報が保護される
実際にiPhoneのアクセスガイド機能を使ってみよう!
それでは、実際にiPhoneで「アクセスガイド」機能を使って、特定のアプリだけが使えるように設定してみましょう。
まず、iPhoneの設定画面で「アクセシビリティ」をタップして「アクセスガイド」のスイッチを「オン」にします。
次に、「パスコード設定」から「アクセスガイドのパスコードを設定」を選択し、6桁の数字を2回入力しましょう。これでアクセスガイドの設定がオンになりました。
ちなみに、アクセスガイドはパスコード以外にも、Face IDやTouch IDを設定することも可能となっています。
「アクセスガイド」の設定をオンにするする手順
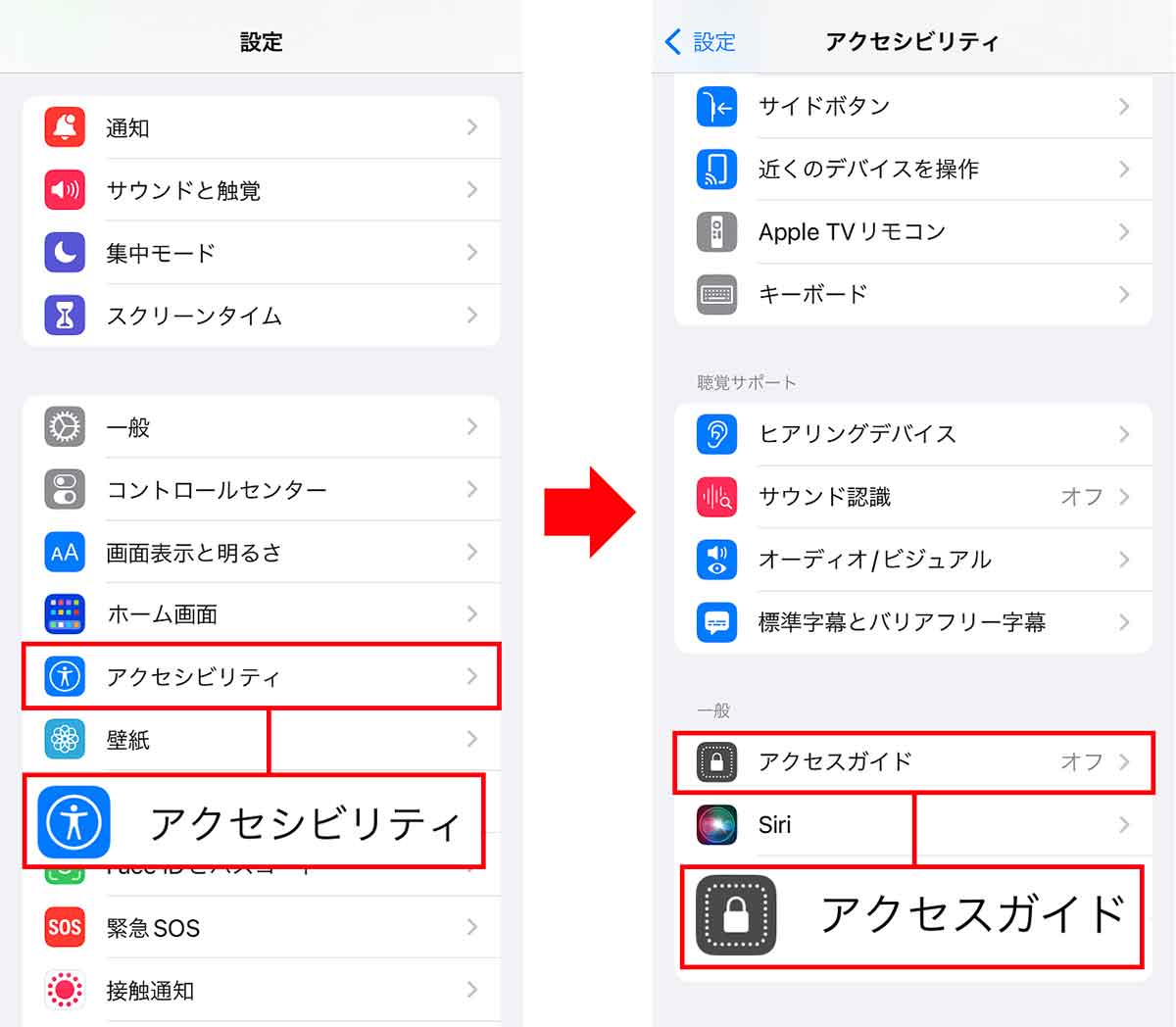
まず、iPhoneの設定画面で「アクセシビリティ」をタップする(左写真)。次に「アクセスガイド」を選択しよう(右写真)
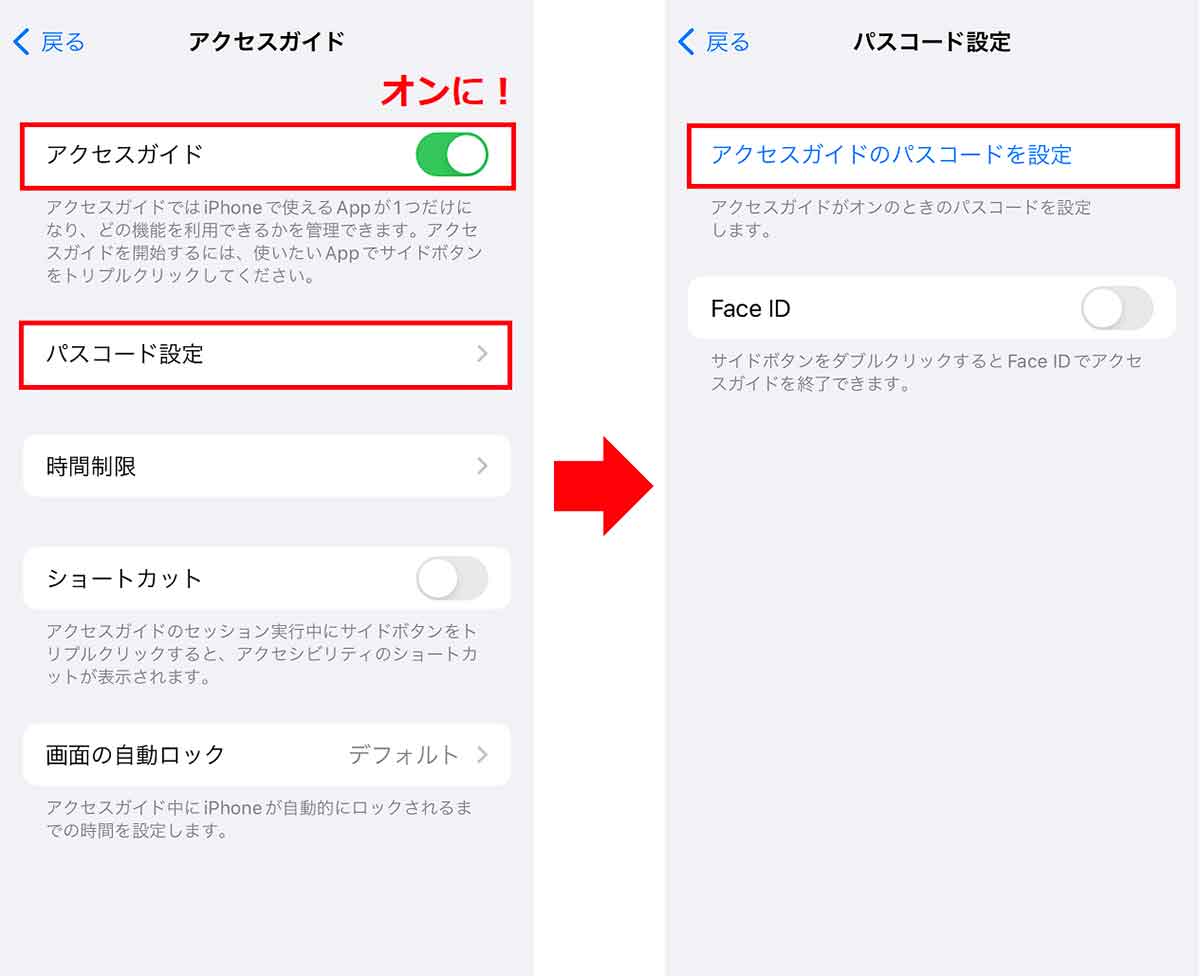
「アクセスガイド」のスイッチ「オン」にしたら、「パスコード設定」を選択して(左写真)、「アクセスガイドのパスコードを設定」をタップしよう(右写真)
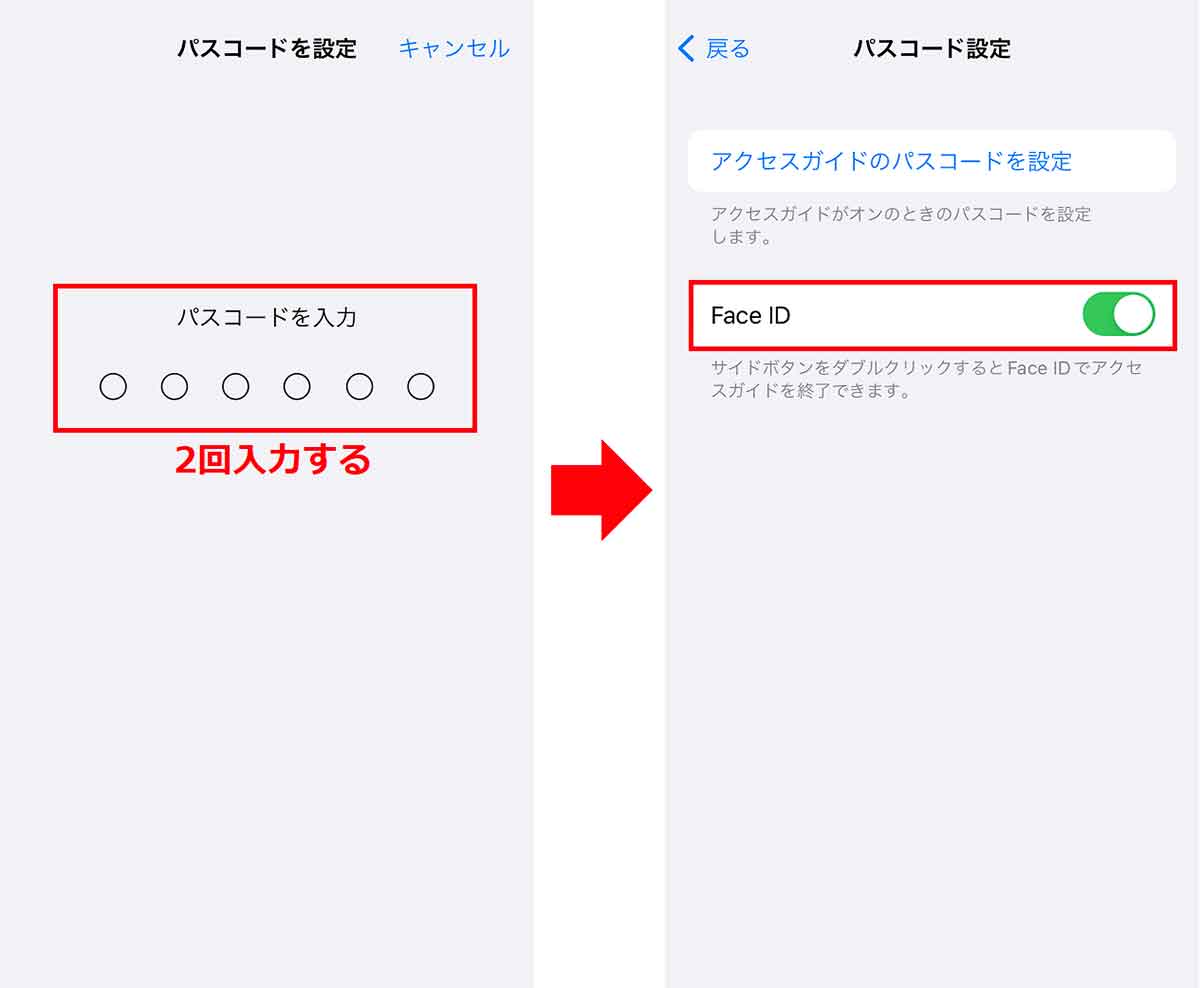
「パスコードを設定」画面は2回表示されるので、6桁の数字を2回入力しよう(左写真)。ちなみに、アクセスガイドはFace IDやTouch IDを設定することも可能になっている(右写真)
iPhoneのアクセスガイト機能をオンにしたら、次に実際に使用するアプリを開き、そのアプリにアクセス制限をかけます。
特定のアプリでアクセスガイト(アクセス制限)を有効にする方法は、利用するiPhoneで少し異なります。iPhone X 以降では「サイドボタン」を素早く3回押し、iPhone 8以前の機種では、「ホームボタン」を素早く3回押します。
すると、アプリ画面が小さくなり上下に「アクセスガイド」の設定が表示されるので、画面右上の「開始」をタップしましょう。
これでアクセスガイドが開始され、iPhoneを貸した相手は開いているアプリ以外にアクセスできなくなります。
特定のアプリでアクセスガイドの設定を有効にする手順
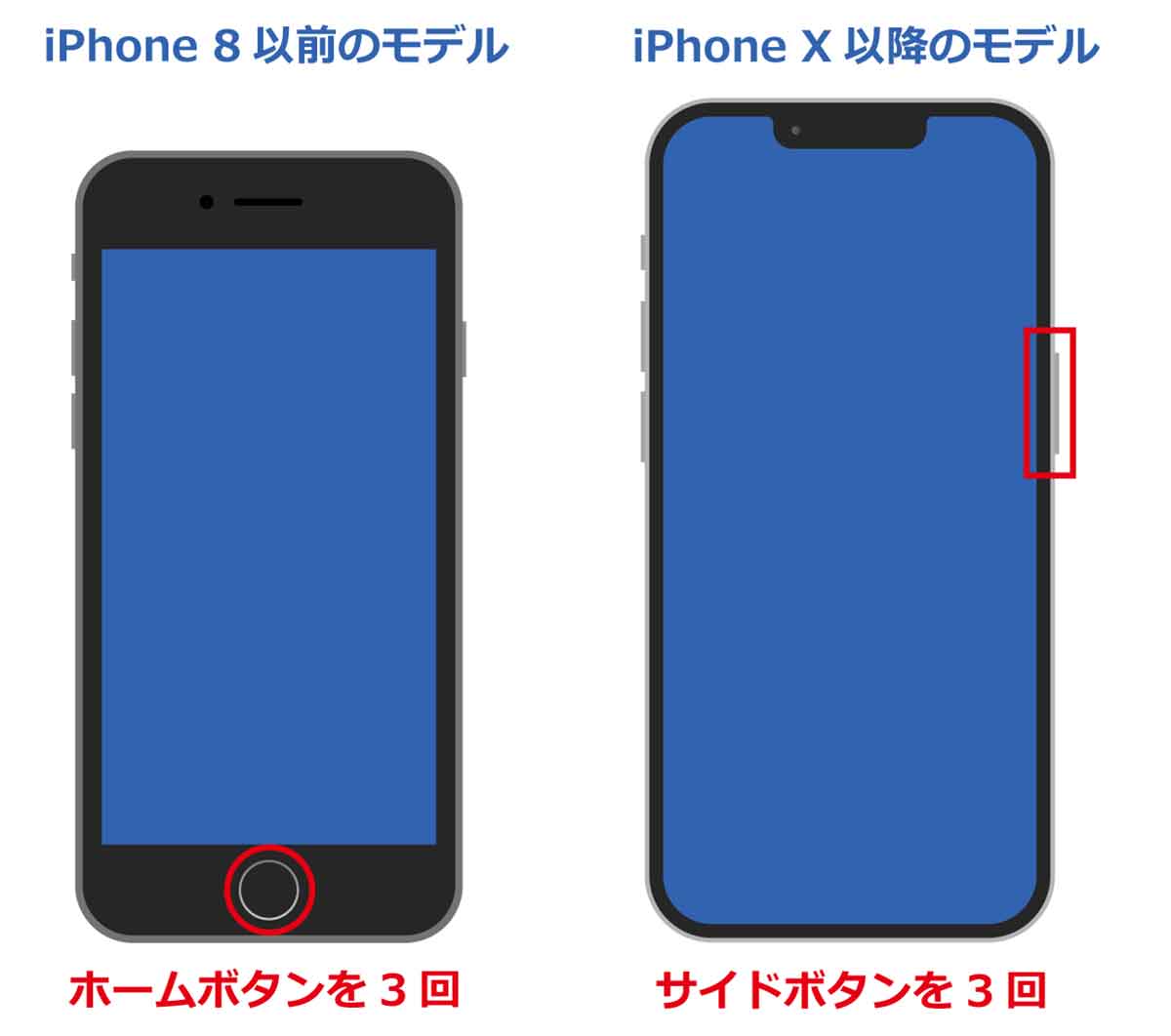
特定のアプリを開いたら、アクセスガイドを有効にするためにiPhone X以降は「サイドボタン」、iPhone 8以前は「ホームボタン」を素早く3回押す
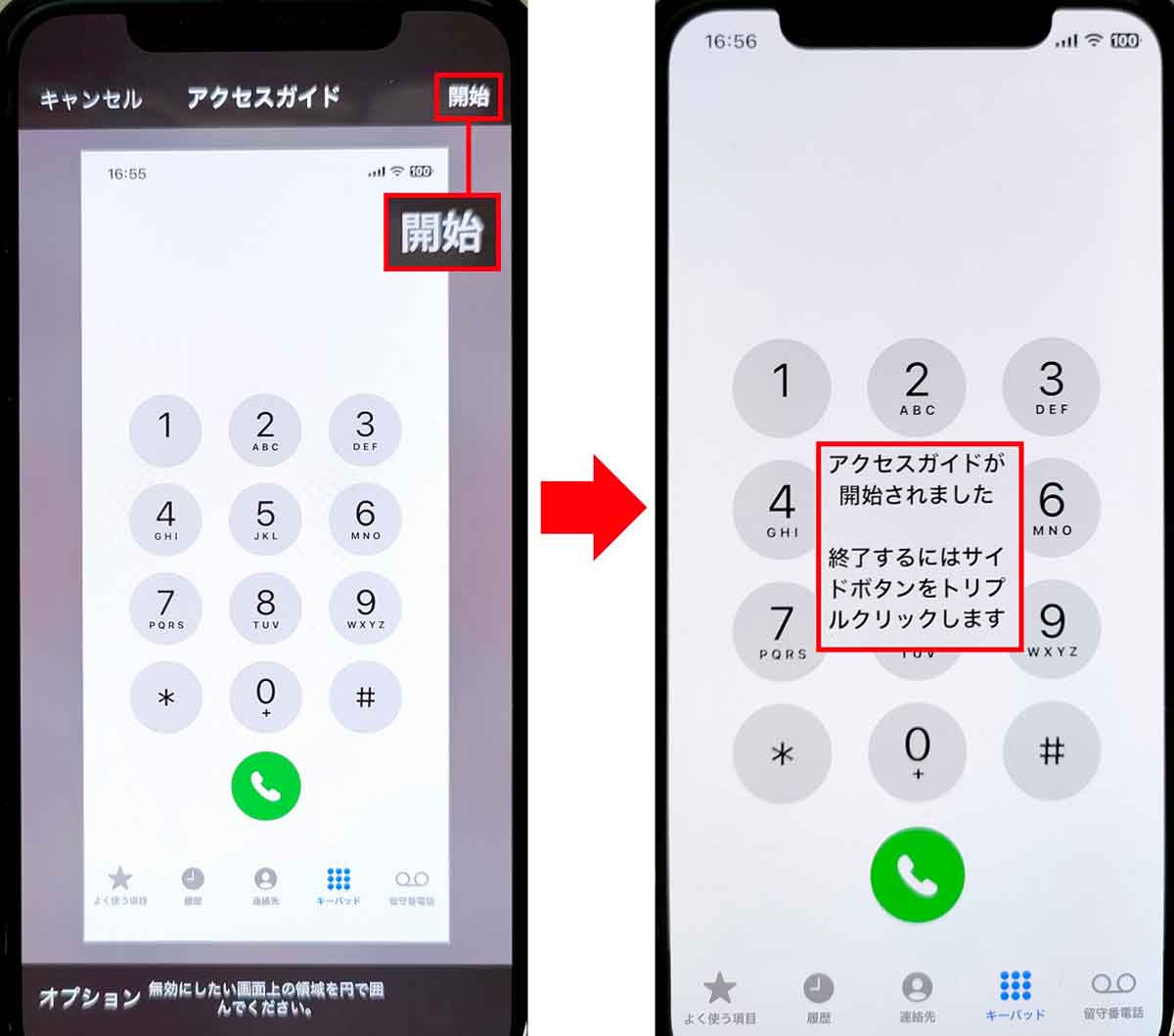
すると、アプリ画面が縮小され、上下にアクセスガイドの設定が表示されるので、「開始」をタップしよう(左写真)。「アクセスガイドが開始されました」と表示されればOKだ(右写真)。これでそのアプリ以外は利用できなくなる
実際にアクセスガイトが有効になるとどんな感じになる?
実際にアクセスガイトを有効にすると、どのような感じになるのか確認してみましょう。
まず、アクセスガイトが有効になっていると、起動中のアプリ以外の操作はできなくなります。ホームボタンを押してもホーム画面が表示されることはありません。
実際に筆者も、電話アプリやSafariなどでアクセスガイドを有効にしてみましたが、そのアプリ以外は操作できないので、他人にiPhoneを貸しても、アナタのプライバシーが犯される心配はないでしょう。
Safariでアクセスガイドの設定を有効にする手順
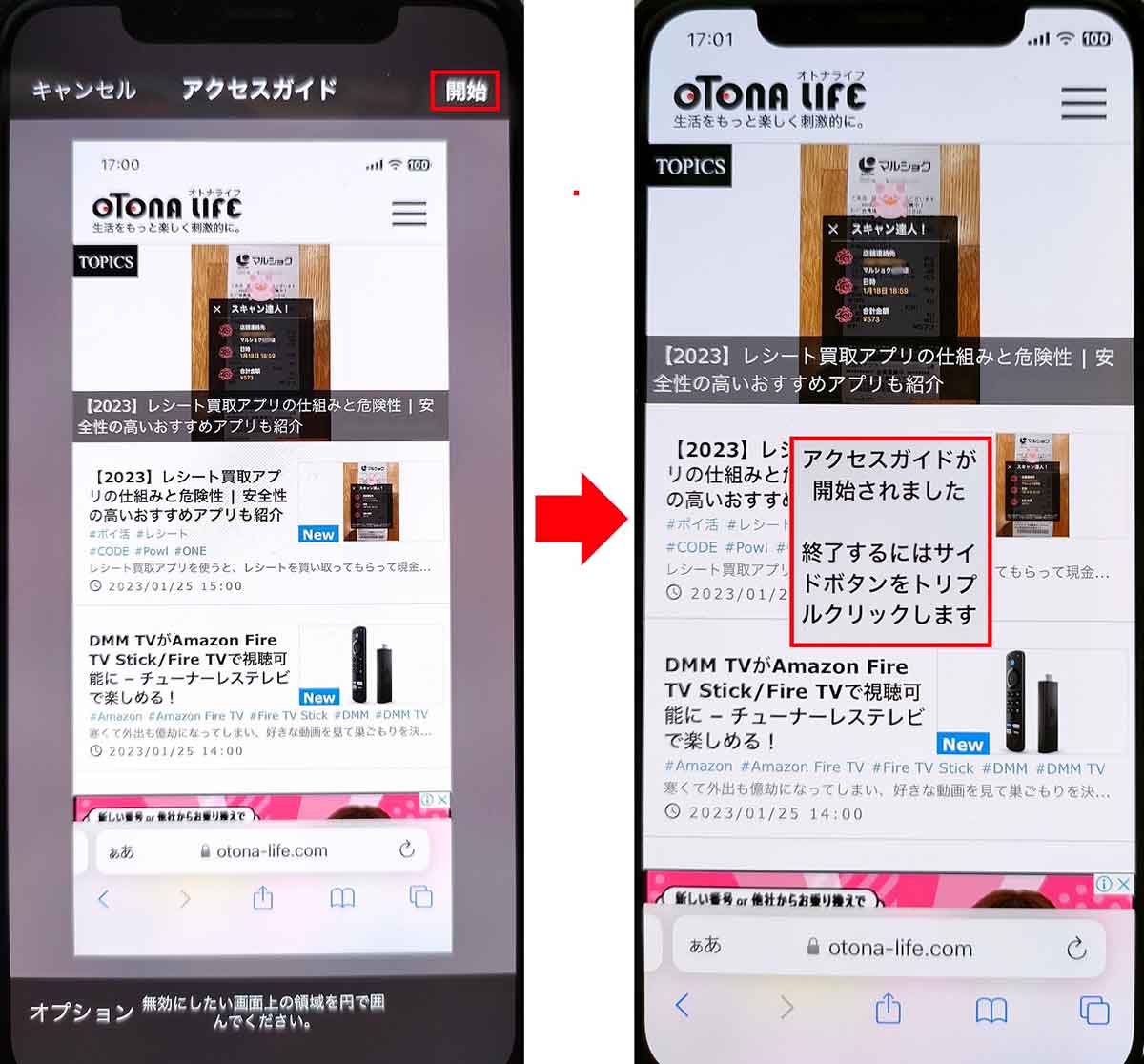
今度はSafariを起動した状態でアクセスガイドを有効にしてみた。SafariでのWebサイト検索は可能だが、それ以外のアプリを使うことはできなかった
なお、使用中にアクセスガイドの設定を表示すると、画面左下に「オプション」が表示されます。これをタップすると、アプリごとにさらに細かく動作設定をすることが可能となっています。
また、画面上でアプリの操作ボタンなどを指で囲むと操作ボタンを認識し、そのボタンだけを無効にすることも可能となっていますので、ぜひ試してみてください。
オプションで特定の機能のみに制限する手順
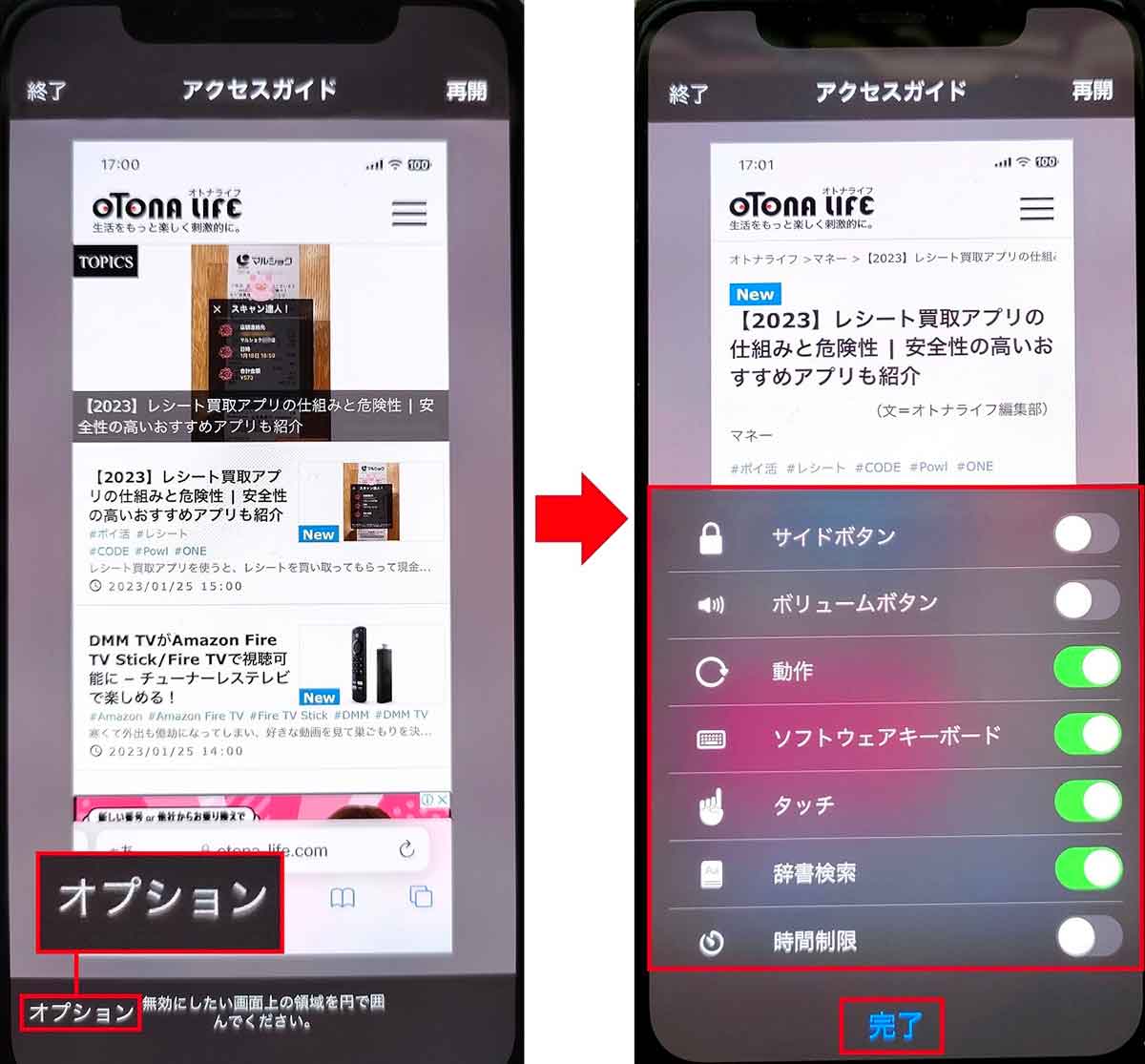
アクセスガイトの設定画面を起動して、左下に表示される「オプション」をクリックしよう(左写真)、すると、アプリに応じてサイドボタンやボリュームボタン、時間制限などを個別に制限できるようになる(右写真)
特定の操作ボタンのみを無効にする手順
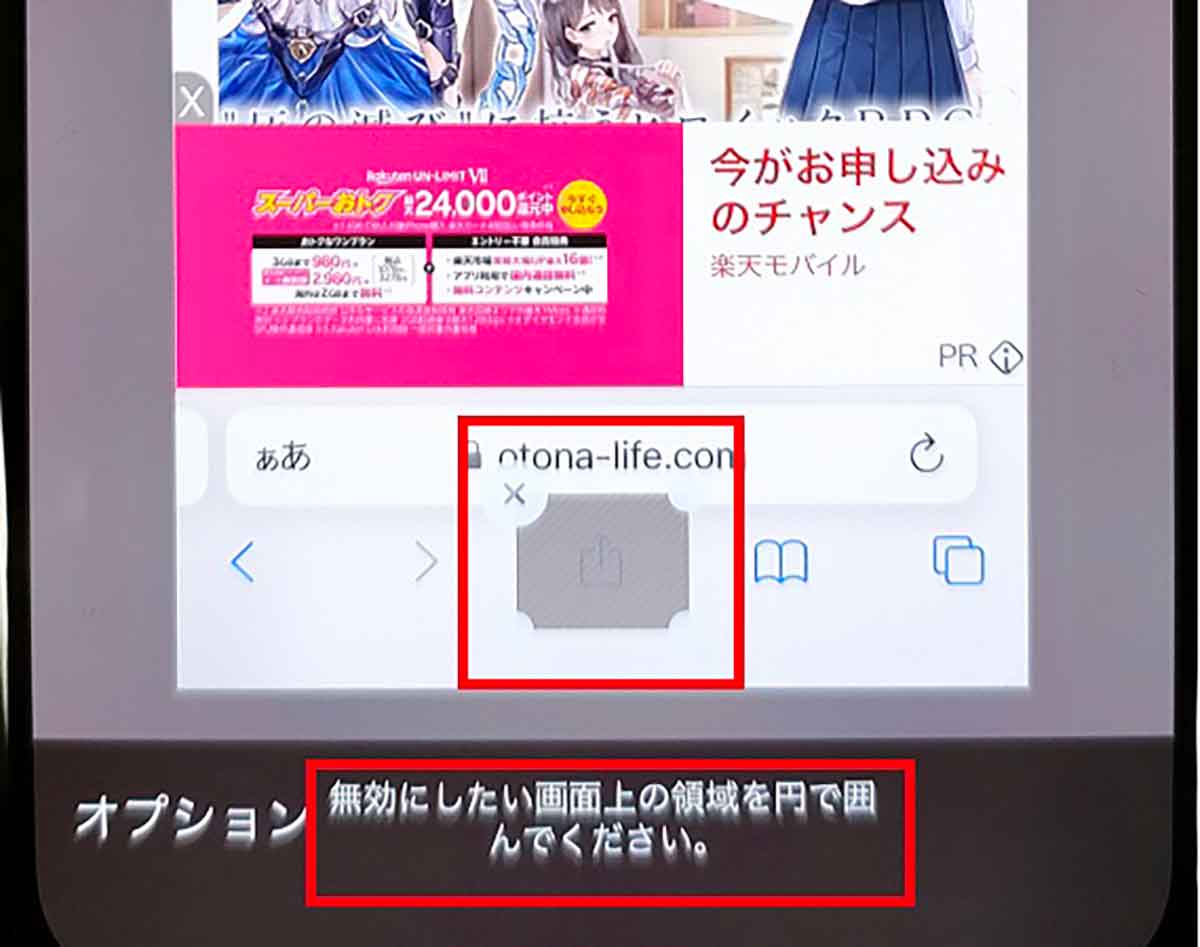
また、アプリの設定ボタンなどを画面上で指で囲むと、ボタンを認識して、そのボタンだけを無効にすることも可能となっている
アクセスガイドの設定を終了したいときはどうすればいい?
知り合いにiPhoneを貸して用事が終わったら、iPhoneのアクセスガイドを終了しましよう。
その方法は簡単です。アクセスガイドを有効にすると同じように「サイドボタン」か「ホームボタン」を素早く3回押すと、パスコード画面が表示されるので、パスコードを入力します。
すると、アプリの画面が小さくなって、上下にアクセスガイドの設定画面が表示されますので、画面左上の「終了」を押せばOKです。
アクセスガイドの設定を終了する手順
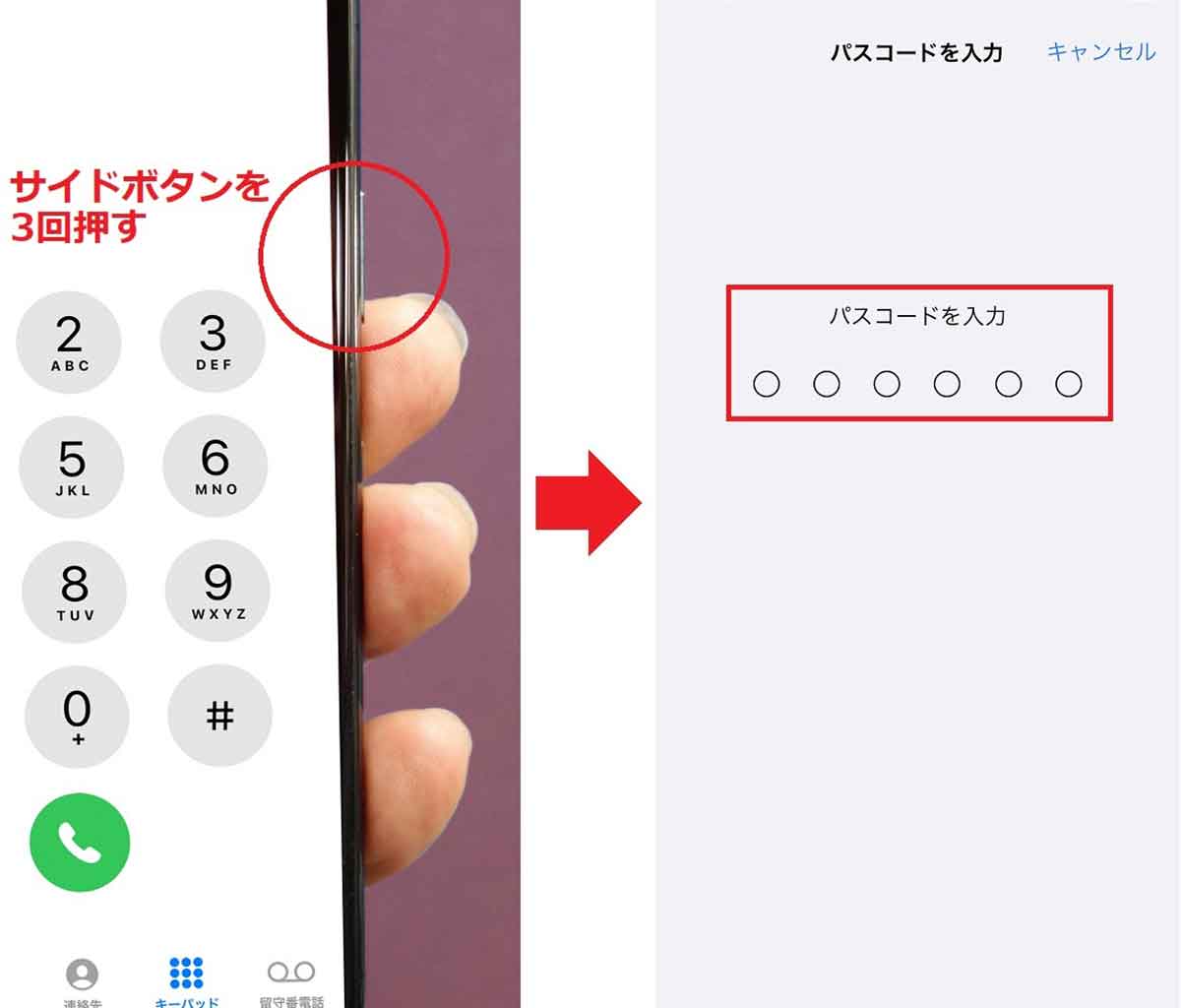
今回はiPhone Xを使ったので、サイドボタンを素早く3回押す(左写真)。すると、パスコードの入力画面が表示されるので最初に設定した数字6桁を入力しよう(右写真)
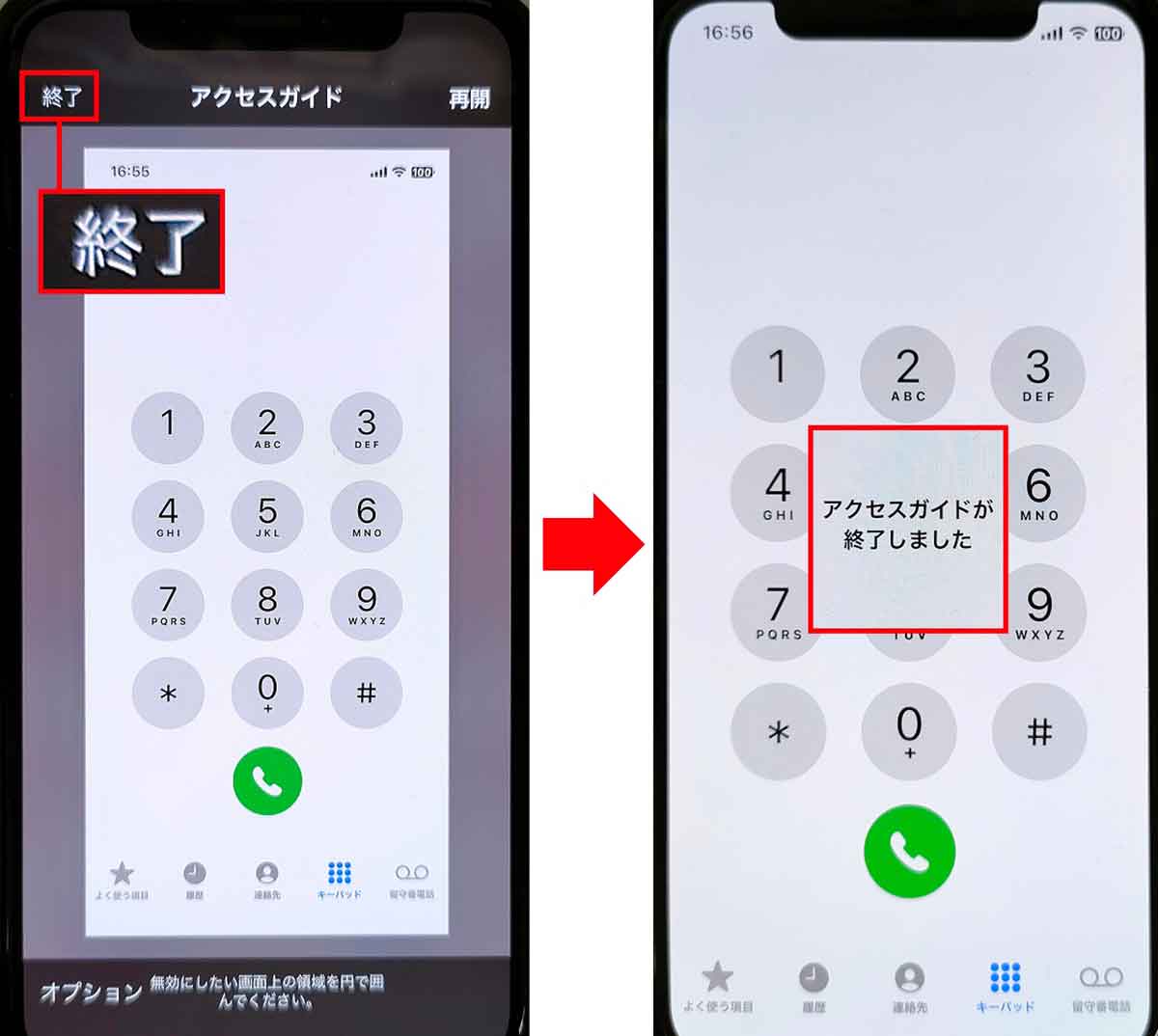
アプリ画面が縮小されてアクセスガイドの設定が表示されるので、画面左上の「終了」をタップする(左写真)。画面に「アクセスガイトが終了しました」と表示されればOKだ(右写真)
まとめ
いかがでしょうか? iPhoneの「アクセスガイド」機能を使うと、表示しているアプリしか使えないように利用制限することができます。
これなら、他人にアナタのiPhoneの個人情報を見られることはありませんね。
いつか、あまり親しくない知り合いにiPhoneを貸すことになったときのために、ぜひ、このアクセスガイド機能の使い方を覚えておいてください。
なお、アクセスガイド機能は、子どもにiPhoneを持たせてゲームで遊ばせるときなどに、「ペアレンタルコントロール」機能としても利用できますので、ほかにもいろいろ使い道がありそうですね。





