WordでウェブサイトのURLなどを入力すると、自動的にそのURLのリンクが生成されてしまう。クリックするだけでリンク先のウェブページを表示できるので、便利な機能ではあるのだが、配布する資料を作成しているときや、作成したデータを印刷するときは、少し迷惑な機能だ。ここでは自動生成されたリンクの削除方法を解説する。
入力したURLのリンクを削除する
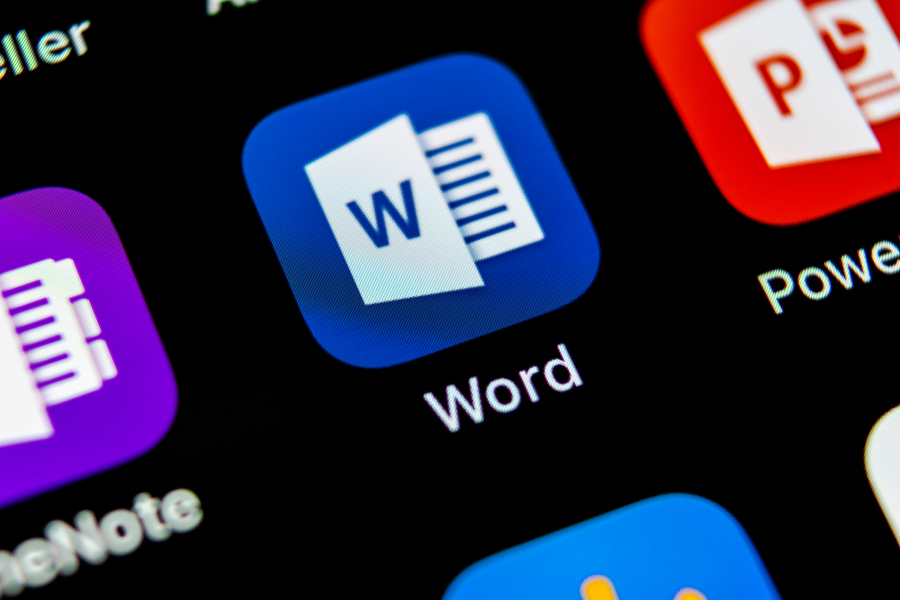
(Image:BigTunaOnline / Shutterstock.com)
自動生成されたリンクをそのままにして印刷を行うと、URLが青色のまま印字されてしまったり、リンクの下部にアンダーラインが表示されたままになってしまう。もし、配布用の資料などを作成するのであれば、リンクは事前に削除しておいたほうがよい。
【手順】
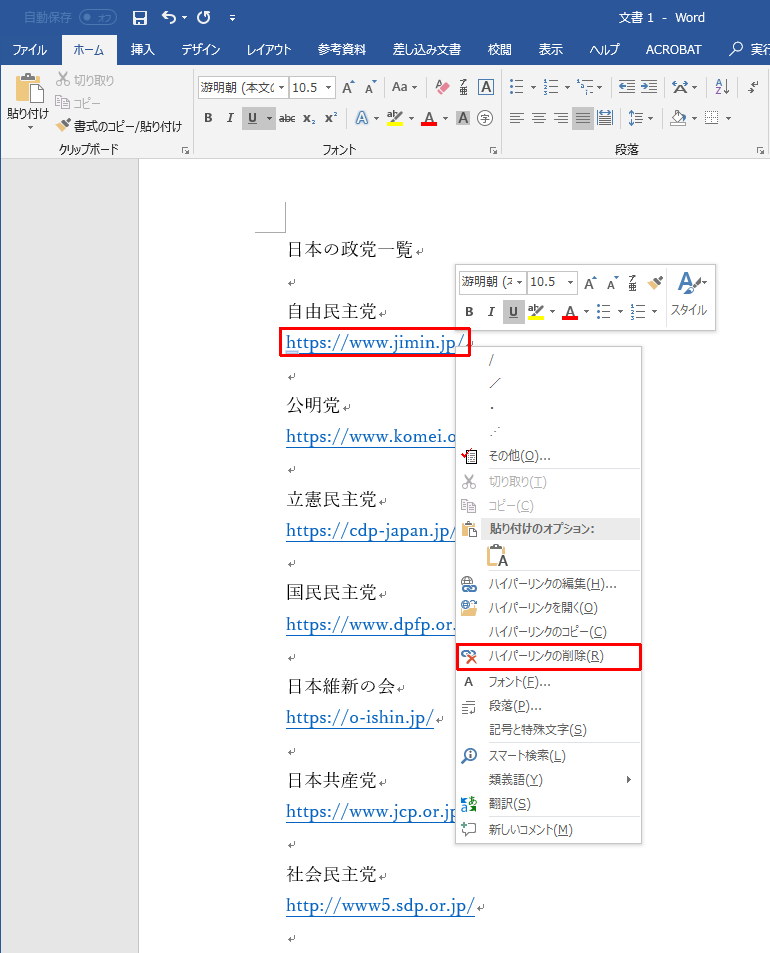
削除したいリンクを右クリックし、表示されたメニューから「ハイパーリンクの削除」をクリックする
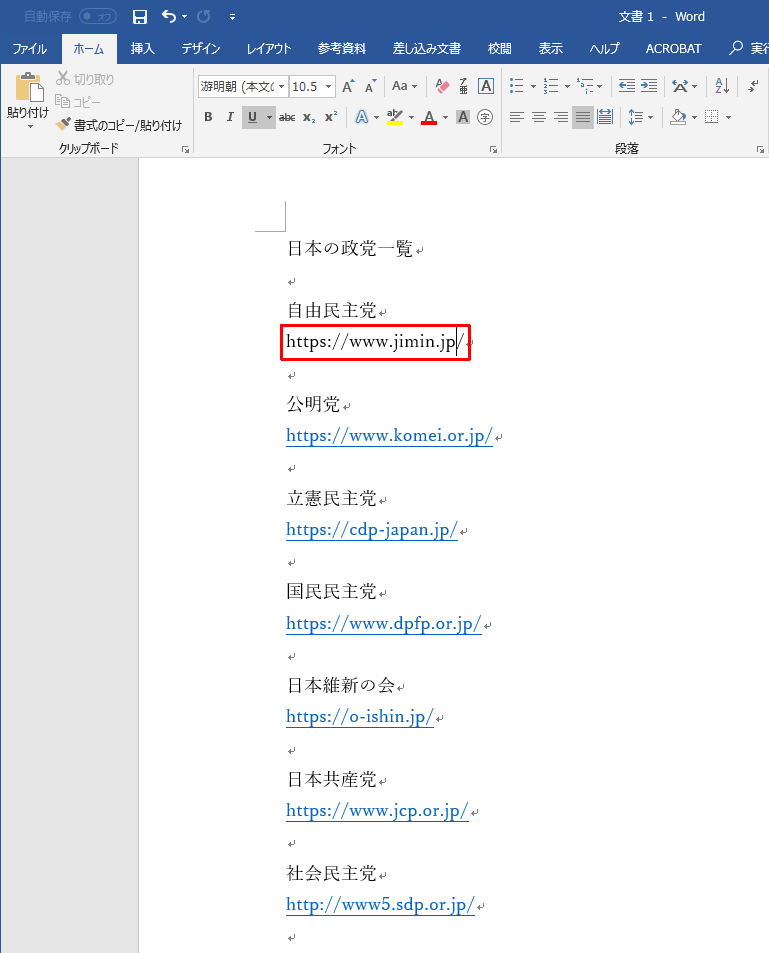
選択したリンクが削除される
複数のリンクをまとめて削除する場合
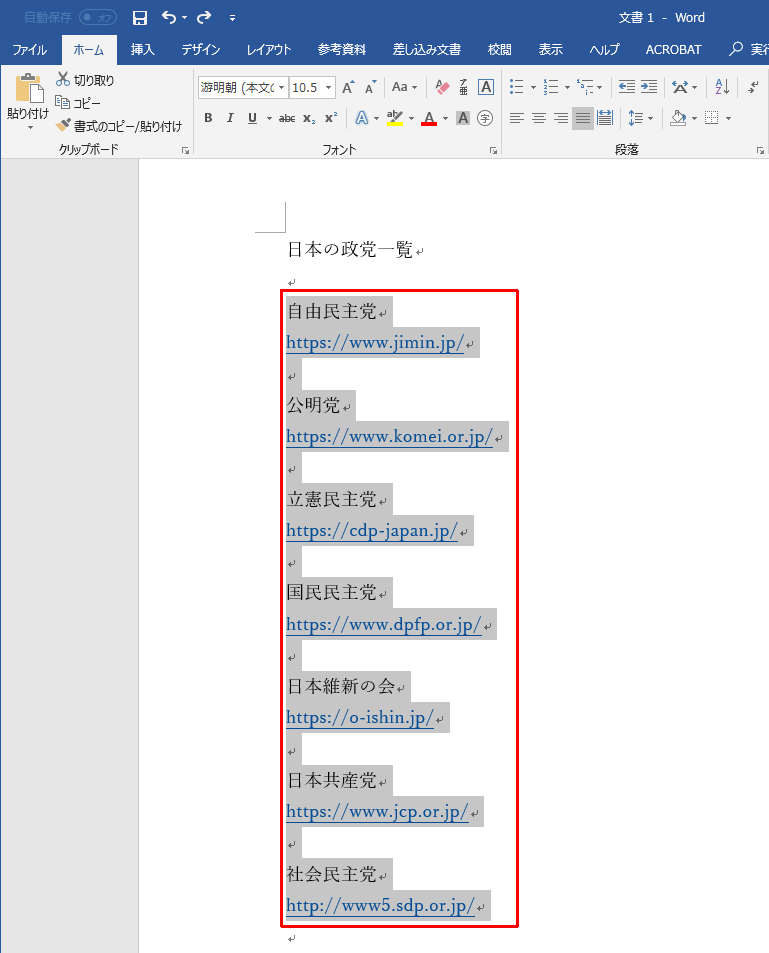
削除したいリンクをドラッグでまとめて選択し、「Ctrl」+「Shift」+「F9」キーを入力する
ドラッグなどで複数のリンクを選択している場合、メニューから「ハイパーリンクを削除」を選択することができない。もし、複数のリンクをまとめて削除したい場合は、ショートカットキーを利用しよう。
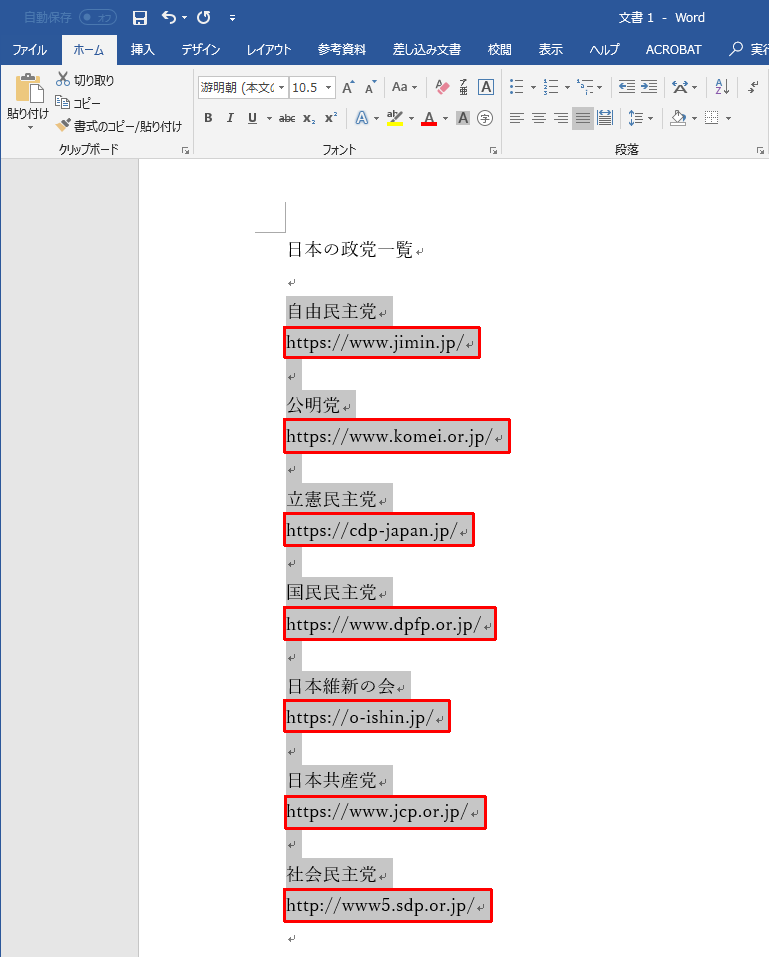
選択した範囲のリンクがまとめて削除される
作成した文書を印刷をせずに、データのままで配布することもある。そのような場合でも、リンクを削除しておいた方が見栄えがよいのでオススメだ。特に、URLなどを載せる際には注意しておこう。



