A3やB4など大きなサイズのPDF文書を印刷したいけど、手持ちのプリンターはA4までしか対応していない……。どうしても縮小せずに印刷したいなら、1つのページを複数の用紙に分割するという方法がある。印刷時の設定をちょっと変更するだけなので簡単だ。
複数の用紙に分割して原寸で印刷する
 (Image:Shutterstock.com)
(Image:Shutterstock.com) 大きなサイズの文書をA4の用紙に印刷するときは、用紙に合わせて縮小するのが一般的だ。しかし、この方法だと文字などが小さくなりすぎて、読みづらくなることが多い。そんなときは、複数の用紙に分割して印刷しよう。たとえばA3サイズの文書なら、2枚の用紙に分ければ原寸のままで印刷できる。
「Adobe Acrobat Reader」の場合、印刷時の設定画面にある「ページサイズ処理」で「ポスター」を選択すれば、分割して印刷することが可能だ。ここでは例として、A3サイズに見開きでレイアウトされたPDFをA4に分割して印刷してみよう。なお、有料版の「Adobe Acrobat」で印刷する場合も手順は同じだ。
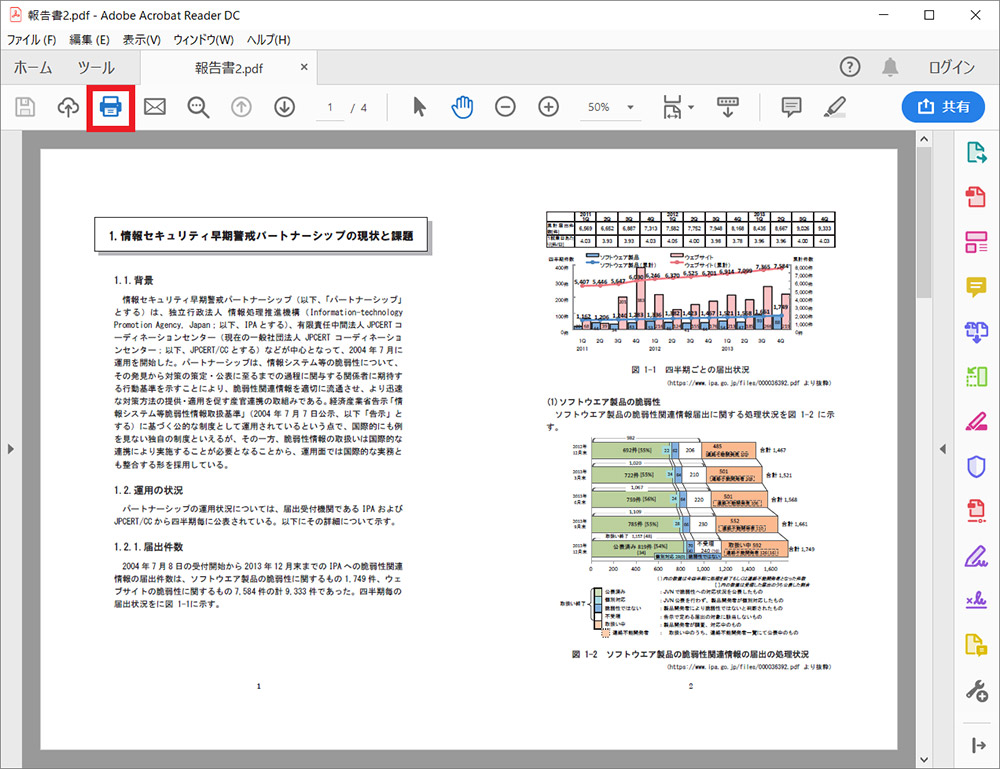
Acrobat ReaderでPDFを開き、ツールバーの「印刷」をクリックする
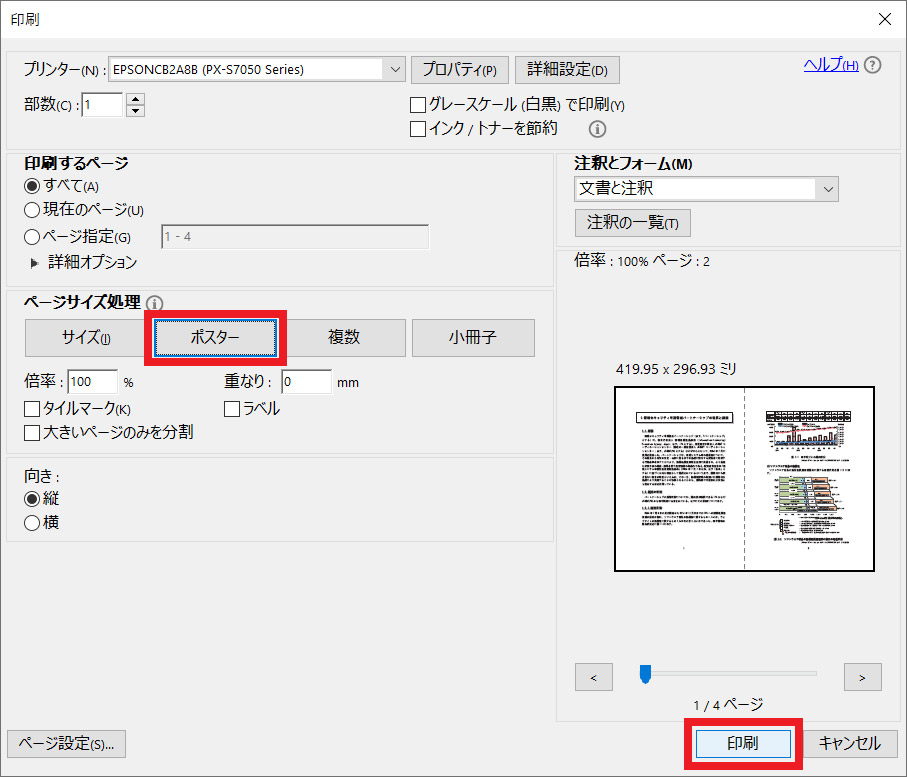
「印刷」ダイアログが表示されたら、「ページサイズ処理」で「ポスター」をクリック。右下のプレビューに、分割する位置が点線で表示されるので確認しよう。問題なければ「印刷」をクリックする
ここではA3のPDFを左右2つに分割したが、もっとサイズが大きければ3分割や4分割にして印刷できる。どのように分割するかは自動で設定されるので簡単だ。また、「倍率」に数値を入力してサイズを微調整することもできる。ページごとにサイズが異なる文書の場合は、「大きいページのみを分割」にチェックを付けておくとよい。
あとで貼り合せたい場合は「重なり」を設定
大判のポスターなどを複数の用紙に分割した場合、印刷後に貼り合せて1枚にまとめる必要がある。その場合は、用紙の端にあたる部分が切れてしまわないように、「重なり」を設定しておこう。たとえば、重なりを10mmに設定しておけば、分割する位置から10mm分が複数の用紙に印刷され、うまく貼り合せられる。
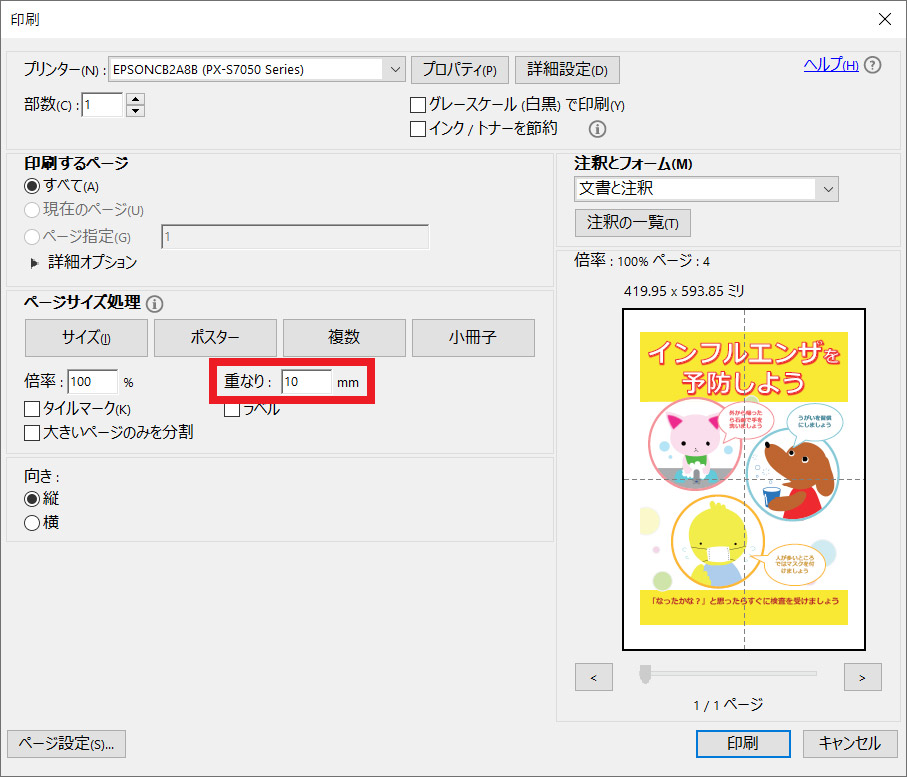
「重なり」にミリ単位で数値を入力する。こうすれば用紙の端も切れてしまうことがなく、キレイに仕上げられる
家庭用のプリンターに限らず、オフィスでもA4対応のプリンターしか使えない場面は意外と多いはず。状況に応じて分割や縮小といった機能を使い分けることで、さまざまな文書を見やすく印刷できるようにしよう。



