メールを作成する際、送りたい相手のメールアドレスを探し出すには、いわゆるアドレス帳(連絡先)を使うのが簡単だ。とはいえ、手動で入力するのは面倒なので、受け取ったメールからダイレクトに登録してしまおう。
50音順に並べるにはフリガナの入力が必須
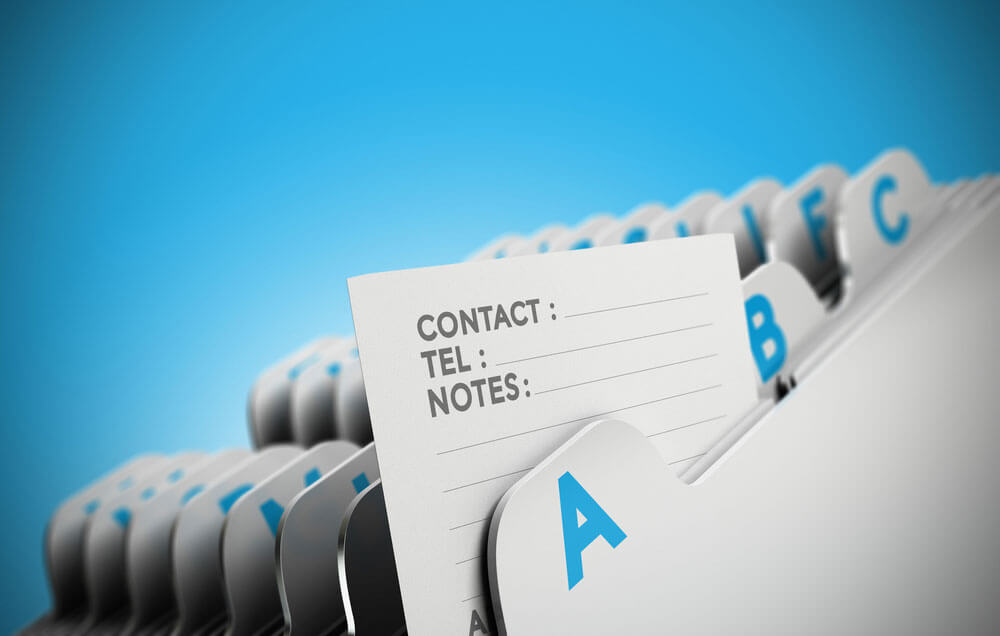
(Image:Shutterstock.com)
誰かにメールを送りたい場合、いちいち手動でメールアドレスを入力するのは大変だ。以前に使ったことがあれば、途中まで入力すると自動補完(オートコンプリート)で残りのメールアドレスが補われるが、そもそもメールアドレスを覚えていないことの方が多いだろう。また、以前に受け取ったメールに返信する場合はメールアドレスの入力は不要だが、久しぶりに連絡するときは、前回のメールを探し出しにくいこともある。
そんなとき、アドレス帳(Googleでは「連絡先」と呼ぶ)に登録してあれば、メールアドレスをクリックするだけで、宛先が入力済みの新規メールを作成できる。「連絡先」への登録は、以前に受け取ったメールがあれば簡単だ。メニューを選ぶだけで氏名とメールアドレスの登録が完了する。ただし、フリガナは自動入力されないので、差出人の氏名が漢字表記の場合は手動で追加しておこう。
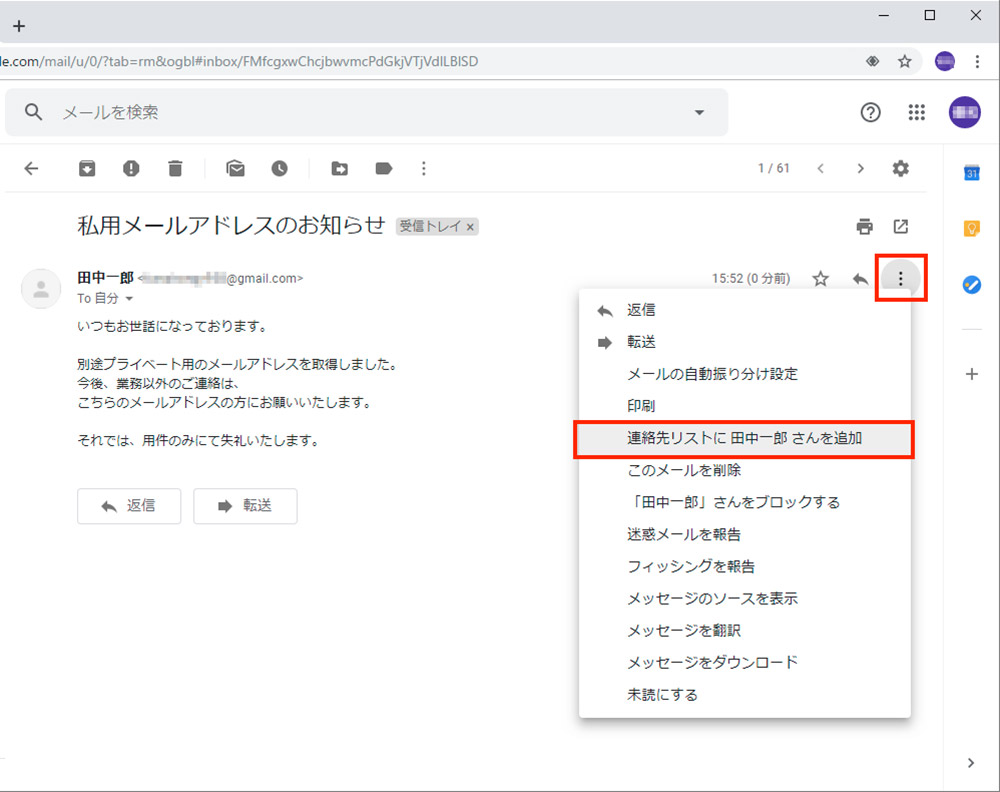
WebブラウザでGmailに届いたメールを開き、右側にある「︙」をクリックし、表示されたメニューで「連絡先リストに◯◯さんを追加」を選択する
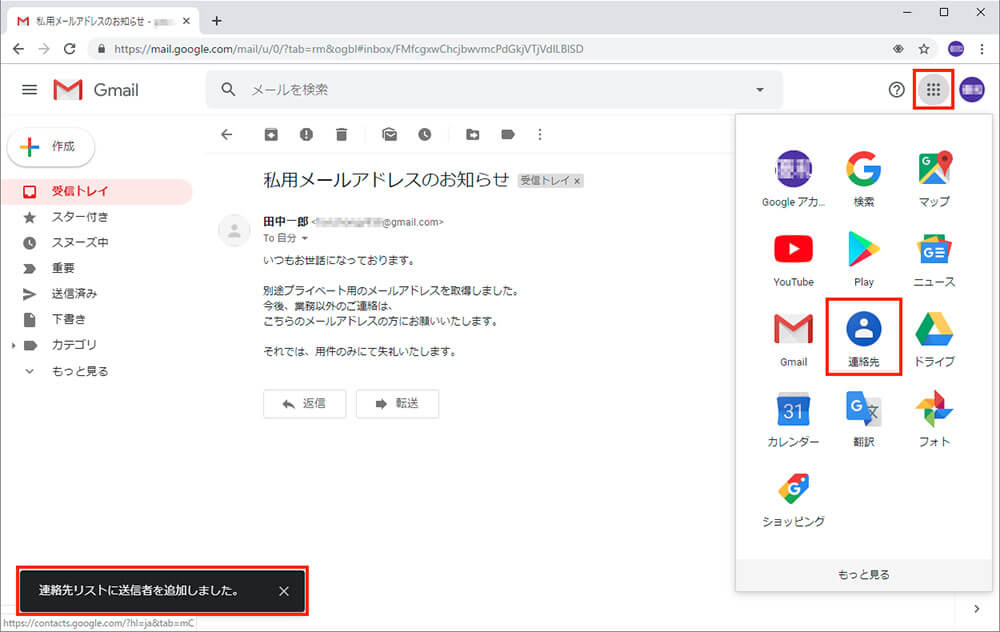
「連絡先リストに送信者を追加しました」というメセージが表示されたら、右上の「Googleアプリ」アイコンをクリックし、「連絡先」を選択する
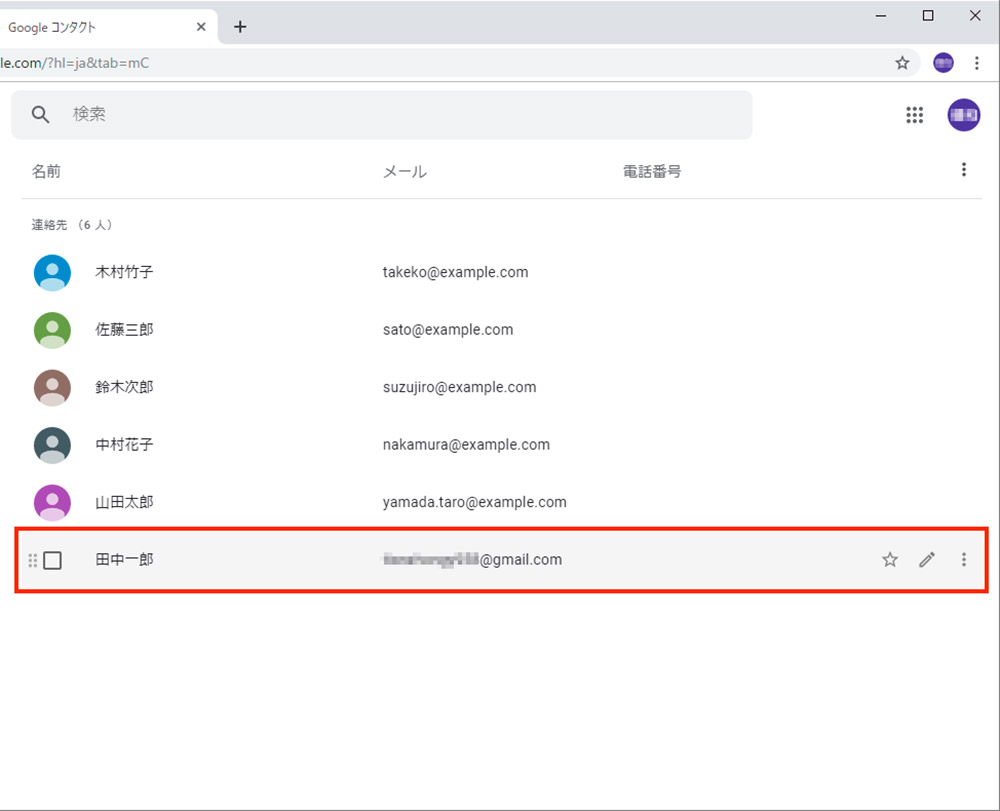
「連絡先」の一覧が表示されたら、先ほど登録した人の名前の部分をクリックする。なお、ここでメールアドレスの部分をクリックすると、その人宛の新規メールを作成できる。また、右側の鉛筆アイコンをクリックすると、登録内容を編集できる
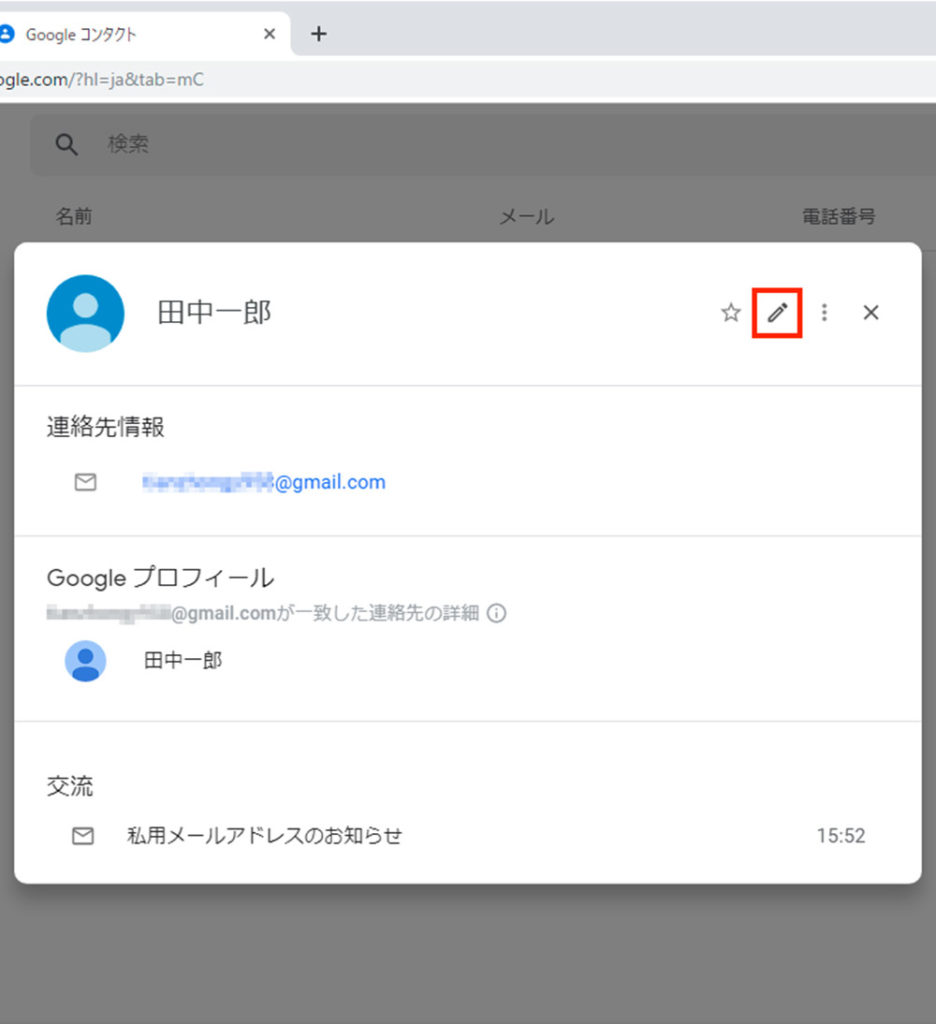
登録内容が表示されたら内容を確認し、右上の鉛筆アイコンをクリックする
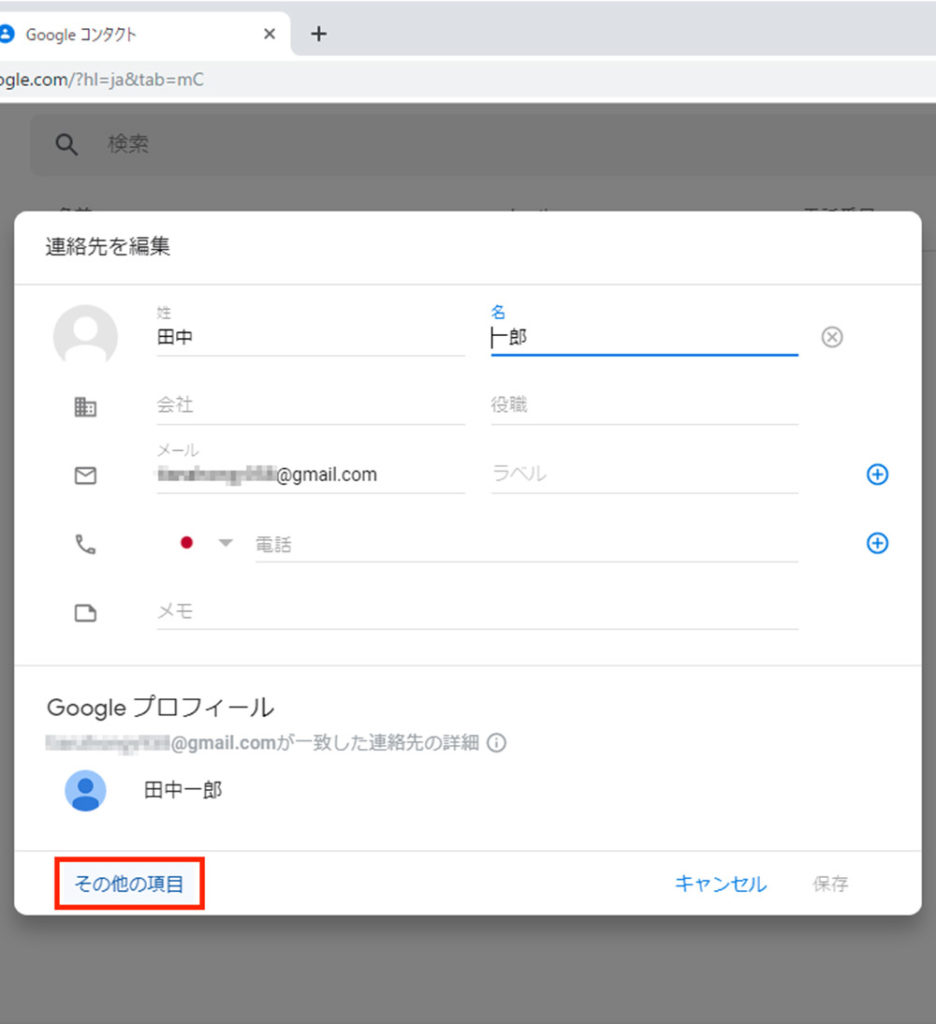
「姓」と「名」が正しく入力されているかを確認し、必要ならば修正する。電話番号や会社名なども登録したい場合は、ここで入力しておく。フリガナを入力するには、「その他の項目」をクリックする
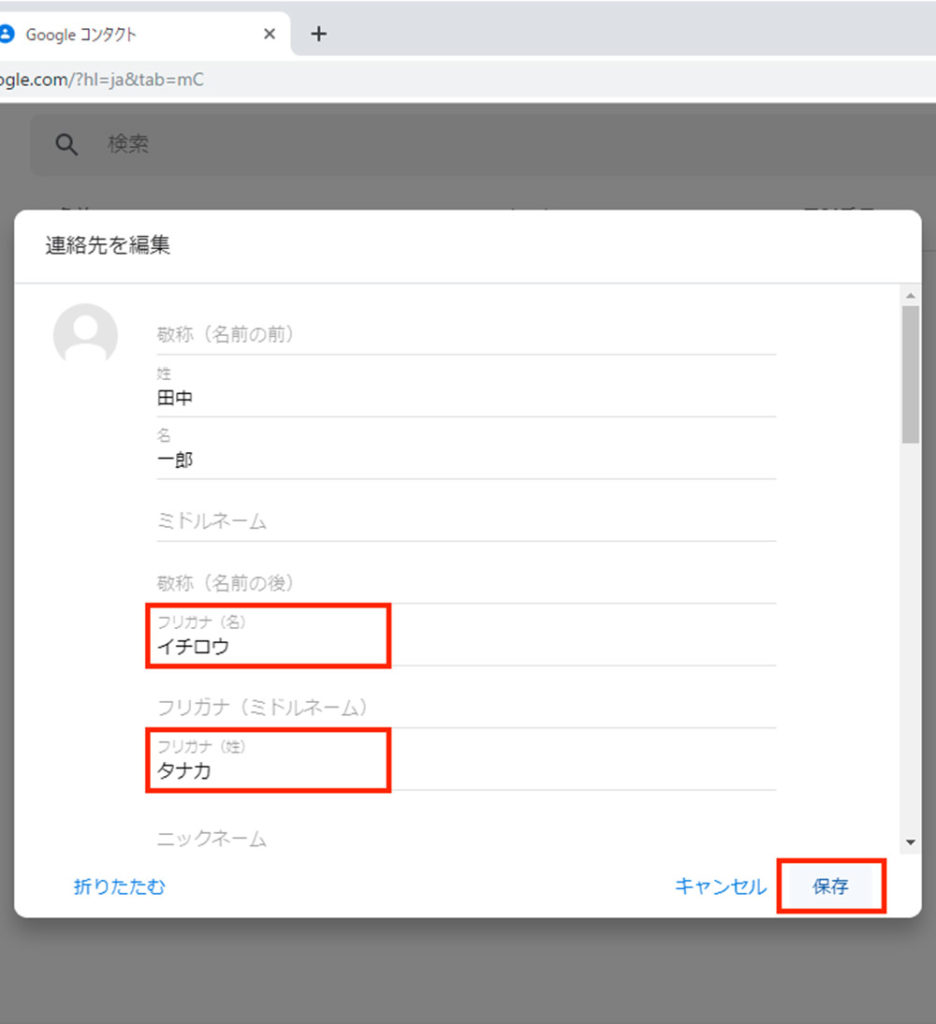
「フリガナ(名)」と「フリガナ(姓)」を入力してから、「保存」をクリックする。住所や誕生日なども、ここで入力が可能だ
メールから「連絡先」に登録した当初はフリガナが入力されていないので、漢字の文字コード順に並ぶ。フリガナを設定すれば、50音順に並ぶので探しやすくなる。連絡先に登録する際は、必ずフリガナを設定しよう。



