トーク画面をスクリーンショットで撮ろうと思った場合、1画面で収まらないことは多いだろう。LINEの新機能「トークスクショ」なら、どんなに長いトーク画面でも、1枚のスクリーンショットに収めることが可能。思い通りにトーク画面を残すことができる。
「トークスクショ」でトーク画面の好きな場所をスクショする
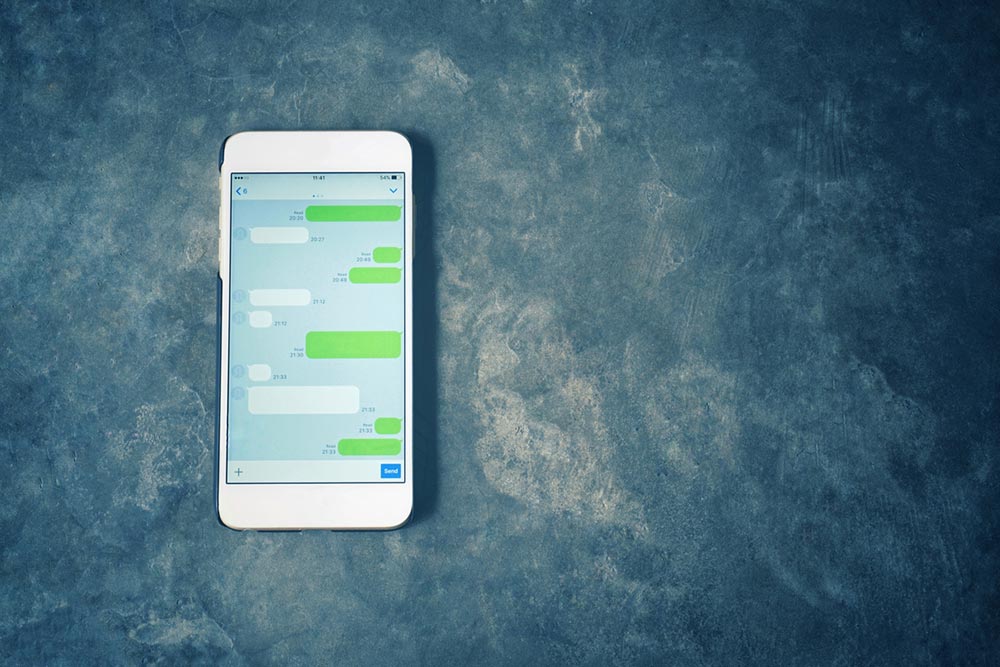
(Image:Shutterstock.com)
思い出のトークを気軽に残しておきたいときや、盛り上がったトークをシェアしたいといったシーンで便利なのがスクリーンショット。1画面に収まれば、通常のスクリーンショットで問題ないが、縦に長いトーク画面では中々難しいだろう。
LINEの「トークスクショ」機能を使えば、好きな範囲を指定して1画面のスクリーンショットに残せるので、どんなに長いトーク画面でもサクッと問題なく残せる。
「トークスクショ」機能では、スクリーンショットを撮るだけでなく、「情報を隠す」で相手のアイコンや名前を秘密にしたり、撮影したスクリーンショットにお絵描きやモザイクをかけたりする操作も可能だ。
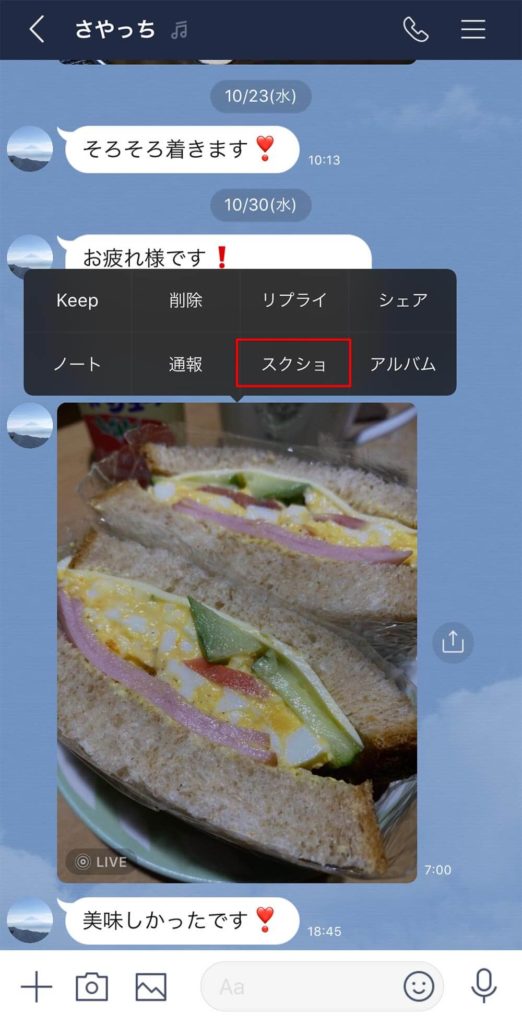
トーク画面を開いたら、スクリーンショットを開始したい部分をロングタッチし、「スクショ」をタップする

スクショの開始位置が指定された。次に、スクショの終了位置をタップする

これでスクリーンショットを撮る範囲が指定された。「情報を隠す」をタップすると、相手のアイコンや名前を隠してくれる。「リセット」をタップすると、範囲指定をやり直せる。「スクショ」をタップすれば、選択範囲のスクリーンショットを撮影する

鉛筆アイコンをタップすると、お絵描きやモザイクをかけることができる。スクリーンショットを保存する場合は、右下のダウンロードアイコンをタップ。スクリーンショットを共有するときは、左下の共有アイコンをタップして共有方法を指定する
長いトークのやり取りも1枚のスクリーンショットに残せるので、バックアップの代わりにも最適な機能だ。なお、「トークスクショ」は、iPhoneのLINEアプリで利用できる機能。AndroidやPC版では利用できないので注意しよう。



