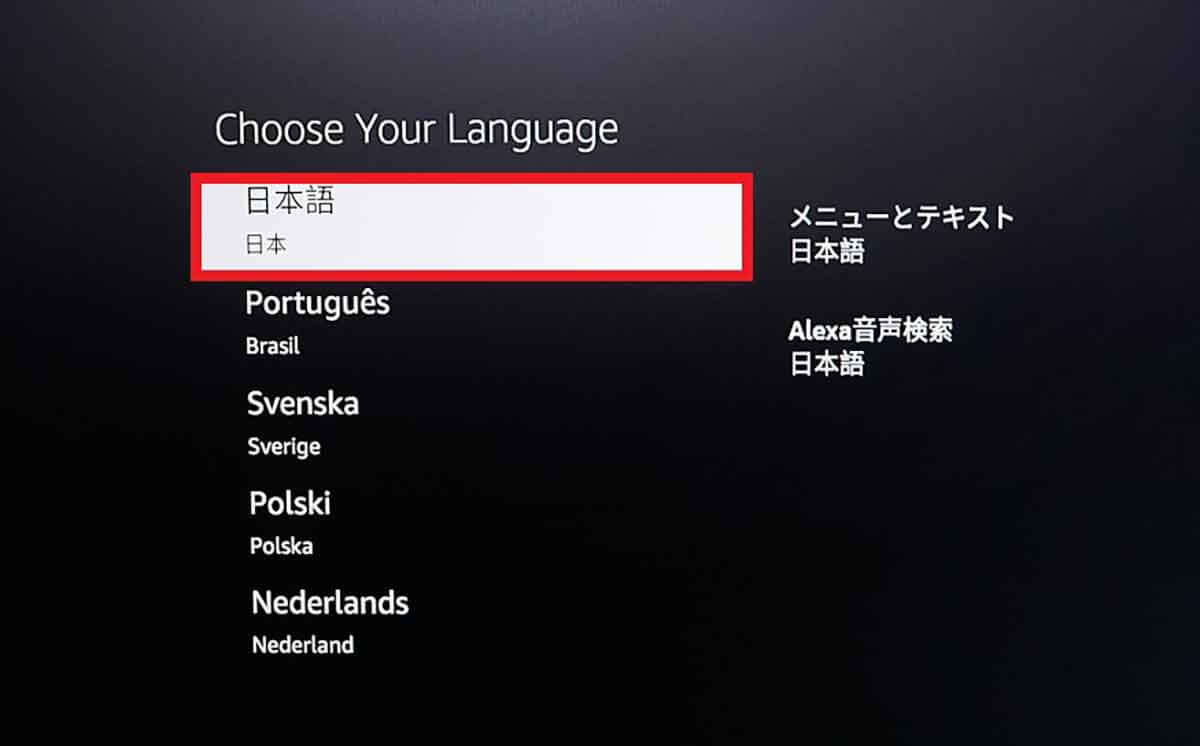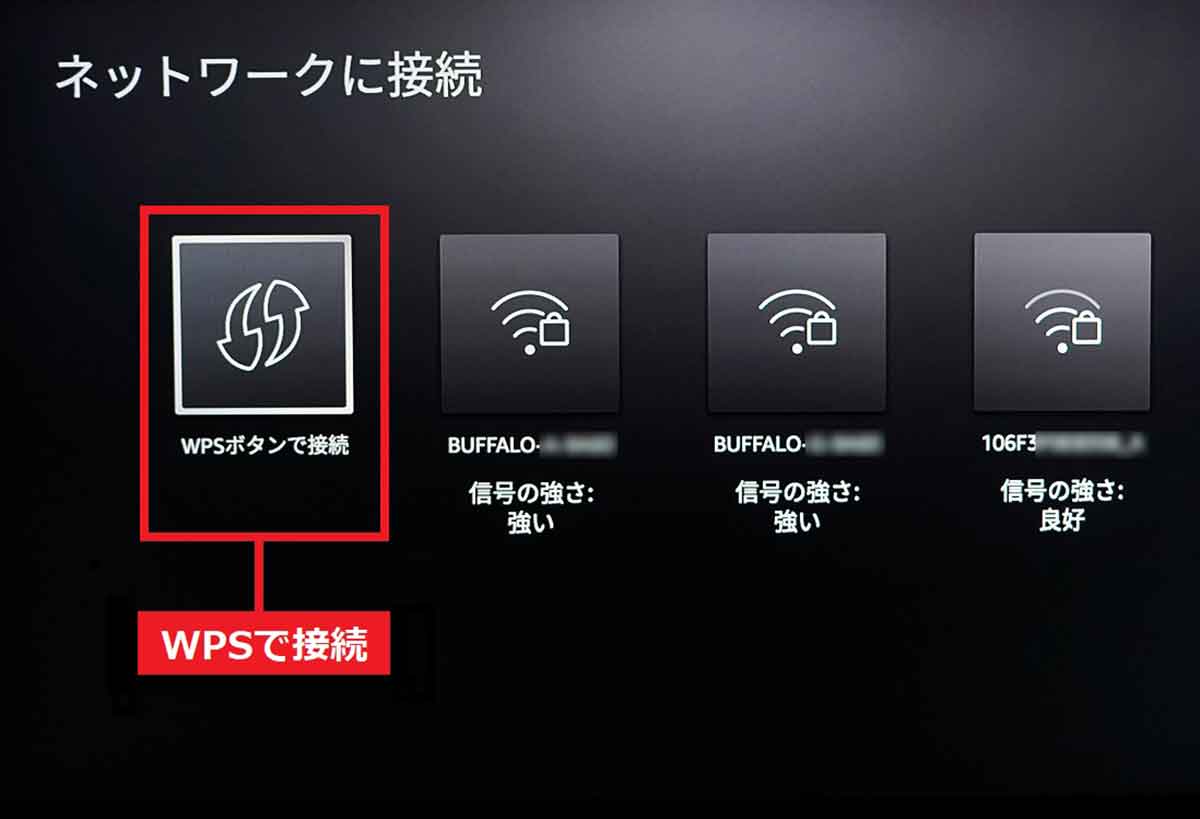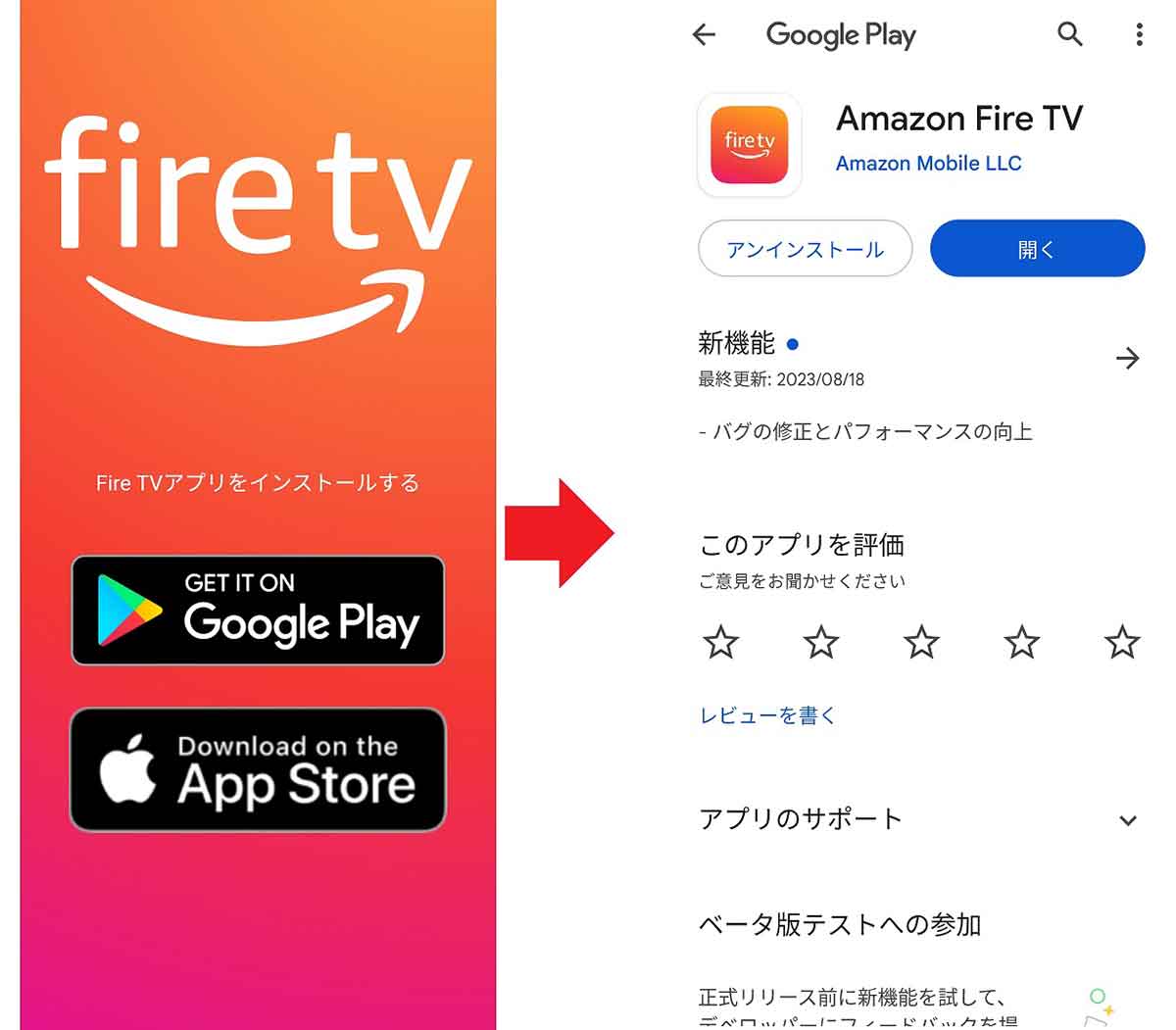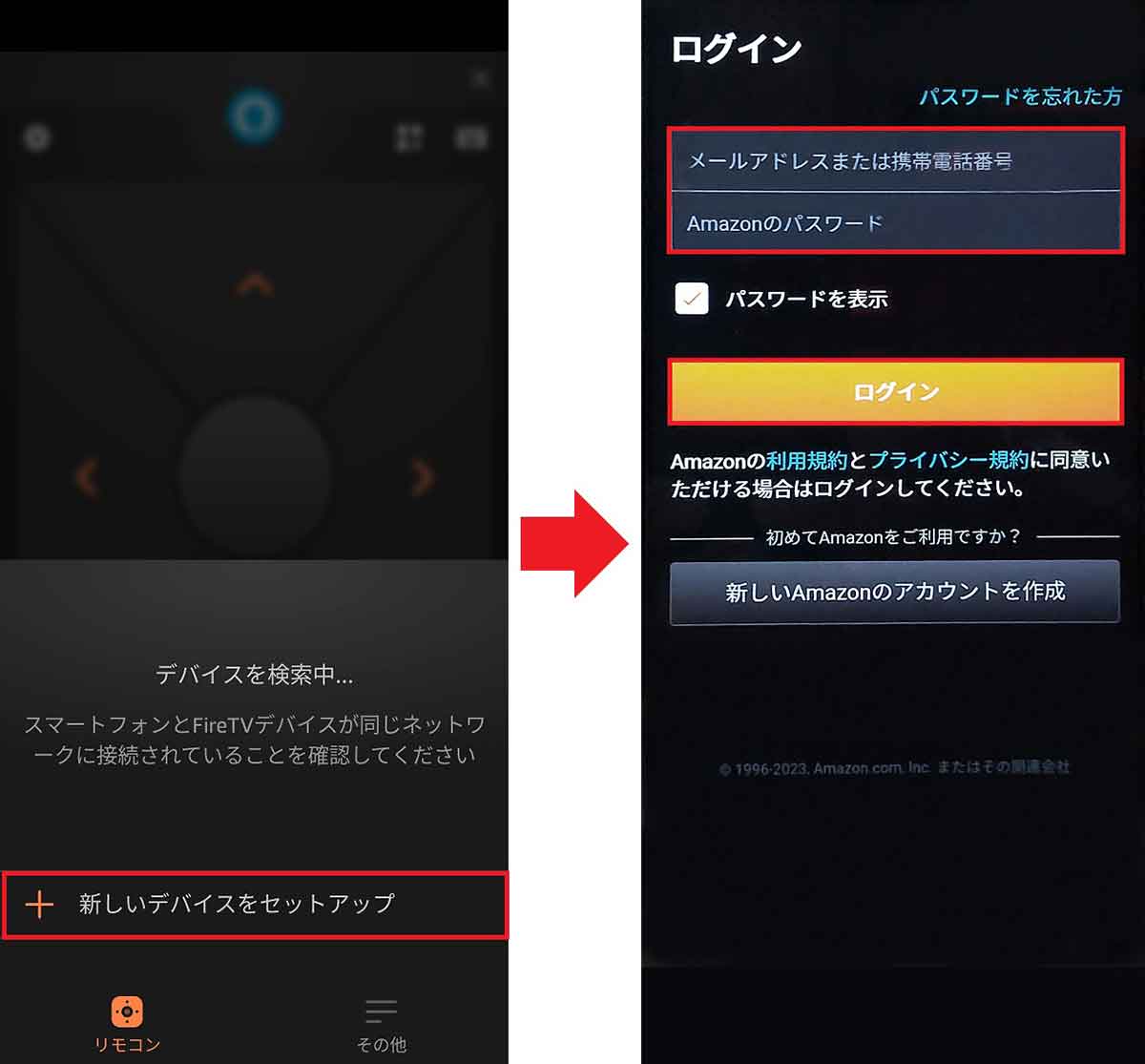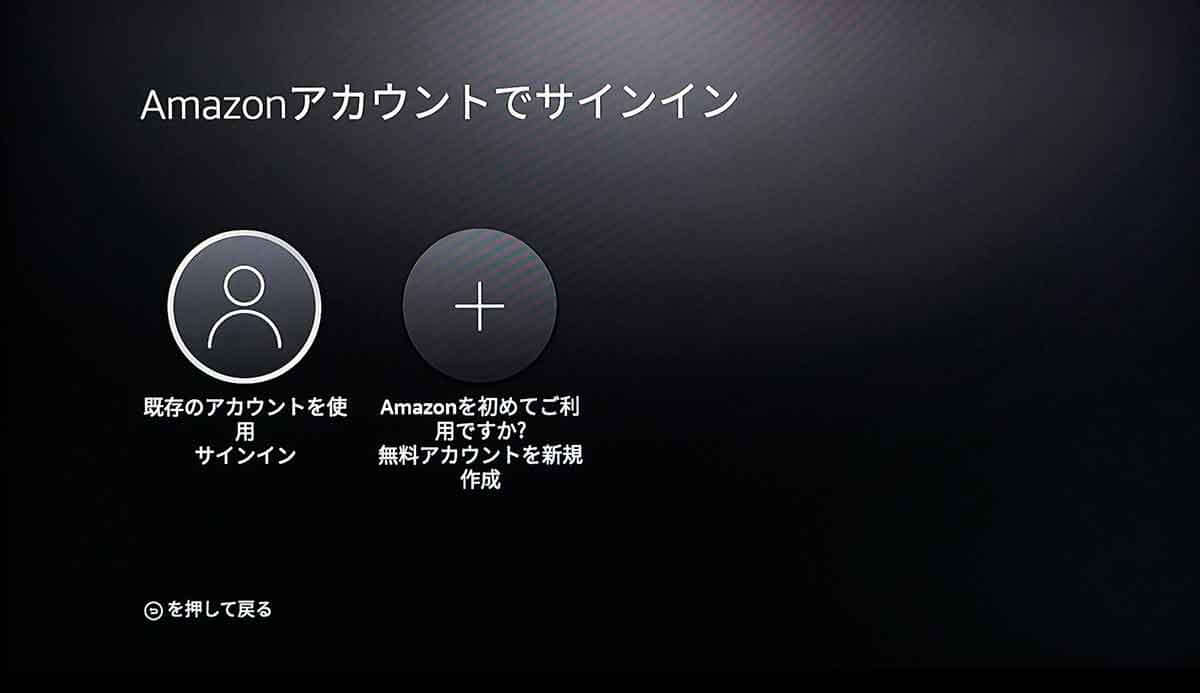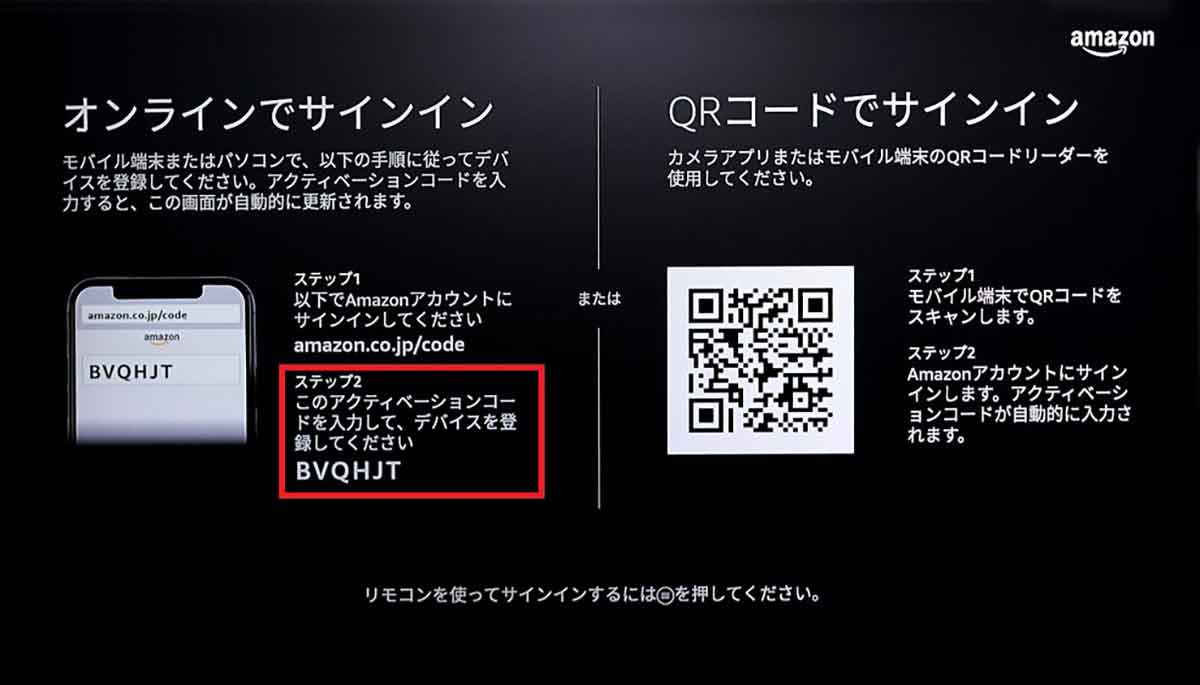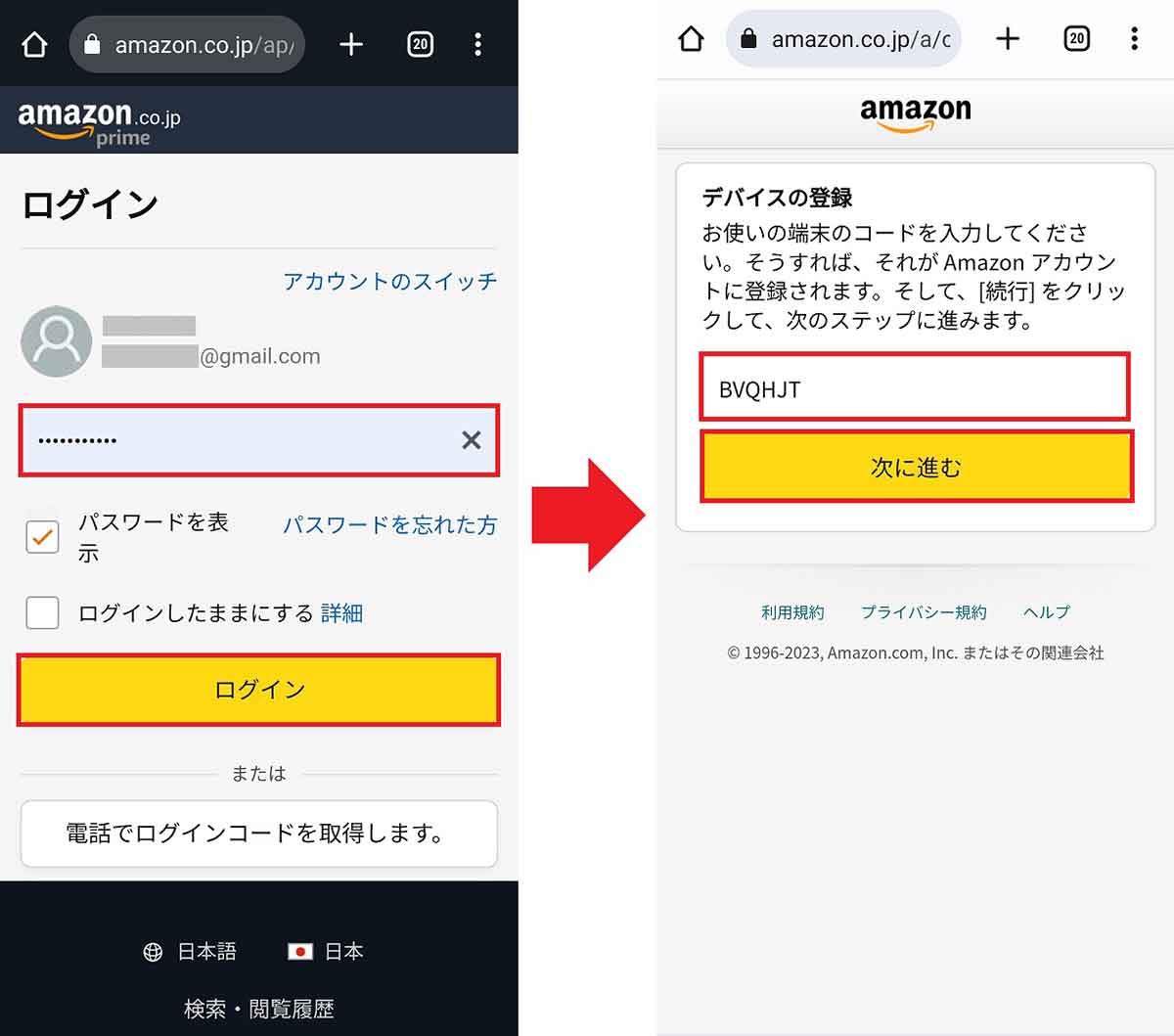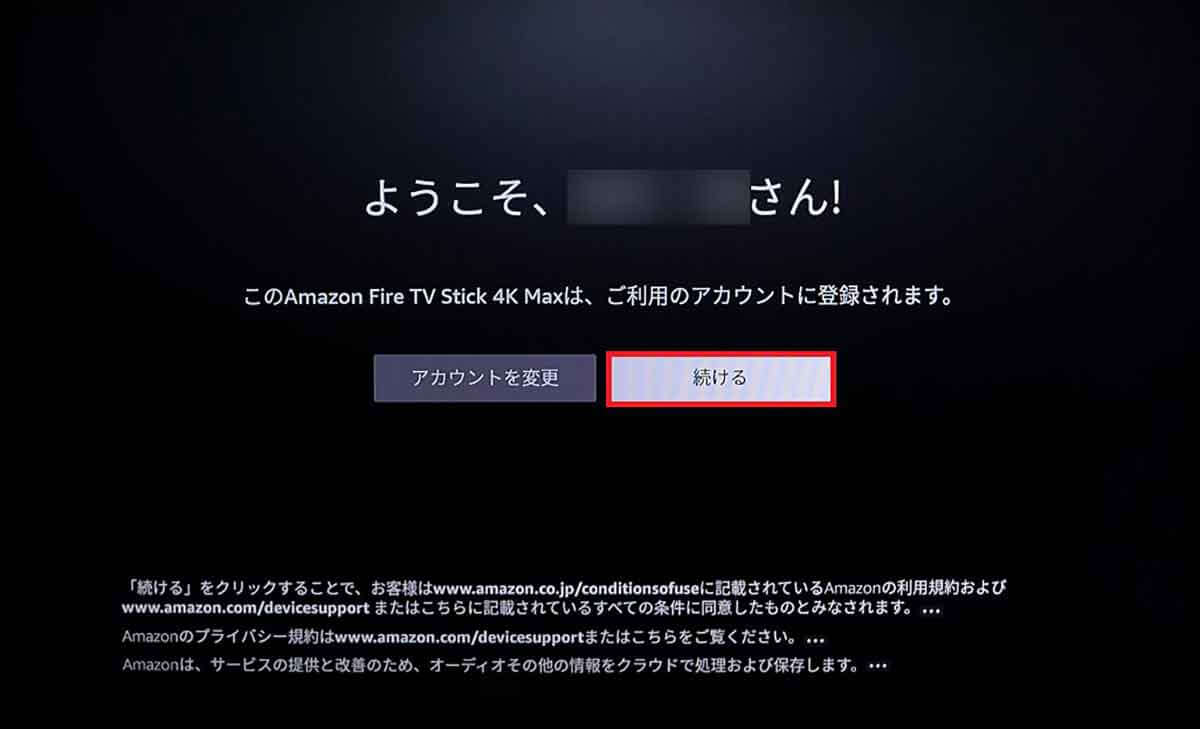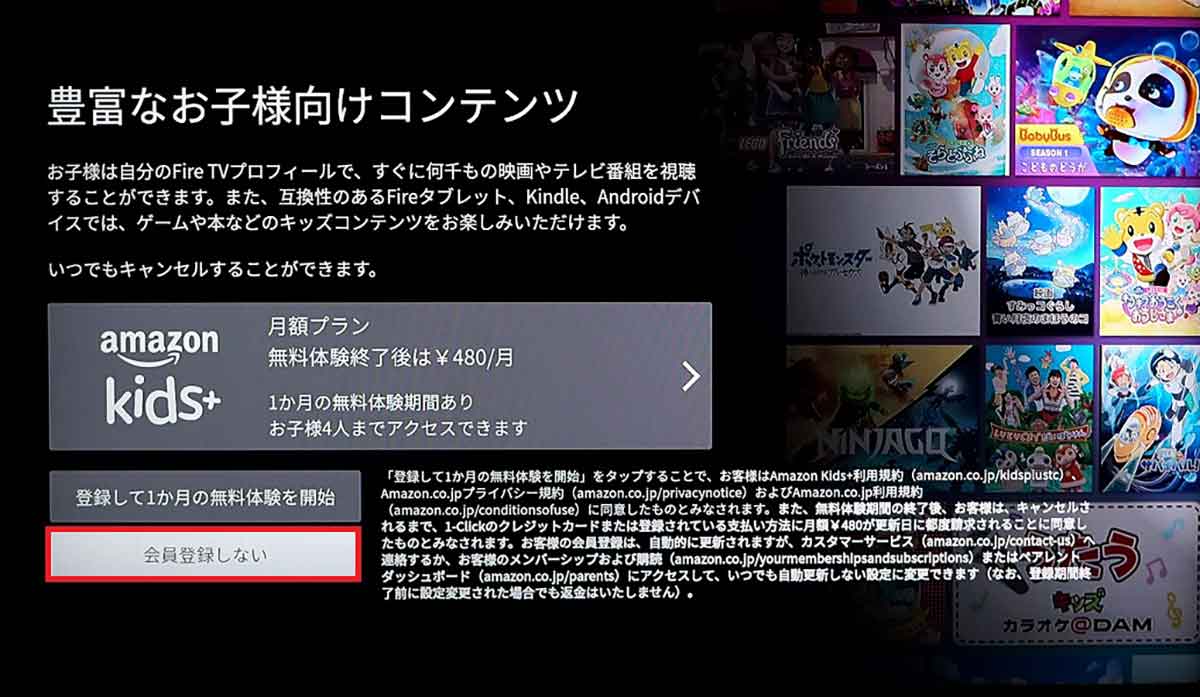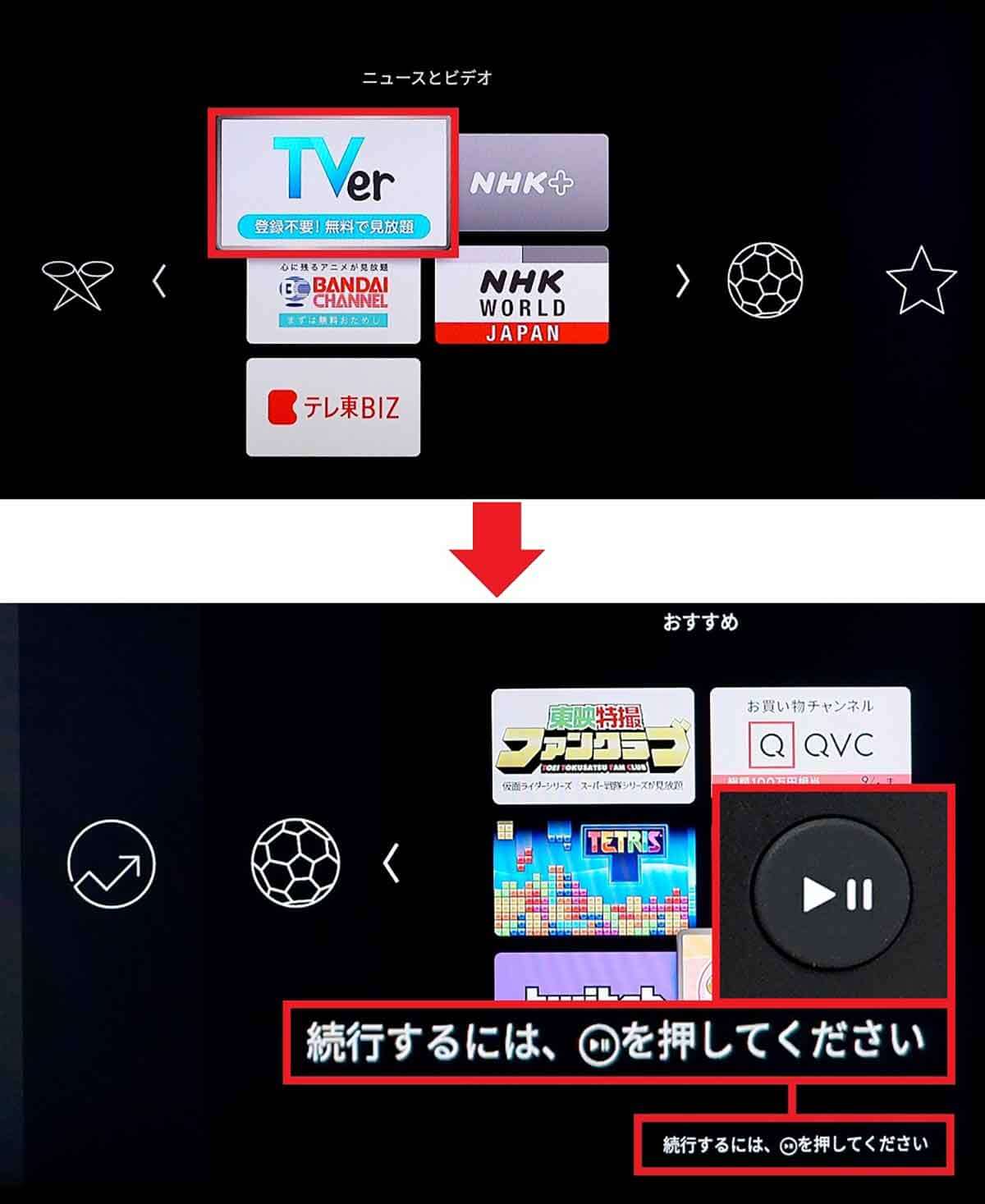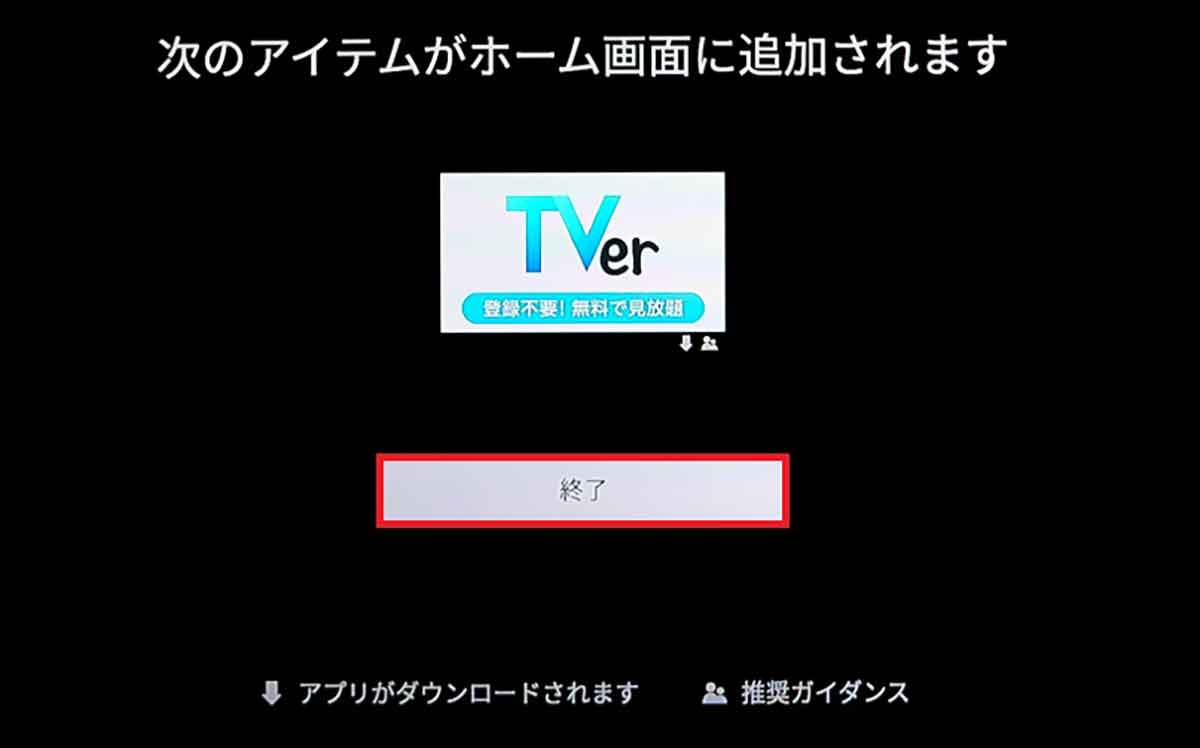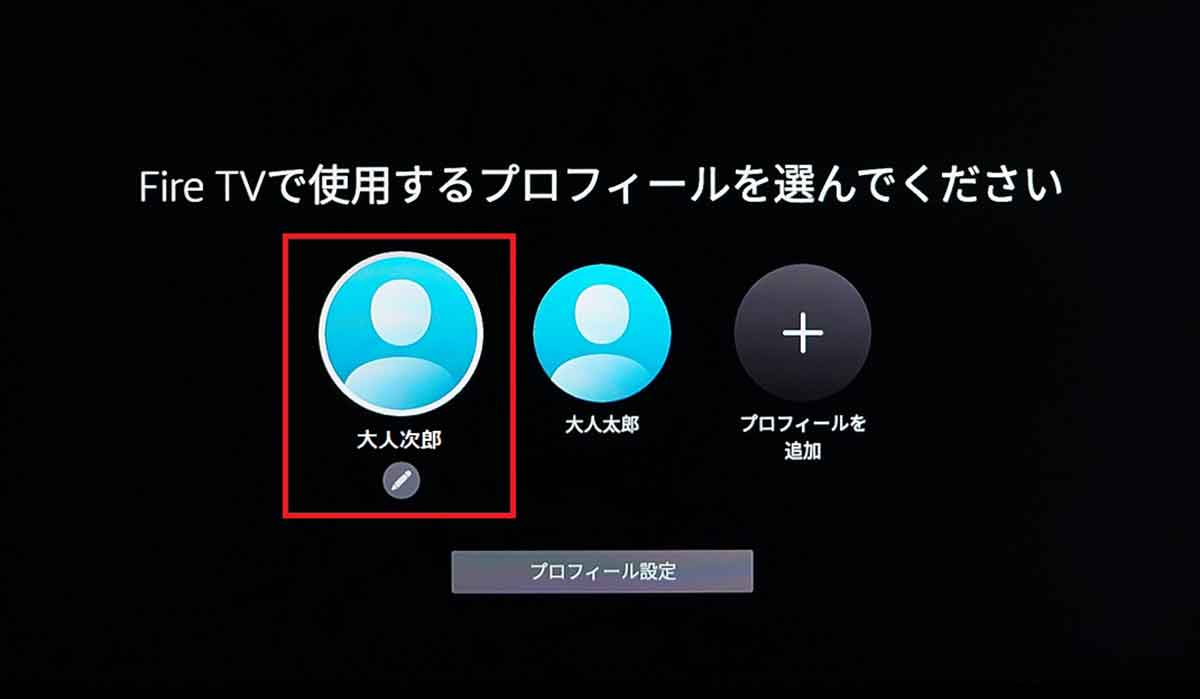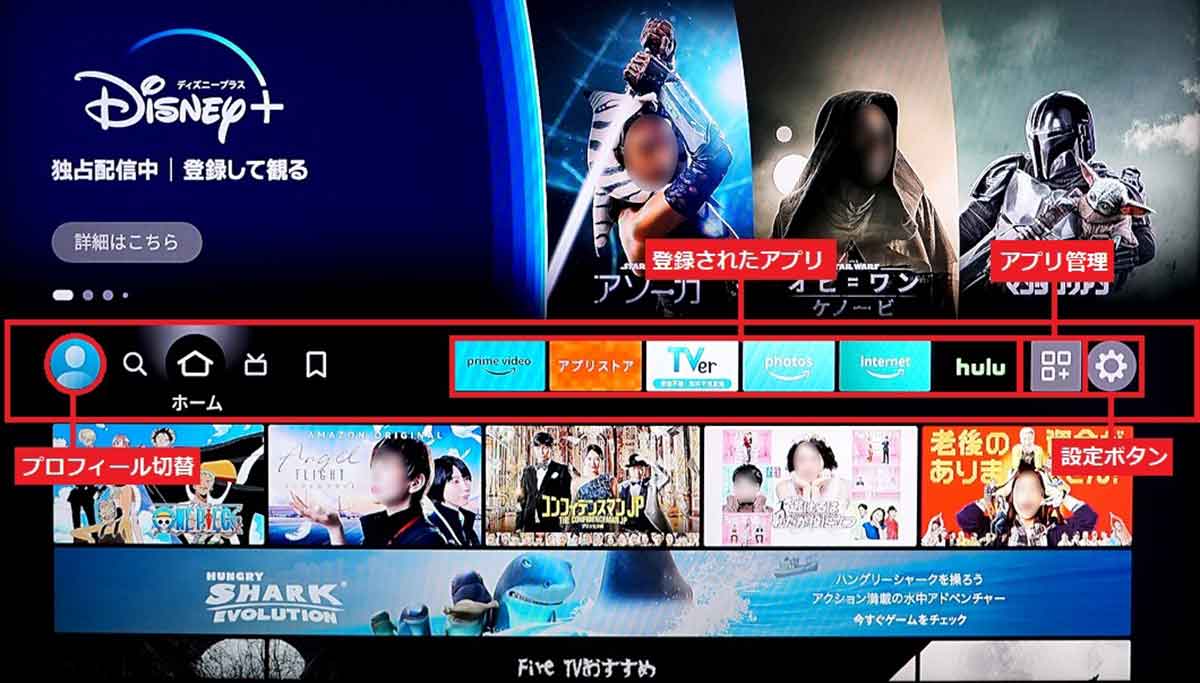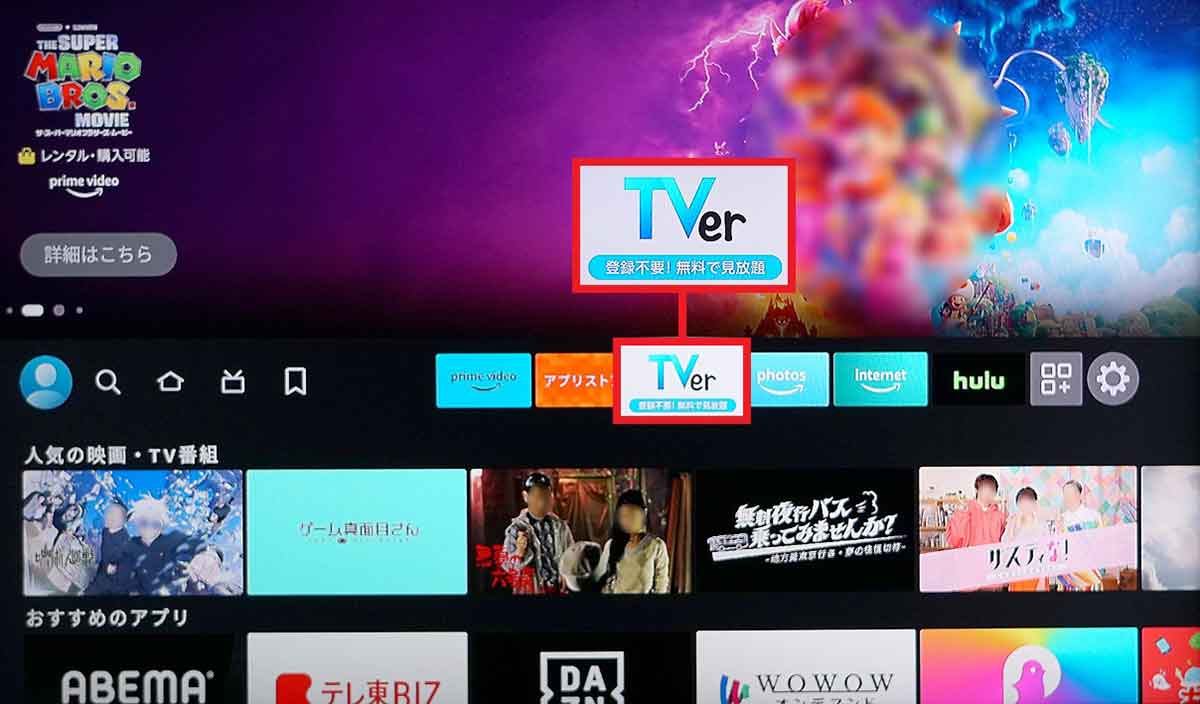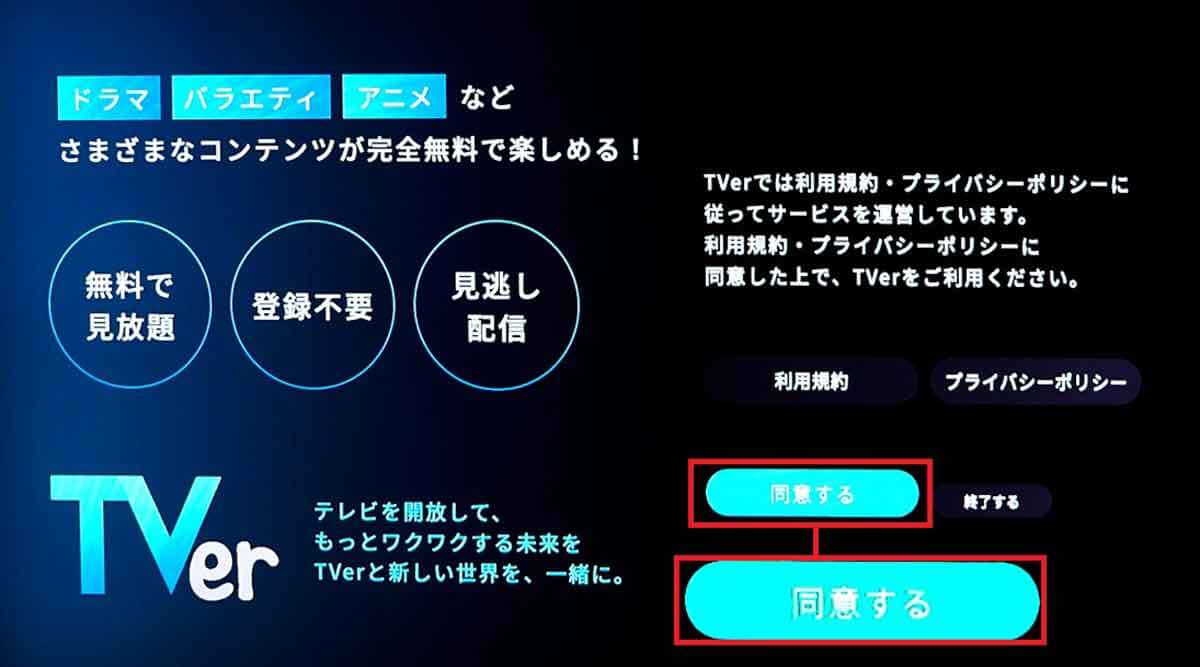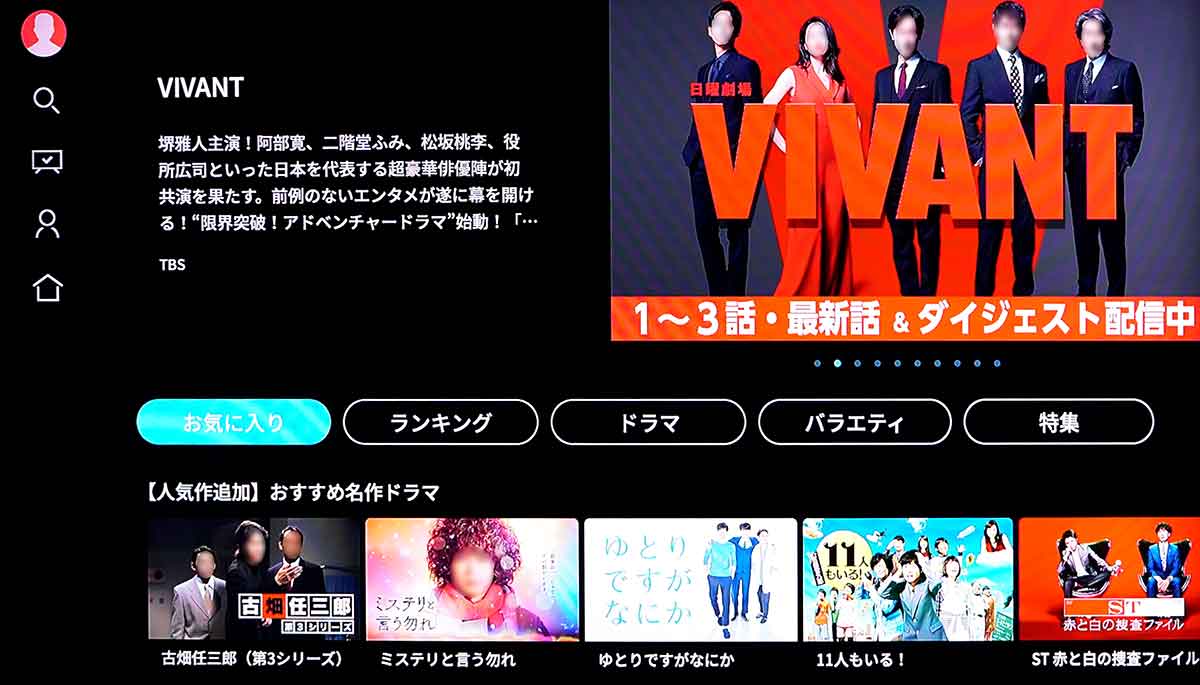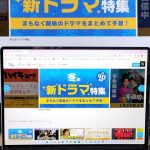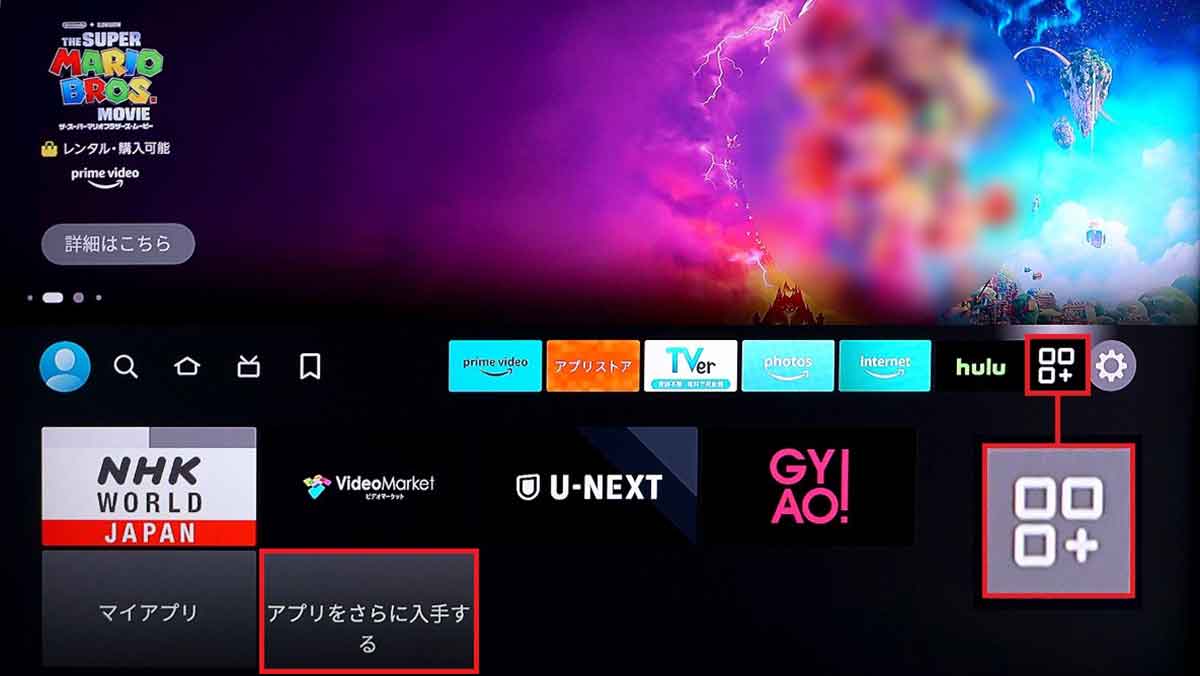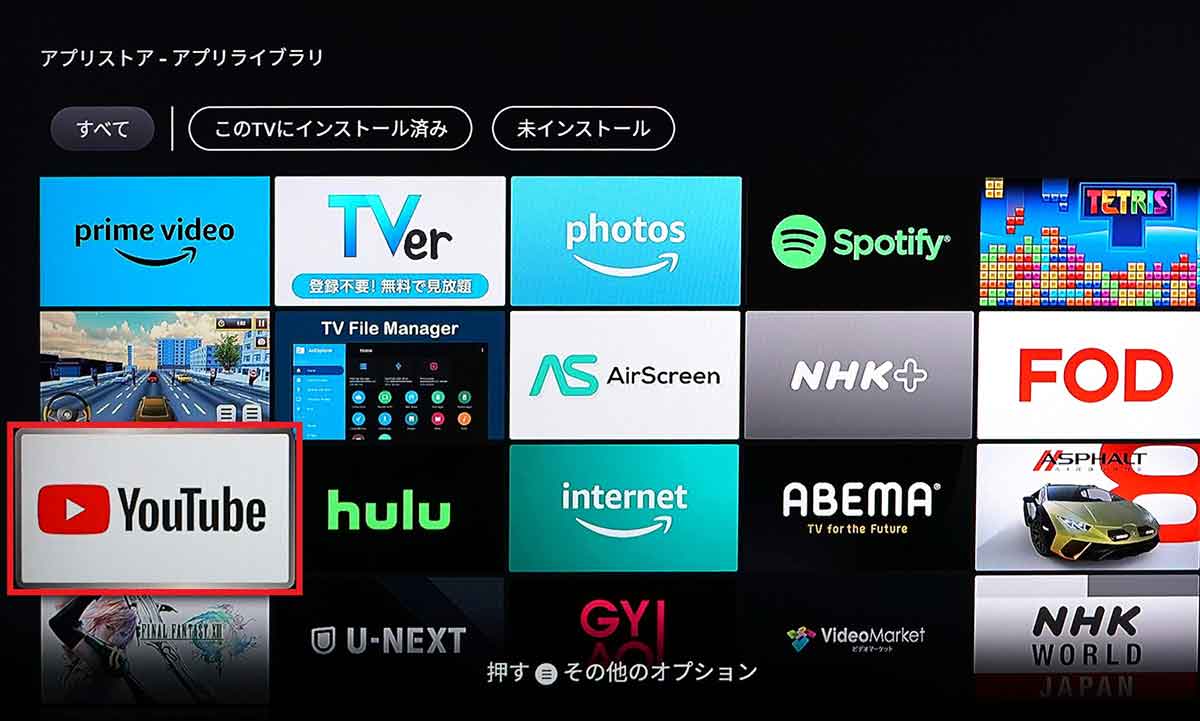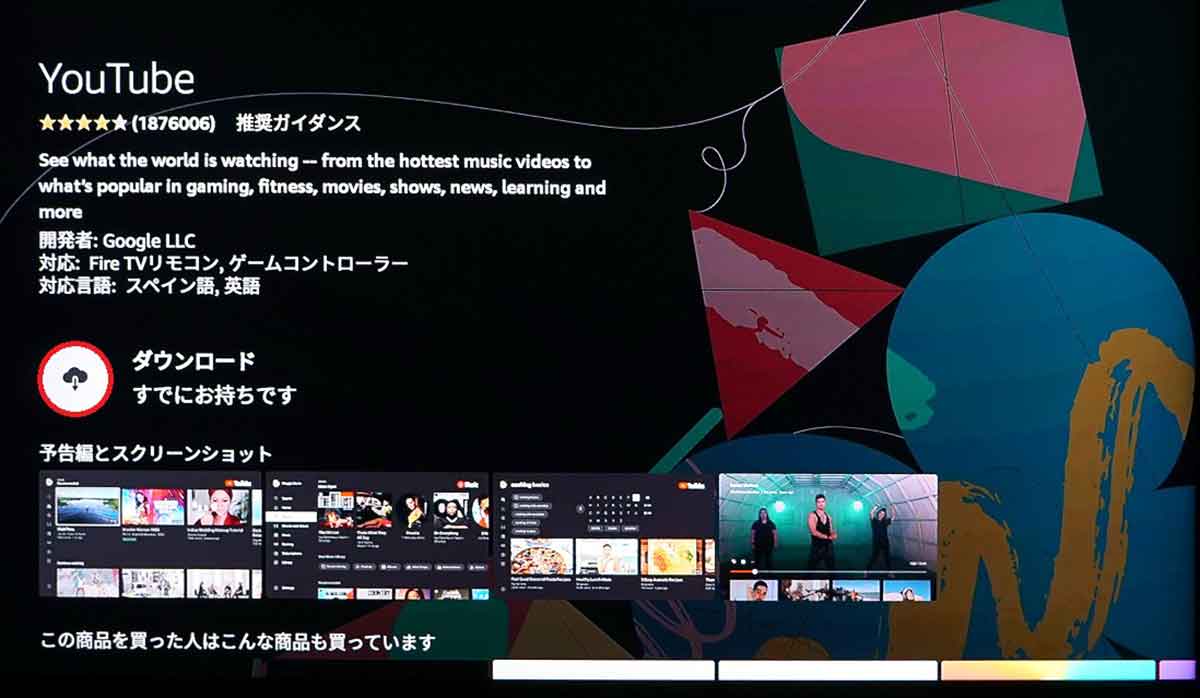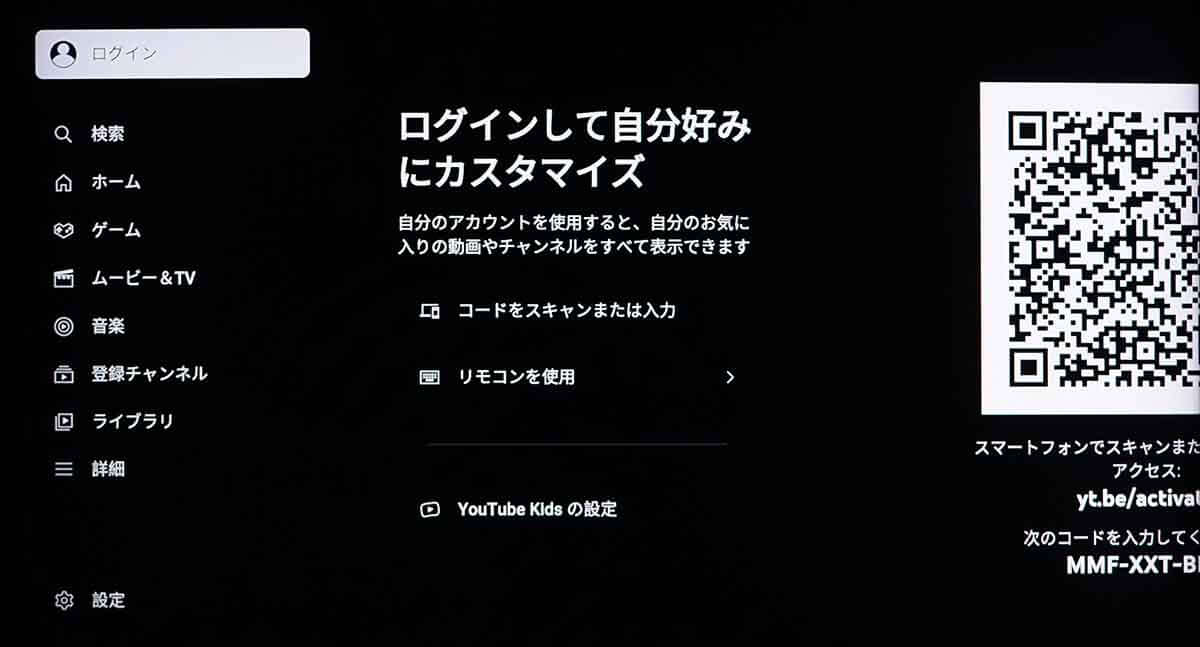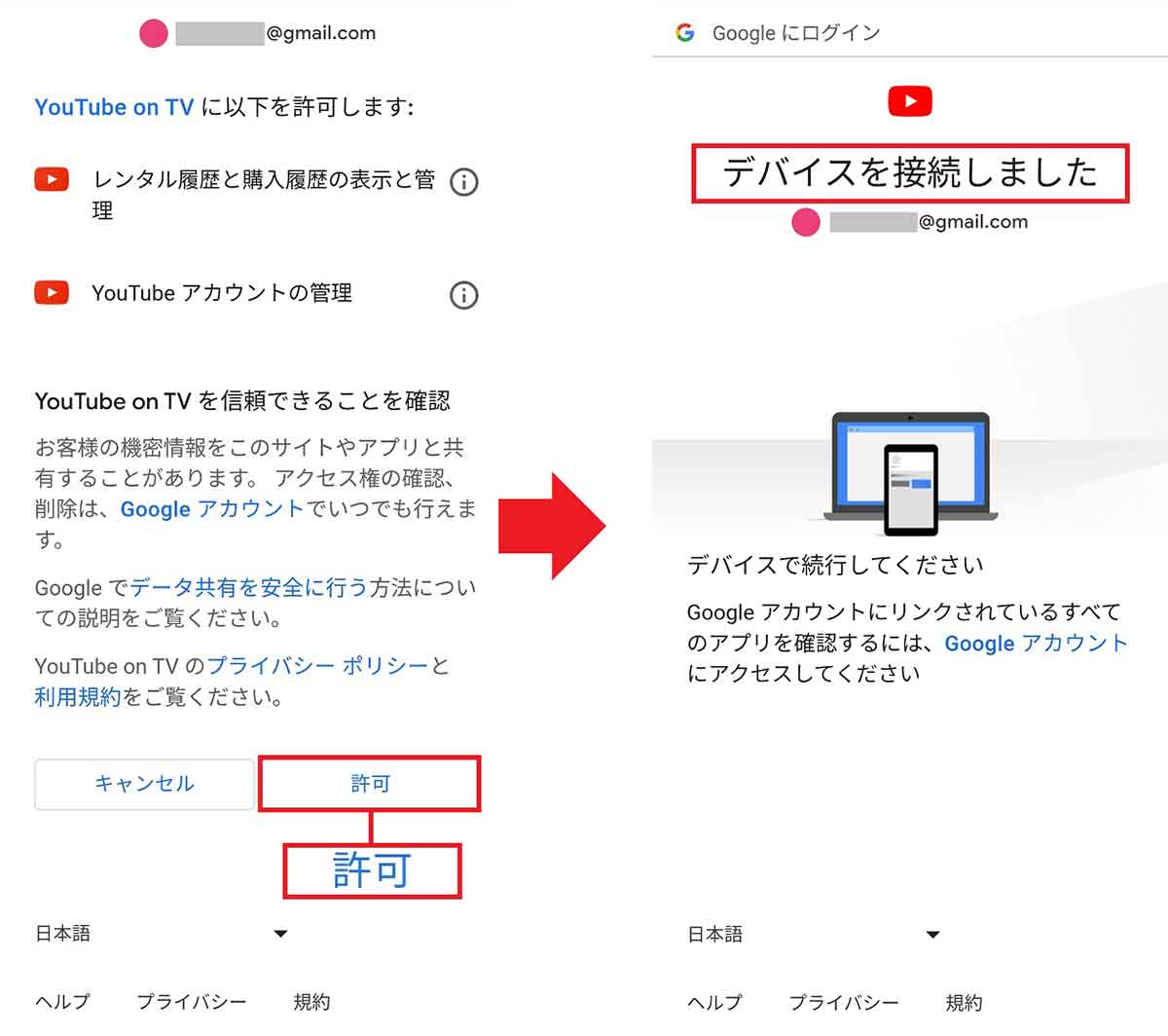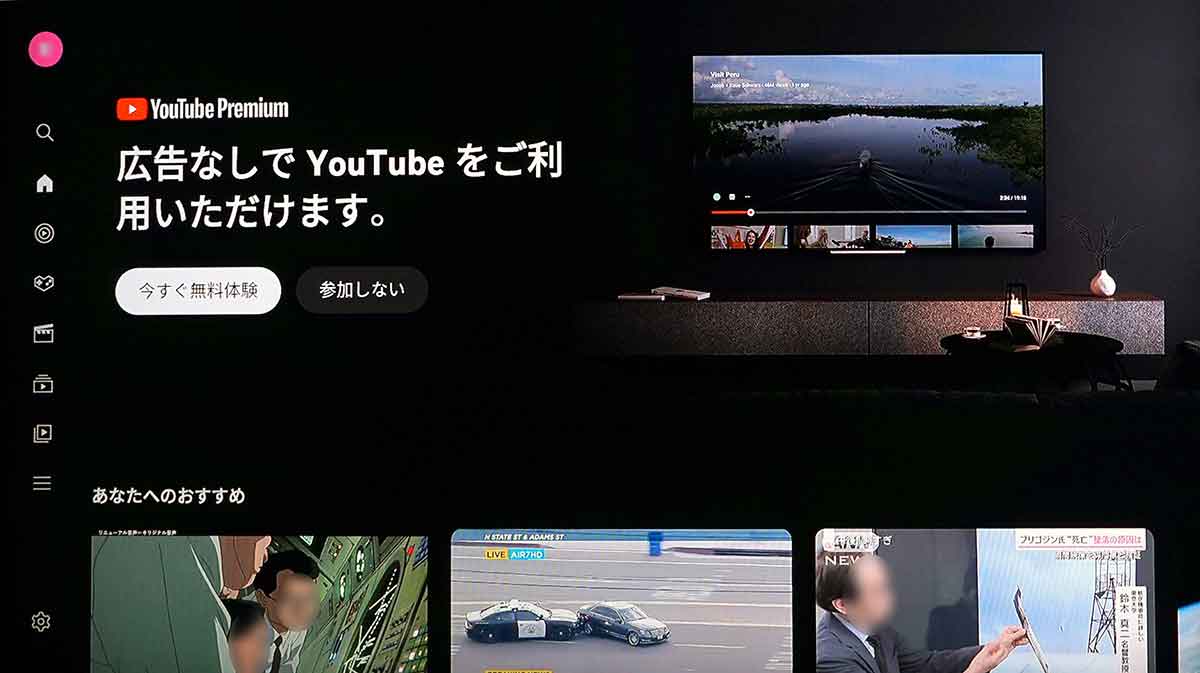Amazonの「Fire TV Stick」は、リビングの大型テレビでAmazonプライム・ビデオやYouTube、TVerなどの動画配信サービスを楽しめる機器。テレビのHDMI端子に挿し、Wi-Fiでネットに接続すればすぐに利用できるようになります。でも、AV機器に弱い人は設定方法が少し難しく感じるかもしれません。そこで今回は、実際に筆者が「Fire TV Stick 4K Max」を購入して接続したときの手順を、写真入りでじっくり紹介しましょう。
初めてでも「Fire TV Stick」の接続は難しくない!
Amazon「Fire TV Stick」は本体をリビングの大型テレビのHDMI端子に挿し、Wi-Fiでネットに接続するだけで「Amazonプライム・ビデオ」「YouTube」「NETFLIX」「Hulu」「TVer」といったネット動画配信サービスを楽しめる便利な機器です。
筆者はAmazonプライム会員なので、高画質なAmazonプライム・ビデオを家族みんなで楽しむために、今回「Fire TV Stick 4K Max」を購入しました。以降本文では「Fire TV Stick」と表記します。
●Amazon「Fire TV Stick 4K Max」は→こちら
それでは、Fire TV Stickをテレビに取り付ける方法を解説しましょう。まずFire TV Stick本体には、USBケーブルを接続して、もう片方にはACアダプタを取り付けます。電源はこのUSBケーブルで確保しましょう。
次に、Fire TV Stick本体をテレビの背面にあるHDMI端子に差し込みます。このとき、隣のHDMIケーブルと干渉して挿せない場合は、付属のHDMI延長ケーブルを使ってみましょう。
これで、Fire TV Stick本体とテレビへの接続は終了です。あとはリモコンに電池を入れて電源をオンにしたら、初期設定を行いますが、それは次の項目で紹介します。
Fire TV Stickをテレビに接続する手順
初期設定は画面のウィザードに従っていけば簡単にできる!
Fire TV Stick本体をテレビに正しく接続できたら、リモコンでテレビの電源をオンしましょう。
次に、テレビのリモコンで外部入力をFire TV Stickを挿したHDMIに切り替えます。これで、Fire TV Stickの電源も自動的にオンになります。
基本的には、画面のウィザードにしたがって設定すればOKですが、最初に言語選択画面が表示されるので「日本語」表示を選びます。
そのあと、Fire TV StickのセットアップをスマホのFireTVアプリで行うか、リモコンでそのまま続行するか選択する画面が表示されます。どちらを選んでもいいのですが、今回はリモコンを使った方法で説明します。
初期設定では必ずWi-Fi接続を行います。最近のWi-Fiルーターなら自動接続機能の「WPS(AOSS)」ボタンが備わっていますので、こちらのほうがパスワード入力なしで簡単に接続できます。
Wi-Fiが自動的に接続されると、初回はソフトウェアのアップデートが始まります。これは数分かかるので、しばらく待ちましょう。
Fire TV Stickの初期設定手順

リモコンの電源ボタンを押してテレビをオンにします。ちなみに、中央の青いボタンは音声操作の「Alexa(アレクサ)」ボタンです。次に、テレビのリモコンでFire TV Stickを挿した外部入力に切り替えましょう。これでFire TV Stickの電源も自動でオンになります(筆者撮影)

次に、セットアップ方法の選択画面が表示されるので、QRコードを読み込んでスマホアプリ(Fire TV)で設定するか、「リモコンでセットアップ」を選択します。今回は「リモコンでセットアップ」を選びました(筆者撮影)
スマホのFier TVアプリを利用する場合
ソフトウエアのアップデートが終わったら、まず、Amazonアカウントでサインインしましょう。普段、使っているAmazonアカウントがあれば、そのIDとパスワードを使います。とくにプライム会員になっている人なら、そのアカウントを使わないと、Amazonプライム・ビデオが楽しめません。
Amazonアカウントでサインインする手順
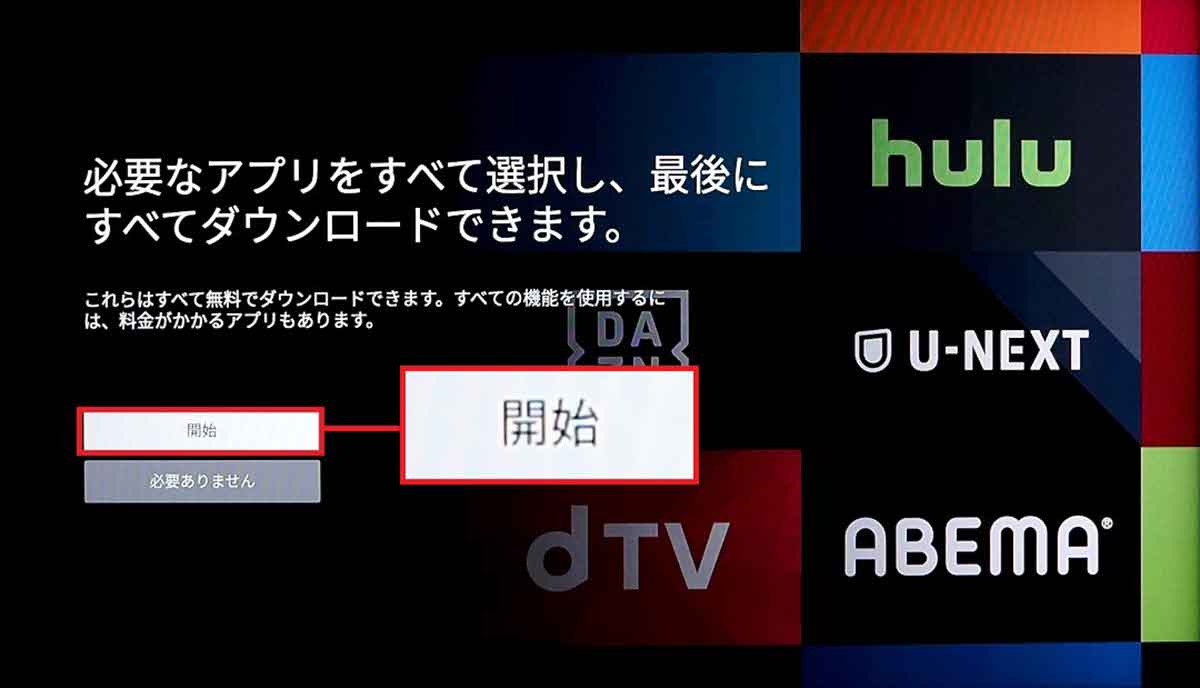
続いてFire TVで利用できるアプリを入手する画面が表示されます。Netflix、hulu、U-NEXT、NHK+などの有料サービスに加入しているなら、ここで「開始」を押しましょう。必要なければ「必要ありません」を押します(筆者撮影)
Fire TV StickでTVerを視聴してみよう!
民放で放送されたテレビ番組をネットで視聴できる便利な「TVer」。Fire TV Stickでは別途アプリをインストールする必要があります。
今回は、初期設定ですでにインストール済みですが、そうでない場合は、このあと紹介するYouTubeの手順でアプリをインストールしてください。
アプリを入手したら、ホーム画面のメニューバーにある「TVer」アプリを選択して起動すれば、すぐにTVerを楽しむことができます。
TVerを視聴する手順
Fire TV StickでYouTubeを視聴してみよう!
Fire TV Stickの初期設定では、NetflixやHuluなど、さまざまな有料動画配信サービスアプリなどを入手できます。
しかし、YouTubeの場合は自分でアプリストアからアプリをダウンロードして、Googleアカウントでログインする必要があります。
まず、ホーム画面のアプリ管理アイコンを押して「アプリをさらに入手する」を選択しましょう。ここでは、さまざまなアプリが入手できます。
YouTubeアプリをインストールしたら、初回はログイン画面が表示されますので、画面のQRコードをスマホで読み込んで、Googleアカウントでログインしましょう。
これで、普段、スマホやパソコンで楽しんでいるYouTubeのお気に入りなどもFire TV に反映されますよ。
YouTubeを視聴する手順
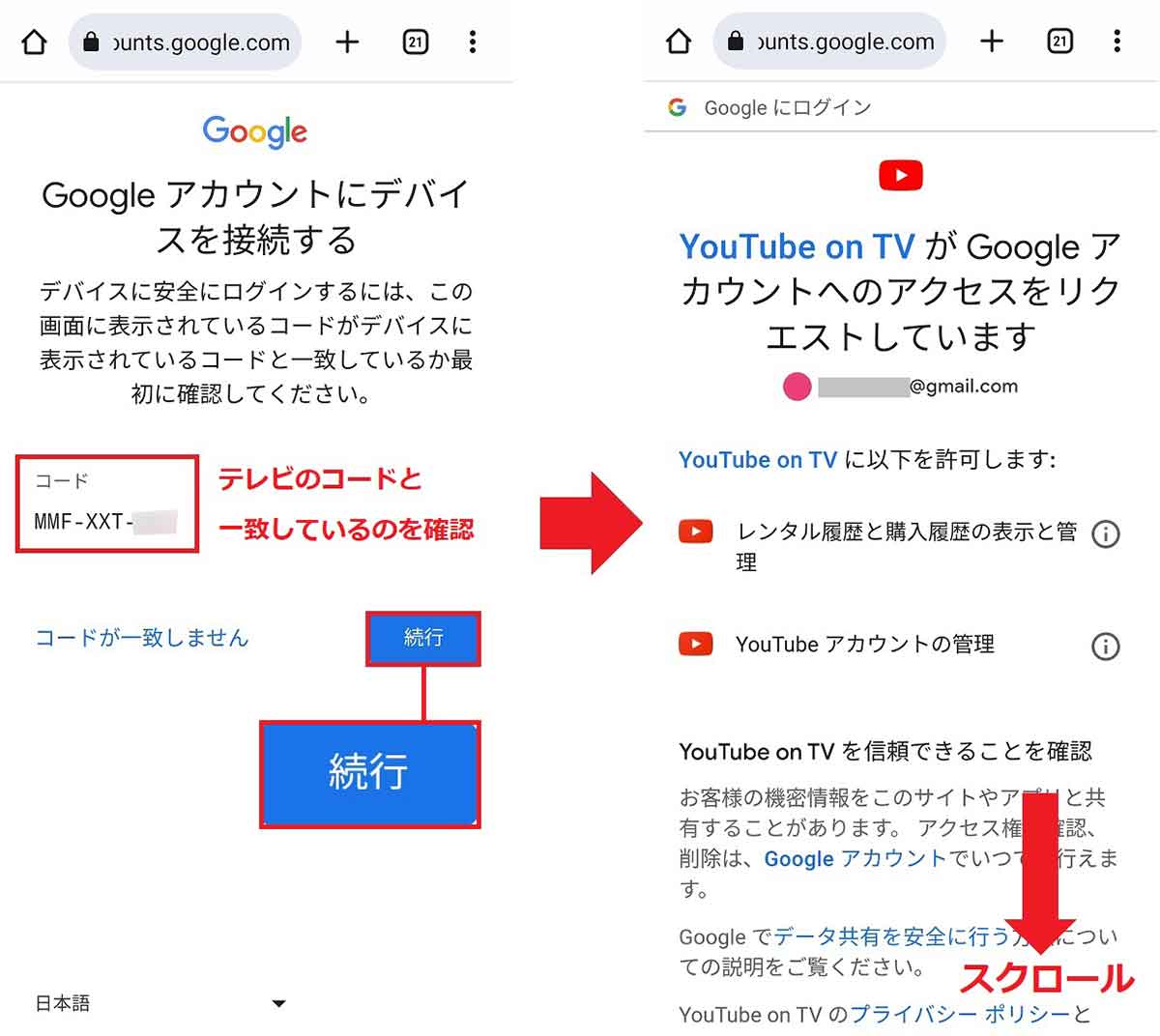
スマホに「デバイス接続」の画面が表示されたら、テレビに表示されているコードと一致しているのを確認して「続行」を押します(左写真)。リクエスト画面が表示されたら、画面を下にスクロールしましょう(筆者撮影)
Fire TV Stickで楽しめるのは動画配信だけではない!
Fire TV Stickでは動画の視聴だけでなく、Amazon MusicやAmazon Photosを視聴できますし、Webブラウザでのインターネット閲覧にも対応しています。
ほかにも、ゲームやミラーリングアプリなど、さまざまな機能をもったアプリを利用できるのです。Fire TV Stickのあまり知られていない使い方については、こちらの記事を参考にしてください。
まとめ
いかがでしょうか? 今回はFire TV Stick 4K Maxの接続方法や初期設定、TVerやYouTubeなどを観る方法を紹介しました。
基本的には、画面に表示されるウィザードに従って作業すればOKなので、初めてでもさほど困ることはないと思います。
なお、Fire TV Stick本体に電源スイッチはないので、どうやって終了すればいいのか分からない人が多いようです。
でも心配いりません。Fire TV Stickのリモコンでテレビの電源をオフにすれば、HDMI連動機能で30分後にFire TV Stickは自動的にスリープ状態に入るようになっています。詳しくはこちらの記事でご確認ください。