アナタのWindows 10パソコン、最近メモリ不足で動作が重くなっていないだろうか? そこでおすすめしたいのが「Reduce Memory」というフリーソフト。「Reduce Memory」は、起動しておくだけで定期的にメモリの最適化を行ってくれる優れものなのである。
「Reduce Memory」でパソコンの動作が軽快に!

Windows 10パソコンで大量のWebサイトを開いたり複数のソフトを起動していると、メモリの使用量が多くなり、動作が重くなってしまう。手っ取り早く物理的にメモリを増設すれば解決するが、32bitOSの場合は4GB以上のメモリを認識してくれないので意味がない。そんな時は「Reduce Memory」というフリーソフトを使ってみよう。「Reduce Memory」は難しい設定をしなくても、ただ起動しておくだけで自動的にメモリ使用量を最適化してくれる優れもの。パソコンに詳しくない人でも簡単に扱えるので、“パソコンの動作が重い”と感じたら試してみるとよいだろう。
まずは「Reduce Memory」の公式サイト画面を開き、画面を下にスクロールさせて「Download」をクリックし、「ReduceMemory.zip」を入手しよう。Zipファイルを解凍したら、その中に「Reduce Memory.exe」が入っているので、32bitOSの場合はこれを起動する。64bitOSは「Reduce Memory_x64.exe」を選択しよう。
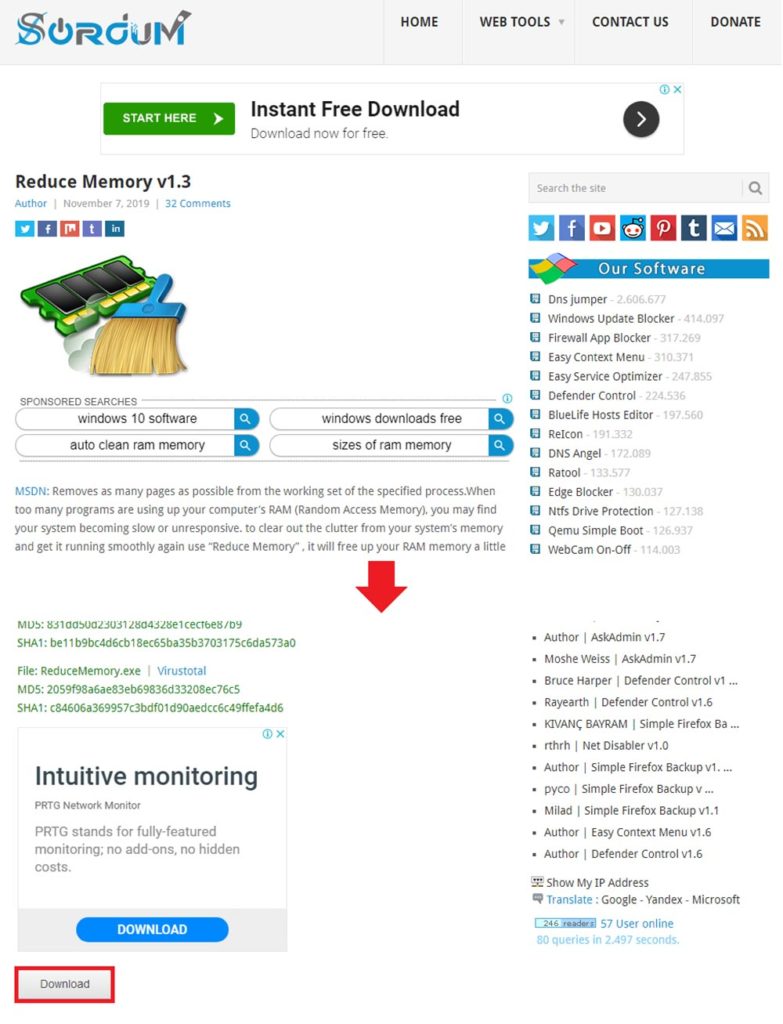
公式サイト画面を下にスクロールさせ、「Download」をクリックすると「ReduceMemory.zip」のダウンロードが始まる
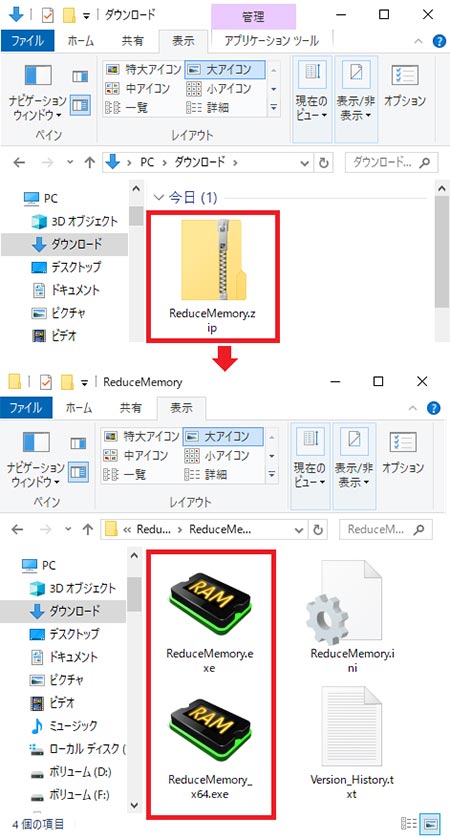
Zipファイルを解凍して、32bitOSの場合は「Reduce Memory.exe」を、64bitOSの場合は「Reduce Memory_x64.exe」をダブルクリックして起動する
起動しておくだけで自動的にメモリを最適化!
「Reduce Memory」を起動すると、自動的に15秒間隔でメモリの最適化が実行される。「Reduce Memory」でどの程度最適化されているかは、パソコンの画面下のタスクバーを右クリックして「タスクマネージャー」を起動。「パフォーマンス」の「メモリ」を選択することで、メモリの使用量が確認できるはずだ。筆者のパソコンでは実際に80%→53%に下がって動作が快適になった。
基本的に「Reduce Memory」を起動している間は、自動的に15秒間隔で最適化を継続してくれるが、「Reduce Memory」の「Options」をクリックすると設定を変更することもできる。まず、「Automatically start at windows startup」はパソコンを使用するときは自動的に「Reduce Memory」が起動する設定。次に「Hide window on startup」はパソコンを起動するとタスクトレイに登録される。また、「Optimize memory every (15) seconds」で数値を変更するとも可能だ。いずれも、項目の頭にチェックを入れて「Apply Options」をクリックすると適用される。
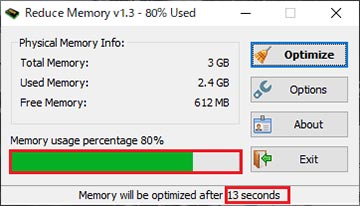
「Reduce Memory」を起動すればメモリの最適化が実行される。現状メモリを80%使用しているが、15秒間隔で最適化を実行してくれる
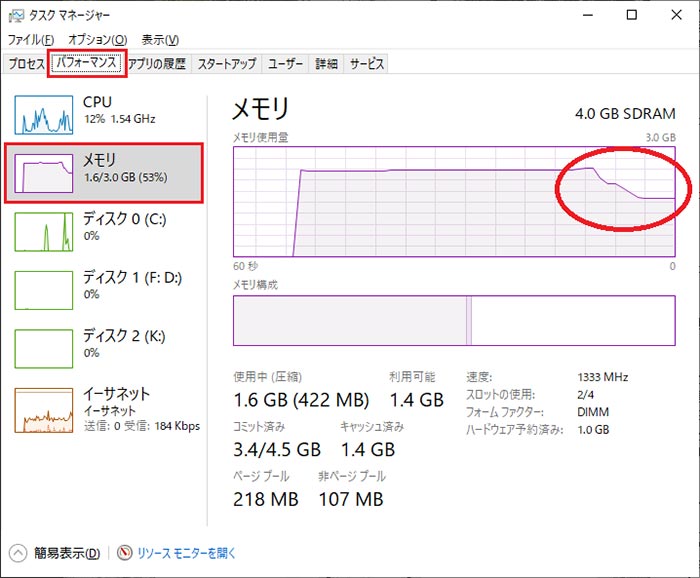
「タスクマネージャー」で確認すると、「Reduce Memory」が最適化したタイミングでグッとメモリ使用量が減ったのが確認できた。これは便利!
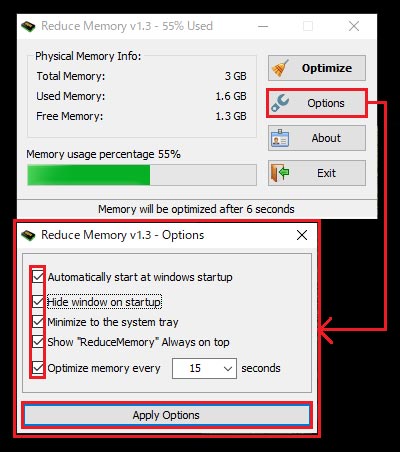
「Options」で設定を変更することも可能。設定項目の頭にチェックを入れて、「Apply Options」をクリックすれば適用される
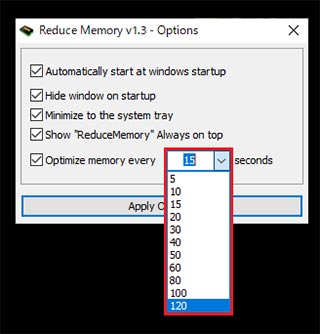
デフォルトでは15秒間隔なので、早くしたり遅くしたりできる。最適化の間隔は最大の120秒(2分)で十分な気もする……
●Reduce Memory(ダウンロード先)は→こちら



