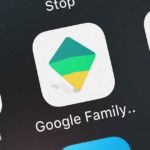今では小学生からスマホを持つことも珍しくなくなってきた。そこで、現在、携帯キャリアでは法律によって18歳未満の子どものスマホには不適切なWebサイトを表示させない「フィルタリング」設定が義務化されている。だが、もし機種変更で中古スマホなどを購入したり、格安SIMを契約した場合はどうすればいいのだろうか? そこで今回は、子どものスマホの利用制限ができるアプリ「Google ファミリーリンク」を紹介しよう。
格安SIMや中古スマホは親がフィルタリングしよう
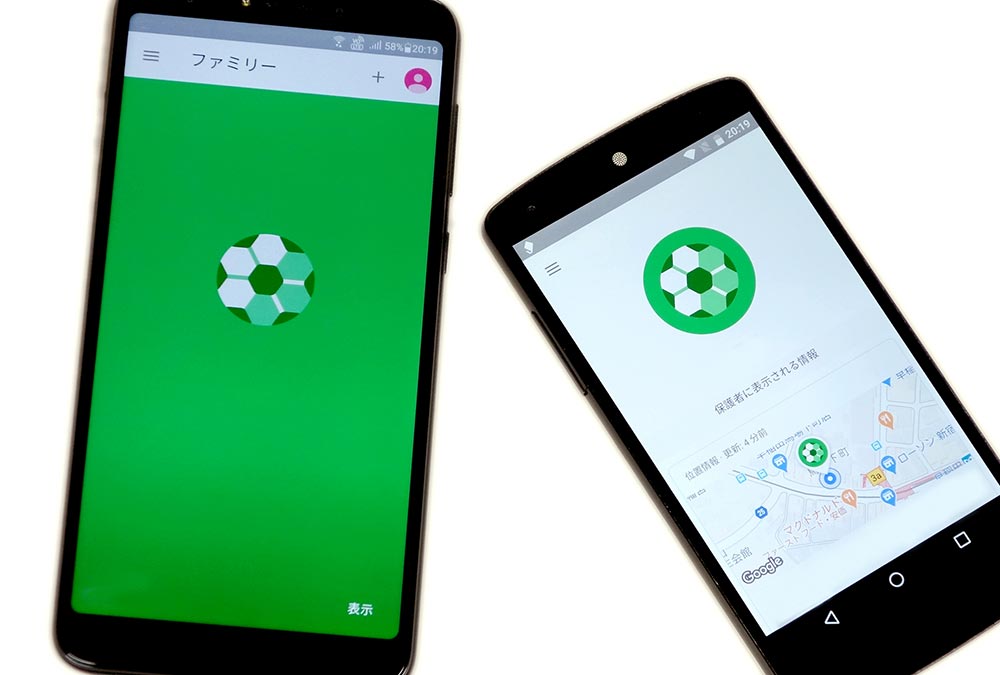
携帯キャリアは18歳未満の子どものスマホには不適切なWebサイトを表示させない「フィルタリング」設定が義務付けられているのをご存じだろうか? しかし、ケータイ電話料金を節約するために、子どものスマホを格安SIMにしたり機種変更で中古スマホを買った場合には、親が自分でフィルタリングを施す必要がある。だが、いったいどうやって……?
そこで紹介したいのが「Google ファミリーリンク」だ。「Google ファミリーリンク」は親のスマホから子どものスマホをコントロール(遠隔操作)できる機能があり、スマホの位置情報を調べたり利用時間を設定できるほか、GoogleやYouTubeなどのフィルタリング、アプリの利用制限なども可能である。そこで今回は「Google ファミリーリンク」で何ができるか? どのように設定すればいいのかを紹介しよう。
■Google ファミリーリンクでできること
(1)位置情報
子どもが今どこにいるかGPSで確認できる
(2)スマホ利用の管理
子どものスマホの利用時間の管理ができる
(3)Google Playでの使用制限
子どもが使用するアプリやコンテンツを制限できる
(4)Google ChromeやGoogle検索のフィルタリング
Google Chromeでサイトをブロックしたり、Google検索に制限をかけることができる
(5)YouTubeのフィルタリング
こどもに適さないYouTubeの視聴を制限できる
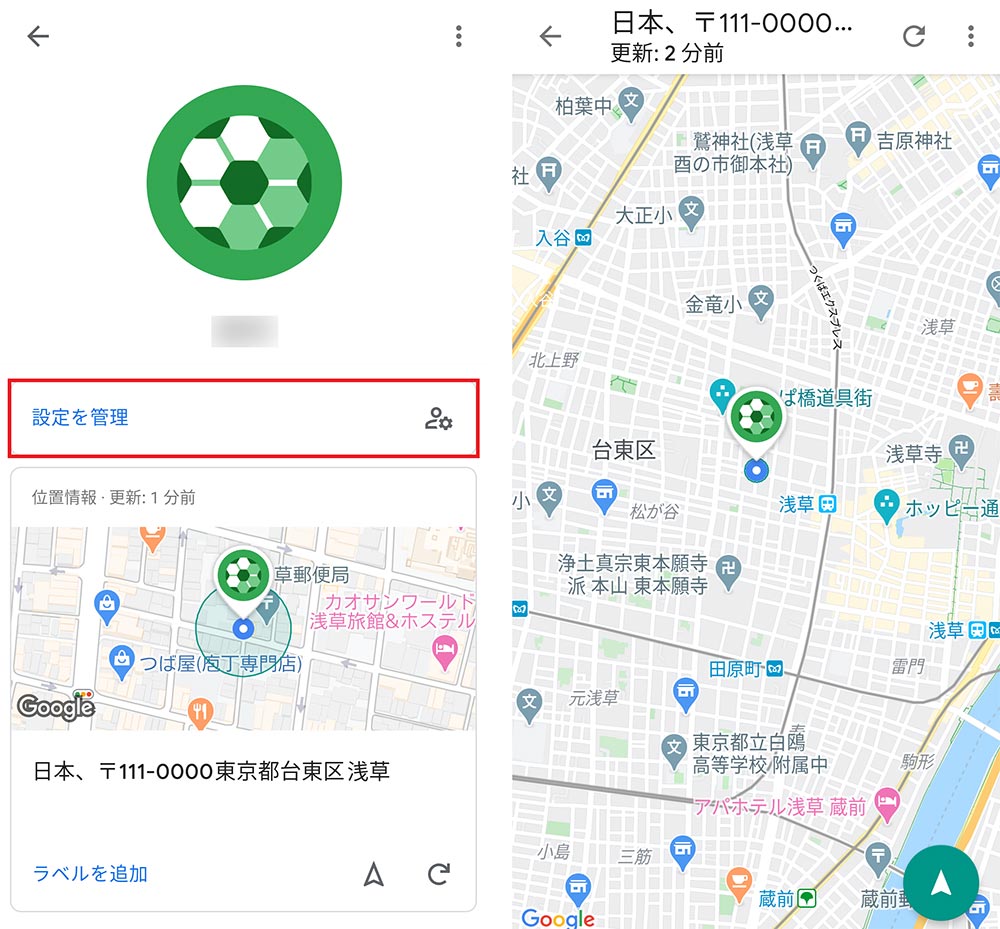
子どものスマホが今どこにあるのか、GPSで検索することができる。ちなみに「設定を管理」をタップすると各種設定を変更することができる
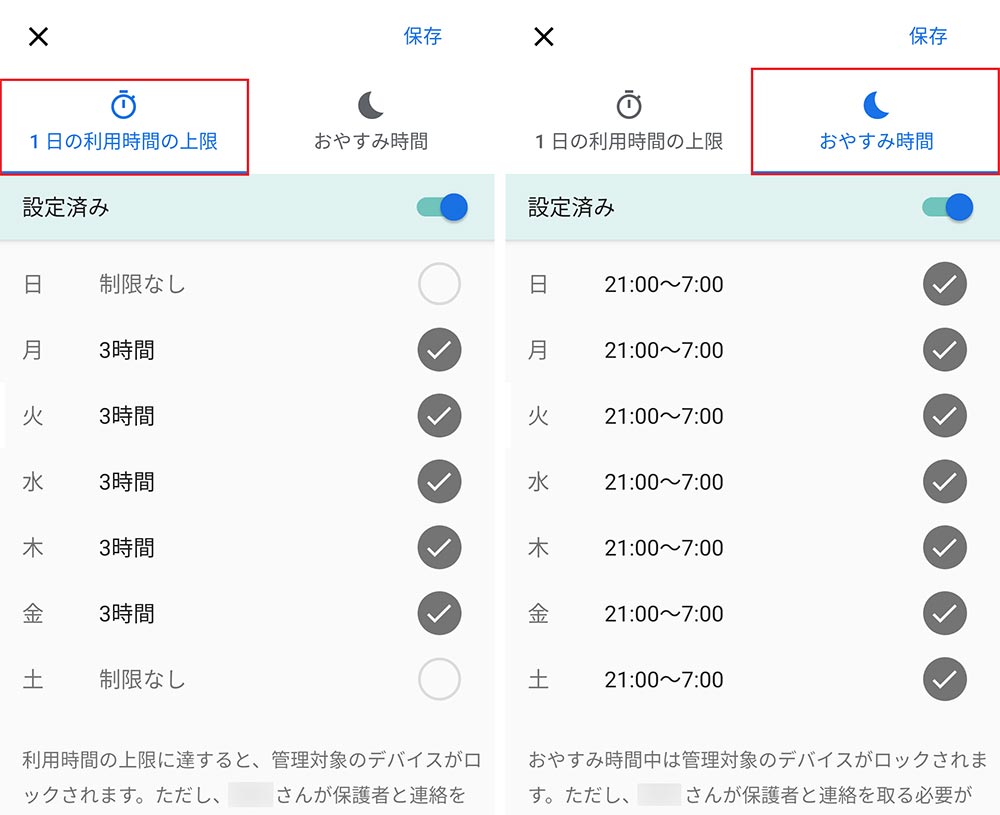
子どものスマホの利用制限が可能。左は「1日の利用時間の上限」、右は「おやすみ時間」である。指定した時間はスマホがロックされて利用できなくなるのだ
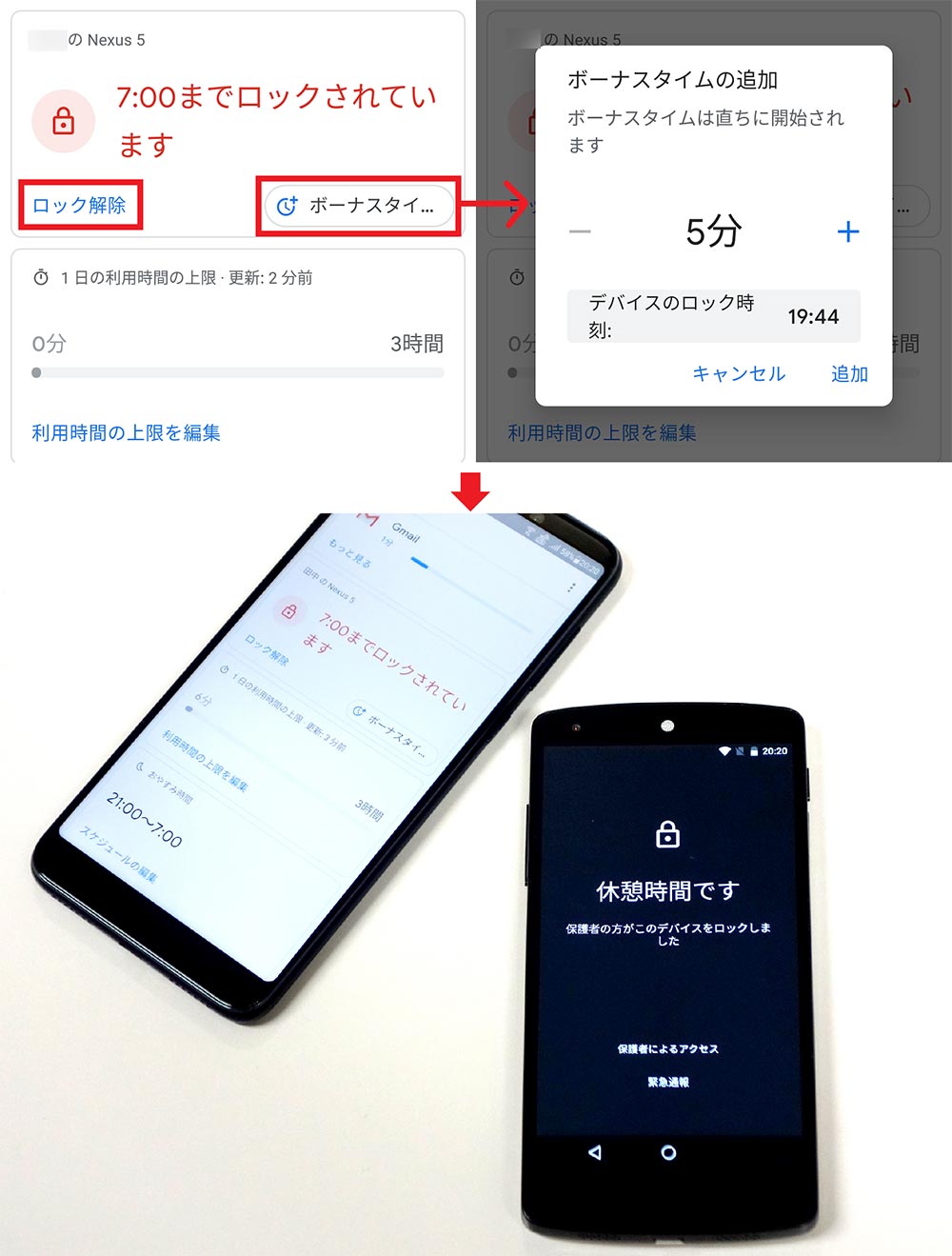
指定時間外でも子どものスマホをロックしたり解除したりできるほか(左上写真)、親の権限でボーナスタイムを追加することも可能(右上写真)。ロックされると子どものスマホは「休息時間です」と表示されて利用できなくなる(下写真)
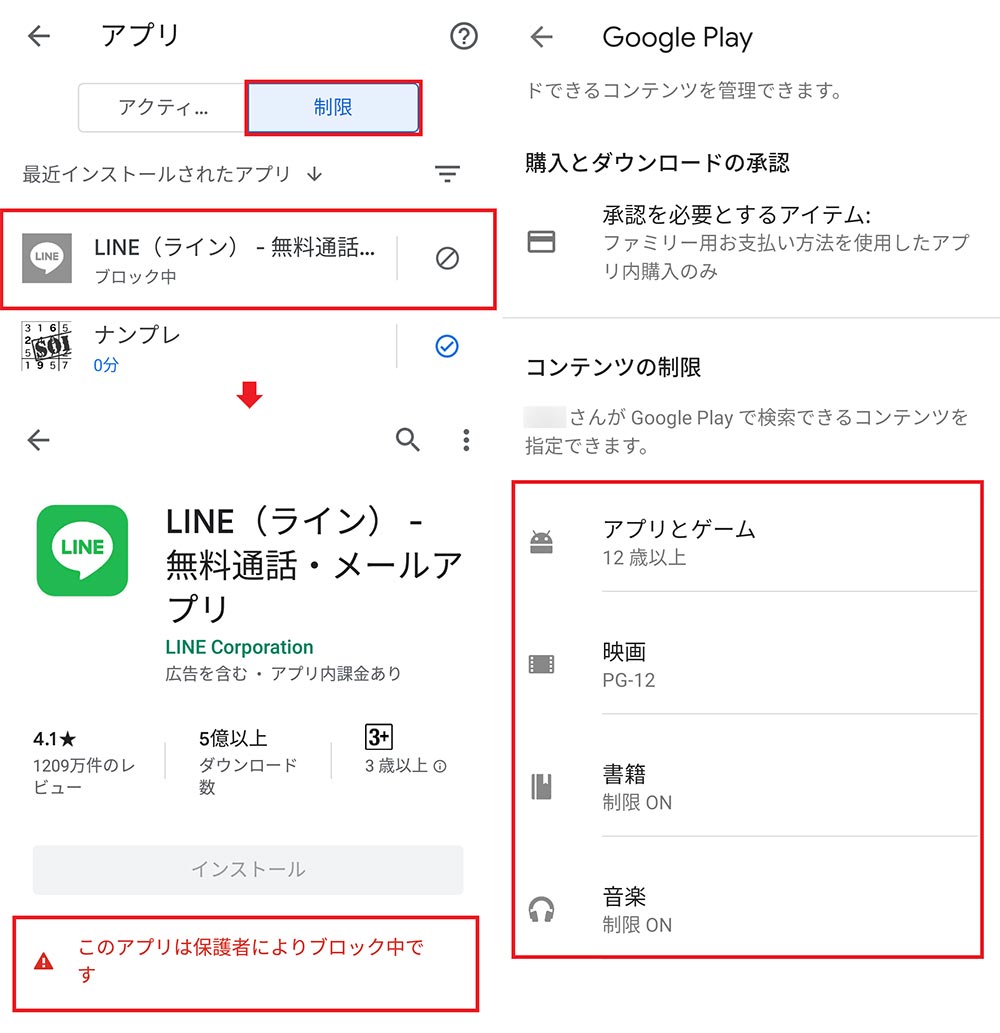
左上写真のようにアプリをブロックすると、子どものスマホからアプリが削除され、再インストール不可になる(左下写真)。アプリのダウンロードに親の認証が必要になる設定も可能。「Google Play」ではアプリ、映画などのコンテンツごとに制限を変更可能だ(右写真)
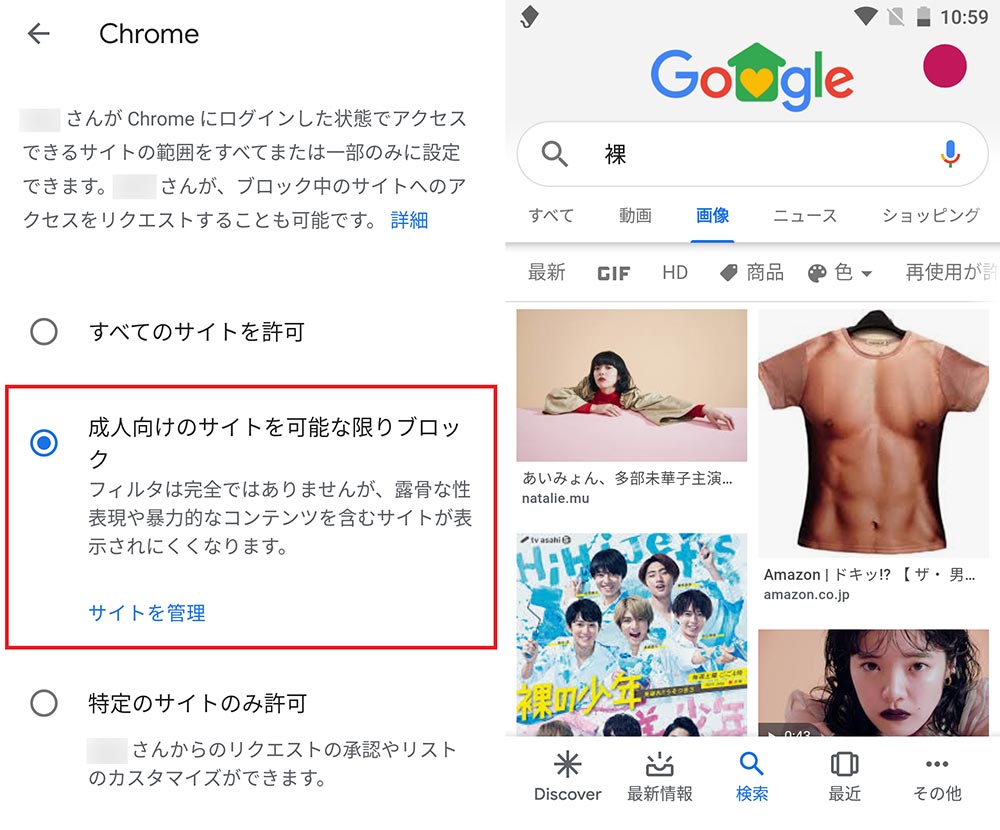
GoogleやGoogle Chromeの検索で、子どもに不適切なサイトを表示させないようにフィルタリングができる。特定のキーワードで検索しても、子どものスマホに成人向けの不適切なWebサイトは表示されないので安心。もちろん、YouTubeにも同じようなフィルタリング設定ができる
Googleファミリーリンクの設定方法(親のスマホ)
「Google ファミリーリンク」は、親用(保護者向け)と子ども用(お子様向け)の2つのアプリがあり、それぞれのスマホに異なるアプリをインストール&設定する必要がある。親用のアプリはAndroidでもiPhoneでも利用可能だが、子どものスマホはAndroidのみとなる点は注意しよう。
まず、親用の「Google ファミリーリンク」で設定を開始する。親のスマホで利用するGoogleアカウントを選択したら、次に子ども用のGoogleアカウントを設定するが、この先はすでに子供用アカウントがある場合とない場合で手順が多少異なる。
とはいえ、子どものアカウントを設定したら、どちらの場合でも2つのスマホをリンクするための「設定コード」を取得して、それを子ども用のスマホに入力することになる。基本的には画面の指示に従って設定すれば大丈夫だが、親用スマホと子ども用スマホを交互に設定することになるので、両方のスマホを手元に置いてから作業を始めよう。
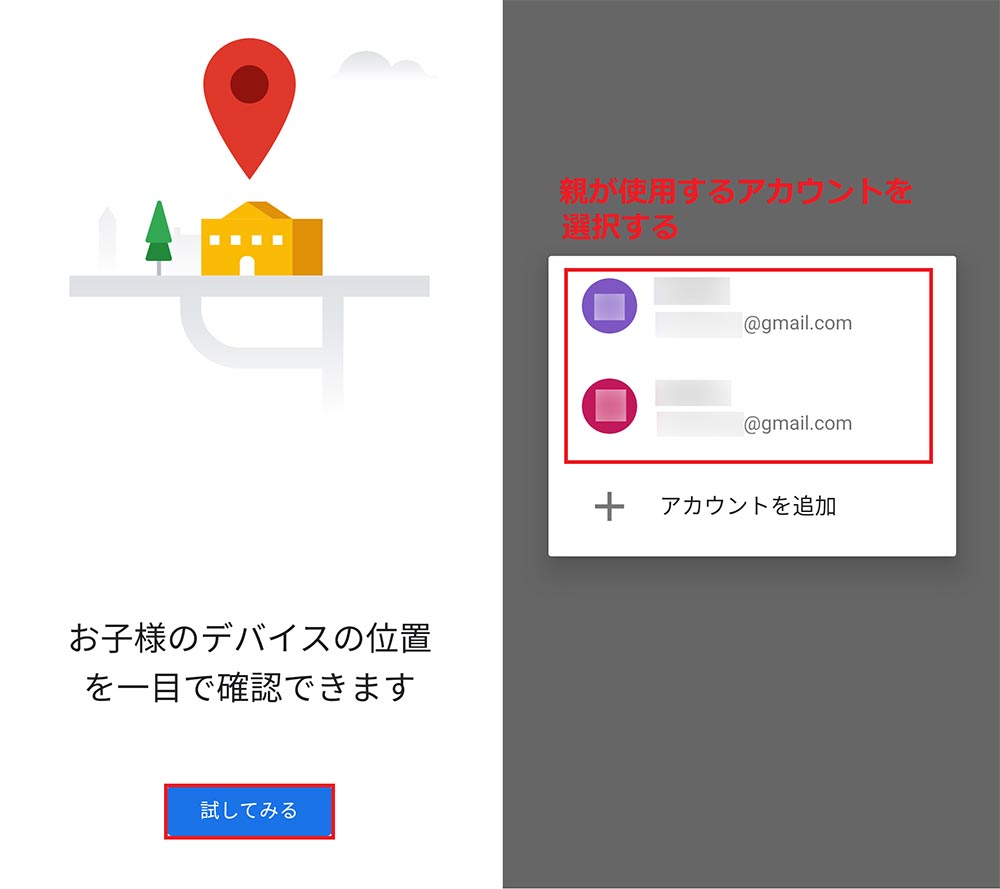
親のスマホで「保護者向け Google ファミリーリンク」を起動したら「試してみる」を選択(左写真)。次に親のスマホで利用するGoogleアカウントを選択しよう(右写真)
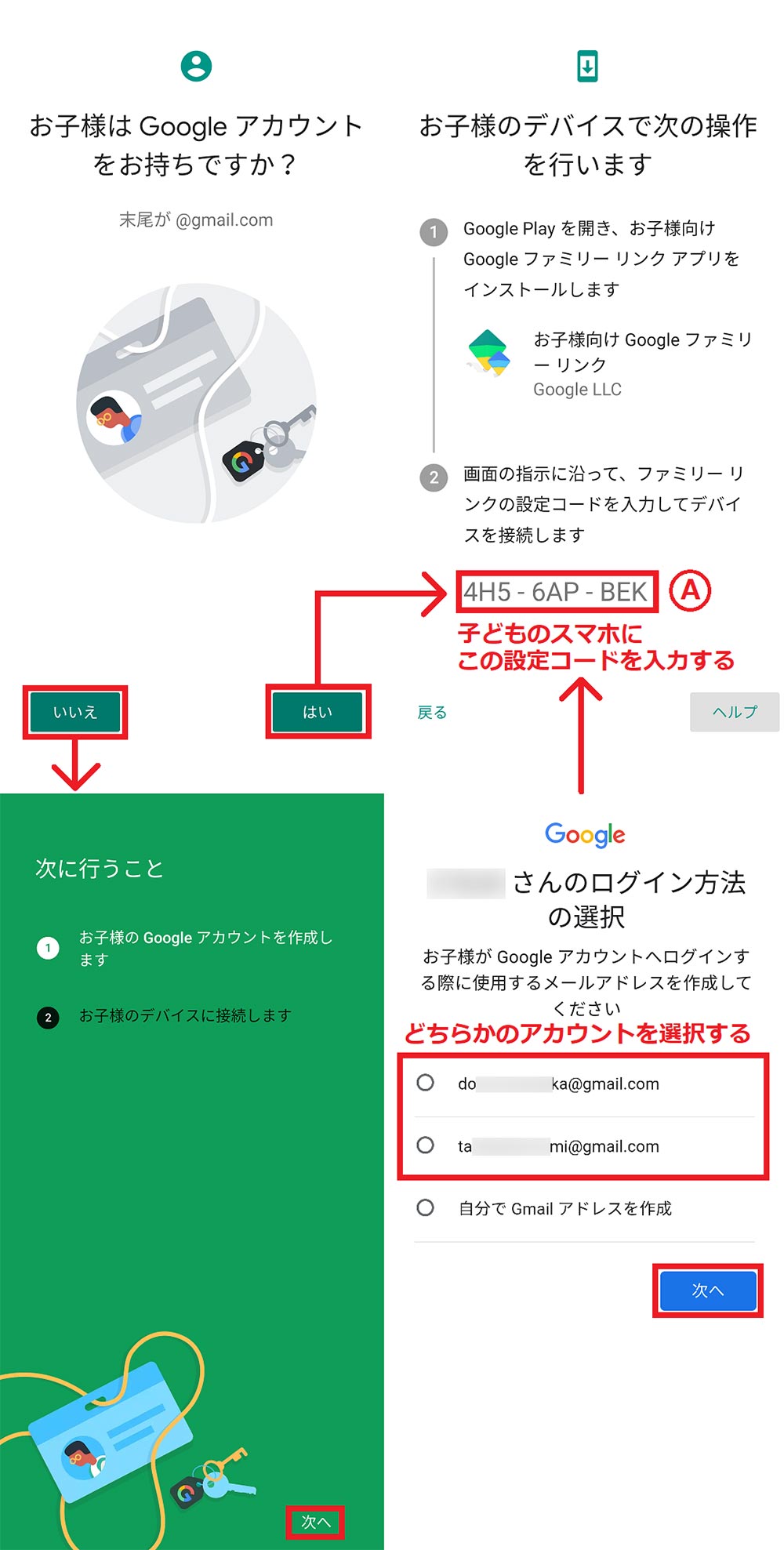
左上写真で、子どものGoogleアカウントがある場合は「はい」を選択。すると「設定コード」が表示される(左上写真)。「いいえ」なら左下画面に進み、新たなアカウントを取得するために名前や誕生日などを入力しよう。するとアカウント候補が表示されるので(右下写真)、いずれかを選択すると「設定コード」が表示される(右上写真)
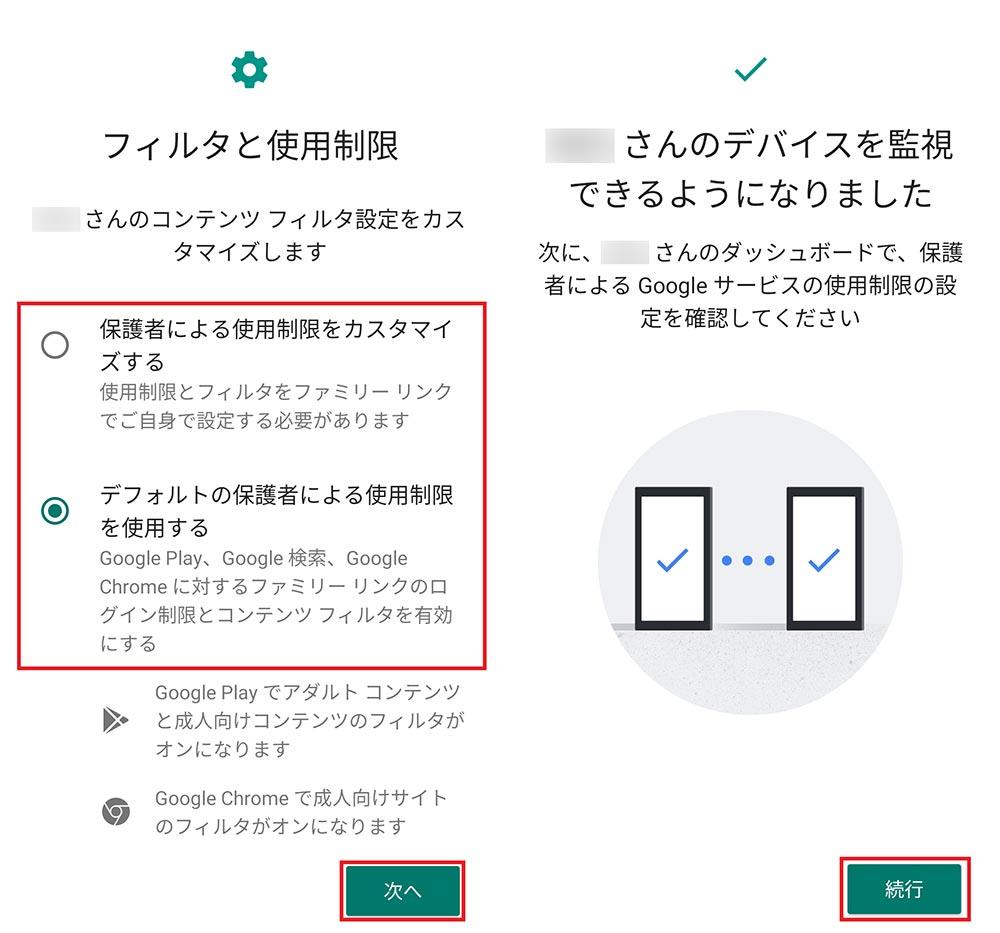
フィルタと利用制限の方法を選択しよう(左画面)。途中、子どものスマホ設定を行う必要があるが、これで子どものスマホを監視できるようになった(右画面)。「続行」を押すと設定を確認することができる
Googleファミリーリンクの設定方法(子どものスマホ)
親用スマホで「設定コード」が表示されたら、子ども用スマホで「Google ファミリーリンク」を開く。子ども用Googleアカウントを設定すると「デバイスの接続」画面になるので、親用スマホで表示された「設定コード」を入力しよう。
確認のためにGoogleアカウントのパスワードを入力して確認作業を進めていけば、「Google ファミリーリンク」の設定は終了する。あとは、親用スマホの「Google ファミリーリンク」を開き、「設定を管理」から各種設定を行っていけばいい。「Google ファミリーリンク」の設定が終了すれば、親のスマホから子どものスマホを遠隔操作で管理することが可能となる。
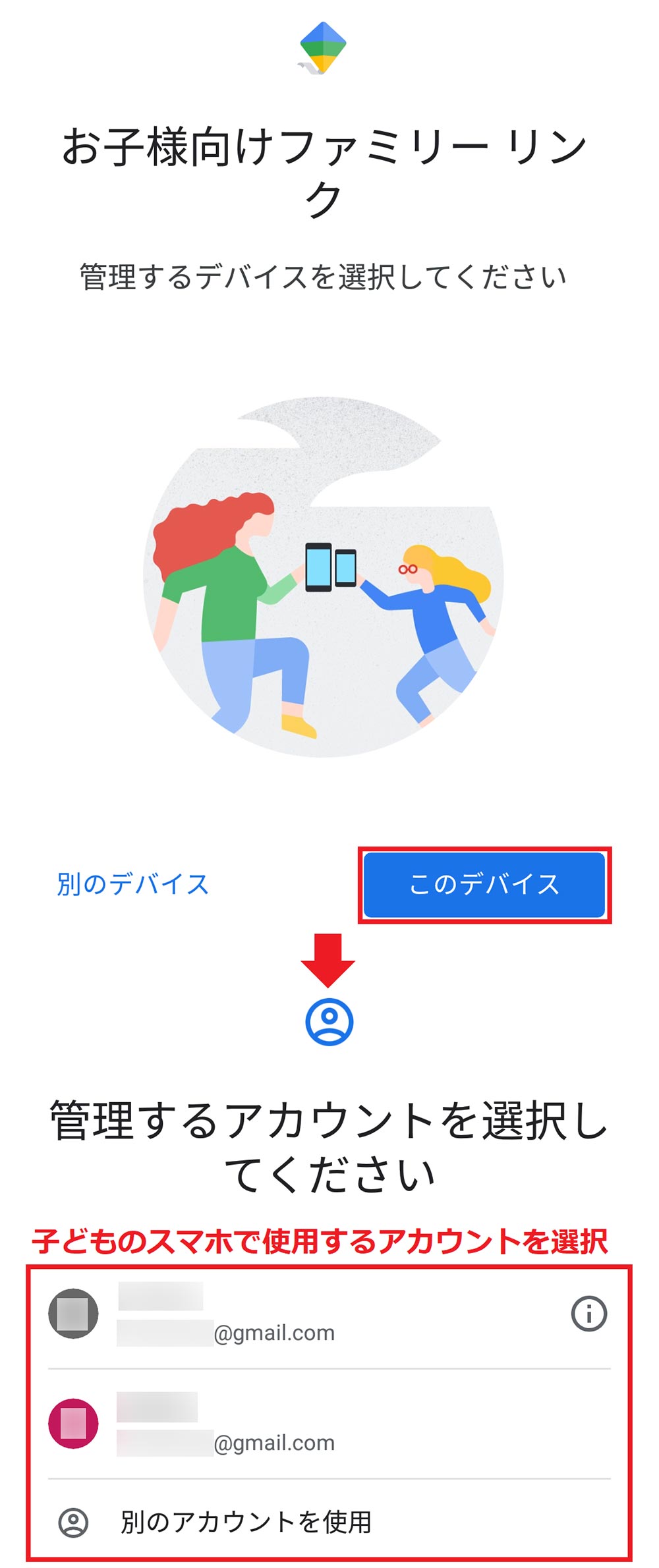
子どものスマホで「お子様向け Google ファミリーリンク」を起動したら「このデバイス」を選択(上写真)。このデバイスで使用するGoogleアカウントを選ぶ(下写真)。なお、スマホで複数のGoogleアカウントを登録している場合、選択したアカウント以外は削除されるので注意しよう
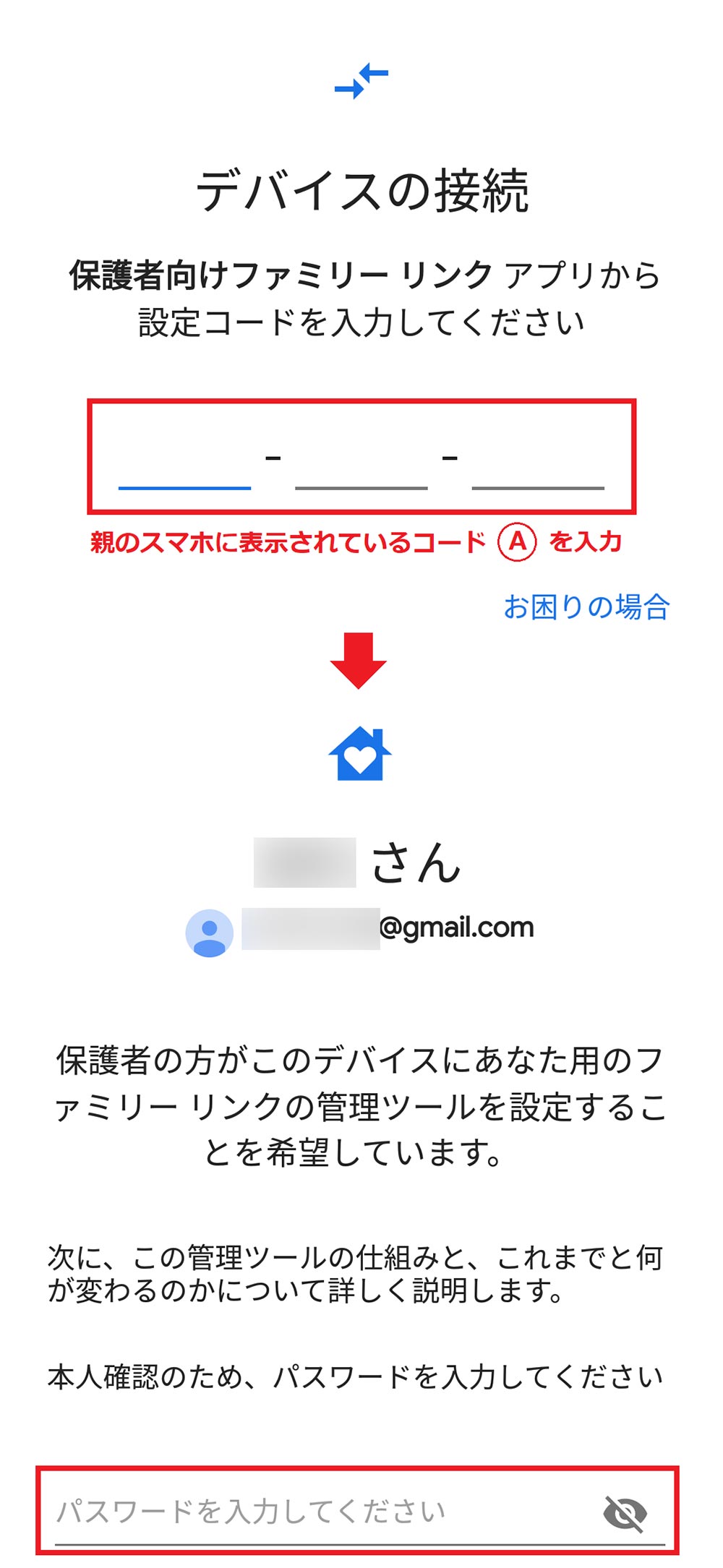
「デバイスの接続」画面では親のスマホで表示された設定コード(A)を入力する(上写真)。次にGoogleアカウントのパスワードを入力しよう(下写真)
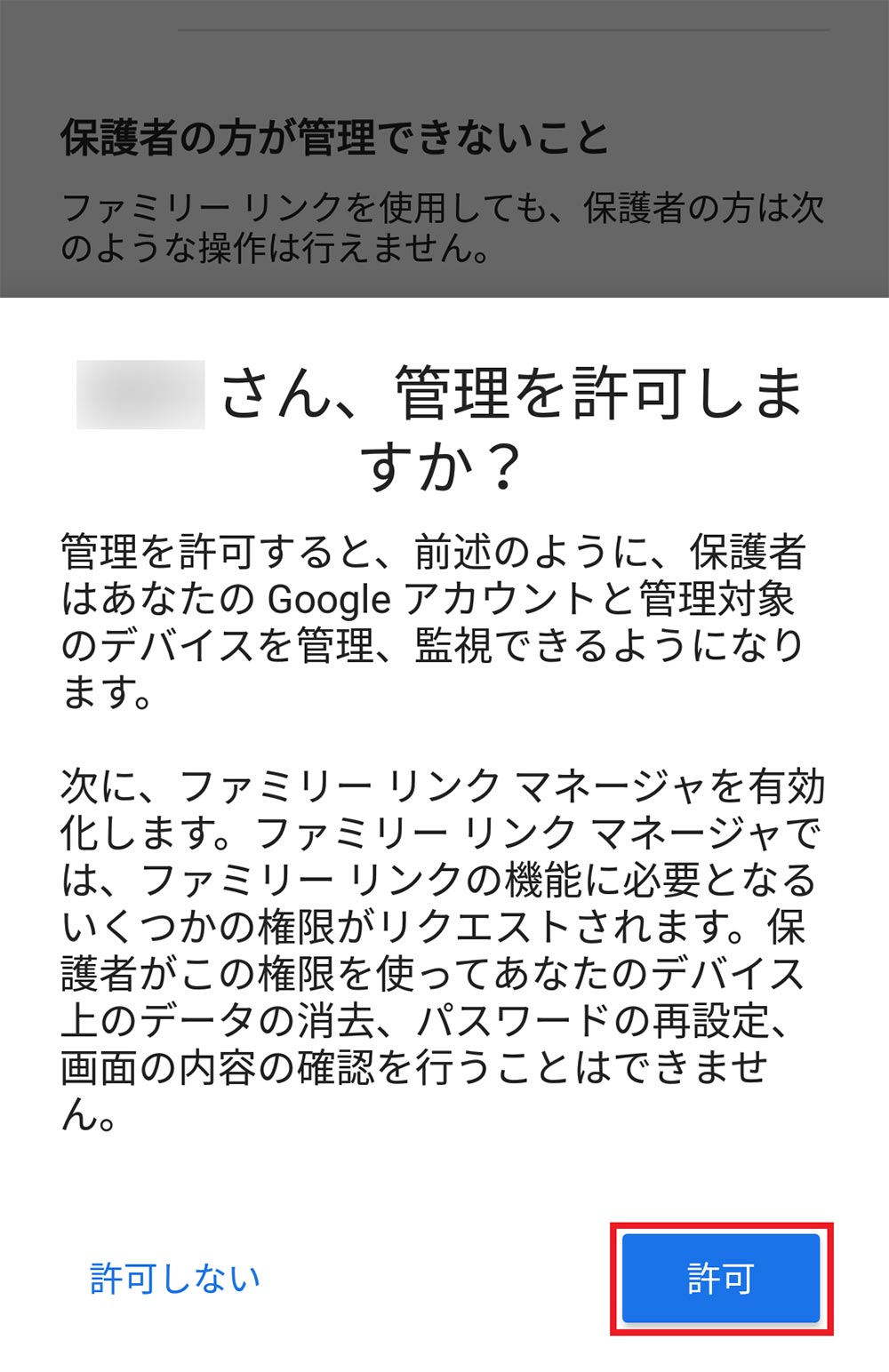
途中、「ファミリーグループに参加してください」画面が表示されるので「参加」を選択し、「保護者の方が管理できること」画面では「もっと見る」が「次へ」に変わるまでタップする。すると、「OOさん、管理を許可しますか?」画面が表示されるので、画面を下にスクロールさせ「許可」を押そう
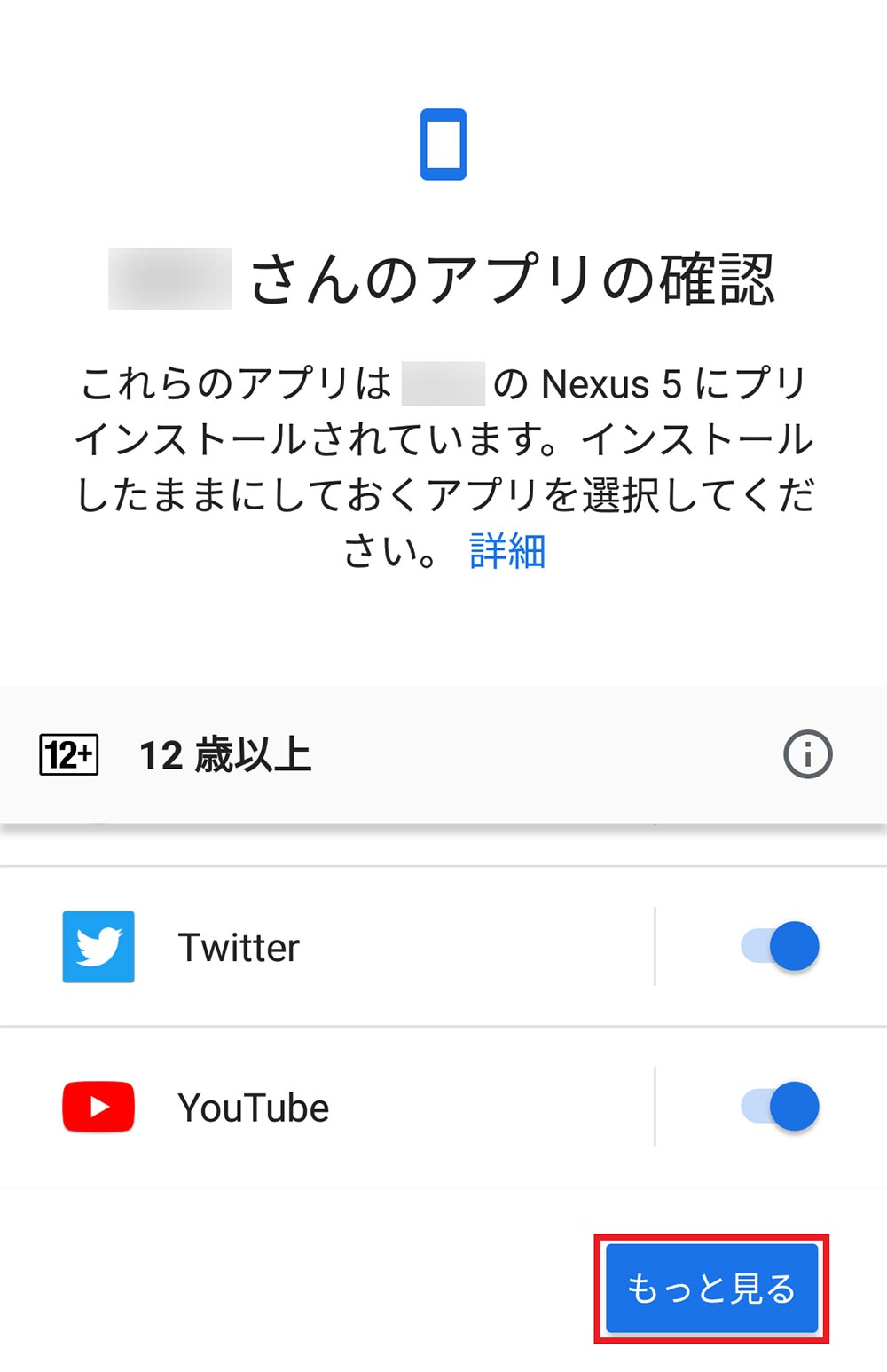
子どものスマホにインストールされているアプリについて、フィルタの年齢制限などを確認する画面が表示されるので、「もっと見る」が「次へ」に変わるまでタップする
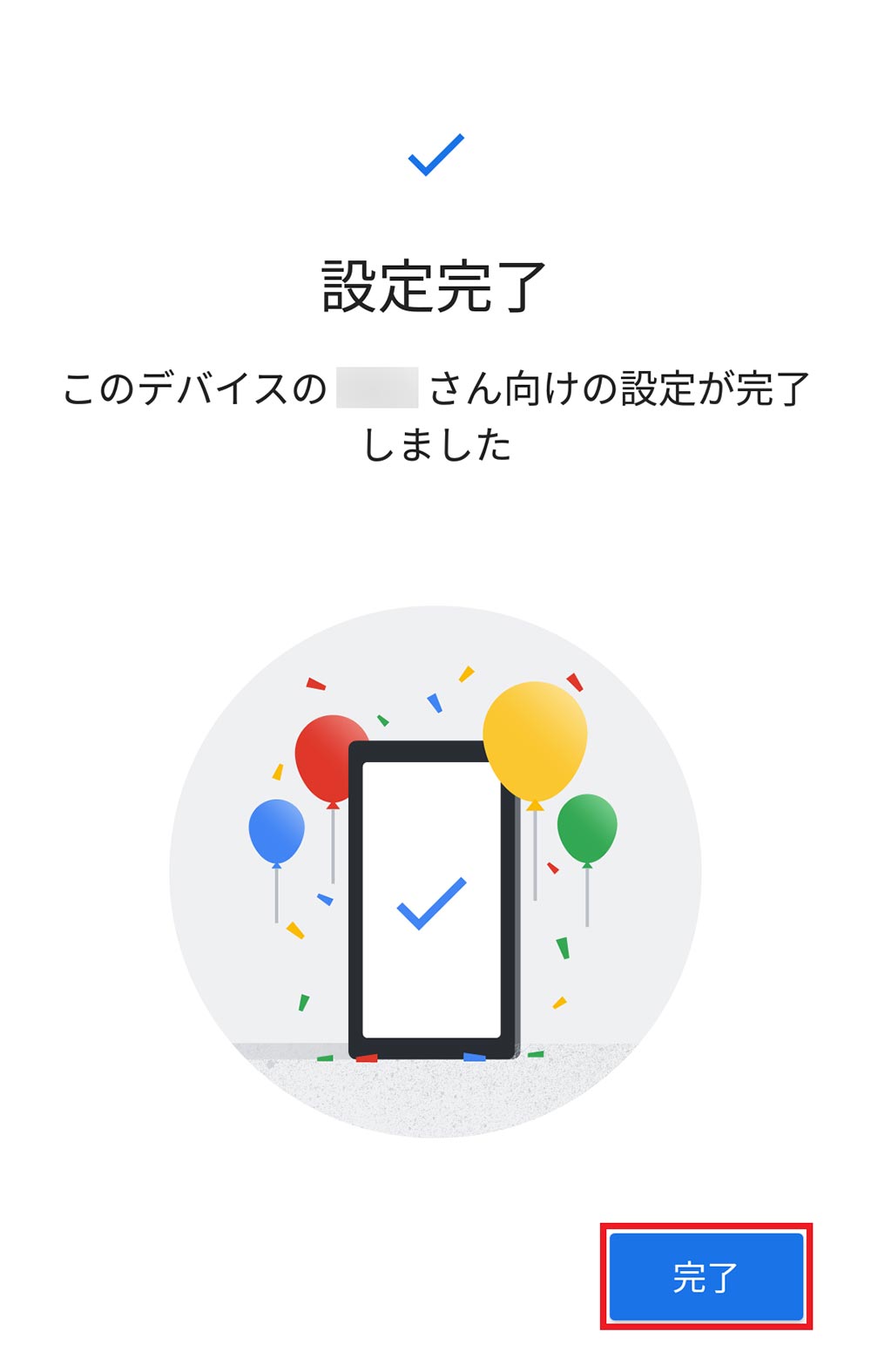
これで子どものスマホの設定は完了した。今後は親のスマホから子どものスマホを遠隔操作で管理することができる
「Google ファミリーリンク」の設定は、多少時間がかかって面倒ではあるが、決して難しいわけではない。子どもの居場所をGPSで確認したり、夜には使わせない、特定のアプリの利用を制限する、子どもに不適切なWebサイトを見させないなど、親としては当然やっておきたいことが可能になるので、是非がんばって「Google ファミリーリンク」を使いこなしてほしい。
「Google ファミリーリンク」の解除方法はこちらの記事を参考にしてほしい。