Windowsパソコンを長年使用していると、だんだん起動時間が遅くなってイライラしてしまうことがある。もちろん、お金をかけてCPUやメモリ、SSDなどを導入すれば、多少は速くなるだろうが、実はそんなことをしなくても、Windowsの設定をイジるだけで起動時間を速くすることは可能である。そこで今回は、Windowsパソコンの起動時間を速くする設定を紹介しよう。
起動時のロゴの表示をさせないようにする
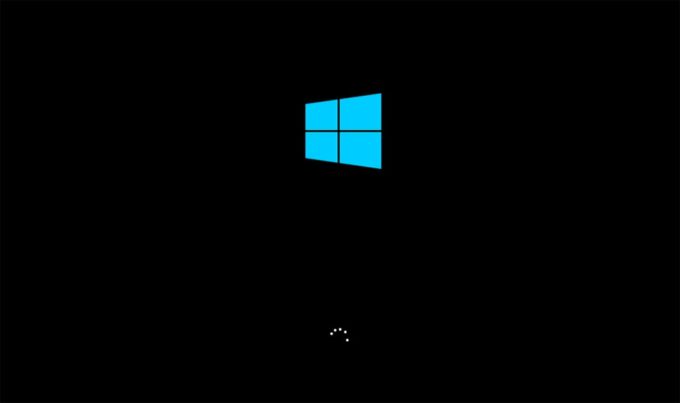
買ったときは快適に動いていたWindowsパソコンも、長年使っているとどんどん起動時間が遅くなっていく。メモリの増設、高性能CPUの導入、HDDを高速なSSDに換装するなど、パーツにお金をかければパソコンはいくらでも速くなるが、その前にWindowsの設定をちょっとイジってみてはいかがだろうか? タダでパソコンの起動時間が速くなるかもしれないぞ!
Windowsパソコンの起動時間を速くしたいなら、まず、起動時のロゴを非表示にしてみよう。Windows 10が起動するときに表示されるロゴは「GUIブート」と呼ばれるもので、非表示にしても何の問題もない。Windowsの設定から「GUIブートなし」にチェックを入れれば起動時のロゴは表示されなくなるぞ。
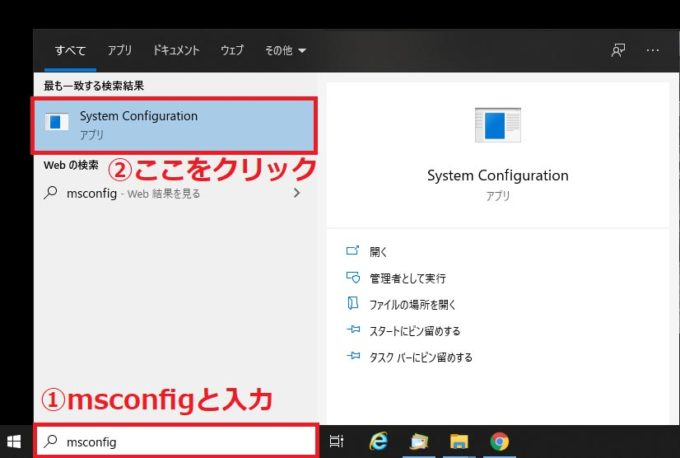
画面下のタスクバーの検索欄で「msconfig」と入力すると「System Configuration(システム構成)」が表示されるので、これをクリックしよう
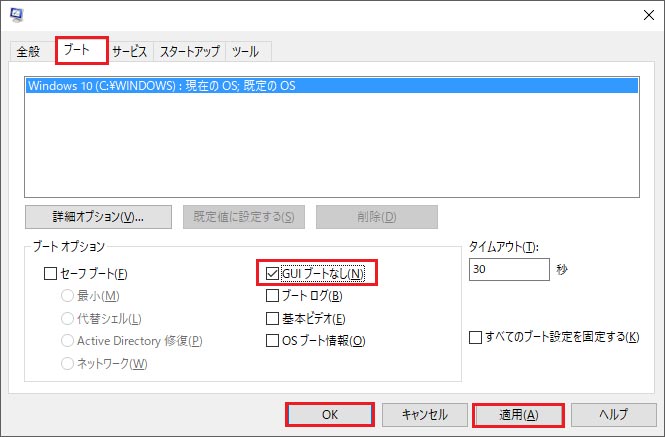
画面上部にあるタブの「ブート」項目を選び、「GUIブートなし」にチェックを入れて「適用」→「OK」をクリックする。パソコンを再起動すればロゴが表示されなくなる
不要なプログラムをアンインストールする
長年使用しているパソコンには、今では使っていない不要なアプリ(プログラム)もたくさんインストールされたままになっているはず。これらを削除することでパソコンの起動が速くなる可能性がある。「コントロールパネル」の「プログラムと機能」から「プログラムのアンインストールまたは変更」を開けば、パソコンに入っているアプリが表示されるので、不要なものをアンインストールしていこう。
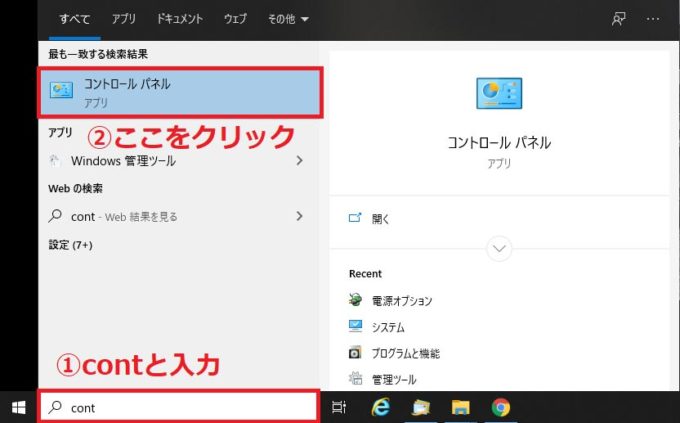
画面下のタスクバーの検索欄で「cont」と入力すると「コントロールパネル」が表示されるので、これをクリックしよう
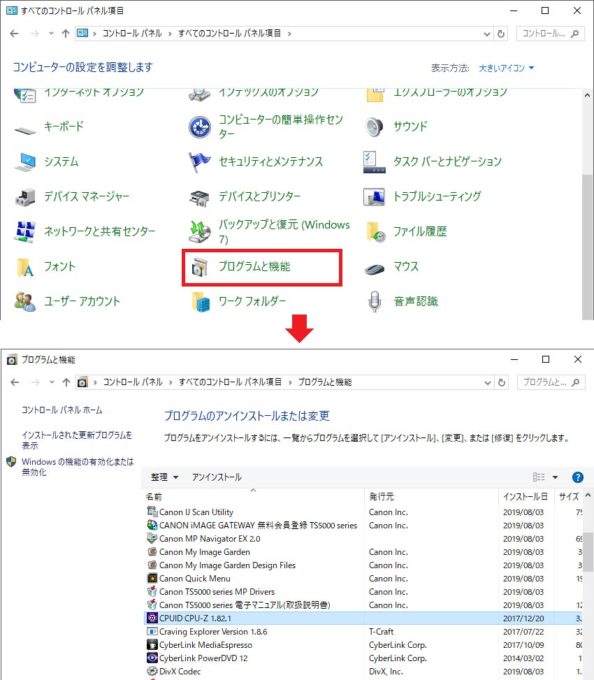
コントロールパネルの中から「プログラムと削除」を選び(上写真)、表示された「プログラムの案インストールまたは変更」画面の中から不要なアプリを削除しよう(下写真)
スタートアップのプログラムを見直す
直接、パソコンの起動速度に影響する設定が「スタートアッププログラム」だ。ここで無駄なアプリ(プログラム)を無効にしてみよう。そもそもスタートアッププログラムは、パソコン起動時に自動的に起動するアプリのこと。スタートアップに登録されているアプリが多ければ多いほど、処理時間がかかってパソコンの起動が遅くなってしまう。
タスクマネージャーを起動して「スタートアップ」画面を表示したら、スタートアップ時に起動する必要のないアプリをすべて無効化してしまおう。
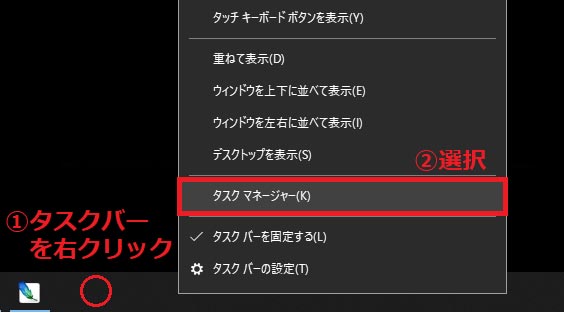
パソコン下部にあるタスクバーを右クリックして表示される、「タスマネージャー」を選択しよう
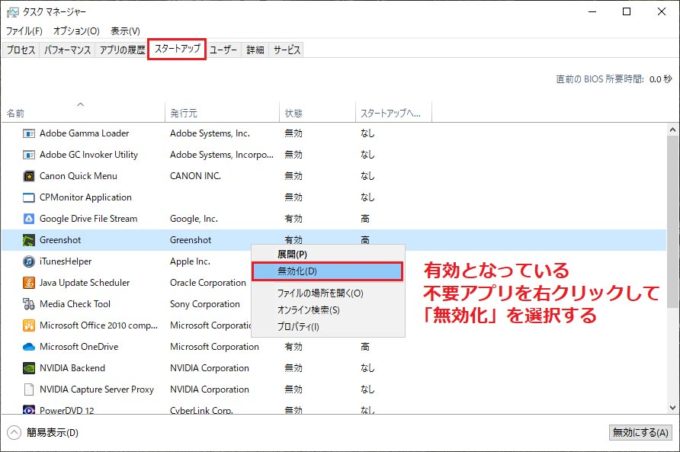
上部タブの「スタートアップ」を選択し、有効となっているアプリの中から、スタートアップ時に起動する必要のないものを右クリックして「無効化」を選択する
今回は、長年使っているパソコンの起動時間を速くする設定方法を3つ紹介した。ほかにも「Windows管理ツール」の「サービス」で不要なサービスを停止させるなどの方法もあるのだが、素人がヘタに必要なサービスを停止させると大変なことになる。少なくとも今回紹介した3つの方法を実行するだけでも、体感的に起動が速くなったのが感じられるだろう。是非お試しあれ!



