USBメモリやSDカードは、初期状態ではパソコンに接続したとき、パッと見て判別しづらいというデメリットがある。その対策として、ドライブ名をオリジナルのものに変更する方法があるのだが、入力できる文字数が少ないという問題がある。もっと長いドライブ名を付ける方法はないものだろうか。
フォーマット方法をNTFSに変更する
USBメモリやSDカードは、複数を使いまわしていると、どれがどれかわからなくなってしまいがちだ。USBメモリなら外側にラベルを貼ったり、SDカードならケースに入れるなどして区別できるようにしなければ、どこに目的のファイルが入っているのかわからなくなってしまい、大変な手間がかかることになる。
外側から識別できるような仕掛けも重要だが、中身にも名前を付けておいて、他のメディアと取り紛れてしまわないようにしておきたい。その場合に便利なのがドライブ名だ。ドライブ名をユニークなものにしておけば、パソコンに接続したときにわかりやすい。
ただ、ドライブ名には一つ問題がある。名前の文字数の制限が厳しいのだ。『パソコンでUSBメモリの表示名を変更する方法 半角は11文字、全角は5文字までなので注意』この記事にもあるように、半角なら11文字、全角なら5文字までしか入らない。これでは、かなり省略した名前のつけ方をしなければならず、かえってわかりづらくなってしまいそうだ。
そこで、試してみてほしいのがフォーマット方法の変更だ。ハードディスクと同じ、NTFSという方法でフォーマットすれば、全角か半角かを問わず、32文字まで使える。かなり自由に名前を付けられるので、わかりやすくなるはずだ。
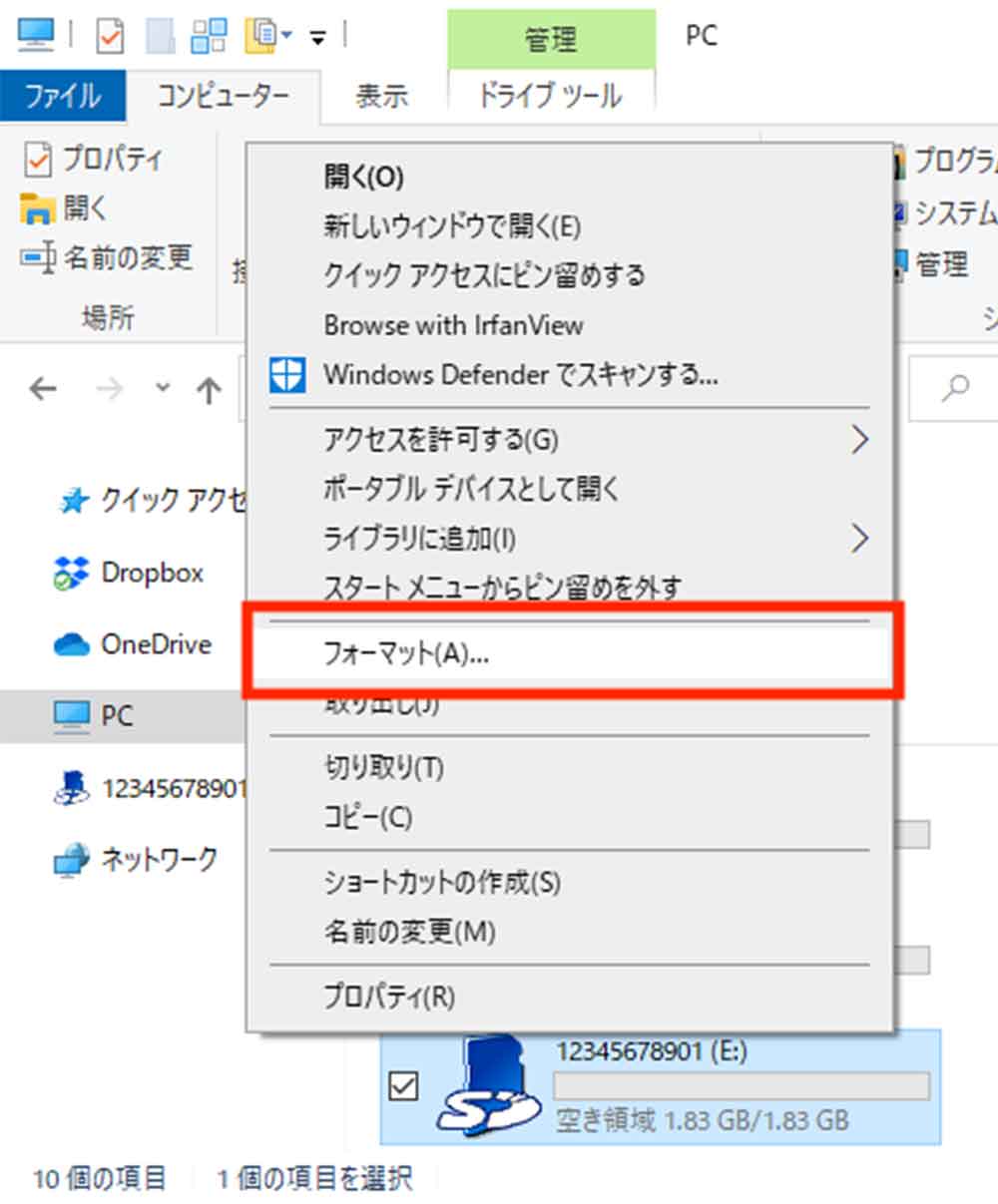
フォーマットするには、パソコンに接続してエクスプローラーで、USBメモリまたはSDカードを表示し、右クリック→「フォーマット」を選択する
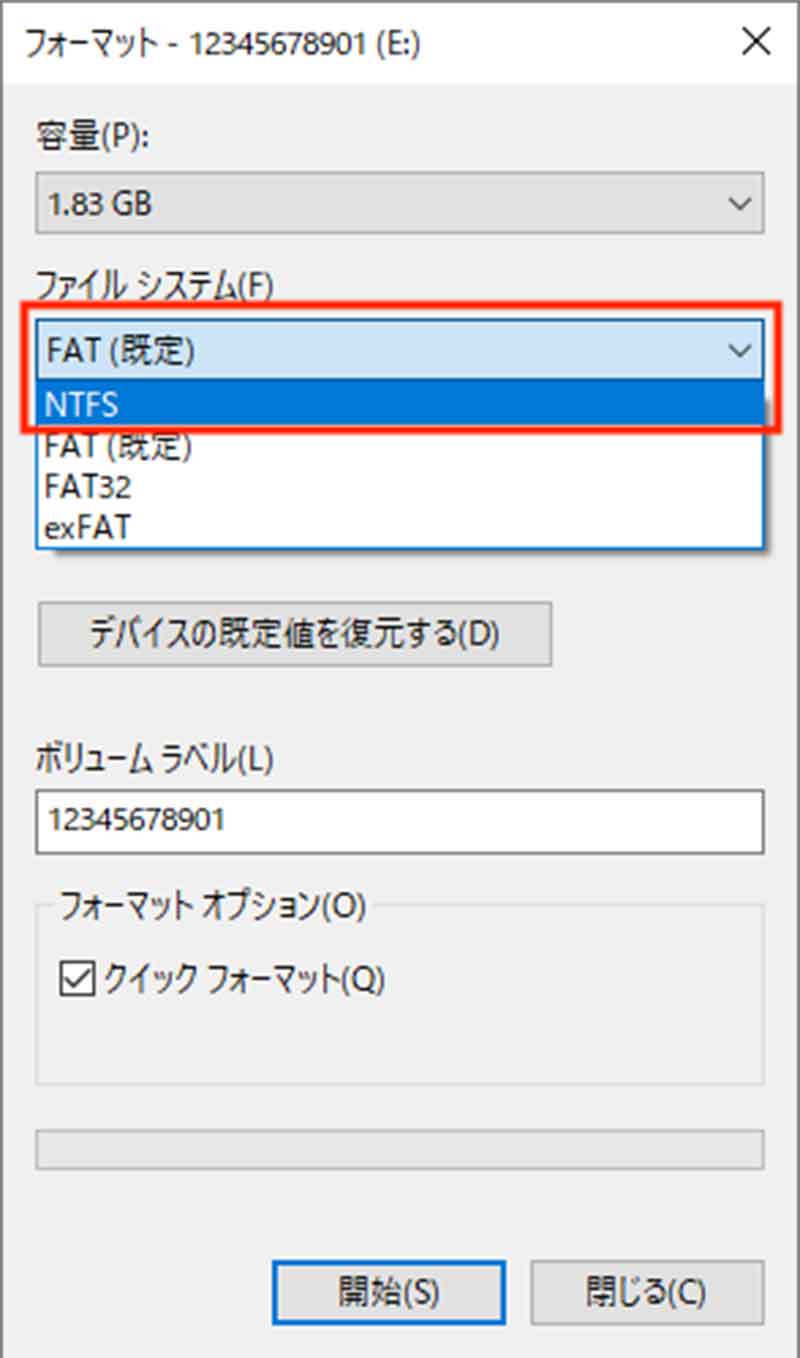
「ファイルシステム」で「FAT(既定)」をクリックし、メニューが表示されたら「NTFS」を選択する
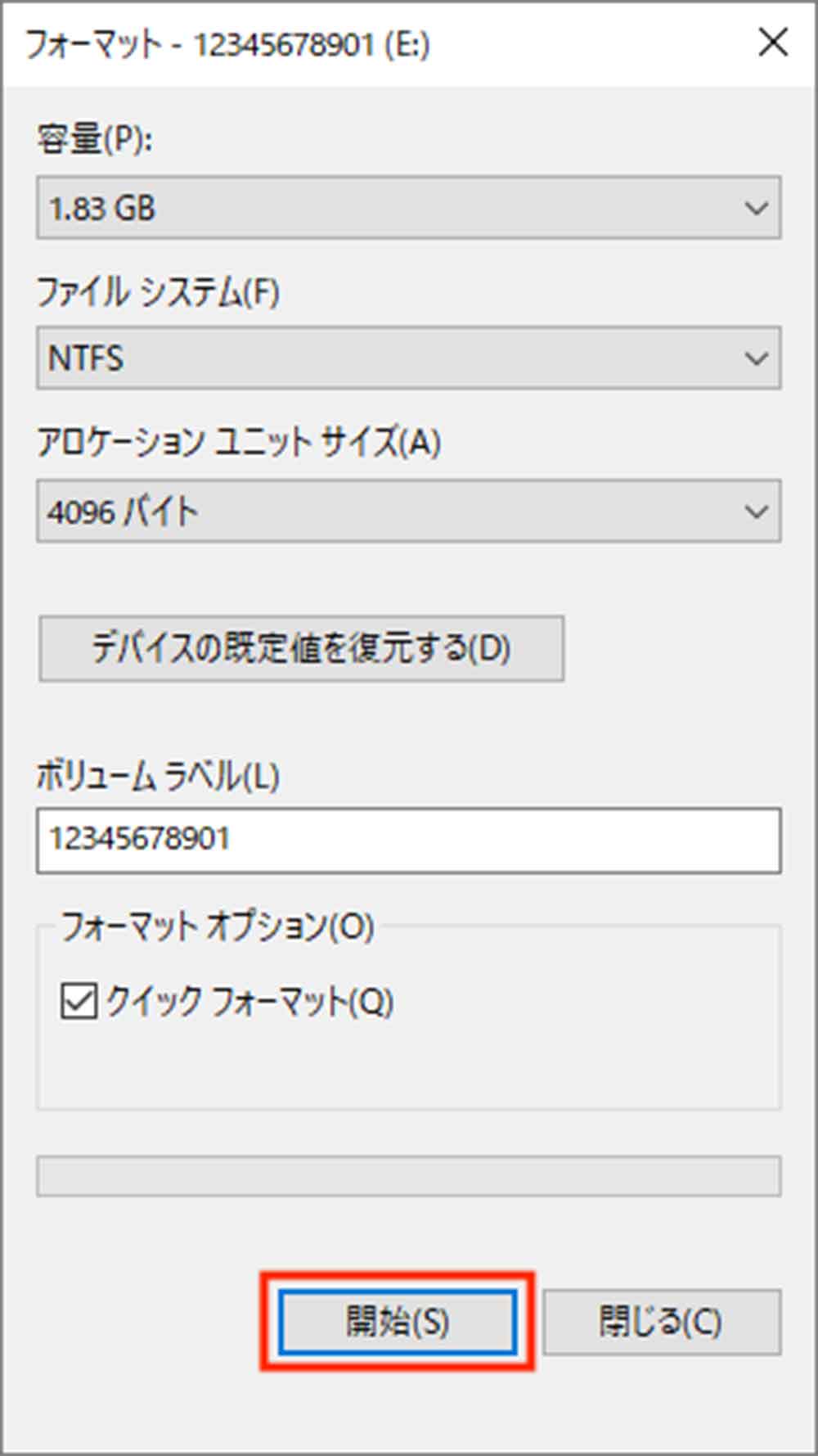
「開始」ボタンをクリックする
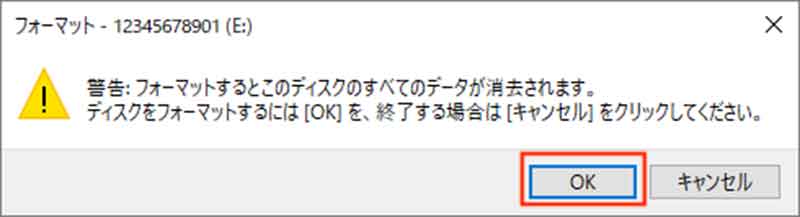
フォーマットしてよいかを尋ねられるので、「OK」ボタンをクリックすると、フォーマットが始まる
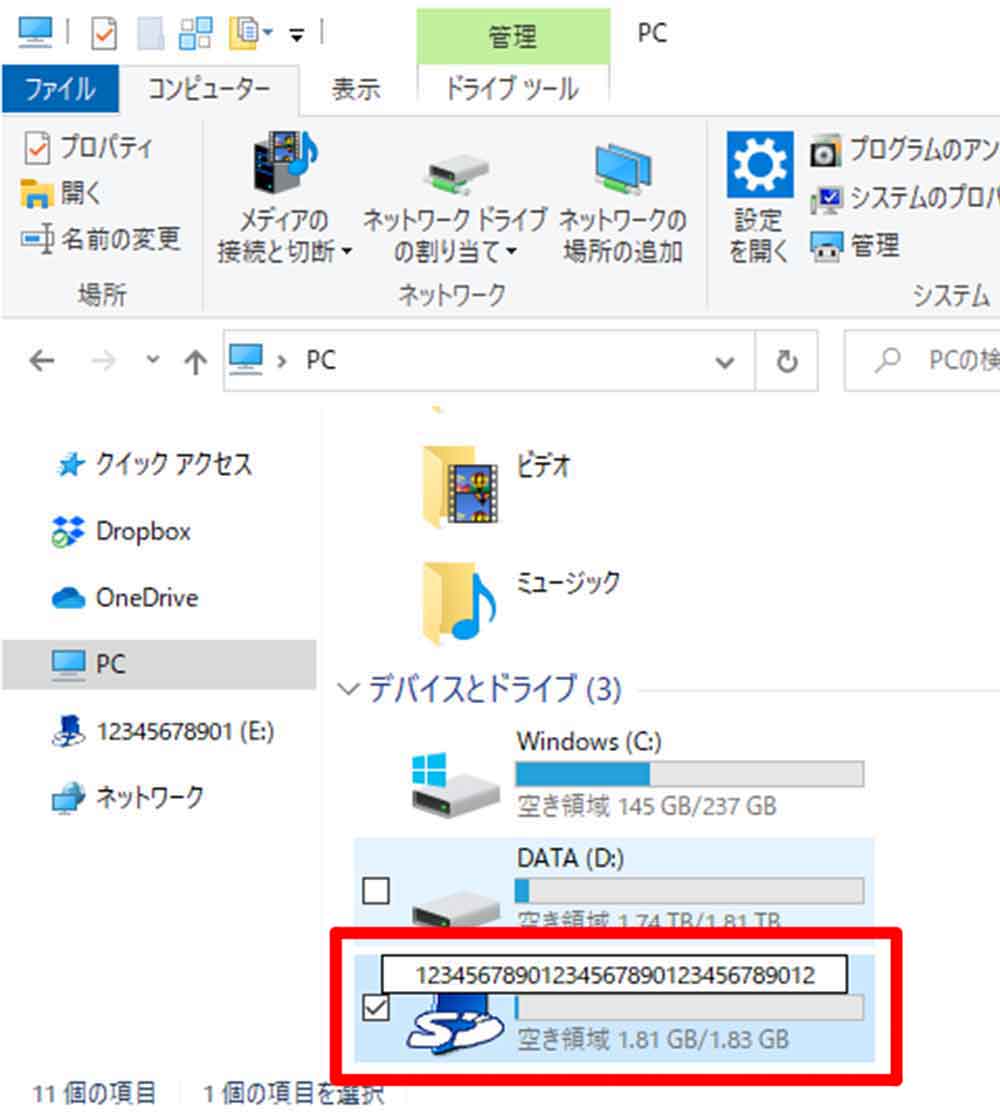
フォーマットできたので、ファイル名を変更してみよう。右クリック→「名前の変更」を選択してファイル名を変更すると、半角で32文字まで入力できた
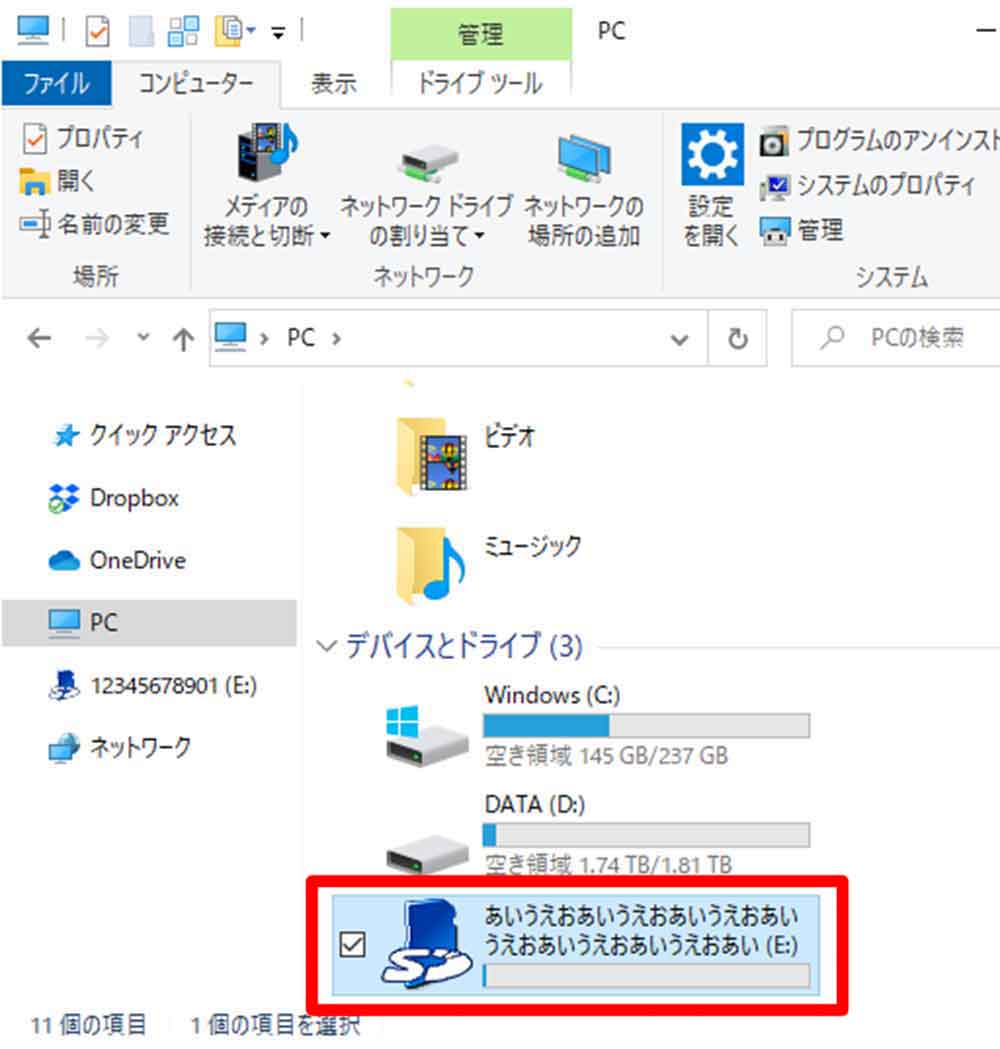
今度は全角文字を入力してみたところ、同様に32文字まで入力できた
フォーマット方法を変更して、ドライブ名を長くできるようにすれば大変便利だが、注意点もある。この方法でフォーマットしたUSBメモリやSDカードはWindows専用になってしまうことだ。大半のレコーダーやデジカメなど、パソコン以外では読めなくなってしまう。フォーマットをやり直せば読めるが、その際、中身が全て消える。また、Macでは読めるが、書き込めない。逆に言えば、Windowsパソコンでしか使わないなら、NTFSでフォーマットした方がいいくらいだ。自分の環境に合わせて、使ってみてほしい。



