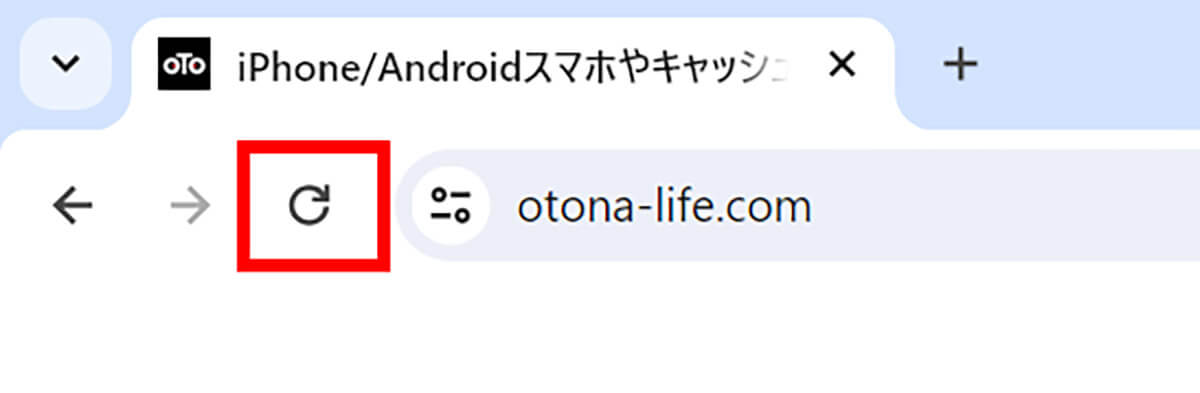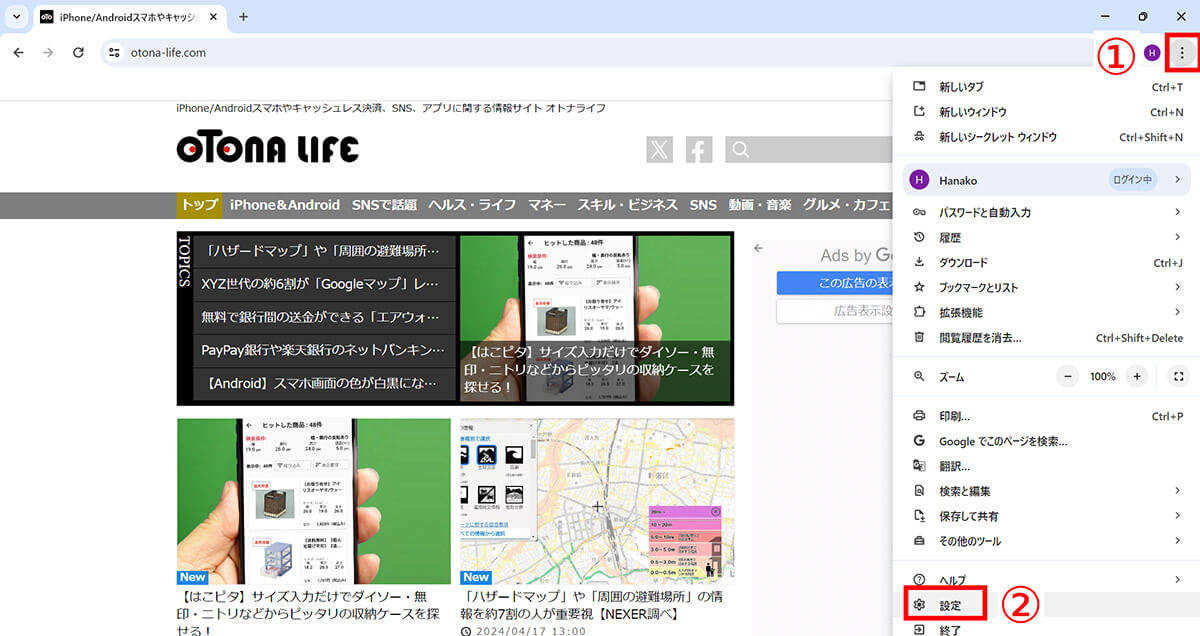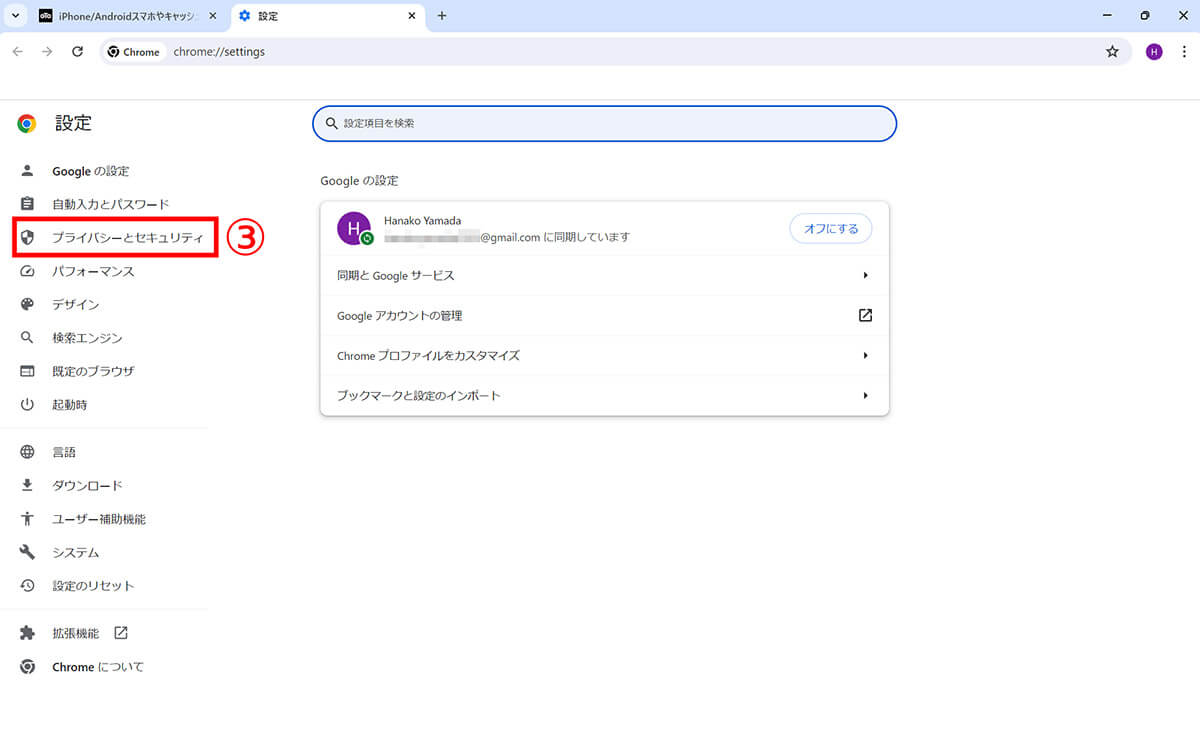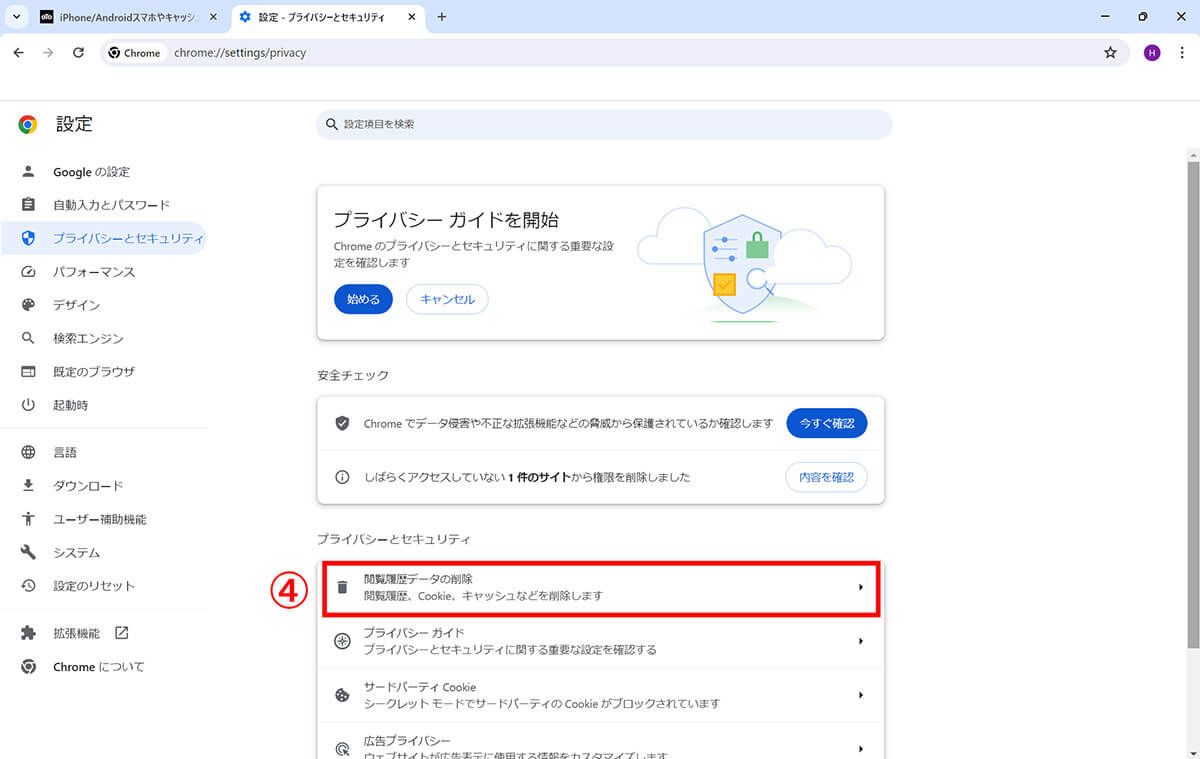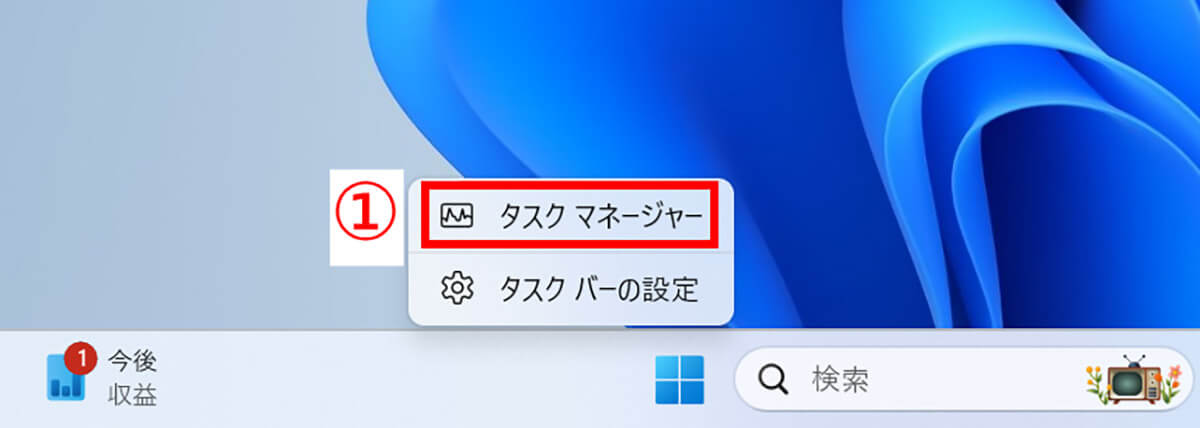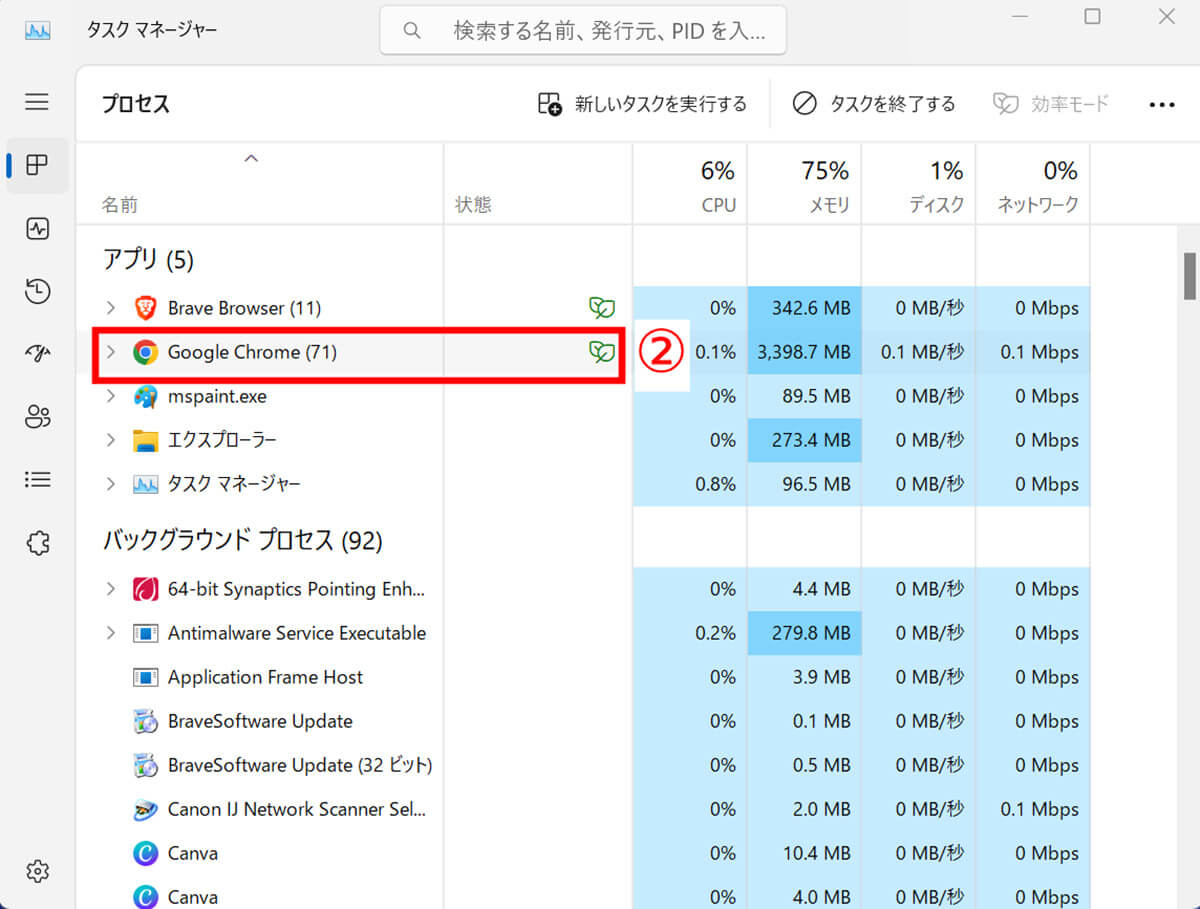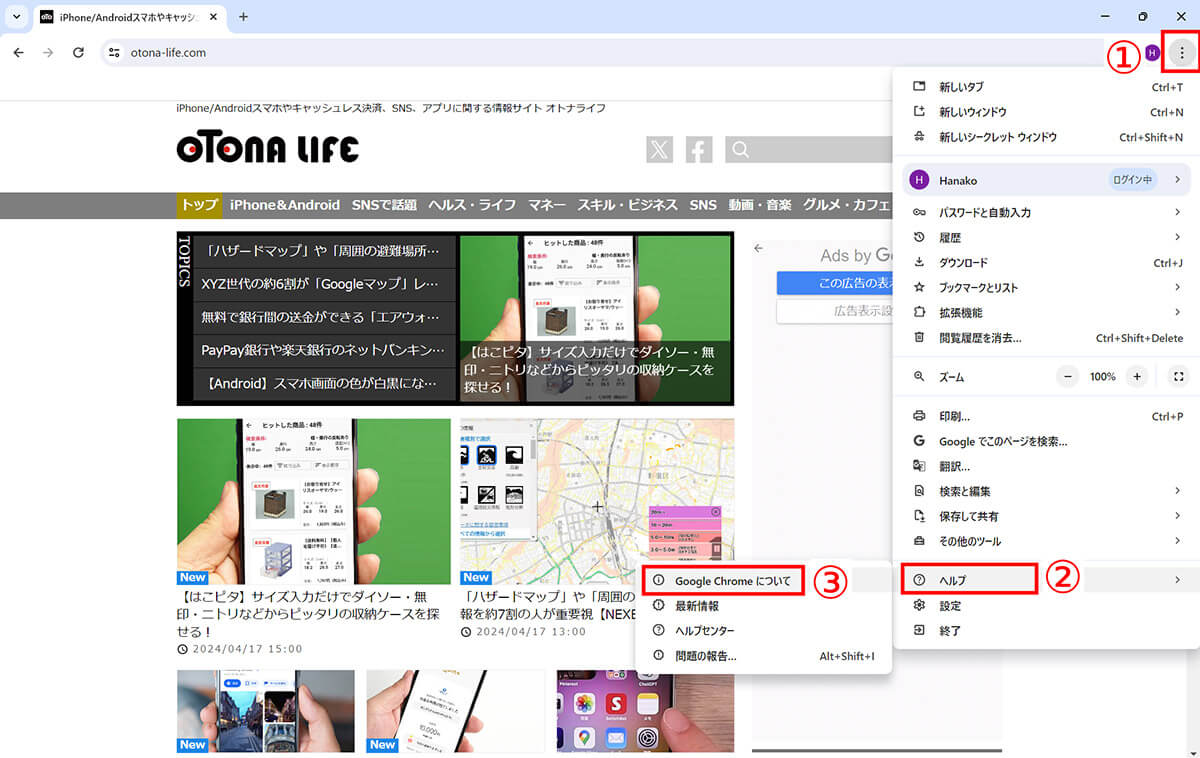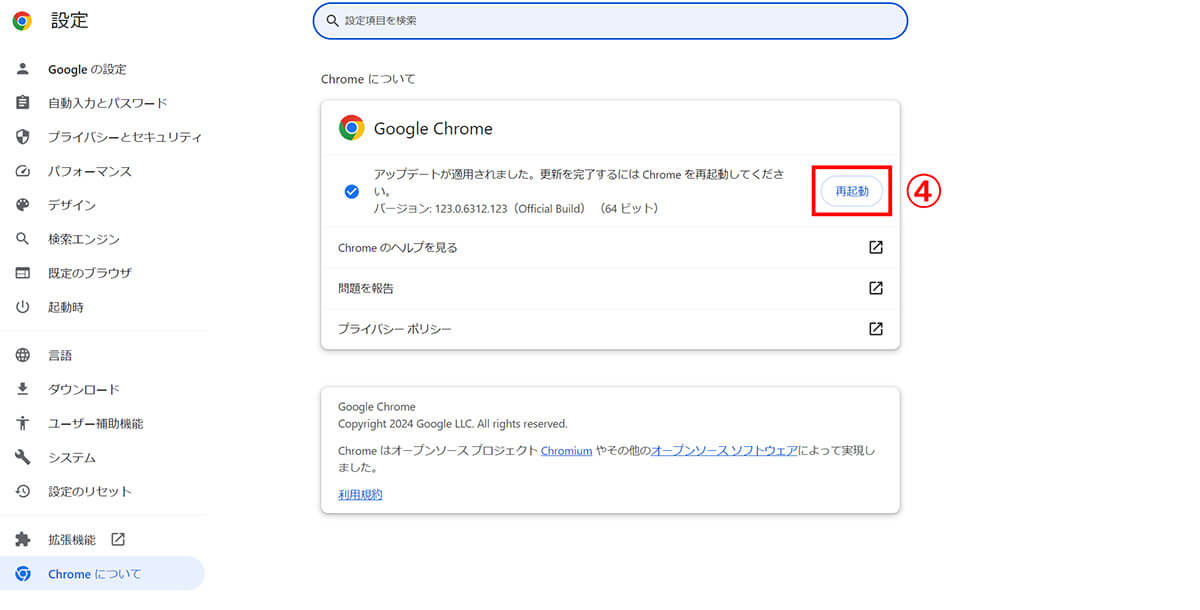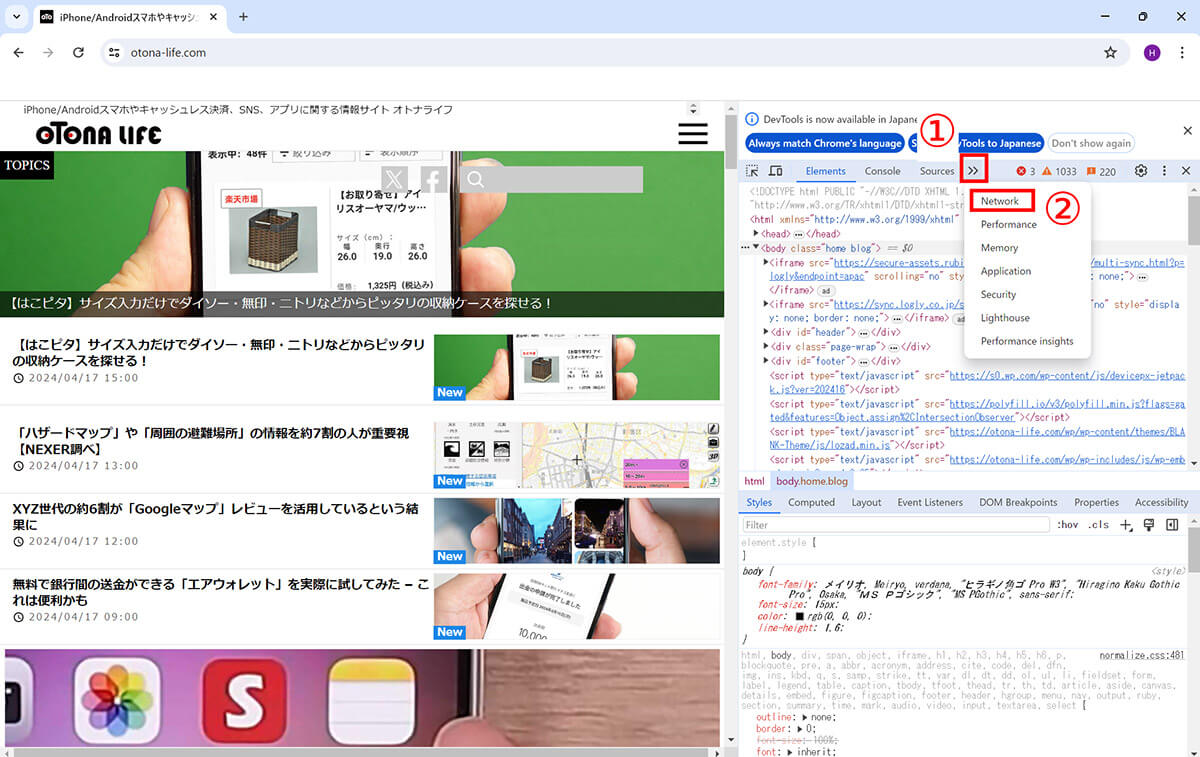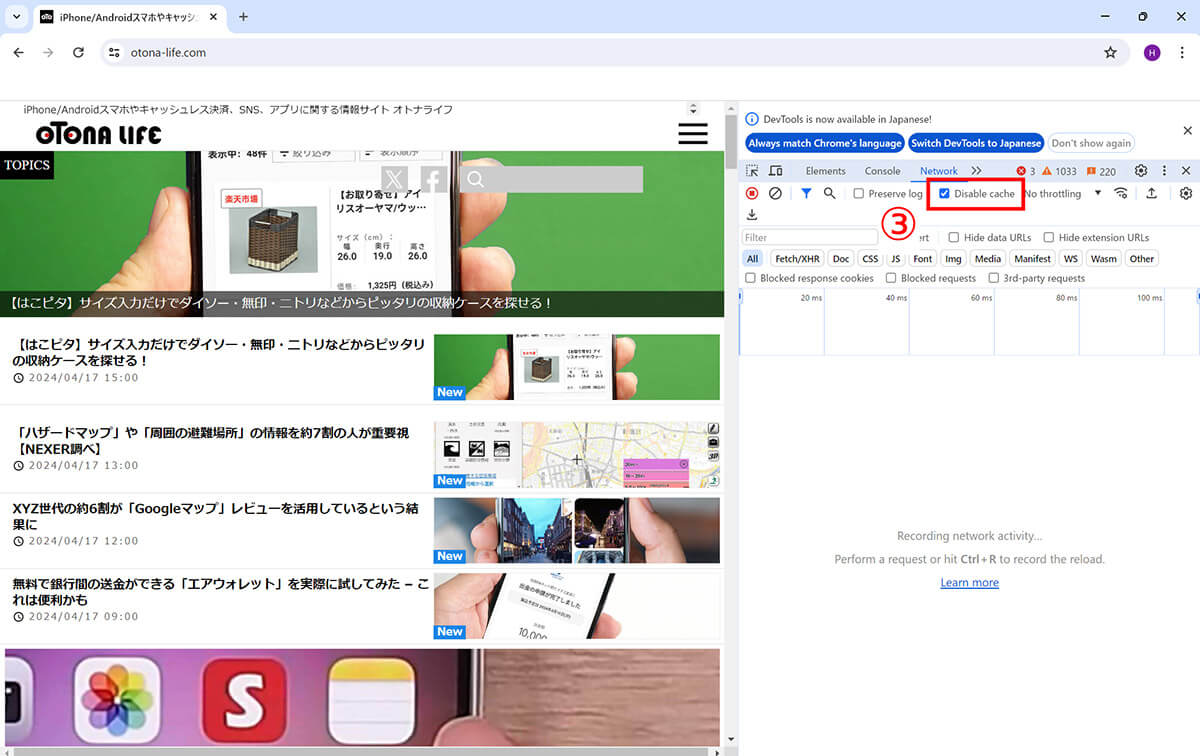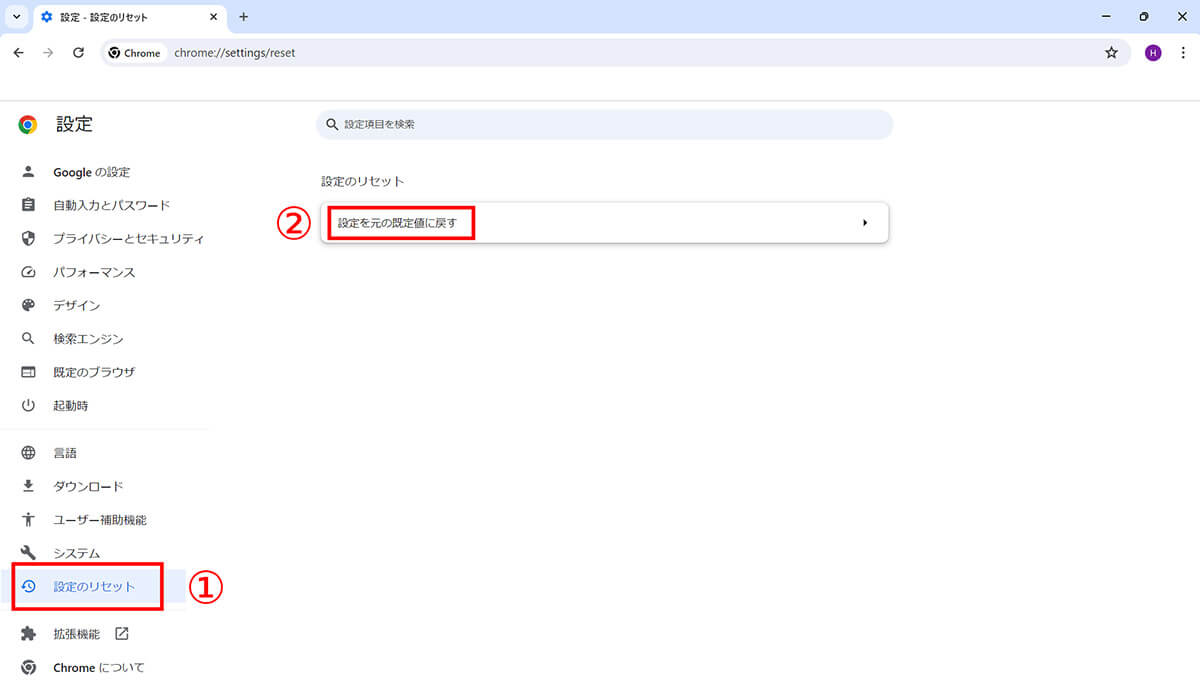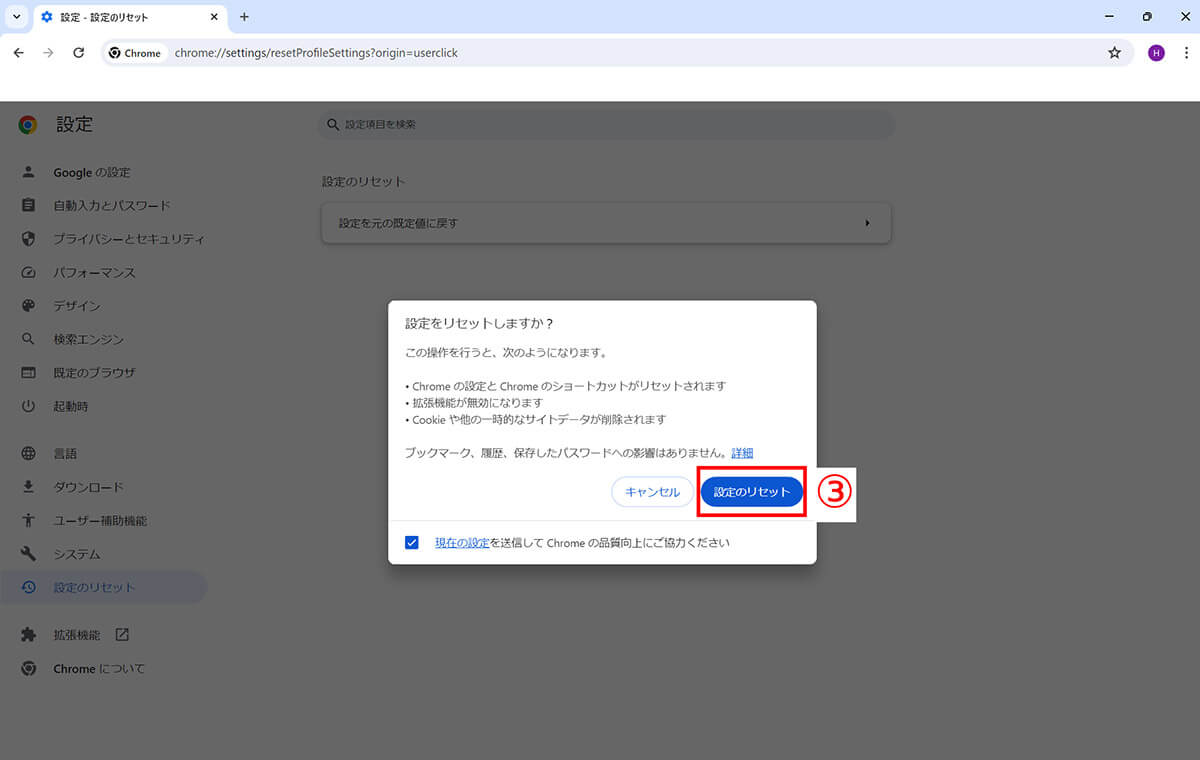Chromeでウェブページを開こうとすると、「ERR_CACHE_MISS」というエラーが表示され、ページが読み込めなくなるケースがあります。今回は「ERR_CACHE_MISS」が表示される原因と対処法を詳しく解説します。
【目次】
1.「ERR_CACHE_MISS」のエラーの原因:キャッシュコピーを取得できていない
2.【対処法1】ページを再読み込みする
3.【対処法2】閲覧履歴を消去する
4.【対処法3】Chromeを再起動
5.【対処法4】Chromeを最新版にアップデート
6.【対処法5】Chromeのキャッシュ機能を無効化する
7.【対処法6】Chromeの設定をリセット
8.まとめ
「ERR_CACHE_MISS」のエラーの原因:キャッシュコピーを取得できていない
「ERR_CACHE_MISS」というエラーは、Chromeがウェブページのキャッシュを取得できなかったことを示しています。
キャッシュとは、ウェブブラウザの機能のひとつで、一時的にウェブサイトの情報をコピーして保存しておく機能のことを言います。キャッシュは、同じサイトにアクセスしたときの表示速度を速くするために利用されています。
キャッシュは通常、一定期間経過後に削除されますが、何らかの原因でキャッシュが溜まってしまい、それが原因で動作が重くなったり、今回のような「ERR_CACHE_MISS」のエラーが発生する場合があります。
Chromeがキャッシュの取得に失敗する原因については、バージョンや設定内容など様々な原因があります。次の章から、Chromeの「ERR_CACHE_MISS」エラーについての対処法を一つ一つ解説していきます。
【対処法1】ページを再読み込みする
「ERR_CACHE_MISS」エラーが表示される最も多い原因は、一時的にChromeがキャッシュの取得に失敗してしまったからです。この場合、ウェブページを再読み込みすると、エラーは解消されます。
ページを強制的に再読み込みするには?
原因がキャッシュの取得失敗である場合、ブラウザのキャッシュを無視してウェブページを強制的に再読み込み(スーパーリロード)することでも、「ERR_CACHE_MISS」エラーは解消できます。
Chromeで強制的に再読み込みするショートカットは以下の通りです。
【Windowsの場合】
・「Shift」 +「 F5」
【Macの場合】
・「Cmd」 +「 Shift」 +「 R」
【対処法2】閲覧履歴を消去する
ページを再読み込みしても「ERR_CACHE_MISS」エラーが解決しない場合や、頻繁にエラーが表示される場合は、過去の閲覧データに不具合があることが原因の場合があります。Chromeのキャッシュを含む閲覧履歴データを一度消去してみましょう。
Chromeの閲覧履歴データを消去する手順は以下の通りです。
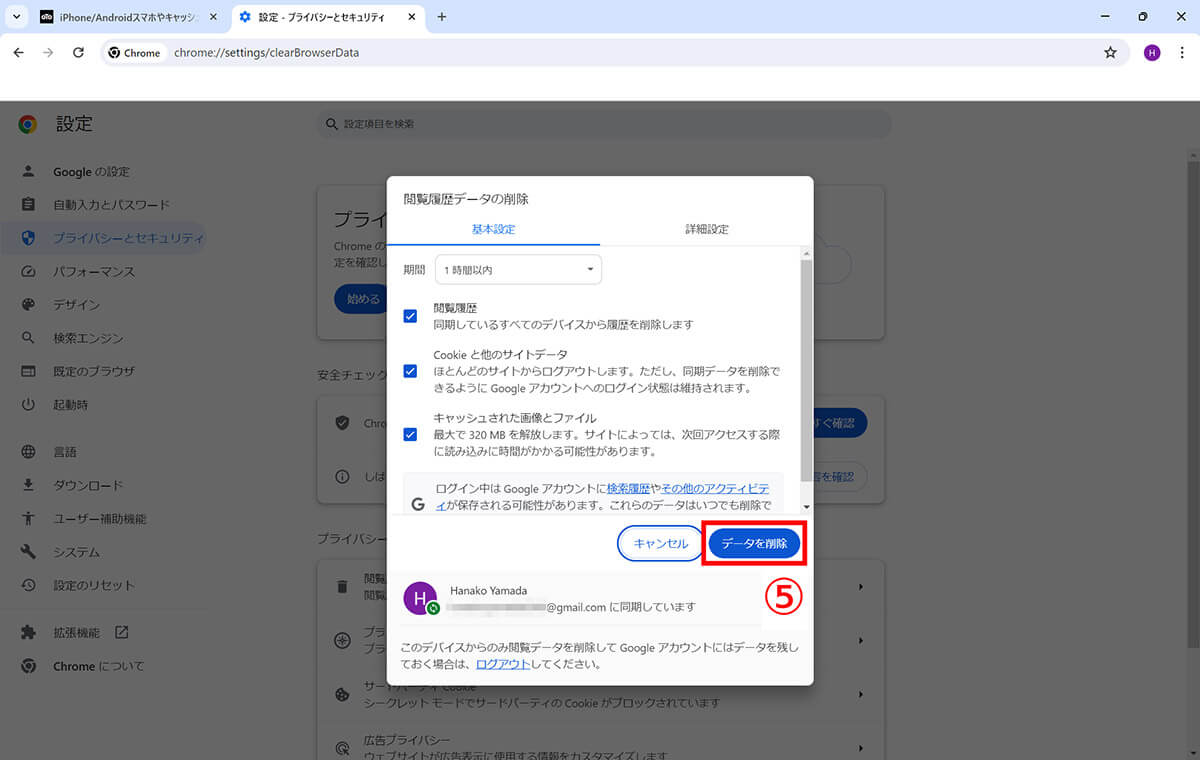
【4】⑤「データを削除」をクリックすると、キャッシュを含む閲覧履歴データを削除できます。エラー解消には全期間すべてのデータを削除することが望ましいですが、そうするとログイン状態を保持している情報などもすべて削除され、再ログインが必要となります。まずは1時間以内の閲覧履歴を削除してみて、それでもエラーが出るようなら全期間すべてのデータを削除してみましょう
【対処法3】Chromeを再起動
Chromeのアプリケーションに一時的なエラーが発生していることが原因で、「ERR_CACHE_MISS」エラーが表示されている場合、Chromeを再起動してみるとエラーが解消されるケースがあります。
Chromeは×アイコンで閉じるだけだとバックグラウンドで動作している場合があるので、一度完全に終了させてからChromeを再起動しましょう。Windowsでの手順は以下の通りです。
Macの場合、画面の左上隅にある Apple メニューから「強制終了」を選択し、「強制終了」ウインドウを開きます。「Google Chrome」アプリを選択してから「強制終了」をクリックするとChromeが完全に終了します。再度Chromeを起動させましょう。
【対処法4】Chromeを最新版にアップデート
Chromeのバージョンが古いことが原因で不具合がある場合、Chromeを最新版にアップデートするとエラーが解消する場合があります。
Chromeを最新版にアップデートする手順は、以下の通りです。
【対処法5】Chromeのキャッシュ機能を無効化する
特定のウェブページで何度も「ERR_CACHE_MISS」が表示される場合には、該当のページだけキャッシュを無効にしてしまうのもひとつの手です。表示時間が遅くなる場合がありますが、都度リセットされた新しいデータが表示されるので「ERR_CACHE_MISS」エラーが解消される可能性が極めて高いです。
特定のページのみキャッシュを無効にする手順は、以下の通りです。
【対処法6】Chromeの設定をリセット
どうしても「ERR_CACHE_MISS」が解消できないときには、一度Chromeの各種設定をリセットし、元の既定値に戻してみましょう。独自に設定した拡張機能など、Chromeの機能がエラーを引き起こしている可能性があるからです。
なお、Chromeの設定をリセットすると、Chromeに行った各種設定や拡張機能、ログイン情報などもリセットされるので注意してください。ブックマーク、履歴、保存したパスワードはそのまま残り、影響はありません。
Chromeの設定をリセットする手順は以下の通りです。
まとめ
Chromeの「ERR_CACHE_MISS」エラーの大半は、ウェブページを再読み込みすることで解消できます。エラーが出ても慌てずに、まずはアドレスバー左横の再読み込みアイコンをクリック、またはショートカットで強制再読み込み(スーパーリロード)を行いましょう。それでもエラーが続くならキャッシュを含む閲覧履歴の削除を行い、それでもエラーが表示されるなら今回ご紹介した他の対処法を試してみましょう。