ファイルの種類を知りたい時には拡張子を見ると簡単に判別できる。Windows 10でファイルの拡張子を表示したい時にはどのようにしたらいいのだろうか。この記事ではWindows 10でファイルの拡張子を表示する方法と注意点について詳しく解説する。
ファイルの拡張子とは
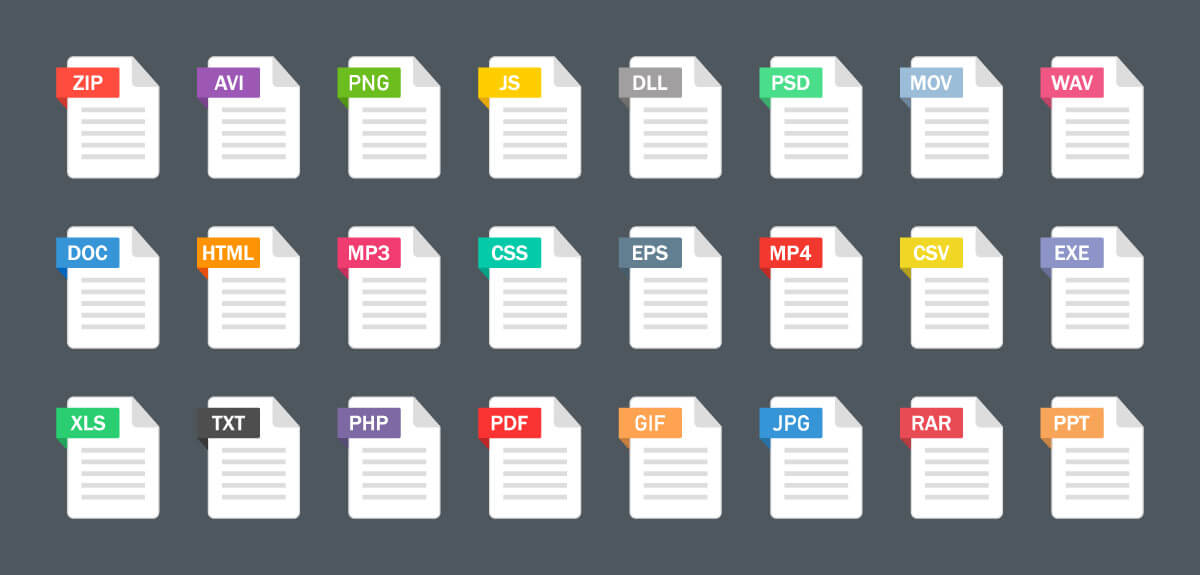
パソコンにはさまざまな種類のファイルが保存されている。ファイルには必ず保存したユーザーが任意で設定したファイル名が付けられているが、ファイル名以外に拡張子というものも必ずセットでついている。
ユーザーがつけるファイル名以外に、必ずファイル名についている拡張子とはどのようなものなのだろうか。まずは拡張子について解説する。
・ファイルの種類を示す文字列
パソコンに保存されているファイルの拡張子とは、ファイルの種類を表すための文字列である。パソコンで扱うファイルの種類は、文書、表計算、動画、画像、プログラムファイルなど幅広いジャンルに及ぶ。
また、画像ファイルだけでみても種類がいくつもある。例えば、圧縮率を高くしても画像の劣化が少なくてWebで扱いやすいJPG(JPEG)、透明な部分を透過させることができるPNG、パラパラ漫画のようなコマ送りのアニメーションにできるGIFなどがある。
現在、主にパソコンで使われることが多い画像ファイルだけでも5種類程度ある。細かく分類すると数十種類に及ぶ。
拡張子とは、ファイルの種類を判別しやすいように、ユーザーがつけたファイル名の後にファイルの種類として表示する文字列のことである。拡張子はファイルの種類ごとに決められており、ファイルを保存するときにファイルの形式を選択すると自動でファイル名の後に挿入される。
扱いたいファイルの種類・形式を知りたい場合には、ファイルの拡張子を表示するだけで簡単に判別することができるのだ。
【Windows 10】ファイルの拡張子を表示する/しない方法
しかし、Windows 10でファイルを閲覧するためのエクスプローラーを開いても、初期状態では拡張子は表示されない設定になっている。ファイルの種類を確認するために右クリックからプロパティを開いて見ることもできるが、ファイルの拡張子が表示されていれば一発でわかるので便利だ。
Windows 10でファイルの拡張子を表示する方法について見ていこう。
・設定手順
Windows 10でファイルの拡張子の表示する/表示しないを設定する方法は次のとおりである。Windows 10でのファイルの拡張子の表示の設定はエクスプローラーから行う。エクスプローラーを開こう。
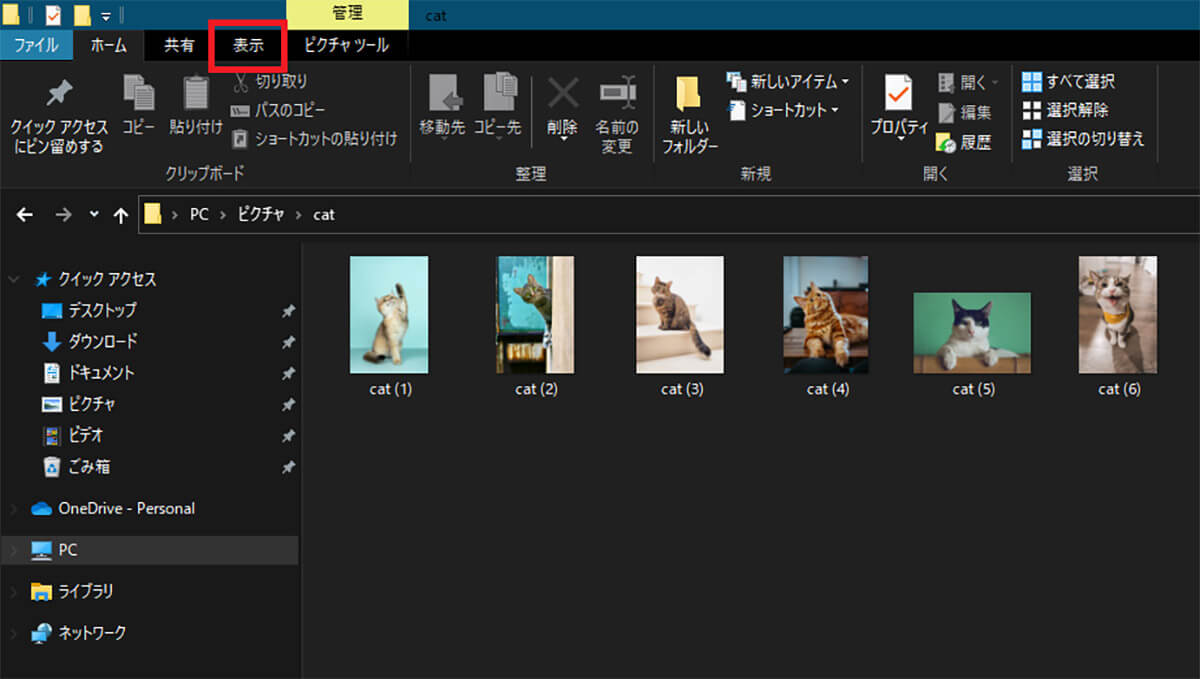
エクスプローラーのメニューバーに表示されている「表示」のタブをクリックする
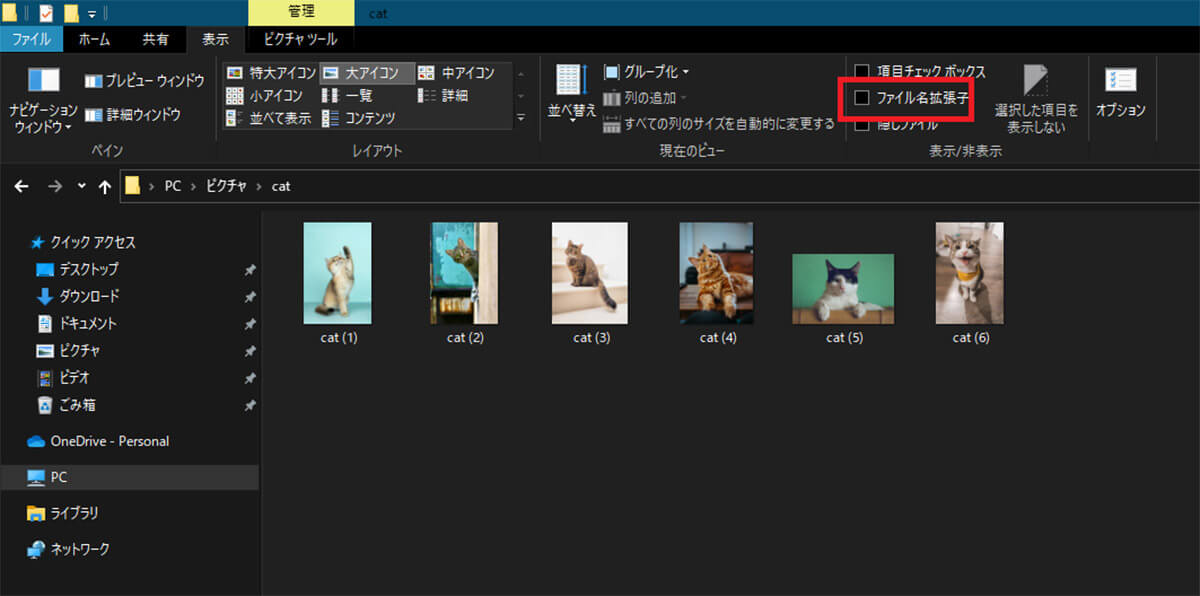
「ファイル名拡張子」にチェックを入れる
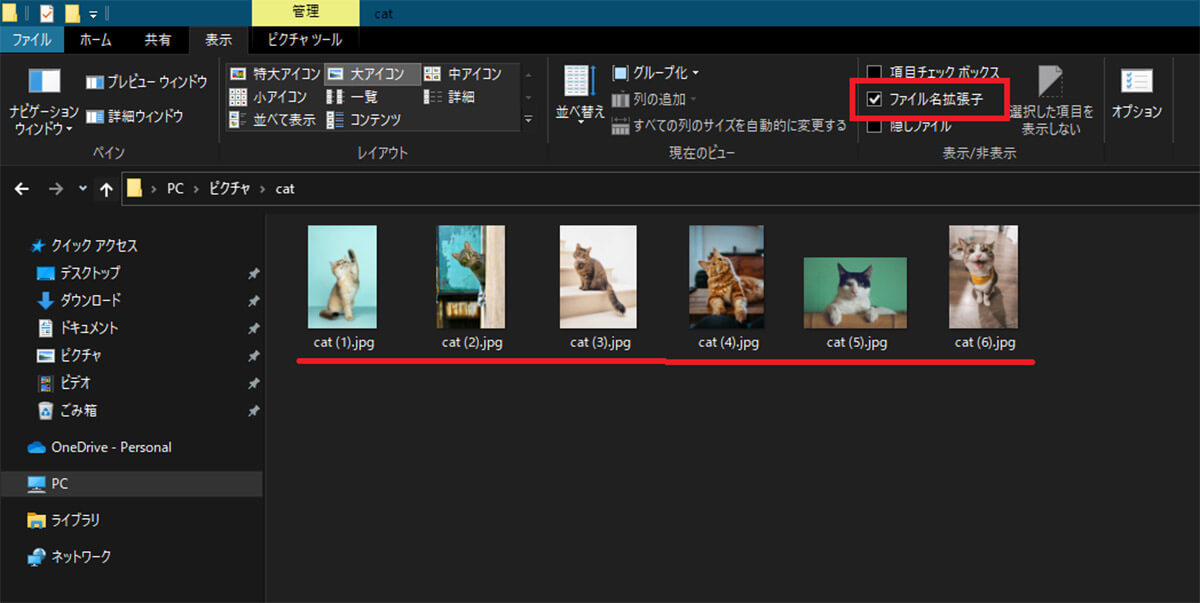
するとファイル名の後ろに拡張子が表示される
拡張子を表示しないように変更する場合には次のように操作しよう。
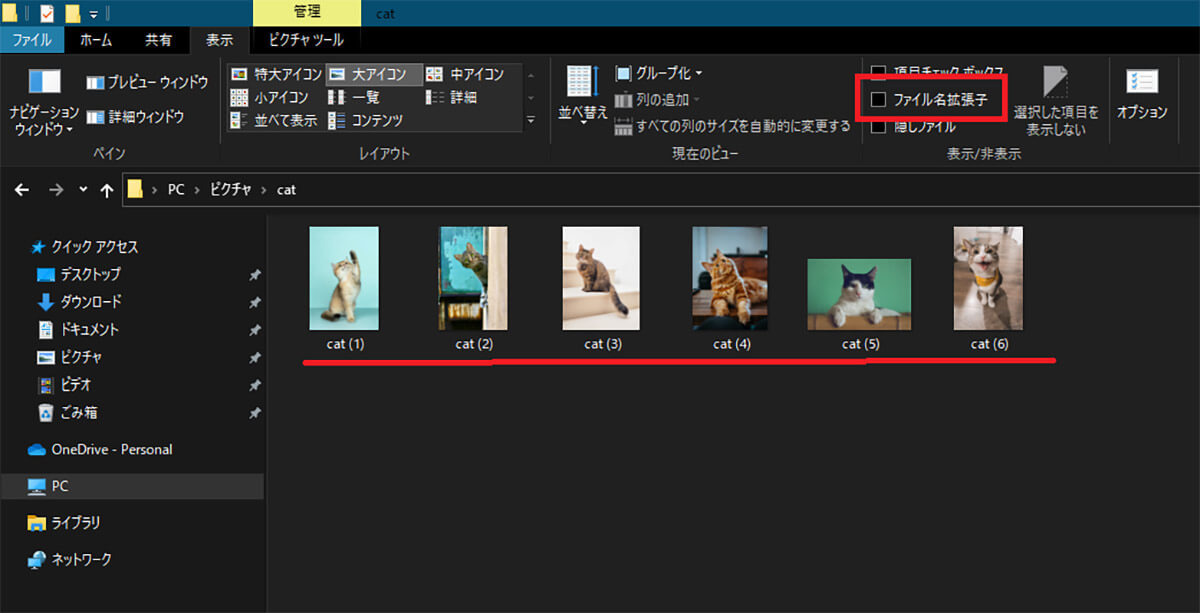
「ファイル名拡張子」からチェックを外すと拡張子が表示されなくなる
【Windows 10】便利な拡張子の表示と注意点
ファイルの拡張子を表示することで、わざわざファイルのプロパティを開かなくてもファイルの種類を簡単に判別できるようになるのはとても便利なことだ。しかし、この便利な機能も、注意点を守らないとファイルが開かなくなってしまう場合がある。拡張子の表示機能を利用する上での注意点について解説する。
ファイルの拡張子を常に表示することで、ファイル名の変更から拡張子を変更することができてしまうようになる。Windows 10のエクスプローラーでファイルを右クリックして「名前の変更」を選択しても通常はユーザーがつけた名前の部分だけを変更するように表示される。
しかし、矢印キーでカーソルを移動したり、DeleteキーやBackSpaceキーで拡張子を削除したりすると、拡張子まで変更が可能である。
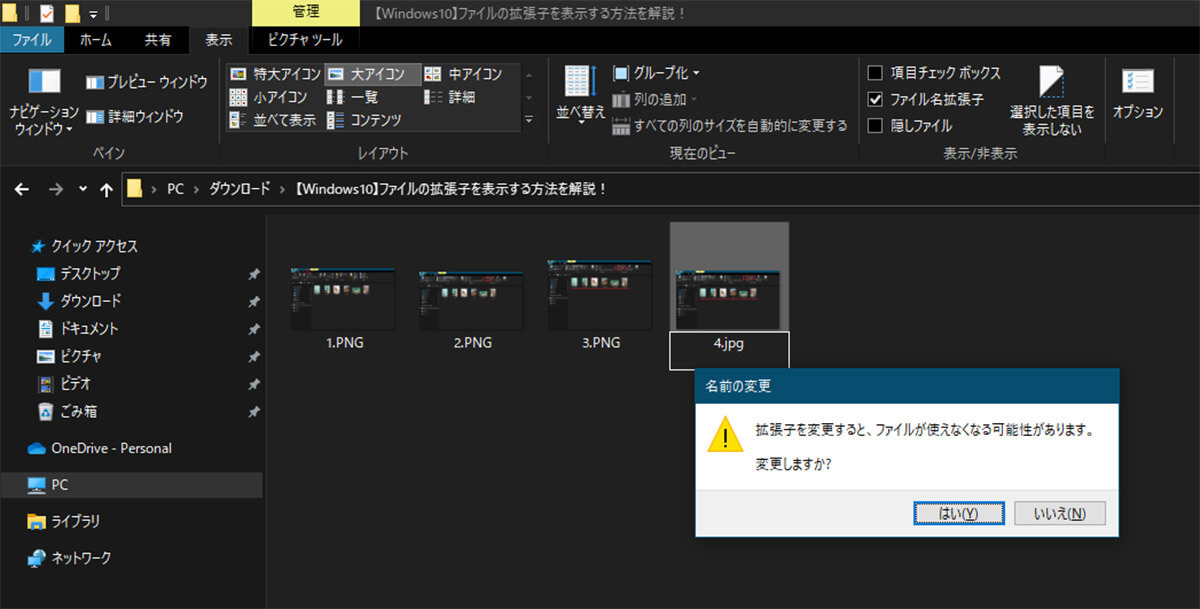
拡張子を変更する時には警告のダイアログが表示される
必要があって拡張子を変更する場合もあるだろう。しかし、間違えて拡張子を削除してしまったり、拡張子の部分を変更してしまったりすると、拡張子と紐付いているアプリでファイルを開くことができなくなってしまう恐れがある。最悪の場合、そのファイルを使えなくなってしまう恐れもある。
拡張子を常に表示させる場合には、ファイル名を変更する場合でも間違えて拡張子の変更をしないように注意しよう。




