Google Meetでバーチャル背景・ぼかし機能を使う方法をご存じだろうか。バーチャル背景・ぼかし機能の使い方がわかれば突然のオンライン会議でも背景を気にすることなく参加することができる。バーチャル背景・ぼかし機能の使い方をぜひマスターしよう。
【Google Meet】標準機能にバーチャル背景/ぼかし機能が使用可能に
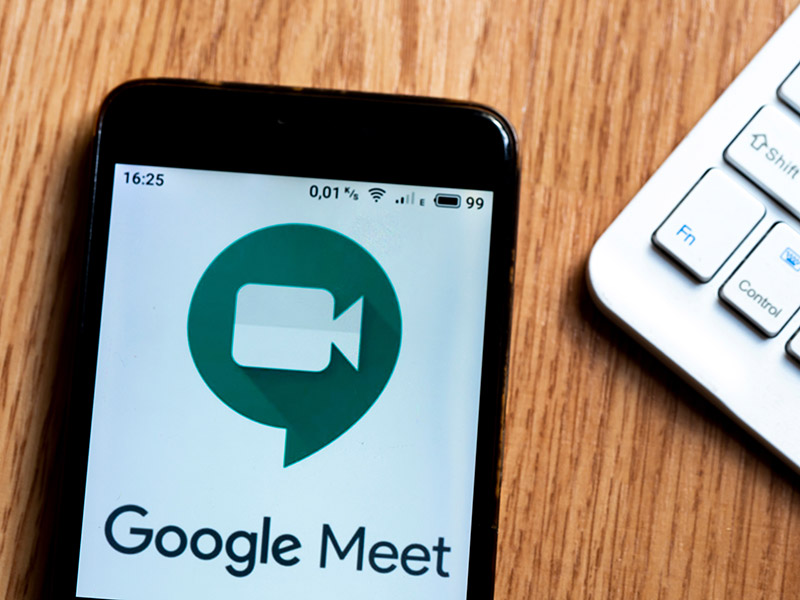 (Image:IgorGolovniov / Shutterstock.com)
(Image:IgorGolovniov / Shutterstock.com) 「Google Meet」にはオンライン会議時の自分の背景を適当な画像にしたりぼかしたりできるバーチャル背景・ぼかし機能が搭載されているのをご存じだろうか。Zoomなど他のオンライン会議ツールでは有名なバーチャル背景機能だが、「Google Meet」ではバーチャル背景機能を活用している方は少ない。
そこで本記事では「Google Meet」でバーチャル背景を使用する方法を紹介するのでぜひ参考にしてほしい。バーチャル背景を使用すれば自分の背景を隠すことがでるので突然の「Google Meet」でも慌てなくて済む。
また、「Google Meet」には標準機能とプレミアム機能があり無料で「Google Meet」を使用しているユーザーと企業のライセンスや有料で「Google Meet」を使用しているユーザーとでは使用できる機能に差がある。「Google Meet」のバーチャル背景については誰でも無料で使用できる標準機能なので企業ライセンスで「Google Meet」を使用している方だけでなく、通常の個人アカウントで「Google Meet」を使用している方も活用することが可能だ。
・現状ではパソコン版のみでスマホは近日対応予定
「Google Meet」をパソコン以外にもスマホで使用している方も多いだろう。しかし、残念ながら「Google Meet」のバーチャル背景機能はパソコン版限定の機能だ。そのため、パソコン以外のスマホやタブレットでは「Google Meet」でバーチャル背景を使用することはできない。ただし、本記事を執筆している2020年12月現在ではバーチャル背景はパソコン版限定とされているものの、スマホ版「Google Meet」でのバーチャル背景は近日対応予定となっている。そのため、パソコン版「Google Meet」以外の「Google Meet」でバーチャル背景を活用したい方は定期的に「Google Meet」アプリのアップデートを確認してみよう。近いうちにバーチャル背景機能が追加されるアップデートがあるかもしれない。
なお、パソコンで「Google Meet」を利用している方もバーチャル背景を使用するにはパソコンにカメラが搭載されているか外付けで接続されている必要があるので、カメラがないパソコンを利用している人は注意してほしい。
【Google Meet】バーチャル背景/ぼかし機能の使用方法
パソコン版「Google Meet」でバーチャル背景を使用するための設定方法を見ていこう。「Google Meet」でバーチャル背景を利用するには利用する背景やぼかしをあらかじめ設定しておくとスムーズだ。「Google Meet」でバーチャル背景を使用してみたい方はバーチャル背景の設定方法をこの機会にマスターしておこう。
・設定手順
「Google Meet」でバーチャル背景を設定するための設定手順を紹介する。「Google Meet」のバーチャル背景ではあらかじめ用意されている背景をバーチャル背景に設定できる他、自分のパソコンに保存されている画像をバーチャル背景に設定したり背景をぼかす設定にしたりできる。自分の好みに合ったバーチャル背景を設定して「Google Meet」を快適に利用してみよう。
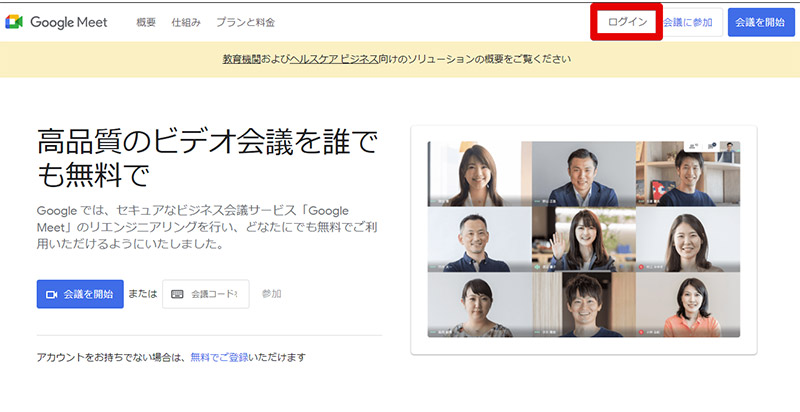
「Google Meet」でバーチャル背景を設定するには、はじめに「Google Meet」にログインするか招待されたリンクなどから会議に参加しなければ行けない。自分から「Google Meet」の会議を始めたりログインした状態から会議に参加したりしたいときには、はじめに「Google Meet」へアクセスして画面右上に表示されている「ログイン」をクリックしよう
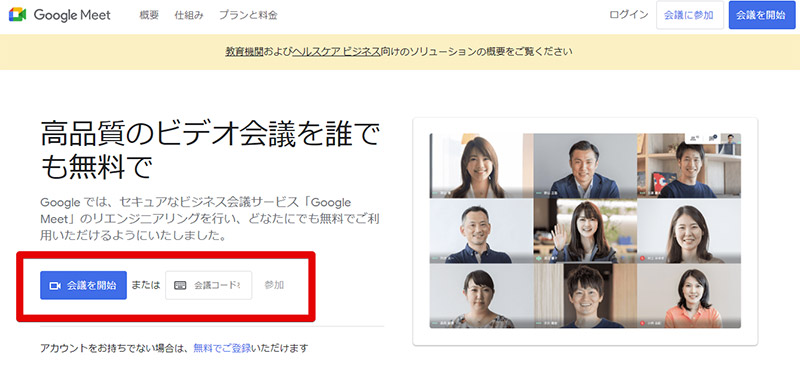
「Google Meet」はログインせずとも会議に参加するためのURLや参加コードを入手していれば参加することができる。この場合、メールなどでもらったURLから会議にアクセスするか、「Google Meet」にアクセスして「会議を開始」の横にある会議コード入力欄を利用して会議に参加しよう
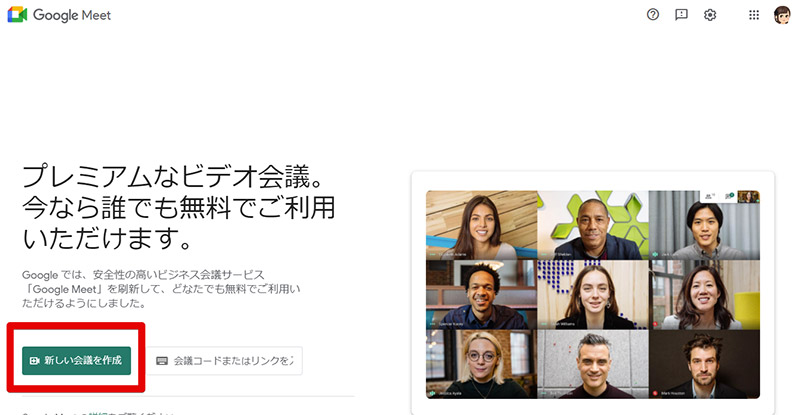
自分が「Google Meet」で会議を始めた場合、バーチャル背景を設定するには一度会議を開始する必要があるので「Google Meet」へログイン後に「新しい会議を作成」をクリックしよう
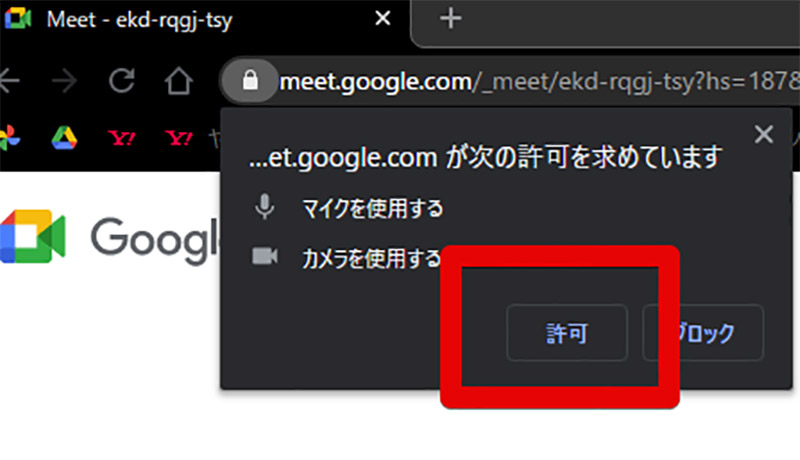
「Google Meet」で会議にはじめて参加すると、ブラウザが「Google Meet」によるカメラやマイクの使用を許可するか否かを質問してくる。バーチャル背景機能はカメラがなければ利用することができないので、「Google Meet」によるカメラやマイクへのアクセスを「許可」しよう
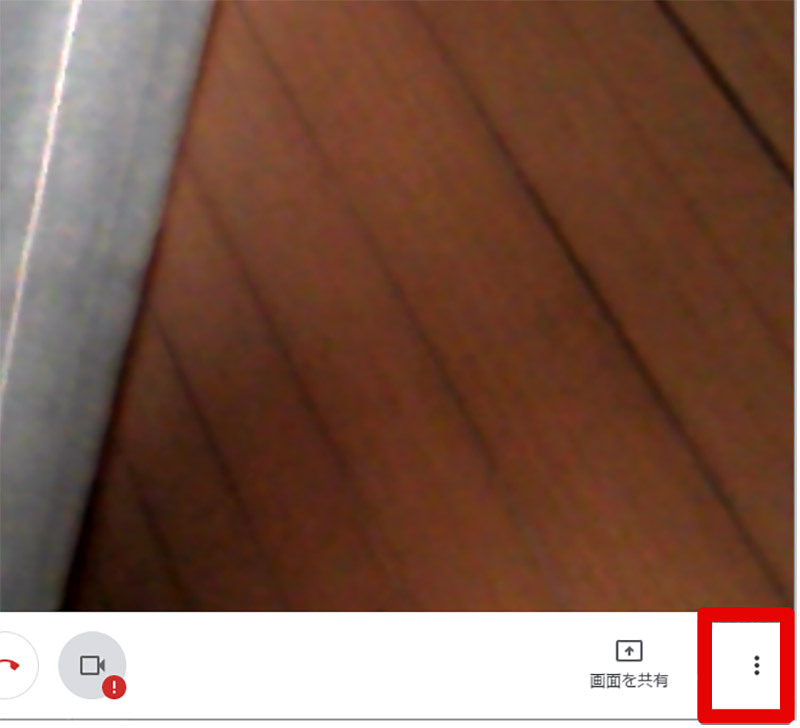
無事に「Google Meet」の画面にカメラの映像が表示されたらいよいよバーチャル背景の設定に入っていく。「Google Meet」でバーチャル背景を設定するには会議画面で右下に表示されるメニューボタンをクリックする
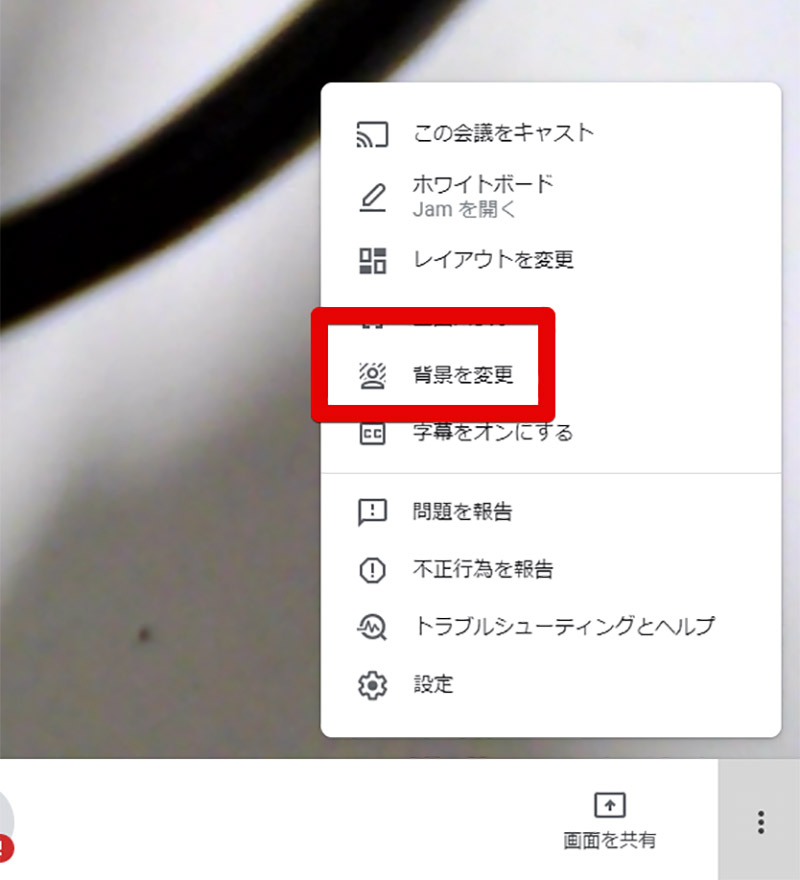
メニューボタンをクリックすると、バーチャル背景である「背景を変更」を選択することができるので「背景を変更」を選択しよう
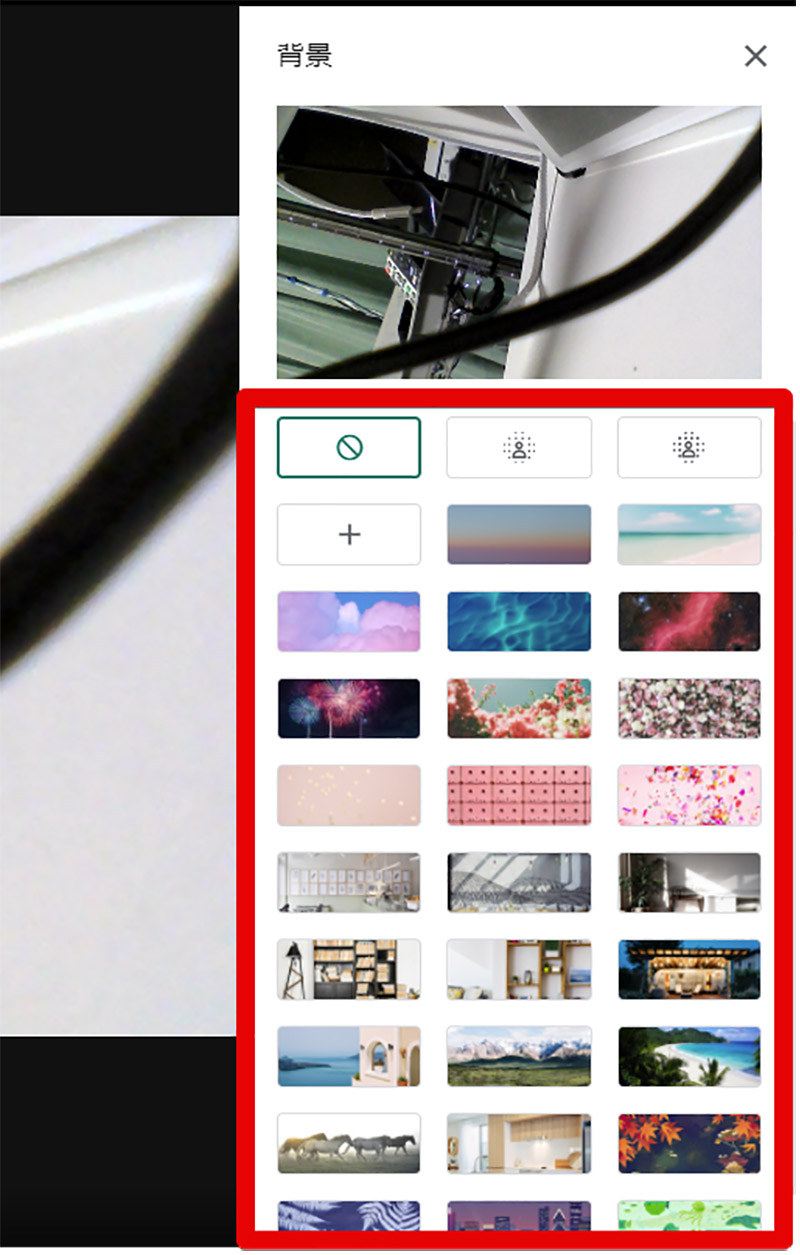
「背景を選択」を選択すると既存のバーチャル背景やぼかし機能などを自由に選択することができる
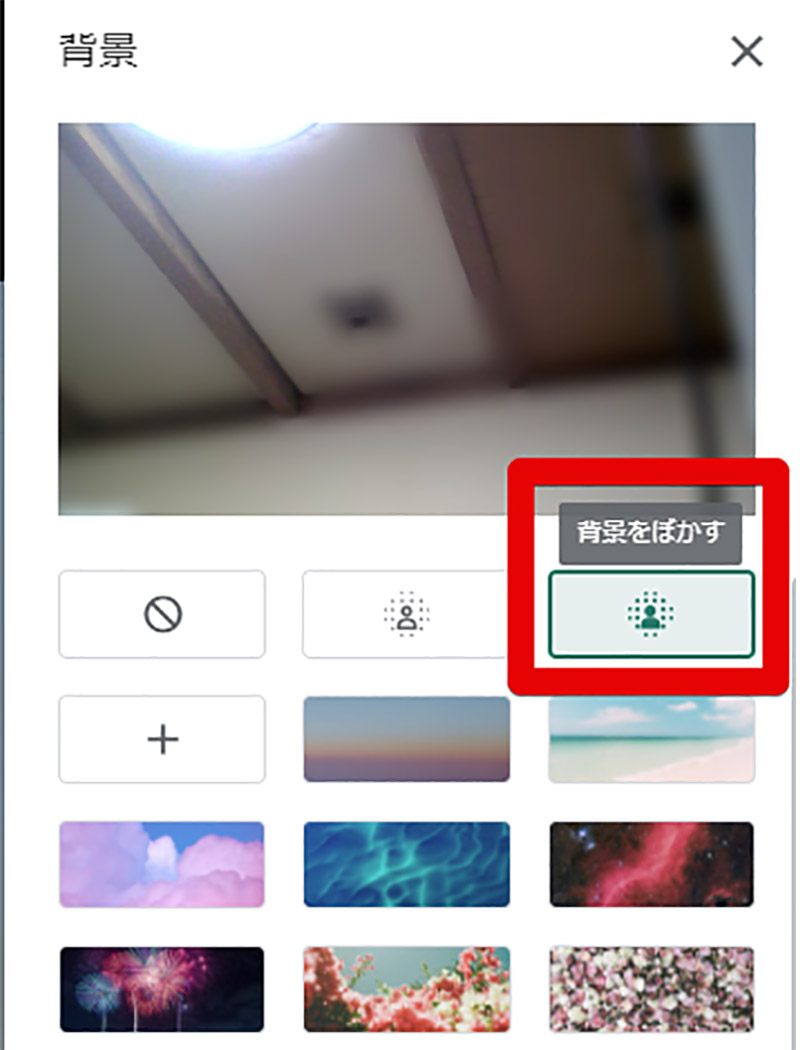
また、背景をぼかしたいときにはバーチャル背景一覧の背景をぼかす機能をオンにすると自動的に背景がぼけるようになる
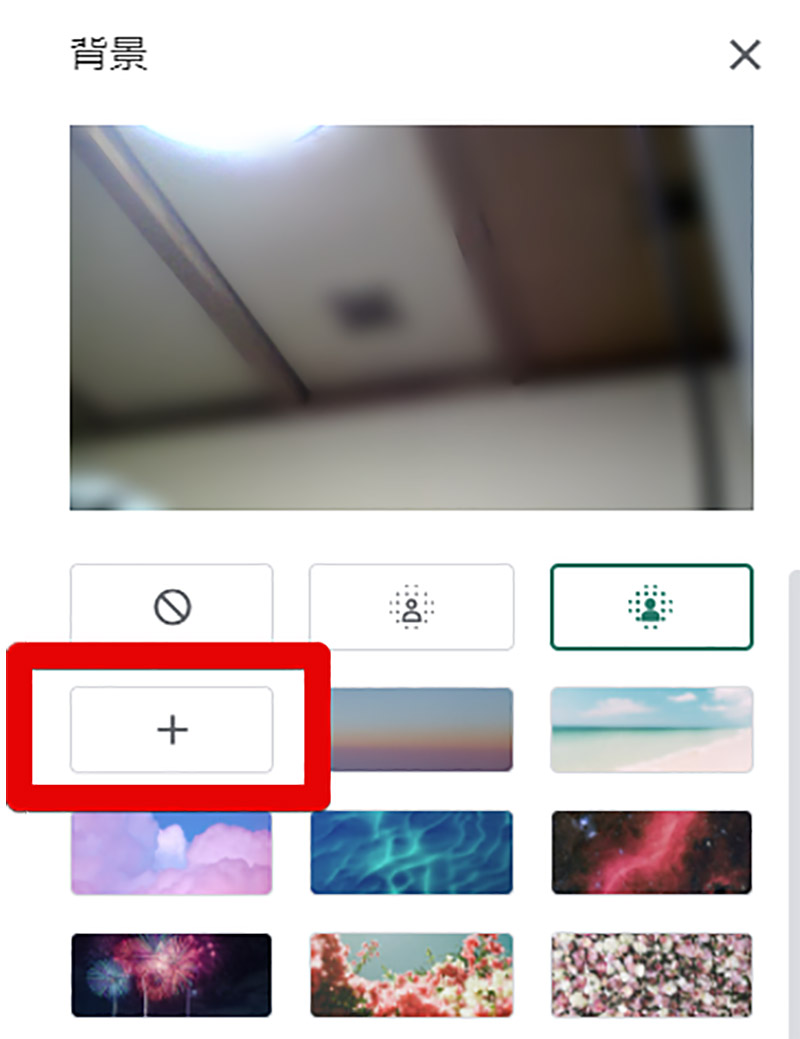
自分のパソコンに保存されている画像をバーチャル背景に設定したいときには「+」ボタンをクリックしよう。自分の好みの画像を選択してバーチャル背景として設定することができる
さて、Googleには「Google Meet」と似たサービスに「Google ハングアウト」がある。今回は「Google Meet」でバーチャル背景を使う方法を紹介したが、「Google ハングアウト」でもバーチャル背景を使用することはできるのだろうか。「Google ハングアウト」でバーチャル背景を使うことができるのか、「Google ハングアウト」でバーチャル背景を使うにはどうすればよいのか紹介する。
・ツール「Snap Camera」を使えば可能
「Google ハングアウト」には残念ながら「Google ハングアウト」の機能としてバーチャル背景は搭載されていない。しかし、「Snap Camera」というソフトを使えば「Google ハングアウト」でバーチャル背景を使うことができる。「Snap Camera」とはパソコンのカメラの映像を「Google ハングアウト」などのソフトが読み込む前に割り込みして読み込み、カメラの映像を加工することができるアプリだ。
「Snap Camera」は「Google ハングアウト」などのソフトがカメラを読み込む前に、カメラの映像へ割り込むので「Snap Camera」を利用すれば「Google ハングアウト」などのバーチャル背景非対応サービスでもバーチャル背景を実現することができるのだ。
これから「Snap Camera」を使って「Google ハングアウト」でバーチャル背景を利用するための方法を紹介するので「Google ハングアウト」でバーチャル背景を使ってみたい方はぜひ参考にしてほしい。
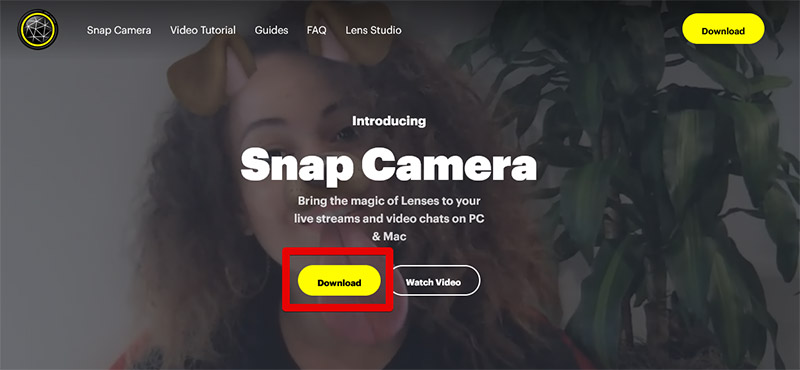
「Snap Camera」を使ってバーチャル背景を実現するにははじめにパソコンへ「Snap Camera」をインストールしなければいけない。「Snap Camera」の公式サイトにアクセスして「Download」をクリックしよう
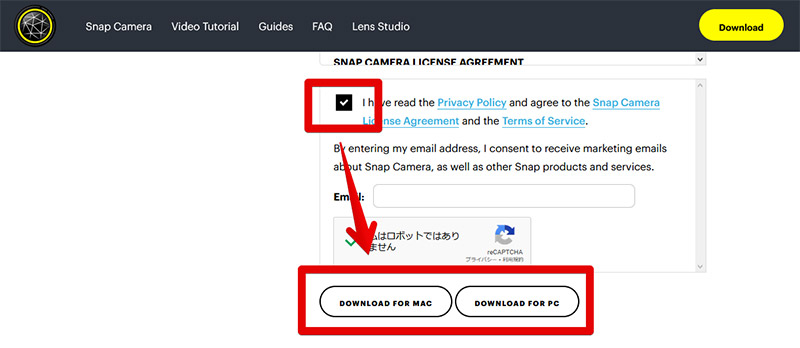
「Snap Camera」のダウンロードページに移動するので利用規約に同意して、「DOWNLOAD FOR MAC または PC」を選択する
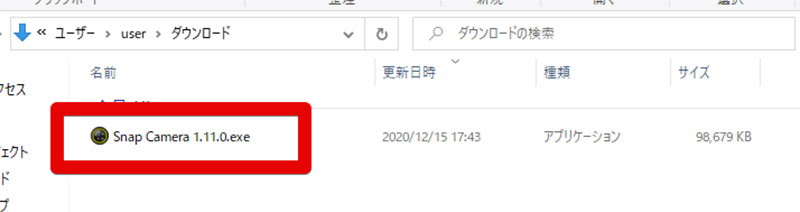
「Snap Camera」をダウンロードしたら、ダウンロードした「Snap Camera」をダブルクリックして起動しよう
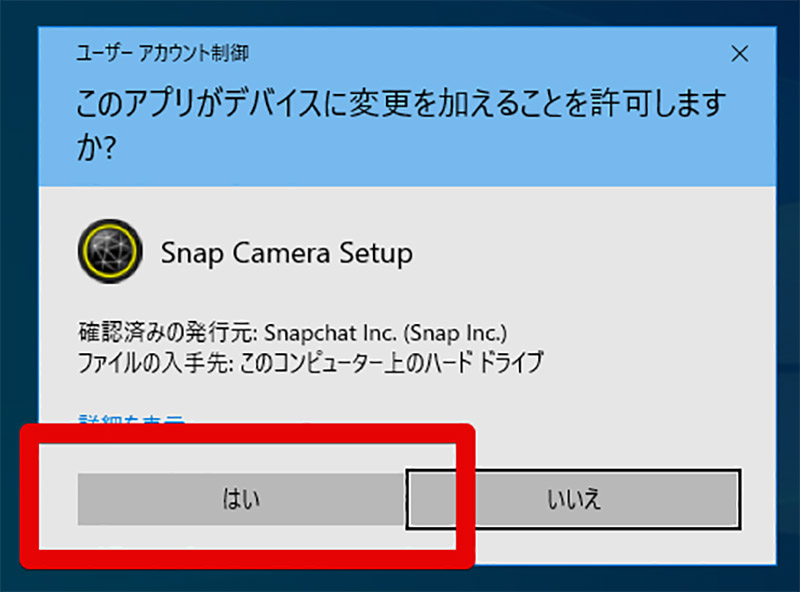
「Snap Camera」のインストールが始まるが、ユーザーアカウント制御が表示されることがある。この場合「はい」を押して「Snap Camera」によるシステムへの変更を許可しよう
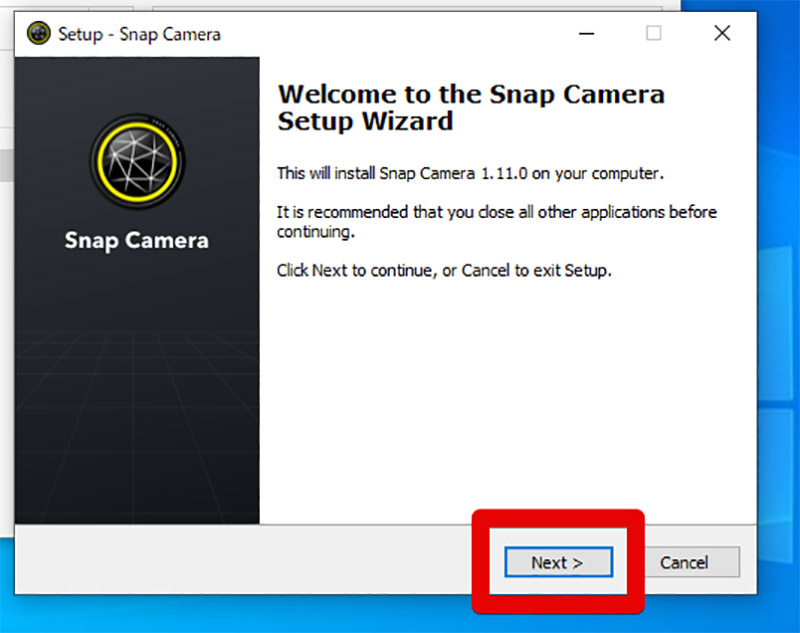
「Snap Camera」のインストール画面が表示されるので「Next」を押して設定を進める
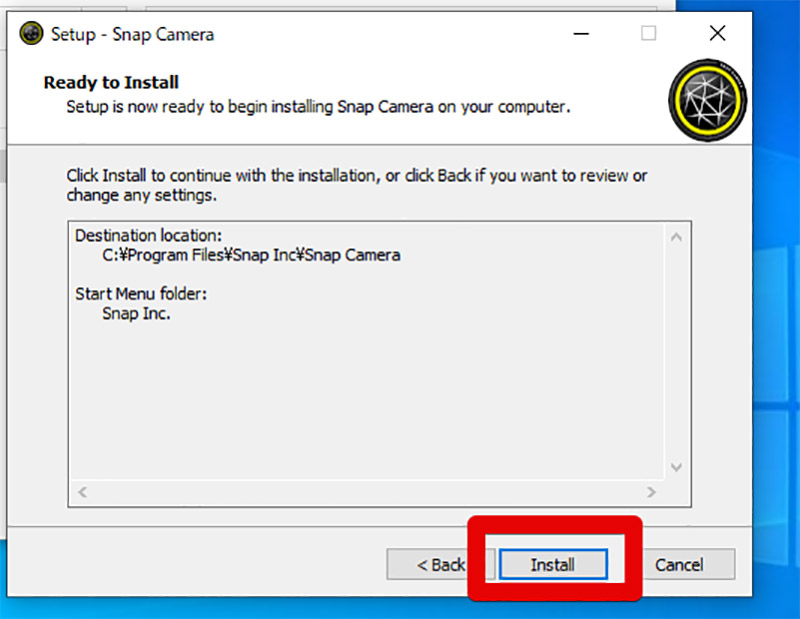
「Install」が表示されたら「Install」をクリックして「Snap Camera」のインストールを開始しよう
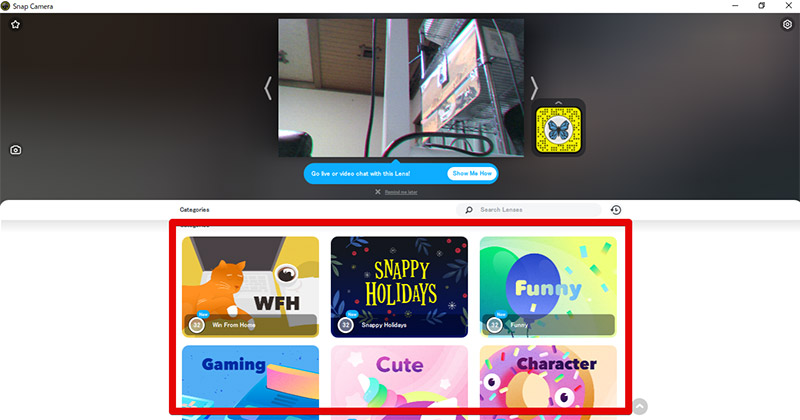
「Snap Camera」のインストールが完了したら、「Snap Camera」を起動して利用したい背景を選択しよう。なお、「Snap Camera」ではバーチャル背景機能だけではなくカメラの映像にフィルタをかけるなど、映像に対してさまざまな加工を行うことができる

最後に「Google ハングアウト」でカメラの映像を表示すると「Snap Camera」側で加工された映像がカメラの映像として表示される
※サムネイル画像(Image:IgorGolovniov / Shutterstock.com)




