長年使っているパソコンの起動がメチャクチャ遅い。起動後も動作が鈍くてイライラする……。そんなときはパソコンのHDDを高速なSSDに換装しよう。パソコンに詳しくない人にはかなりハードルが高いと思うが、Windows OSが入っているCドライブの移行には「EaseUS Todo Backup」というフリーソフトを使えば簡単! SSDに換装した効果はバツグンなので、アナタも是非チャレンジしてみてほしい。
HDDをSSDに交換するだけでパソコンが高速化!
 (Image:amazon.co.jp)
(Image:amazon.co.jp) パソコンは長年使っていると、どうしてもWindowsの起動や動作が遅くなっていく。そろそろ新しいパソコンに買い替えないとダメか……、なんて思っている人も多いのでは? でも、その前に試してみてほしいことがある。もし、今使っているパソコンのCドライブ(Windows OS)がHDDなら、高速なSSDに換装してみよう。SSDに関しては→こちらで確認してほしいが、SSDに換装するだけで嘘のようにパソコンが速くなるのだ。ちなみに、2021年1月現在、SSDの価格は480GBで5,980円程度。パソコンを買い替えるよりもグッとリーズナブルに高速化できるので、是非チャレンジしてみてほしい。
 (Image:amazon.co.jp)
(Image:amazon.co.jp) 今回、筆者がAmazonで購入したSSDは、キオクシア(XIOXIA)の2.5型S-ATA接続のSSD。480GBで5,980円だった。200GB以下のSSDならさらに安く買えるが、将来容量不足になって困る場合もあるので、できれば400GB以上のものを選びたい
●キオクシア(XIOXIA)は→こちら
まずSSDを接続してフォーマットしよう!
新品のSSDを購入したら、まずパソコンにSSDを接続して、パソコンで認識されるようにフォーマットしよう。SSDの接続は必ずパソコンの電源がオフの状態で行うこと。今回筆者はDVDドライブの電源とA-ATAケーブルを抜いてSSDに接続した。
パソコンにSSDを正しく接続できたら、電源を入れてSSDのフォーマットを行う。「スタート」ボタン右クリックから「ディスクの管理」を選択し、NTFSでフォーマットすればパソコン側で認識される。これでCドライブのWindows OSを丸ごとSSDにコピーするための下準備が完了した。

パソコンDVDドライブの電源とS-ATAケーブルを外して、新品のSSDに接続する。ただし、フォーマットしないと記憶ドライブとして認識されない
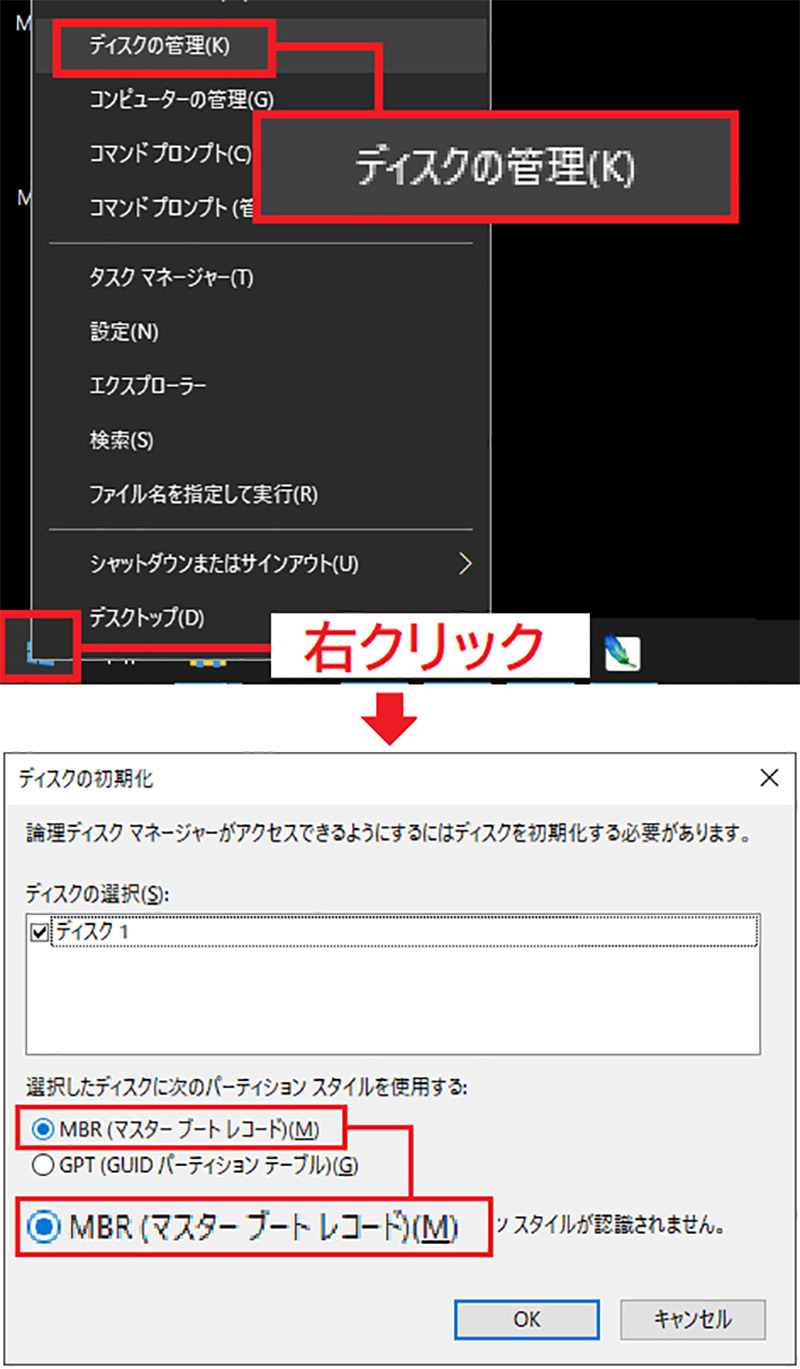
画面左下の「スタート」を右クリックして、「ディスクの管理」を選択(上写真)。すると「ディスクの初期化」が表示されるので、必ず「MBR(マスターブードレコード)なのを確認してOKを押す(下写真)

「コンピューターの管理」画面に戻り、新しく接続したSSD「(ディスク1)447.13GB未割り当て」を右クリックして「新しいシンプルボリューム」を選択する
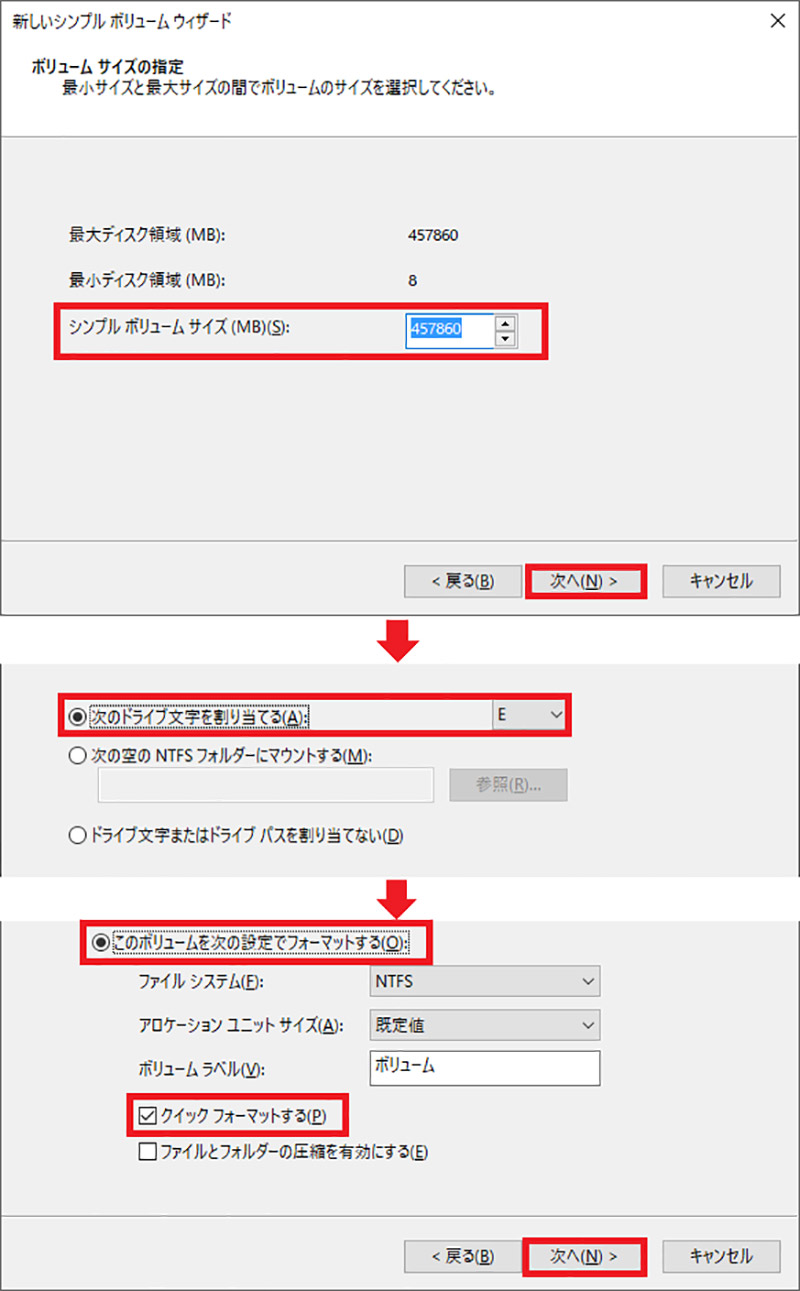
最初の画面では最大ディスク領域と同じ数値を入力して「次へ」をクリック(上写真)。次にドライブ文字の割り当ては、初期設定のまま「次へ」を押す(中写真)。「このボリュームを次の設定でフォーマットする」を選択し、初期値のまま「次へ」を押せばいい。このとき「クイックフォーマット」にチェックが入っていないど時間がかかる(下写真)
「EaseUS Todo Backup Free」で簡単OSコピー!
現在のCドライブをWindows OSごと丸々SSDにコピーするには「EaseUS Todo Backup Free」という無料アプリを利用すればよい。ソフトを公式サイトから入手してインストールしよう。途中、有料版の購入画面が表示されるが「後で」を選べば無料で利用可能だ。「EaseUS Todo Backup Free」を起動したら、画面左上の設定から「クローン」を選択。あとは、ソースにCドライブ、ターゲットにSSDを指定すればOK。数十分後にはコピーが完了する。
ちなみに、OSを丸ごとコピーしておけば、元のHDDはパソコンが起動しなくなったときなどのバックアップにもなるので、そのまま保存しておけば安心だ。
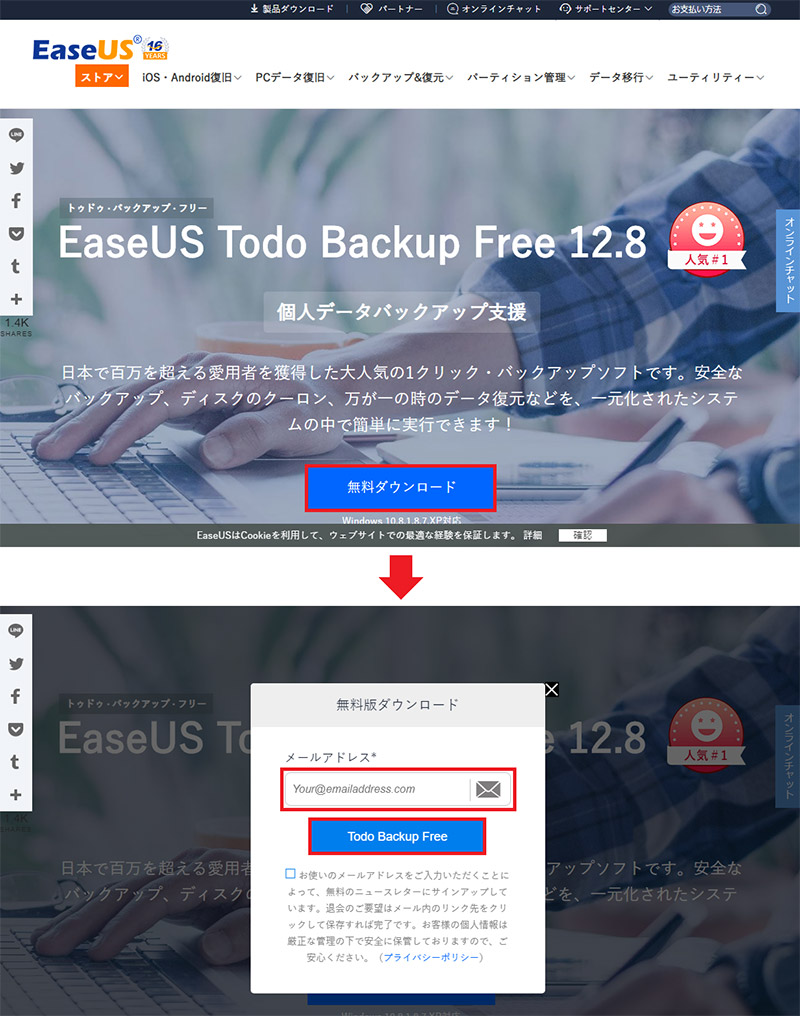
「EaseUS Todo Backup Free」の公式サイトで「無料ダウンロード」を選択(上写真)。メルアドを入力して「Todo Backup Free」を押す(下写真)
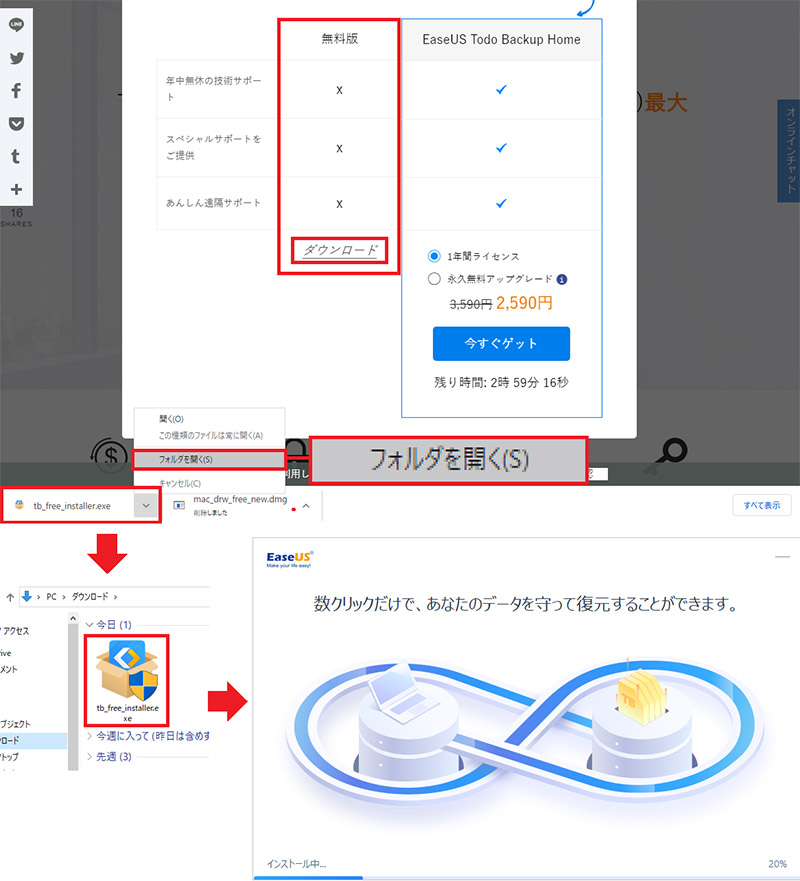
無料版の「ダウンロード」を押すとダウンロードが開始される。ダンウロードが終わったら「フォルダを開く」を押そう(上写真)。入手した「tb_free_installer.exe」をダブルクリックする(下左写真)。画面に従ってインストールしよう(下右写真)
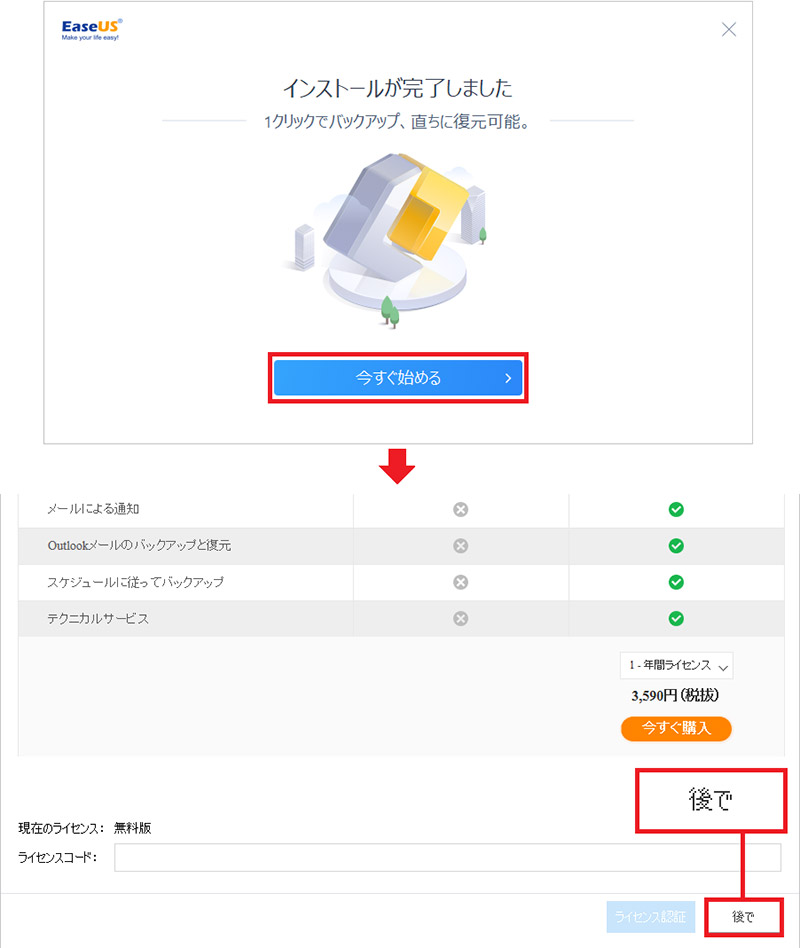
「インストールが完了しました」画面で「今すぐ始める」を押す(上写真)。すると、ライセンス購入ページが表示されるが、「後で」を押せばそのまま無料で利用できる(下写真)
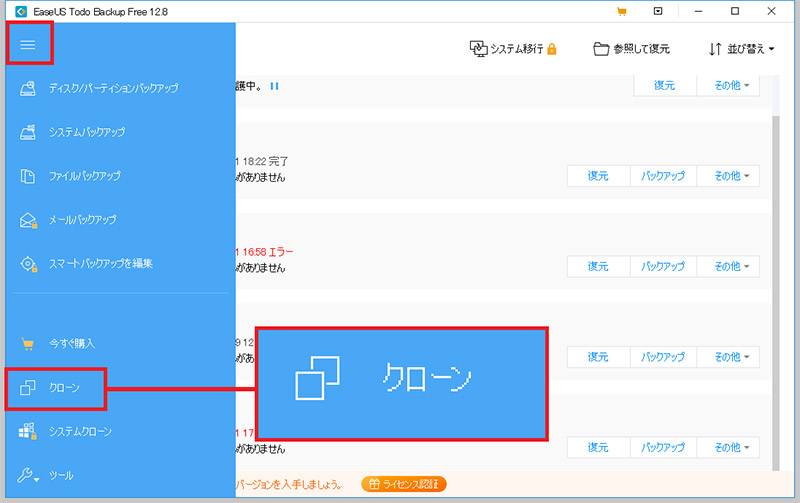
「EaseUS Todo Backup Free」が起動したら、画面左上の「設定」を押して、「クローン」を選択しよう
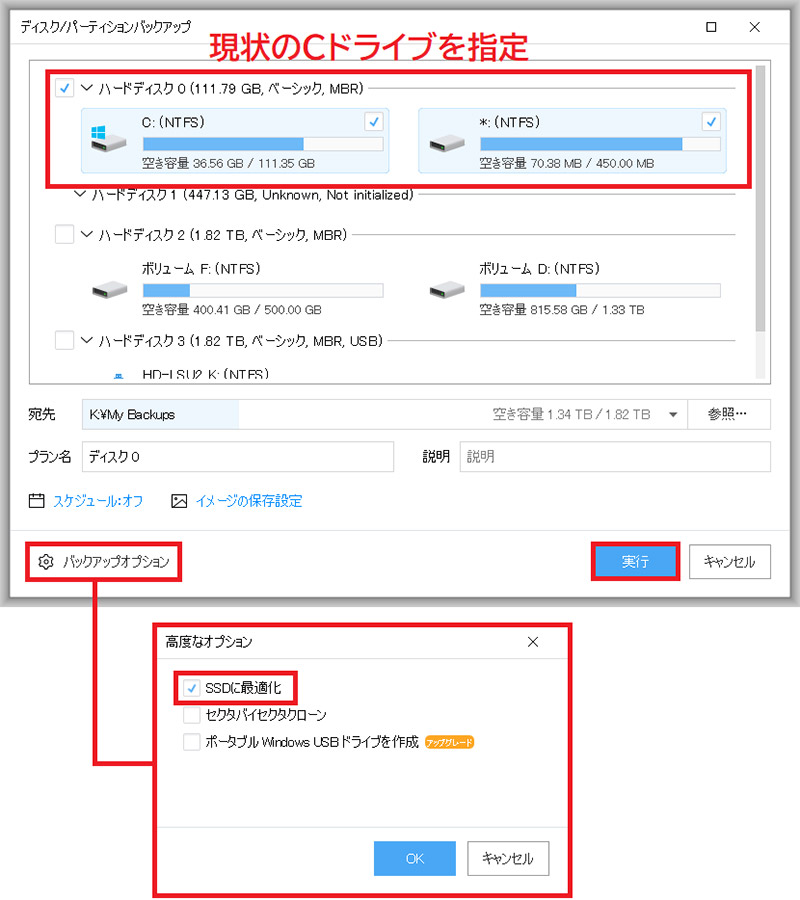
まず、Windows OSの入っているCドライブをすべて選択する「バックアップオプション」では「SSDに最適化」を選択して「実行」をクリックしよう
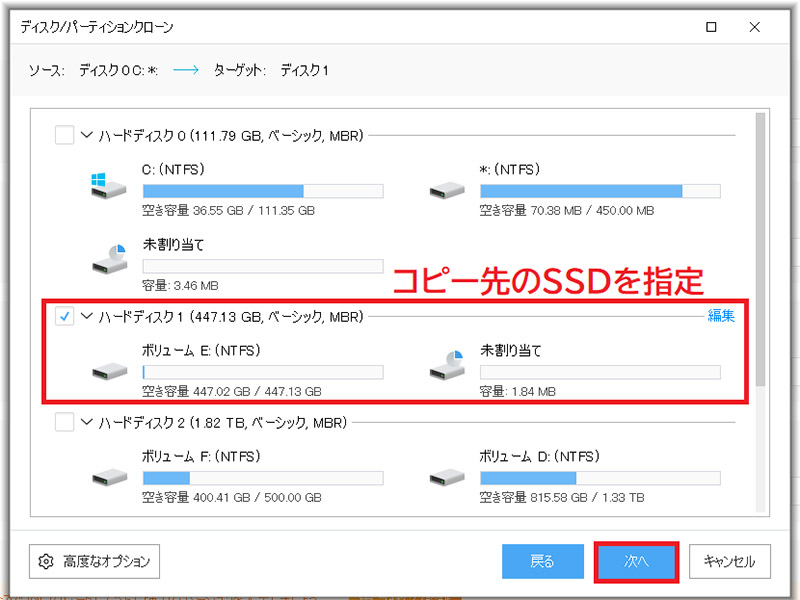
次にコピー先となる新しいSSDを選択して「次へ」を押す
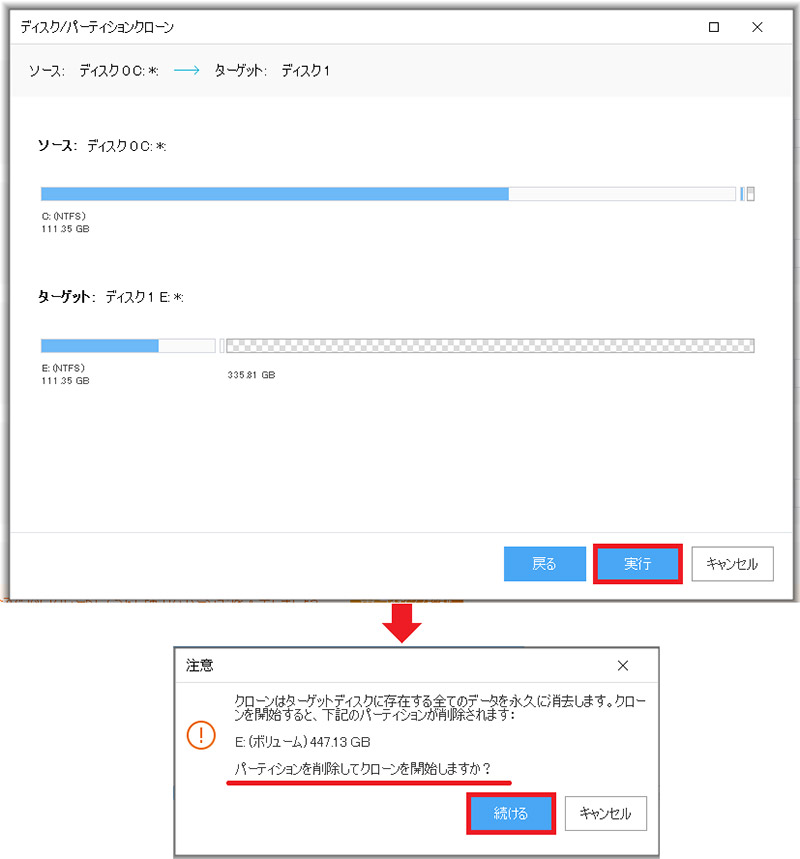
「ソース」と「ターゲット」が間違いないか確認したら「実行」を押す(上写真)。すると、「パーティションを削除してクローンを開始しますか?」と表示されるので「続ける」を押そう(下写真)
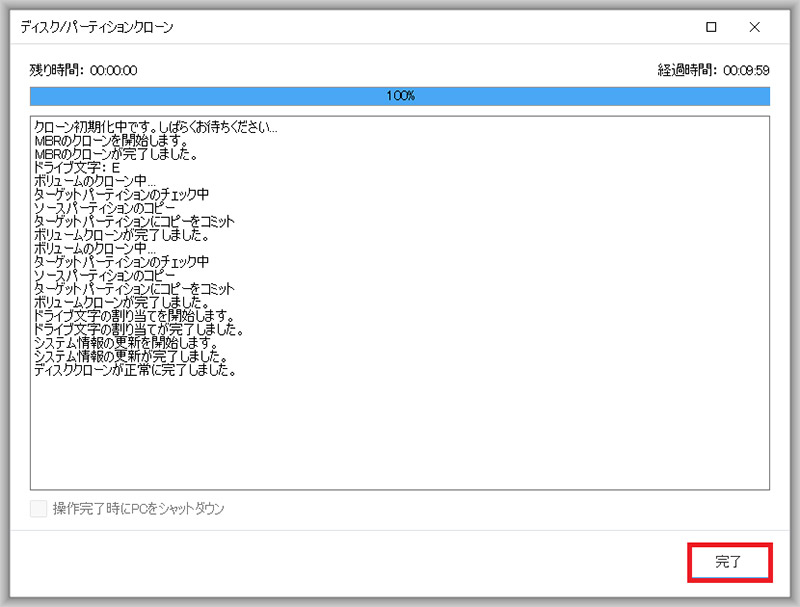
パソコンによって作業時間は異なるが数十分後には作業が完了するので「完了」を押そう。これでSSDにCドライブが丸ごとコピーされた。ちなみに、筆者の場合は10分ほどで完了した。
SSDに換装したら起動時間が1分以下に!
Cドライブのコピーが終わったらパソコンの電源を一旦落とす。次に元のHDD(Cドライブ)を外してSSDと入れ替えよう。そして、パソコンの電源を入れるときにBIOS(パソコンの基本プラグラム)を呼び出し、Boot(OSが入っている)デバイスにSSDを指定すれば、Windowsが起動するようになる。
ちなみに、筆者の場合はそれまで6分以上かかっていたパソコンの起動が、1分以下にまで短縮され、起動後の操作も実に快適になった。SSDの換装は少々面倒だが、わずか5,980円の投資と数時間の作業でここまで快適になるのだから是非チャレンジしてほしい。ただし、100%成功することが保証されているわけではないので、SSDに換装する前に大切なデータは必ずバックアップしておくこと。もちろん、SSDの換装はあくまでも自己責任で作業をお願いしたい。

パソコンの電源を一旦落としたら、元のCドライブのHDDを外し新しいSSDに電源とS-ATAケーブルをさそう
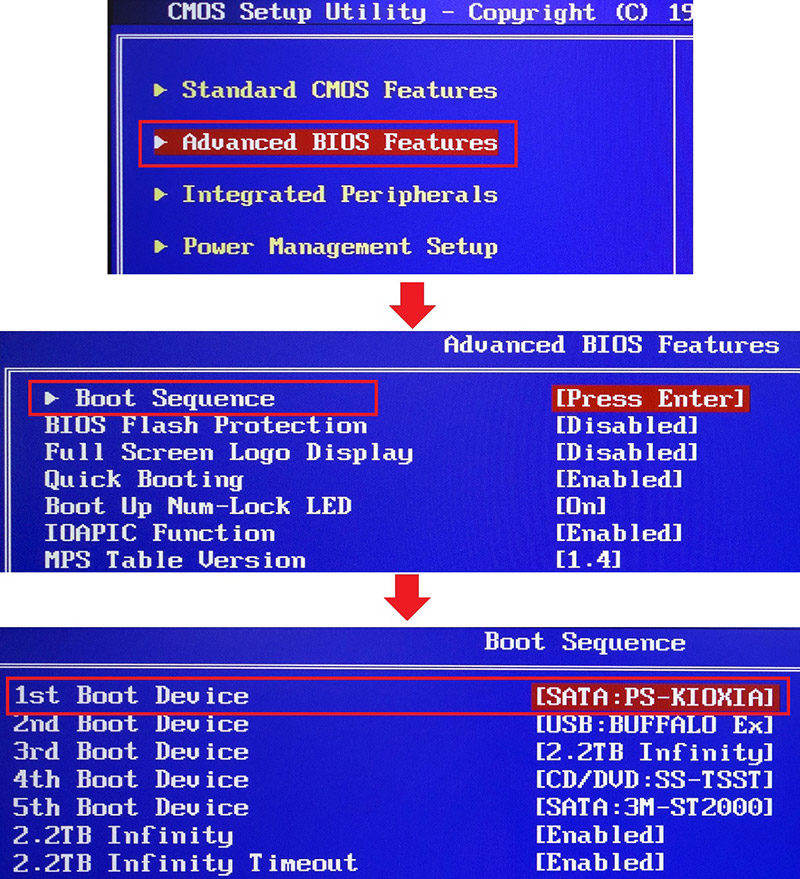
パソコンの電源を入れたらすぐに「Delete」か「F2」キーを押すとBIOSが起動する。BIOSの画面はパソコンごとに異なるが、今回は「Advanced BIOS Features」を選択(上写真)。次に「Boot Sequence」(中写真)。「1st Boot Device」でSSD(今回はPS-KIOXIA)を選択(下写真)。最後に「F10(Save and Exit)」を押すと設定が記憶され、Windowsが起動するはずだ
480GBのSSDがフルに活用されていない問題を解決!
「EaseUS Todo Backup」を使ってHDDをSSDに換装したが、ひとつ困った問題が残っていた。それは、元々のCドライブが120GBだったため、せっかく480GBのSSDに換装したのに、Cドライブのパーテション120GBがそのまま丸ごとコピーされてしまっていることだ。つまり、480GBの内360GBも使われずにムダになっていたのである。もちろん、未割当て領域はフォーマットしてDドライブとして使ってもいいが、Cドライブが120GBしかないと近い将来、データが満杯になって再び動作が鈍くなってしまうかもしれない……。
そこで、筆者は480GBのSSDをフルに活用するために、Cドライブのパーティションをイジって容量を拡張することにした。ここで使うのは「EaseUS Partition Master Free」という無料アプリ。「EaseUS Todo Backup Free」と同じ「EaseUS」の公式サイトで入手でき、入手方法やインストール方法もほぼ同じだ。この「EaseUS Partition Master Free」は、起動しているパソコンのSSDのパーティションをウィザード形式でイジれるので、誰でも簡単にCドライブを拡張することができるのである。
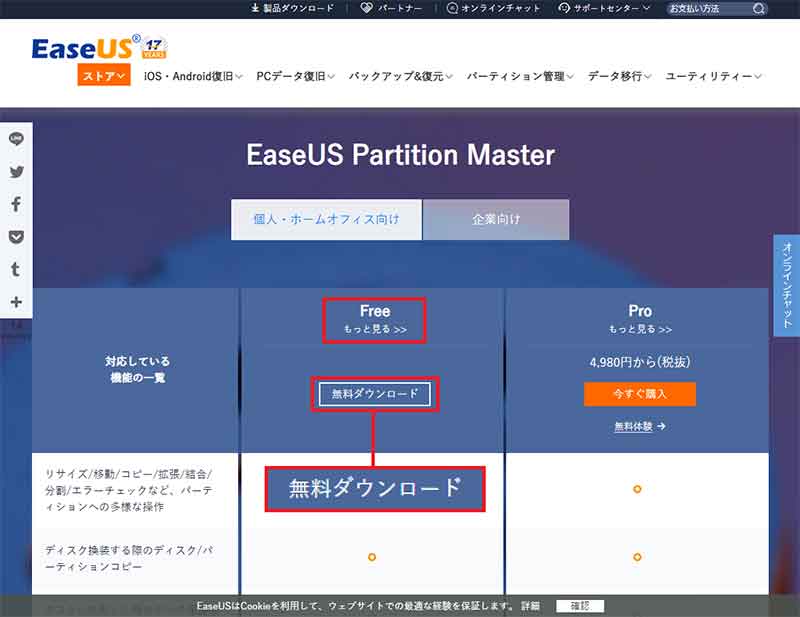 (Image:jp.easeus.com)
(Image:jp.easeus.com) 「EaseUS」の公式サイトを開き「EaseUS Partition Master Free」を入手しよう。入手方法やインストール方法は「EaseUS Todo Backup Free」とほぼ同じだ
335.35GBの未割当て領域をCドライブに割り当てる!
「EaseUS Partition Master Free」を起動したら、画面右の「サイズ調整/移動」をクリックする。実は、「Cドライブ」と「335.35GBの未割当て」を合体させるには、「Cドライブ」の横に「335.35GBの未割当て」を配置する必要がある。今回は2つの領域の間に「システム450MB」があったので、これを右に移動させて、「Cドライブ」と「335.35GBの未割当て」が隣り合うようにした。これで下準備はOKだ。
次に、再度「サイズ調整/移動」をクリックして、「●」部分をつまんで右側にめいっぱい移動させよう。これで、パーティションサイズ(Cドライブの容量)をMAXまで拡張できるのだ。そして、画面右上の「2個の操作を実行する」を押せば作業が開始される。パソコンが再起動されて、黒い画面が表示されるが焦る必要はない。このまま作業が終わるまでは放置すればOKだ。
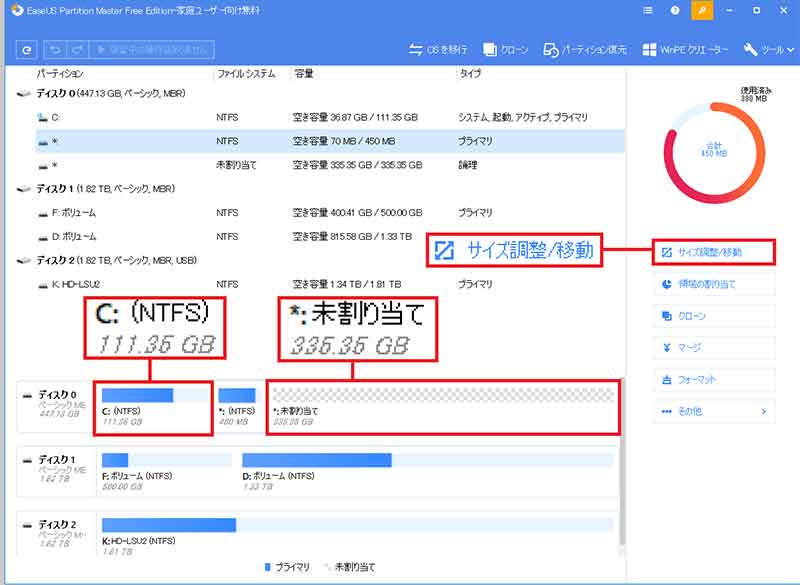
「EaseUS Partition Master Free」を起動したら、Cドライブを確認しよう。Wondows OS用は入っているCドライブは111.35GBしか使っておらず、残り335.35GBが未割当のままムダになっているではないか、もったいない! 画面右の「サイズ調整/移動」をクリックする
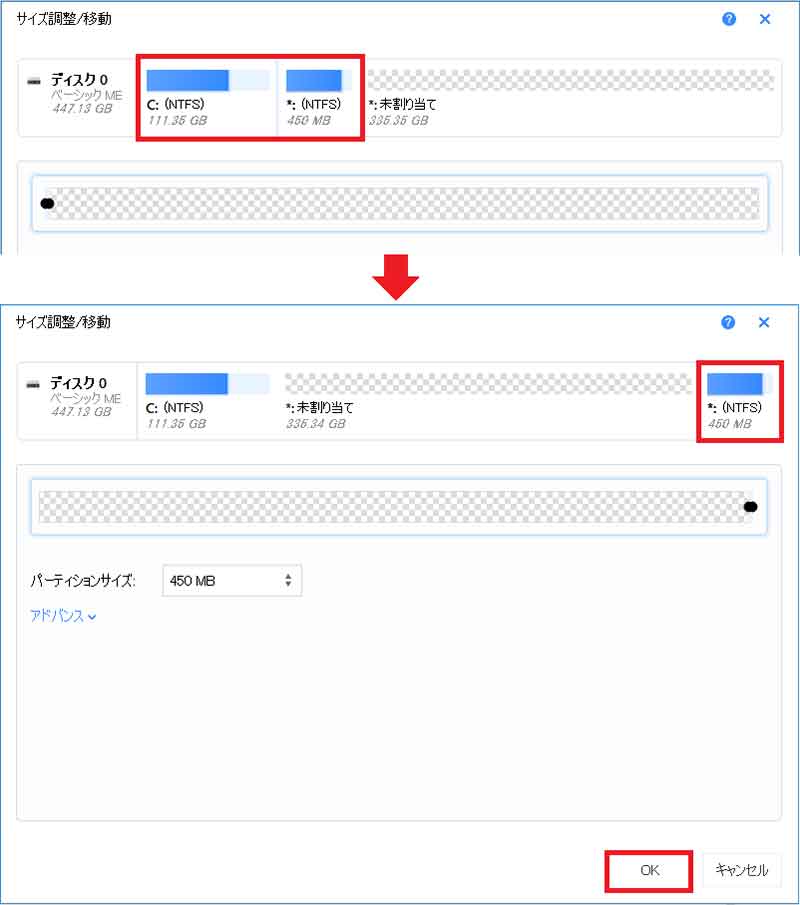
「Cドライブ」と「335.35GBの未割当て」を合体させるには、「Cドライブ」の横に「335.35GBの未割当て」を横にくっつける必要がある。上写真のように「システム450MB」が間にあると合体できないのだ。そこで「システム450MB」を右に移動させて、「Cドライブ」と「335.35GBの未割当て」が隣り合うように移動させて「OK」を押す
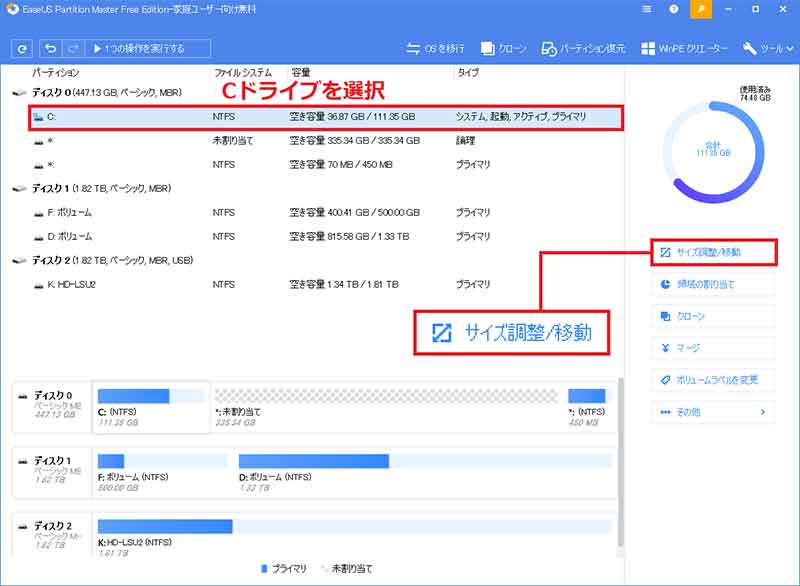
Cドライブを選択して画面右にある「サイズ調整/移動」をクリックしよう
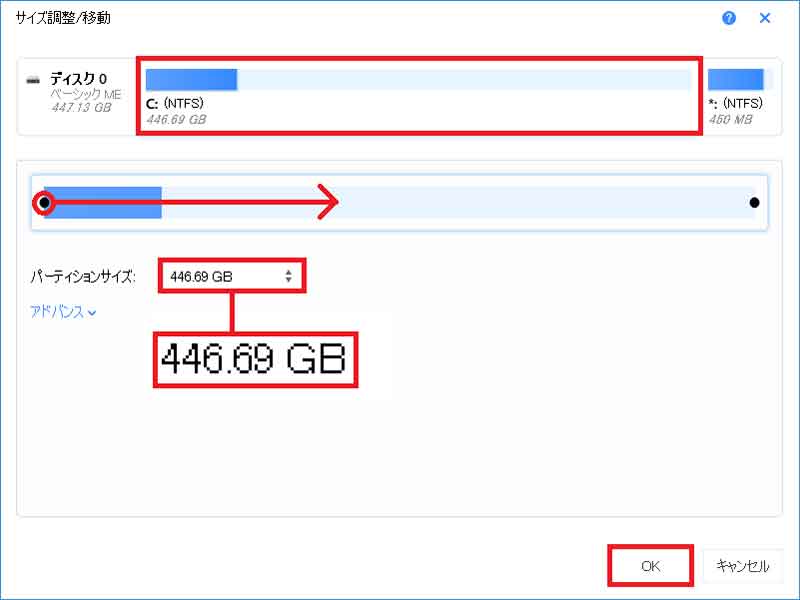
「●」部分をつまんで右側にめいっぱい移動させると、パーティションサイズをMAXまで拡張できる。今回はシステムの450MBを除く446.69GBまで拡大してみた。画面下の「OK」を押す
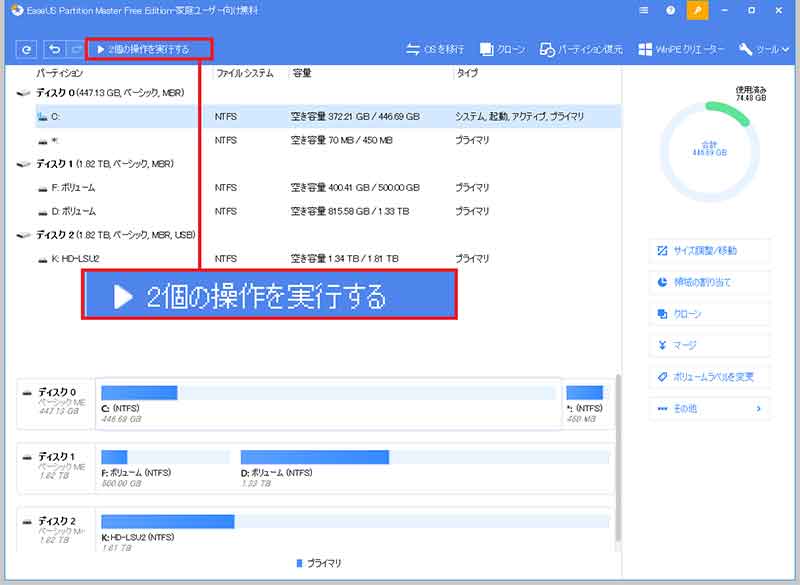
画面右上の「2個の操作を実行する」を押す。これは、システム450MBの移動と、Cドライブの拡張の2つの作業を実行するという意味だ
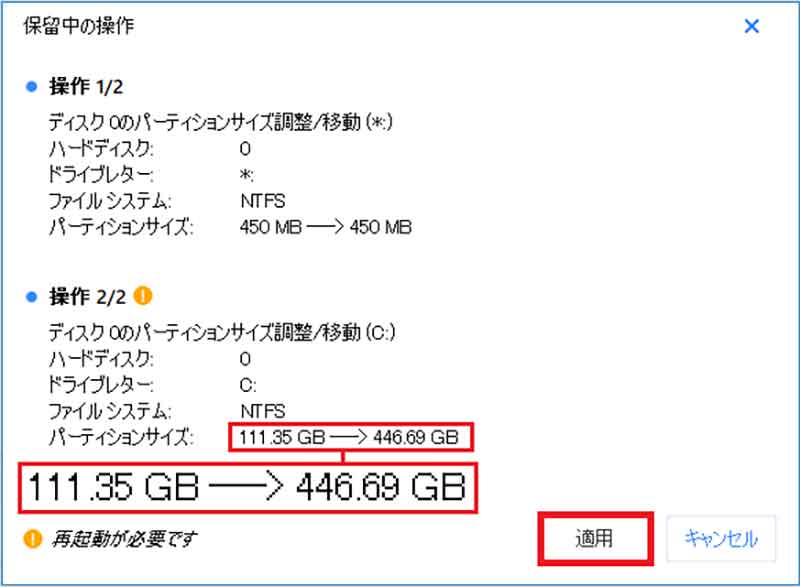
作業内容の確認画面が表示される。内容が間違いないか確認して「適用」を押す。すると再起動を求められるので「はい」を押そう
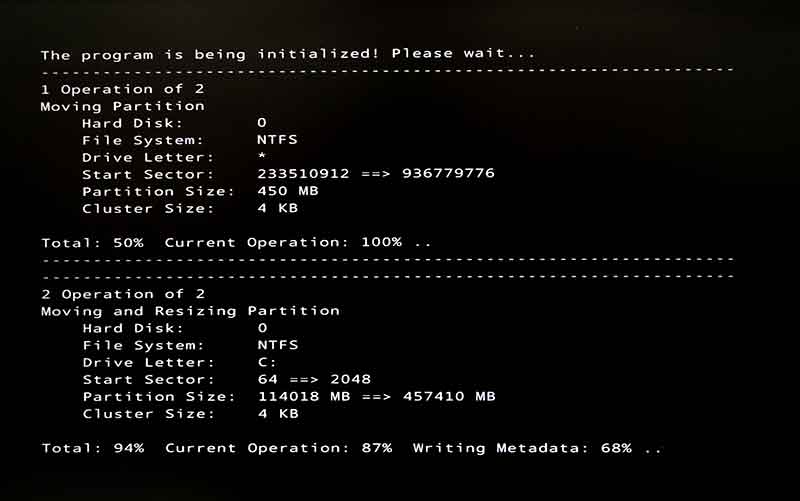
このような黒い画面が表示されるので、終わるまで放置しよう。パソコンの性能や作業内容によって時間は大きく異なる
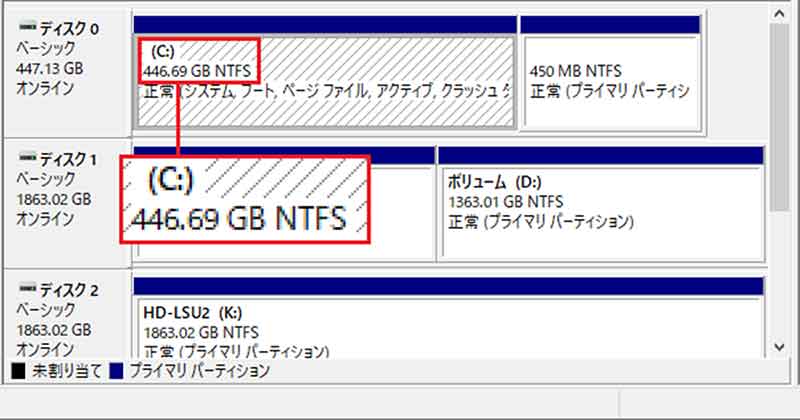
作業終了後にディスクの管理で確認してみよう。Cドライブがしっかり446.69GBに拡張されているのが確認できるはずだ
いかがだろうか? せっかく480GBのSSDに換装したのに120GBしか使っていないのではもったいない。「EaseUS Partition Master Free」を使えば簡単に未割当て領域をCドライブと合体させて有効活用できるので、ぜひチャレンジしてもらいたい。これでしばらく筆者のパソコンも安泰であろう。なお、この作業も100%成功するわけではないので、作業は必ず自己責任でお願いしたい。
●EaseUS Todo Backup Free(公式)は→こちら
●EaseUS Partition Master Free(公式)は→こちら
(※2021/1/19 記事の一部を更新いたしました)



