Windows 10でCortanaを削除・無効にする方法をご存知だろうか。Windows 10に搭載されているCortanaは多くの方にとっては不要な機能だ。そこで本記事では、Windows 10のCortanaを削除・無効にする方法を紹介するのでぜひ参考にしてほしい。
【Windows 10】Cortanaを無効にする方法【レジストリで停止する場合】
 (Image:ymgerman / Shutterstock.com)
(Image:ymgerman / Shutterstock.com) Windows 10に搭載されているCortanaは標準機能では削除したり無効にしたりすることはできない。だが、Windows 10のシステムの中核であるレジストリを編集することでCortanaを削除・無効にする事が可能だ。本項目ではWindows 10のレジストリを編集してCortanaを削除・無効にする方法を紹介する。
Windows 10のレジストリではCortanaはWindows Searchというサービスで登録されている。そのため、Windows Searchのレジストリ値を編集することで、Windows 10におけるCortanaを無効、事実上の削除を行うことができるのだ。
なお、今回はレジストリのWindows Searchを編集するが、レジストリにはWindows 10の動作に必要なシステムの重要な値が書き込まれており、レジストリを誤って編集してしまうと最悪の場合、Windows 10が起動できなくなってしまうので、Windows Searchの関係のない部分やWindows Search以外のレジストリの編集は行わないようにしよう。また、実際にWindows Searchを編集する際も操作しているレジストリ値が本当に、Windows Searchの値なのかを十分に確認しながら編集作業を行なってほしい。
・レジストリエディタを開く
Windows 10でWindows Searchレジストリの値を編集してCortanaを削除・無効にするには、Windows 10に搭載されているレジストリエディタと呼ばれる、レジストリの操作・編集専用のツールを起動しなければいけない。レジストリエディタの起動方法から見ていこう。
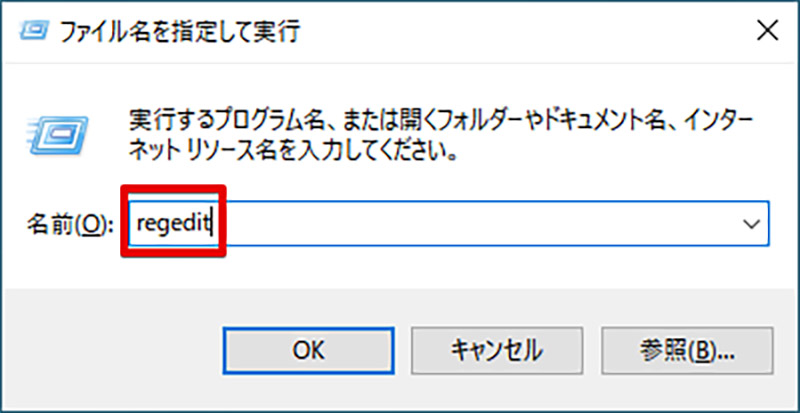
Windows 10ではレジストリエディタの起動を「ファイル名を指定して実行」から行う。「Windowsキー + R」を押下して、「ファイル名を指定して実行」をクリックしたら、名前の部分に「regedit」と入力してエンターキーを押下しよう
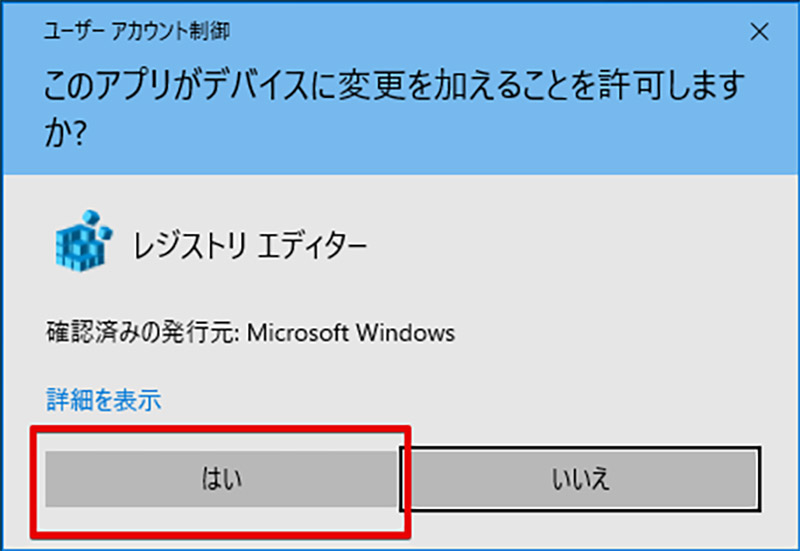
レジストリエディタ起動前に、ユーザアカウント制御が表示されるので、「はい」を押してレジストリエディタの起動を許可する
・「Windows Search」を開き編集する
レジストリエディタを起動したら、いよいよWindows Searchのレジストリ値の編集作業を行う。冒頭でも説明したがレジストリの編集で誤った作業を行ってしまうと最悪の場合、Windows 10が起動できなくなってしまう。そのため、レジストリ編集を行う際には本当にそのレジストリが「Windows Search」なのか十分に再確認を行ってから編集作業に入ってほしい。
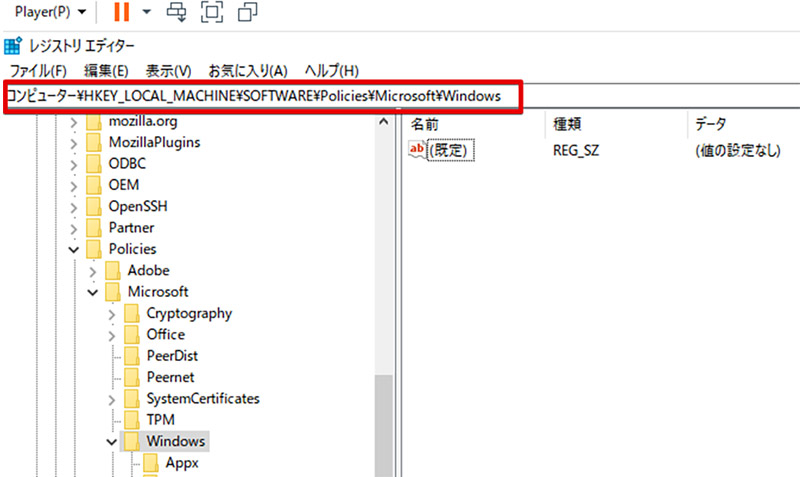
レジストリエディタを起動したらレジストリが階層で表示されているので、「コンピューター → HKEY_LOCAL_MACHINE\SOFTWARE\Policies\Microsoft\Windows」の順にレジストリの階層を開いていく
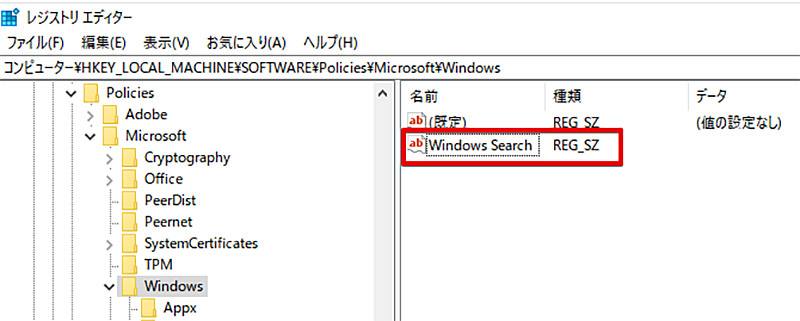
Windowsの階層にたどり着くと、Windows Searchというレジストリが登録されているので、Windows Searchをダブルクリックして開き編集可能な状態にしよう
・レジストリキーに値を追加する
Windows Searchの編集画面を表示することが出来たら、Windows Searchにレジストリキーを追加して、Cortanaを無効にする。なお、レジストリの編集は再起動後から有効になるので、Windows Searchのレジストリキーを追加したら再起動が必要だ。
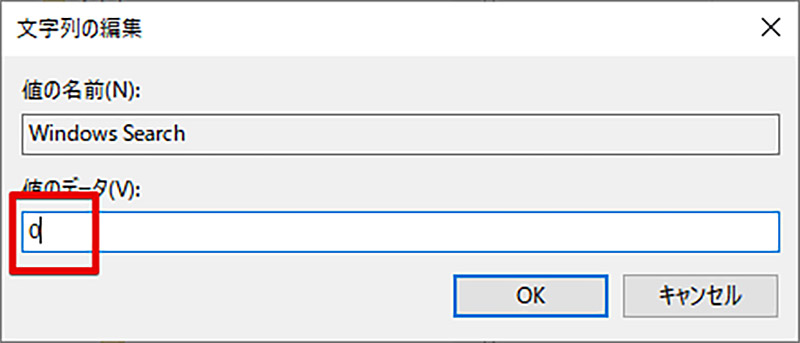
Windows Searchのレジストリを表示したら、値に「0」を追加する
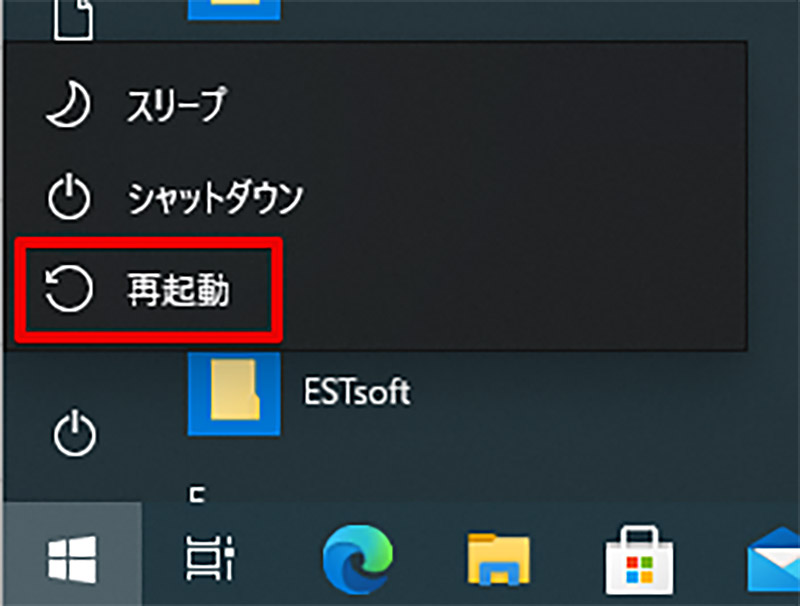
Windows Searchのレジストリ編集が完了したらシステムを再起動して、Cortanaの削除・無効化は完了だ
【Windows 10】Cortanaを無効にする方法【サードパーティ製ソフトを使う場合】
Windows 10のCortanaを無効にする方法には、Cortanaを無効化できるサードパーティ製ソフトを使う方法もある。今回は日本語化されていて使いやすい「Windows 10 設定変更ツール」というサードパーティ製ソフトを使ってCortanaを無効にする方法を紹介する。

「Windows 10 設定変更ツール」はWindows 10の様々なデフォルト機能を無効化できるソフトだ。今回はこのソフトを使ってCortanaを無効化する。はじめに、「Windows 10 設定変更ツール」の公式サイトにアクセスして「Windows 10 設定変更ツール」をダウンロードしよう。「Windows 10 設定変更ツール」の公式サイトの「ダウンロード」というリンクをクリックする
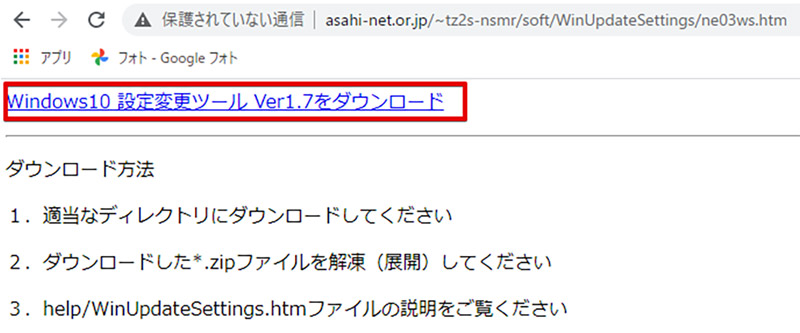
「Windows 10 設定変更ツール」のダウンロードページが表示されるので、「Windows 10 設定変更ツール Ver~~をダウンロード」をクリックして、「Windows 10 設定変更ツール」をダウンロードしよう。なお、「Windows 10 設定変更ツール」はZip形式で圧縮されてダウンロードされるので、「Windows 10 設定変更ツール」をダウンロード後はダウンロードした「Windows 10 設定変更ツール」を展開しておこう
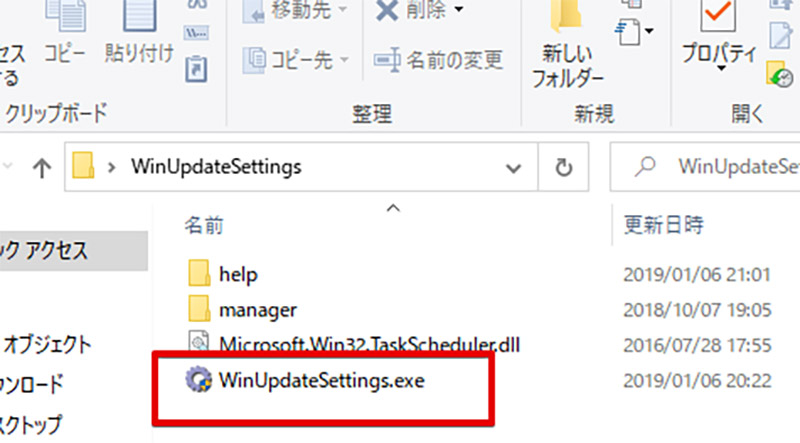
「Windows 10 設定変更ツール」をダウンロードして、ダウンロードした「Windows 10 設定変更ツール」を展開すると、中に「WinUpdateSettings.exe」とう実行ファイルがある。このファイルをダブルクリックして実行しよう
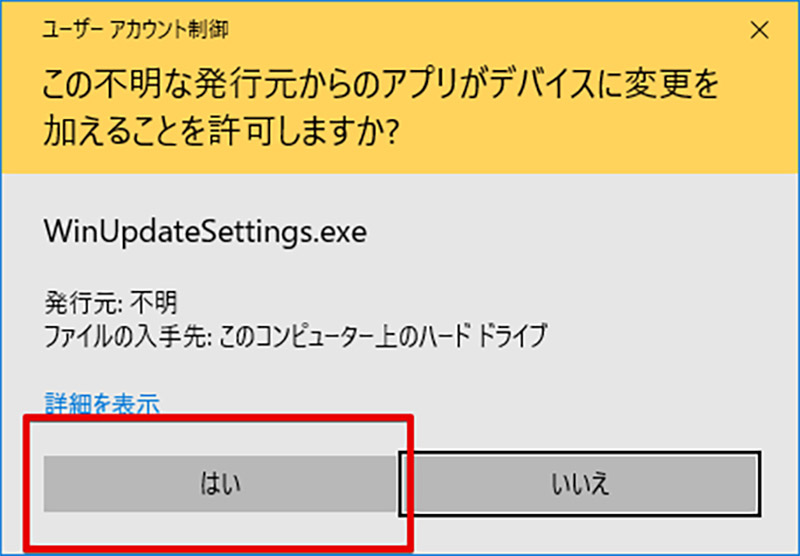
「WinUpdateSettings.exe」を実行しようとすると、ユーザアカウント制御が表示されるので、ユーザアカウント制御で「はい」をクリックして「WinUpdateSettings.exe」の実行を許可しよう
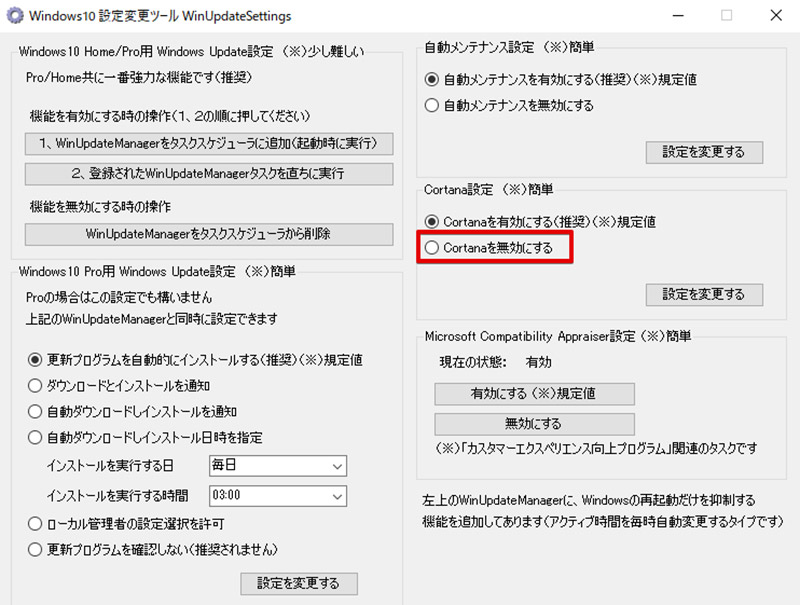
「Windows 10 設定変更ツール」を起動すると様々なWindowsの設定が表示される。今回はCortanaを無効にしたいので、「Windows 10 設定変更ツール」画面右側中段にある「Cortana設定」を見つけ出して、Cortana設定の中にある「Cortanaを無効にする」をいうボタンをクリックしよう
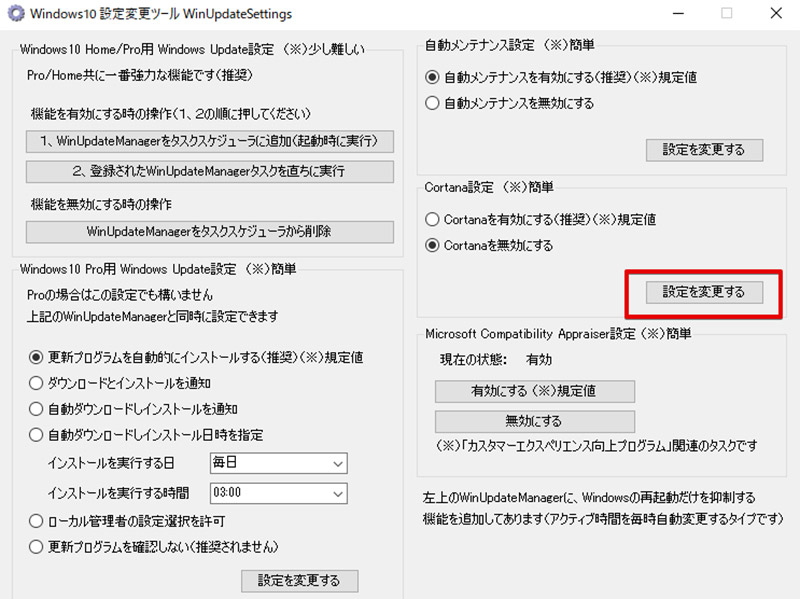
「Cortanaを無効にする」をチェックしたら、「設定を変更する」をクリックしてCortanaの無効化を適用することができる。なお、実際にはシステムを再起動するまではCortanaが無効にならない場合もあるので、Cortanaの無効化を行なった際には一度システムを再起動することをおすすめする。また、「Windows 10 設定変更ツール」を使えば無効化したCortanaを有効に戻すこともかんたんにできる。無効化したCortanaを有効にするには「Cortanaを有効にする」をクリックして「設定を変更する」を選択するだけだ
【Windows 10】Cortanaを無効にする方法【アンインストールする場合】
Windows 10のCortanaは通常のソフトのようにアンインストールすることは出来ないが、Windows PowerShellでコマンドを投入することで、アンインストールを行う方法がある。Cortanaをアンインストールする方法を紹介するので、Cortanaを無効化したい方はアンインストールしてしまう手段も検討してみると良い。
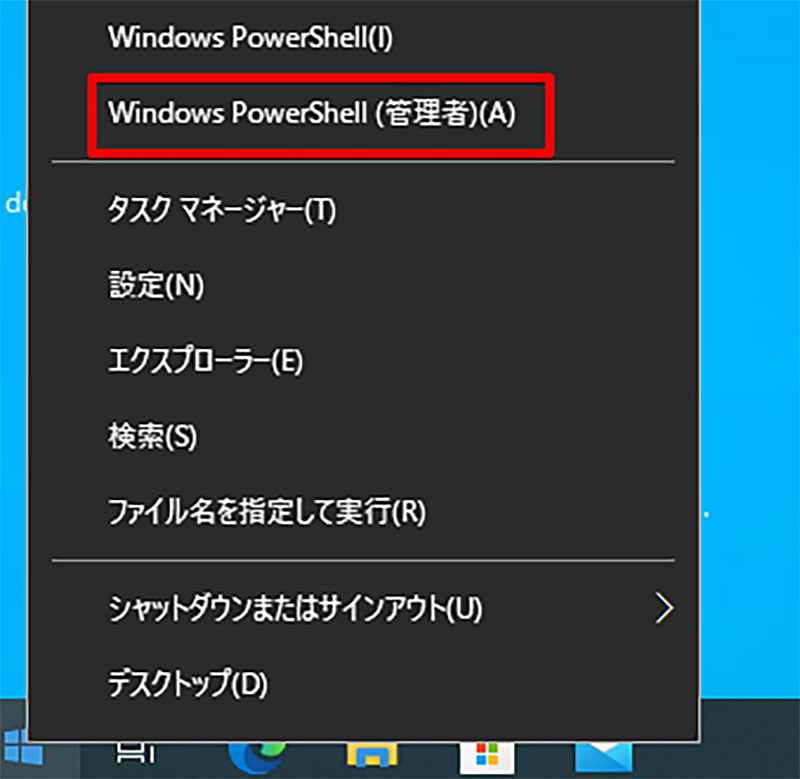
CortanaのアンインストールにはWindows PowerShellを利用する。また、アンインストール時には通常モードのPowerShellではなく、管理者権限を持ったPowerShellが必要なので、スタートボタンを右クリックして「Windows PowerShell(管理者)」を起動しよう

管理者権限でPowerShellを起動できたら、Cortanaのアンインストールコマンドを投入しよう。Cortanaのアンインストールコマンドは、「Get-AppxPackage -allusers Microsoft.549981C3F5F10 | Remove-AppxPackage」なのでこのアンインストールコマンドをコピペして、アンインストールが完了後にシステムを再起動することでCortanaをアンインストールすることができる
【Windows 10】Cortanaを削除する方法【Uninstall Cortana for Windows 10を使う場合】
Windows 10のCortanaを削除・無効化できるツールに「Uninstall Cortana for Windows 10」というツールがある。このツールはサードパーティ製のソフトのひとつだが、このツールを利用することでWindows 10からCortanaを削除、無効化することができるのだ。
なお、「Uninstall Cortana for Windows 10」の実態は前述したCortanaのアンインストール方法を自動で行ってくれるバッチファイルだ。そのため、「Uninstall Cortana for Windows 10」のような海外のソフトを利用したくない方は前述したCortanaのアンインストール方法を参考にしてCortanaをアンインストールすれば、「Uninstall Cortana for Windows 10」と同じ結果を得ることができる。
もしくは、日本語のツールを利用したい場合には「Uninstall Cortana for Windows 10」ではなく、「Windows 10 設定変更ツール」を利用してCortanaをアンインストールする方法もおすすめだ。
・ソフトウェアをダウンロードする
「Uninstall Cortana for Windows 10」でCortanaを無効にするには、「Uninstall Cortana for Windows 10」を入手する必要がある。「Uninstall Cortana for Windows 10」は海外の専用Webサイトからダウンロードすることができる。
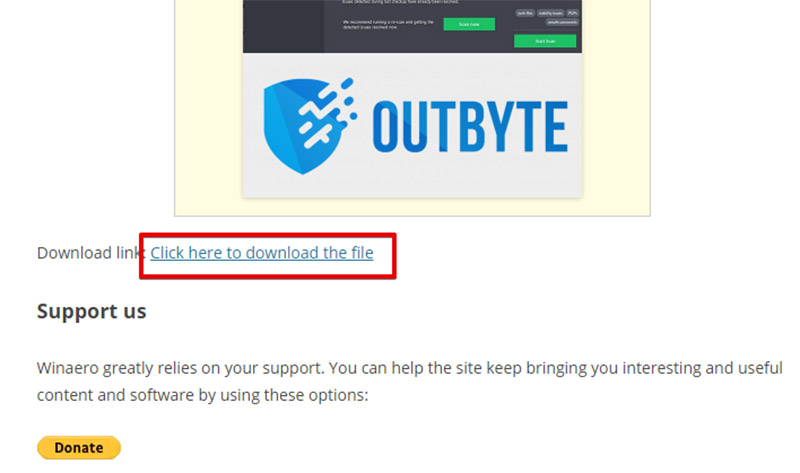
「Uninstall Cortana for Windows 10」をダウンロードするには、「Uninstall Cortana for Windows 10」の公式サイトにアクセスして、「Click here to download the file」をクリックしよう
・ダウンロードしたファイルを展開する
「Uninstall Cortana for Windows 10」をダウンロードすると、「Uninstall Cortana for Windows 10」は圧縮された状態でダウンロードされるので展開しよう。
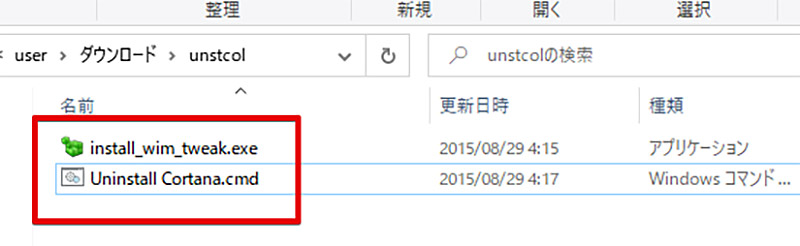
ダウンロードした「Uninstall Cortana for Windows 10」を展開したら、「Uninstall Cortana for Windows 10」を展開したフォルダの中に、「install_wim_tweak.exe」と「Uninstall Cortana.cmd」の2つのファイルが保存されていることを確認しよう
・バッチファイルを実行する
「Uninstall Cortana for Windows 10」の中にはCortanaを削除・無効化するためのバッチファイルが保存されている。このバッチファイルを実行することでCortanaを無効化することができる。
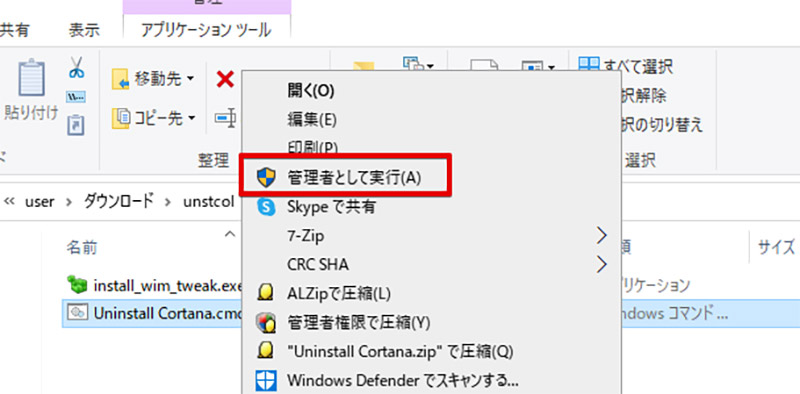
「Uninstall Cortana for Windows 10」を展開して中にあるファイルを確認できたら、いよいよCortanaの無効化バッチファイルを実行する。Cortanaの無効化バッチファイルは管理者として実行しなければ、Cortanaを無効化できないので「Uninstall Cortana.cmd」を右クリックして「管理者として実行」で実行しよう。コマンドプロンプトが表示されて自動的にCortanaの無効化が実施される。無効化後は一度システムを再起動することで、Cortanaの無効化が適用される
※サムネイル画像(Image:ymgerman / Shutterstock.com)




